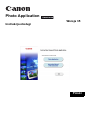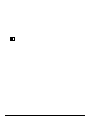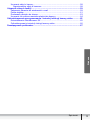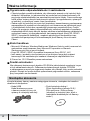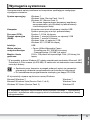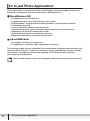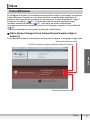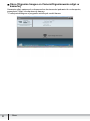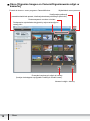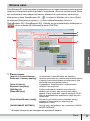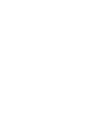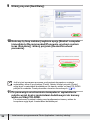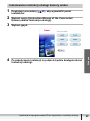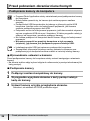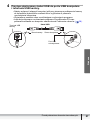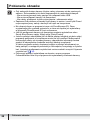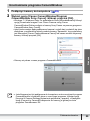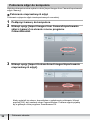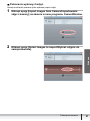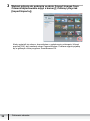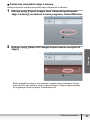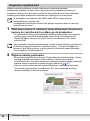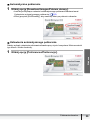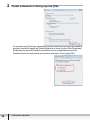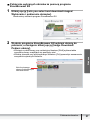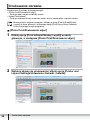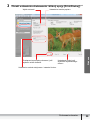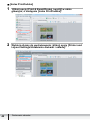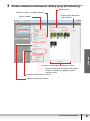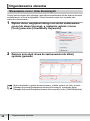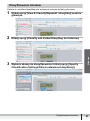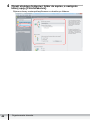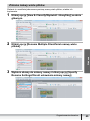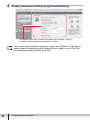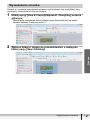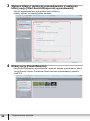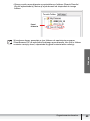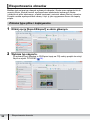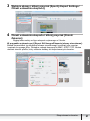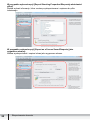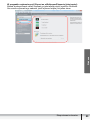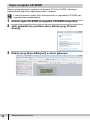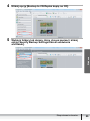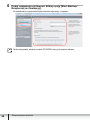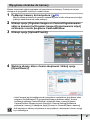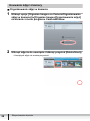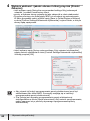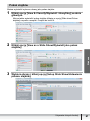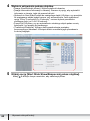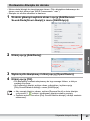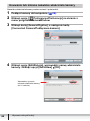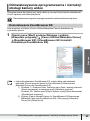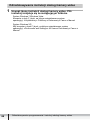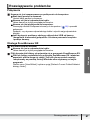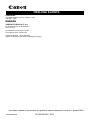Canon LEGRIA HF R26 instrukcja
- Kategoria
- Wydrukować
- Typ
- instrukcja
Niniejsza instrukcja jest również odpowiednia dla

Polski
Photo Application
Wersja 35
Instrukcja obsługi

' 2007 Aruba Networks, Inc. All rights reserved.
www.arubanetworks.com
1322 Crossman Avenue
Sunnyvale, California 94089
Phone: 408.227.4500
Fax 408.227.4550
2 MM-200 Mobility Manager Appliance | Migration Guide
2. Ensure that the service is running.
3. Execute the following command:
/opt/aruba/bin/mm200-upgrade -u < user > -s < ipaddr > /< path >/< filename >
<user >
is the user name for the FTP server
<ipaddr > is the IP address of the FTP server
/
<path >/< filename > is the path and filename of the MM-100 backup file.
These argu me nts much match what you us ed when you backed up the MM-100. The
<filename >
will be the name of the backup file created when you backed up your MM-100, in the form
<MM100hostname.n >.
You will be prompted for the password.
4. The migrat i on process will repopulat e th e MMS sy stem configuration and database. It will s hut
down and restart services as part of the process.
Reinstalling th e MM-200 Licenses
1. To replace your MM-100 licenses, connect your br owser to the MM-200, and from the Dashboard go
to the Actions menu, click Administration, then go to the License tab.
Select each old license and click Delete. When a ll your MM-100 licenses have been removed you can
add your new MM-200 licenses.
2. To add each new licenses, click Add and type (o r copy and paste) the license key into the field
provided. See the Mobility Management System User Guide for instructio ns on ad ding and deleti ng
licenses.
NOTE
The migration script will also restore the MM-100 licenses. Since licenses are keyed to the serial number of
the Mobility Manager Appliance, the MM-100 licenses are not valid for the MM-200. You must remove the
MM-100 licenses and install the licenses you have received for your MM-200.

3
Spis treści
Windows
Usuwanie zdjęć z kamery .................................................................................... 58
Organizowanie zdjęć w kamerze .................................................................... 58
Używanie różnych funkcji ....................................................................................... 59
Załączanie obrazów do wiadomości e-mail ......................................................... 59
Pokaz slajdów...................................................................................................... 61
Dodawanie dźwięku do obrazu............................................................................ 63
Usuwanie lub zmiana nazwiska właściciela kamery............................................ 64
Odinstalowywanie oprogramowania i instrukcji obsługi kamery wideo ............ 65
Deinstalowanie ZoomBrowser EX ....................................................................... 65
Odinstalowywanie instrukcji obsługi kamery wideo ............................................. 66
Rozwiązywanie problemów..................................................................................... 67

4
Ważne informacje
Ważne informacje
Ograniczenie odpowiedzialności i zastrzeżenia
• Chociaż podjęto wszelkie działania, aby informacje zawarte w tej instrukcji były
dokładne i kompletne, to jednocześnie ani producent ani dostawca kamery nie
przyjmują odpowiedzialności za ewentualne pominięcia i błędy. Canon zastrzega
sobie prawo zmiany danych technicznych sprzętu i oprogramowania, opisanych
w instrukcji, w dowolnym czasie i bez uprzedzenia.
• Żadna część tej instrukcji nie może być powielana, transmitowana, przetwarzana,
wprowadzana do systemów informacyjnych ani tłumaczona na jakikolwiek język
i w jakiejkolwiek formie bez uprzedniego pisemnego zezwolenia firmy Canon.
• Canon nie przyjmuje żadnej odpowiedzialności za szkody powstałe w rezultacie
zniekształcenia lub utraty danych, będące skutkiem nieprawidłowego działania lub
uszkodzeń kamery, jej oprogramowania, kart pamięciowych (Karty SD, SDHC i
SDXC), komputerów osobistych, urządzeń peryferyjnych komputerów oraz
używania kart pamięciowych sformatowanych przez kamery inne niż marki
Canon.
Znaki handlowe
• Microsoft, Windows, Windows Media oraz Windows Vista to znaki towarowe lub
zastrzeżone znaki towarowe firmy Microsoft Corporation w Stanach
Zjednoczonych i/lub w innych krajach.
• Logo SD, SDHC i SDXC są znakami towarowymi firmy SD-3C, LLC.
• Inne nazwy i produkty nie wymienione w tym miejscu mogą być znakami
towarowymi lub zastrzeżonymi znakami towarowymi odpowiednich firm.
© Canon Inc. 2011 Wszelkie prawa zastrzeżone.
Środki ostrożności
Nie odtwarzaj dostarczonych dysków CD-ROM w jakimkolwiek urządzeniu innym
niż do odtwarzania danych. Odtwarzanie dostarczonych dysków CD-ROM
w odtwarzaczu muzycznym wygeneruje bardzo silny dźwięk, który może uszkodzić
głośniki. Dźwięk ten może również spowodować pogorszenie słuchu, zwłaszcza
przy korzystaniu ze słuchawek.
Niezbędne akcesoria
Komplet dostawy kamery zawiera następujące akcesoria, niezbędne do transferu
obrazów do komputera.
• Kabel USB
Kabel dostarczony wraz
z kamerą może być inny niż
opisany w niniejszej instrukcji.
• Dysk Instrukcja obsługi /
Photo Applications (wersja 35.0) /
Pliki muzyczne / Różne obrazy
(określany w instrukcji jako „dysk z
materiałami dodatkowymi do kamery
wideo”)

5
Wymagania systemowe
Windows
Wymagania systemowe
Oprogramowanie należy instalować na komputerze spełniającym następujące
wymagania minimalne.
* W przypadku systemu Windows XP należy zainstalować środowisko Microsoft .NET
Framework 3.0 lub nowsze (do 500
MB). W zależności od środowiska czas instalacji
może być dłuższy.
Spełnienie przez komputer wymagań podanych wyżej nie gwarantuje
poprawnego działania oprogramowania na konkretnym komputerze.
Do zainstalowania oprogramowania niezbędny jest napęd CD-ROM.
W tej instrukcji używane są skrócone nazwy Windows:
System operacyjny: Windows 7
Windows Vista (Service Pack 1 lub 2)
Windows XP (Service Pack 3)
* Nie można zagwarantować poprawnej współpracy
oprogramowania, gdy Windows był aktualizowany
z wcześniejszych wersji.
Komputer:
Komputer musi mieć wbudowany interfejs USB.
System operacyjny musi być preinstalowany.
Procesor (CPU): Pentium 1,3 GHz lub lepszy
Pamięć operacyjna
(RAM):
Windows 7, wersja 64-bitowa: co najmniej 2 GB
Windows 7, wersja 32-bitowa /
Windows Vista: co najmniej 1 GB
Windows XP: 512 MB lub więcej
Interfejs: USB
Wolne miejsce
na dysku twardym:
• Canon Utilities/Narzędzia Canon
- ZoomBrowser EX: 200 MB lub więcej
- CameraWindow: 150 MB* lub więcej
Monitor i karta
graficzna:
1024 x 768 pikseli lub lepsza/High Color (16 bitowy) lub
lepszy
Microsoft Windows 7: Windows 7
Microsoft Windows Vista (Service Pack 1 lub 2): Windows Vista
Windows XP Home (Service Pack 3): Windows XP
W większości objaśnień użyto zrzutów ekranu systemu Windows 7. Wykonywane
czynności i wyświetlane okna mogą się różnić w zależności od komputera i wersji
oprogramowania.

6
Co to jest Photo Application?
Co to jest Photo Application?
Photo Application to oprogramowanie umożliwiające pobieranie zdjęć z kamery na
komputer, zarządzanie nimi oraz edytowanie i drukowanie ich.
ZoomBrowser EX
•Przeglądanie miniatur obrazów
• Organizacja obrazów w folderach wg czasu zapisu
• Klasyfikowanie, organizowanie przechowywania i wyszukiwanie obrazów
• Drukowanie obrazów
• Łatwe edytowanie obrazów nieruchomych
• Zmiana parametrów zapisu obrazów i kopiowanie ich do nowych plików
•Załączanie obrazów do wiadomości e-mail
•Wyświetlanie obrazów w pokazach przezroczy
•Dołączanie dźwięku do obrazów nieruchomych
CameraWindow
•Przesyłanie obrazów do komputera
•Przeglądanie i usuwanie zdjęć zapisanych w kamerze
Ta instrukcja podaje ogólne wskazówki, jak zainstalować oprogramowanie kamery dla
obrazów nieruchomych i ruchomych oraz jakie są jego podstawowe funkcje i zasady
operowania. Szczegółowe wskazówki znajdują się w tekstach pomocy [Help]
poszczególnych programów.
Dany model kamery może nie obsługiwać niektórych funkcji oprogramowania.

7
Okna
Windows
Okna
CameraWindow
Po podłączeniu kamery do komputera można pobrać zdjęcia, korzystając z programu
CameraWindow. Program ten umożliwia również usuwanie zdjęć zapisanych w
kamerze, bez konieczności pobrania ich na komputer, a także przesyłanie* zdjęć z
komputera do kamery
( 57). Ponadto pozwala na zmianę wprowadzonego
nazwiska właściciela kamery ( 64). Informacje na temat uruchamiania
oprogramowania można znaleźć w części Uruchamianie programu CameraWindow
( 29).
* Funkcja niedostępna w przypadku niektórych modeli kamer.
Okno [Import Images from Camera/Importowanie zdjęć z
kamery]
Po podłączeniu kamery do komputera można pobrać zdjęcia, korzystając z tego okna.
Pobieranie wybranych zdjęć.
Pobieranie wyłącznie zdjęć niezaimportowanych wcześniej.
Pobieranie wszystkich zdjęć.

8
Okna
Okno [Organize Images on Camera/Organizowanie zdjęć w
kamerze]
Usuwanie zdjęć zapisanych w kamerze bez konieczności pobrania ich na komputer;
przesyłanie* zdjęć z komputera do kamery.
* Funkcja niedostępna w przypadku niektórych modeli kamer.

10
Okna
Okno [Organize Images on Camera/Organizowanie zdjęć w
kamerze]
Usuwanie zdjęć z kamery.
Przesyłanie wybranych zdjęć do kamery
(funkcja niedostępna w przypadku niektórych modeli kamer).
Wyświetlanie menu pomocy.
Powrót do ekranu z menu programu CameraWindow.
Konfiguracja preferencji
(nazwisko właściciela aparatu, lokalizacja docelowa pobieranych plików itd.).
Dostosowywanie rozmiaru miniatur.
Przełączanie wyświetlania daty/godziny wykonania zdjęcia i
nazwy pliku.

11
Okna
Windows
Główne okno
ZoomBrowser EX jest programem przeznaczonym do organizowania przechowywania
obrazów w komputerze oraz drukowania i edytowania obrazów nieruchomych. Może
być uruchamiany bez podłączonej kamery, aparatu lub czytnika kart, dwukrotnym
kliknięciem w ikonę ZoomBrowser EX na pulpicie Windows lub z menu [Start],
po wybraniu [Wszystkie programy] [Canon Utilities/Narzędzia Canon]
[ZoomBrowser EX] i [ZoomBrowser EX]. Zamyka się go standardowym kliknięciem w
Lub po wybraniu [Exit/Zamknij] w menu [File/Plik].
1 Panel zadań
* Niniejsza usługa nie jest dostępna we wszystkich krajach.
[Acquire & Camera Settings/
Pobieranie i nastawy kamery]:
Uruchamianie CameraWindow dla transferu
obrazów nieruchomych, drukowania obrazów wprost
z kamery (bez zachowywania w komputerze) oraz
dla konfigurowania nastaw kamery.
[View & Classify/
Wyświetl i klasyfikuj]:
Przeglądanie, klasyfikowanie i organizowanie
obrazów nieruchomych.
[Edit/Edycja]: Funkcje edytowania obrazów nieruchomych.
[Export/Eksport]: Należy użyć tej opcji, aby zmienić dane zdjęć i
zapisać je jako nowe pliki, zapisać na płycie CD-R/
RW lub wyeksportować właściwości zdjęć do pliku
tekstowego.
[Print & Email/Drukuj i wyślij]: Za pomocą tej funkcji można drukować obrazy
pobrane do komputera lub załączać je do
wiadomości e-mail.
[CANON iMAGE GATEWAY]: Użyj tej opcji, aby połączyć się z serwisem CANON
iMAGE GATEWAY*.
1
2
3
4
5
6

24
Instalowanie oprogramowania Photo Application i instrukcji obsługi
9
Kliknij przycisk [Next/Dalej].
10
Kończąc tę fazę instalacji wybierz opcję [Restart computer
immediately (Recommended)/Ponownie uruchom system
teraz (Zalecane)] i kliknij przycisk [Restart/Uruchom
ponownie].
Jeśli nie jest wymagane ponowne uruchomienie komputera, zostanie
wyświetlony ekran z przyciskiem [Finish]. Należy kliknąć przycisk [Finish],
wyjąć dysk z materiałami dodatkowymi do kamery wideo ze stacji CD-ROM i
przejść do rozdziału Przed pobraniem obrazów nieruchomych ( 26).
11
Po ponownym uruchomieniu komputera i wyświetleniu
pulpitu wyjąć dysk z materiałami dodatkowymi do kamery
wideo ze stacji CD-ROM.
Po zakończeniu instalacji należy przed podłączeniem kamery wideo do
komputera wyjąć dysk z materiałami dodatkowymi.

25
Instalowanie oprogramowania Photo Application i instrukcji obsługi
Windows
Instalowanie instrukcji obsługi kamery wideo
1
Powtórzyć procedurę (20), aby wyświetlić panel
instalatora.
2
Wybrać opcję [Instruction Manual of the Camcorder/
Kamera wideo Instrukcja obsługi].
3
Wybrać język.
4
Po zakończeniu instalacji na pulpicie będzie dostępna ikona
instrukcji obsługi.

26
Przed pobraniem obrazów nieruchomych
Przed pobraniem obrazów nieruchomych
Podłączanie kamery do komputera
Program Photo Application należy zainstalować przed podłączeniem kamery
do komputera.
Należy także upewnić się, że kamera jest zasilana poprzez zasilacz
sieciowy.
Podłącz kabel USB bezpośrednio do jednego z głównych portów USB
komputera. Interfejs może nie funkcjonować poprawnie, jeśli kamera
zostanie podłączona poprzez hub USB.
Połączenie może nie funkcjonować poprawnie, jeśli równocześnie używane
są inne urządzenia USB niż mysz i klawiatura. W takim przypadku należy je
odłączyć od komputera i ponownie podłączyć kamerę.
Nie można podłączać do komputera dwóch kamer. Mogą nie funkcjonować
poprawnie.
Nie można pozwolić na przejście komputera w tryb czuwania
(uśpienia), gdy kamera jest podłączona poprzez interfejs USB.
Lokalizacja portów USB jest opisana w podręczniku komputera.
Szczegółowe informacje dotyczące zmiany ustawień w kamerze oraz
podłączania jej do komputera można znaleźć w instrukcji obsługi kamery.
Wprowadzanie ustawień w kamerze
Przed podłączeniem kamery do komputera należy zmienić następujące ustawienia
kamery.
• Na ekranie indeksu zdjęć wybrać zdjęcia do odtworzenia (z pamięci wbudowanej lub
karty pamięci).
Podłączanie kamery
1
Podłączyć zasilacz kompaktowy do kamery.
2
W przypadku wysyłania obrazów z karty pamięci włożyć
kartę do kamery.
3
Ustawić kamerę w trybie przeglądania obrazów.
Odczekać, aż wskaźnik ACCESS przestanie migać.

27
Przed pobraniem obrazów nieruchomych
Windows
4
Przyłącz dostarczany kabel USB do portu USB komputera
i terminala USB kamery.
•Należy wyłączyć i włączyć komputer, jeśli przy pierwszym podłączeniu kamery
do komputera wyświetlone zostanie okno z pytaniem o ponowne
uruchomienie komputera.
•Wyświetlone zostanie okno umożliwiające uruchomienie programu.
• Instrukcje dotyczące uruchamiania programu ZoomBrowser EX oraz
pobierania obrazów na komputer zawiera temat Pobieranie obrazów ( 28).
Kabel USB
Terminal USB
kamery
Strona kamery
Strona komputera
Port USB
w komputerze

28
Pobieranie obrazów
Pobieranie obrazów
Gdy wskaznik dostepu kamery blyska, nalezy stosowac sie do ponizszych
zalecen. Zlekceważenie ich może doprowadzić do uszkodzenia danych.
-Nie można wyjmować karty pamięci lub odłączać kabla USB.
-Nie można wyłączać kamery lub komputera.
- Nie należy przełączać trybów wykonywania i odtwarzania zdjęć.
Zapisane i/lub pobrane na twardy dysk obrazy to ważne i cenne pliki.Przed
rozpoczęciem pracy należy utworzyć ich kopie na komputerze.
Nie obracaj obrazu w programie innym niż ZoomBrowser EX. Dane
oryginalnego pliku zostaną zmienione, a obraz nie będzie już wyświetlany
w programie ZoomBrowser EX ani na kamerze.
Jeśli po podłączeniu kamery do komputera zostanie wyświetlone okno
Server Busy/Serwer zajęty, kliknij opcję [Retry/Ponów].
Jeżeli w pamięci wbudowanej lub na karcie pamięci znajduje się dużo zdjęć,
poprawne połączenie z komputerem może nie być możliwe. Maksymalna
liczba zdjęć zależy od używanej kamery; odpowiednie informacje można
znaleźć w odpowiednim rozdziale instrukcji obsługi urządzenia.
W takim przypadku należy skopiować zdjęcia z pamięci wbudowanej na
kartę pamięci, a następnie przenieść je na komputer, korzystając z czytnika
kart. Instrukcję podłączania czytnika kart można znaleźć w części Używanie
czytnika kart ( 34).
Pojemność pamięci wyświetlana na ekranie z menu programu
CameraWindow różni się od pojemności wyświetlanej na ekranie kamery.

29
Pobieranie obrazów
Windows
Uruchamianie programu CameraWindow
1
Podłączyć kamerę do komputera ( 26).
2
Wybrać opcję [Canon CameraWindow/Program
CameraWindow firmy Canon] i kliknąć przycisk [OK].
• Windows 7 / Windows Vista: Po wyświetleniu okna [Autoodtwarzanie] kliknąć
opcję [Downloads Images From Canon Camera using Canon
CameraWindow/Pobierz zdjęcia z kamery firmy Canon za pomocą programu
CameraWindow firmy Canon].
•Jeżeli jednocześnie będą podłączone kamera i czytnik kart, wyświetli się okno
dialogowe z możliwością wyboru modelu kamery. Sprawdzić, czy wyświetlony
jest komunikat [Canon Camera/Kamera Canon] lub nazwa modelu używanej
kamery i kliknąć przycisk [OK].
• Otworzy się ekran z menu programu CameraWindow.
Jeżeli kamera jest już podłączona do komputera, można uruchomić program
CameraWindow i wyświetlić ekran z menu tego programu, klikając opcję
[Acquire & Camera Settings/Ustawienia pobierania i aparatu], a następnie
opcję [Connect to Camera/Podłączanie do kamery] w głównym oknie
programu ZoomBrowser EX.

30
Pobieranie obrazów
Pobieranie zdjęć do komputera
Metodę pobierania można wybrać w oknie [Import Images from Camera/Importowanie
zdjęć z kamery].
Pobieranie nieprzesłanych zdjęć
Pobieranie wyłącznie zdjęć niezaimportowanych wcześniej.
1
Podłączyć kamerę do komputera.
2
Kliknąć opcję [Import Images from Camera/Importowanie
zdjęć z kamery] na ekranie z menu programu
CameraWindow.
3
Kliknąć opcję [Import Untransferred Images/Importowanie
nieprzesłanych zdjęć].
Kiedy wyświetli się ekran z komunikatem o zakończeniu pobierania, kliknąć
przycisk [OK], aby zamknąć ekran CameraWindow. Pobrane zdjęcia pojawią
się w głównym oknie programu ZoomBrowser EX.

31
Pobieranie obrazów
Windows
Pobieranie wybranych zdjęć
Istnieje możliwość pobrania tylko wybranej części zdjęć.
1
Kliknąć opcję [Import Images from Camera/Importowanie
zdjęć z kamery] na ekranie z menu programu CameraWindow.
2
Kliknąć opcję [Select Images to Import/Wybrać zdjęcia do
zaimportowania].

32
Pobieranie obrazów
3
Wybrać zdjęcia do pobrania w oknie [Import Images from
Camera/Importowanie zdjęć z kamery] i kliknąć przycisk
[Import/Importuj].
Kiedy wyświetli się ekran z komunikatem o zakończeniu pobierania, kliknąć
przycisk [OK], aby zamknąć ekran CameraWindow. Pobrane zdjęcia pojawią
się w głównym oknie programu ZoomBrowser EX.
Strona się ładuje...
Strona się ładuje...
Strona się ładuje...
Strona się ładuje...
Strona się ładuje...
Strona się ładuje...
Strona się ładuje...
Strona się ładuje...
Strona się ładuje...
Strona się ładuje...
Strona się ładuje...
Strona się ładuje...
Strona się ładuje...
Strona się ładuje...
Strona się ładuje...
Strona się ładuje...
Strona się ładuje...
Strona się ładuje...
Strona się ładuje...
Strona się ładuje...
Strona się ładuje...
Strona się ładuje...
Strona się ładuje...
Strona się ładuje...
Strona się ładuje...
Strona się ładuje...
Strona się ładuje...
Strona się ładuje...
Strona się ładuje...
Strona się ładuje...
Strona się ładuje...
Strona się ładuje...
Strona się ładuje...
Strona się ładuje...
Strona się ładuje...
-
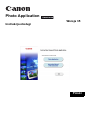 1
1
-
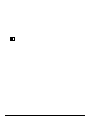 2
2
-
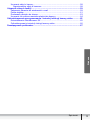 3
3
-
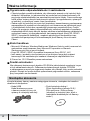 4
4
-
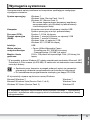 5
5
-
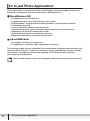 6
6
-
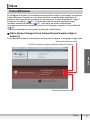 7
7
-
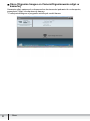 8
8
-
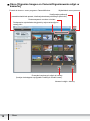 9
9
-
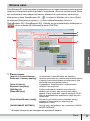 10
10
-
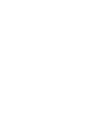 11
11
-
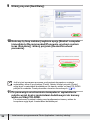 12
12
-
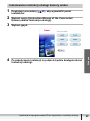 13
13
-
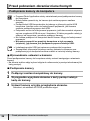 14
14
-
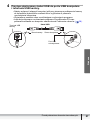 15
15
-
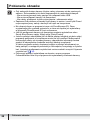 16
16
-
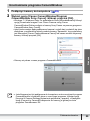 17
17
-
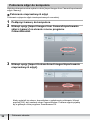 18
18
-
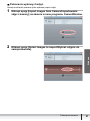 19
19
-
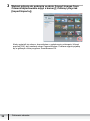 20
20
-
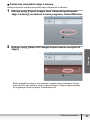 21
21
-
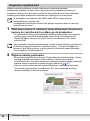 22
22
-
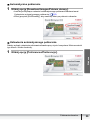 23
23
-
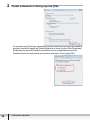 24
24
-
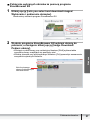 25
25
-
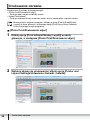 26
26
-
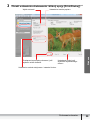 27
27
-
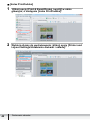 28
28
-
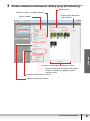 29
29
-
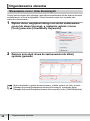 30
30
-
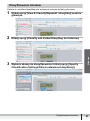 31
31
-
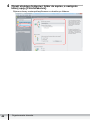 32
32
-
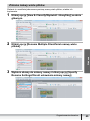 33
33
-
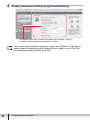 34
34
-
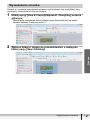 35
35
-
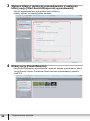 36
36
-
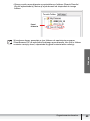 37
37
-
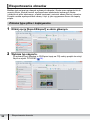 38
38
-
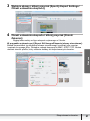 39
39
-
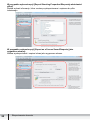 40
40
-
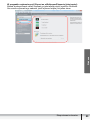 41
41
-
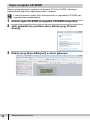 42
42
-
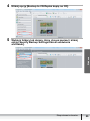 43
43
-
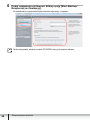 44
44
-
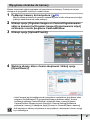 45
45
-
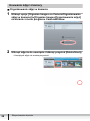 46
46
-
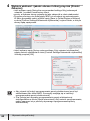 47
47
-
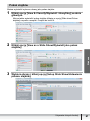 48
48
-
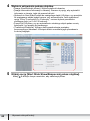 49
49
-
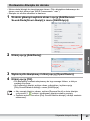 50
50
-
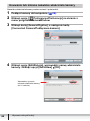 51
51
-
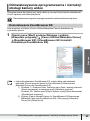 52
52
-
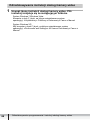 53
53
-
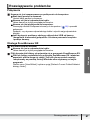 54
54
-
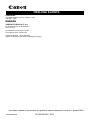 55
55
Canon LEGRIA HF R26 instrukcja
- Kategoria
- Wydrukować
- Typ
- instrukcja
- Niniejsza instrukcja jest również odpowiednia dla
Powiązane artykuły
-
Canon LEGRIA HF R206 Instrukcja obsługi
-
Canon Digital IXUS 95 IS Instrukcja obsługi
-
Canon PowerShot SX10 IS Instrukcja obsługi
-
Canon IXUS 1000 HS Instrukcja obsługi
-
Canon IXUS 300 HS Instrukcja obsługi
-
Canon PowerShot SX40 HS instrukcja
-
Canon PIXMA MG5150 instrukcja
-
Canon IXUS 1000 HS Instrukcja obsługi
-
Canon PIXMA MP499 instrukcja
-
Canon PIXMA MP272 Instrukcja obsługi