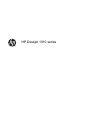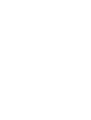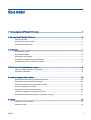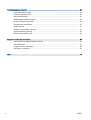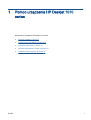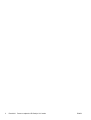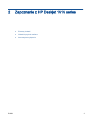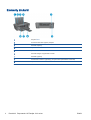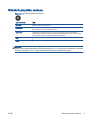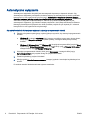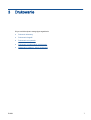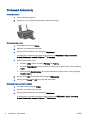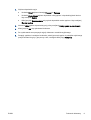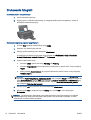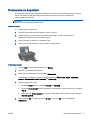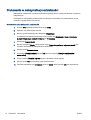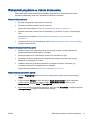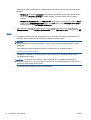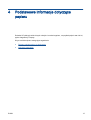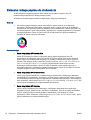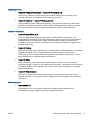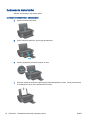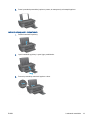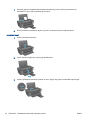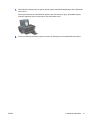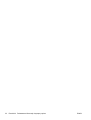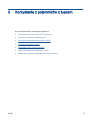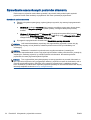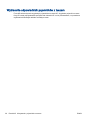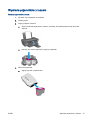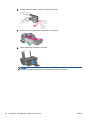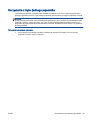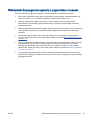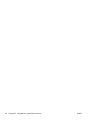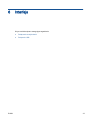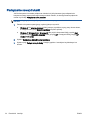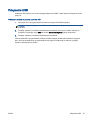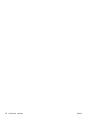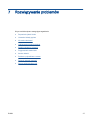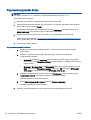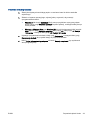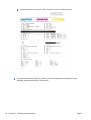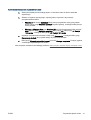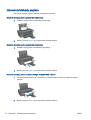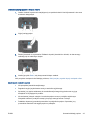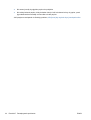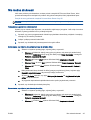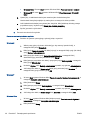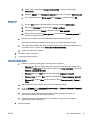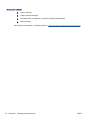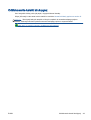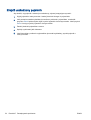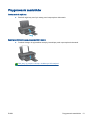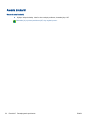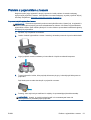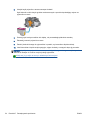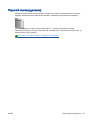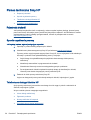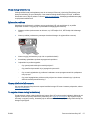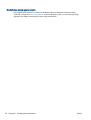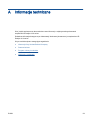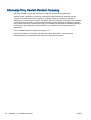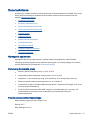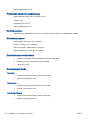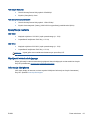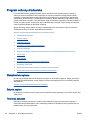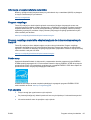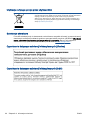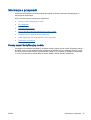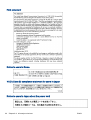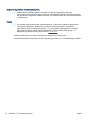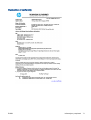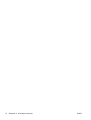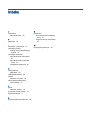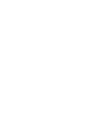HP Deskjet 1010 series


Spis treści
1 Pomoc urządzenia HP Deskjet 1010 series ...................................................................................................... 1
2 Zapoznanie z HP Deskjet 1010 series .............................................................................................................. 3
Elementy drukarki ................................................................................................................................. 4
Wskaźnik przycisku zasilana ................................................................................................................ 5
Automatyczne wyłączanie .................................................................................................................... 6
3 Drukowanie ....................................................................................................................................................... 7
Drukować dokumenty ........................................................................................................................... 8
Drukowanie fotografii .......................................................................................................................... 10
Drukowanie na kopertach ................................................................................................................... 11
Drukowanie w maksymalnej rozdzielczości ....................................................................................... 12
Wskazówki przydatne w trakcie drukowania ...................................................................................... 13
4 Podstawowe informacje dotyczące papieru .................................................................................................... 15
Zalecane rodzaje papieru do drukowania .......................................................................................... 16
Ładowanie materiałów ........................................................................................................................ 18
5 Korzystanie z pojemników z tuszem ............................................................................................................... 23
Sprawdzanie szacunkowych poziomów atramentu ............................................................................ 24
Zamawianie materiałów eksploatacyjnych ......................................................................................... 25
Wybieranie odpowiednich pojemników z tuszem ............................................................................... 26
Wymiana pojemników z tuszem ......................................................................................................... 27
Korzystanie z trybu jednego pojemnika .............................................................................................. 29
Informacja o gwarancji na pojemniki z tuszem ................................................................................... 30
Wskazówki dotyczące korzystania z pojemników z tuszem ............................................................... 31
6 Interfejs ........................................................................................................................................................... 33
Podłączanie nowej drukarki ................................................................................................................ 34
Połączenie USB ................................................................................................................................. 35
PLWW iii

7 Rozwiązywanie problemów ............................................................................................................................. 37
Poprawianie jakości druku .................................................................................................................. 38
Usuwanie blokady papieru ................................................................................................................. 42
Nie można drukować .......................................................................................................................... 45
Odblokowanie karetki drukującej ........................................................................................................ 49
Znajdź uszkodzony pojemnik ............................................................................................................. 50
Przygotowanie zasobników ................................................................................................................ 51
Awaria drukarki ................................................................................................................................... 52
Problem z pojemnikiem z tuszem ....................................................................................................... 53
Pojemnik starszej generacji ................................................................................................................ 55
Pomoc techniczna firmy HP ............................................................................................................... 56
Załącznik A Informacje techniczne .................................................................................................................... 59
Informacje firmy Hewlett-Packard Company ...................................................................................... 60
Dane techniczne ................................................................................................................................. 61
Program ochrony środowiska ............................................................................................................. 64
Informacje o przepisach ..................................................................................................................... 67
Indeks ................................................................................................................................................................. 73
iv PLWW

2 Rozdział 1 Pomoc urządzenia HP Deskjet 1010 series PLWW

Elementy drukarki
1 Przycisk Świeci
2 Prowadnica szerokości papieru podajnika
3 Zasobnik wejściowy
4 Pojemniki z tuszem
5 port USB
6 Drzwiczki dostępu do pojemników z tuszem
7 Zasobnik wyjściowy
8 Przedłużenie zasobnika wyjściowego (nazywane także przedłużeniem zasobnika)
9 Złącze zasilania
4 Rozdział 2 Zapoznanie z HP Deskjet 1010 series PLWW

Wskaźnik przycisku zasilana
Rysunek 2-1 Wskaźnik przycisku zasilana
Sygnał wskaźnika Opis
Nie świeci Zasilanie drukarki jest wyłączone.
Słabo świeci Wskazuje, że drukarka znajduje się w trybie uśpienia. Drukarka automatycznie przechodzi w
tryb uśpienia po 5 minutach braku aktywności.
Miga szybko W drukarce wystąpił błąd, który można usunąć, postępując zgodnie z komunikatami
wyświetlanymi na ekranie komputera. Jeżeli nie jest wyświetlany żaden komunikat, spróbuj
coś wydrukować, aby spowodować wyświetlenie komunikatu.
Miga Drukarka wykonuje zadanie. Aby anulować zadanie, naciśnij przycisk Świeci.
Świeci Drukarka jest włączona i gotowa do drukowania.
UWAGA: Po zlikwidowaniu blokady papieru, zacięciu karetki lub gdy w drukarce skończył się
papier, konieczne jest jednokrotne naciśnięcie przycisku Świeci, aby wznowić drukowanie. Dwukrotne
naciśnięcie przycisku Świeci w ciągu dwóch sekund spowoduje wyłączenie drukarki.
PLWW Wskaźnik przycisku zasilana 5

Automatyczne wyłączanie
Automatyczne wyłączanie domyślnie jest automatycznie włączone po włączeniu drukarki. Gdy
Automatyczne wyłączanie jest włączone, drukarka wyłączy się automatycznie po dwóch godzinach
bezczynności w celu ograniczenia zużycia energii. Automatyczne wyłączanie całkowicie wyłącza
drukarkę, konieczne jest więc użycie przycisku Świeci w celu ponownego jej włączenia. W modelach
drukarek z funkcją sieci bezprzewodowej lub Ethernet opcja Automatyczne wyłączanie jest
automatycznie wyłączana, gdy drukarka nawiąże połączenie z siecią bezprzewodową lub Ethernet.
Nawet gdy Automatyczne wyłączanie nie działa, drukarka przejdzie w tryb uśpienia po 5 minutach
bezczynności w celu ograniczenia zużycia energii.
Aby zmienić ustawienie Automatyczne wyłączanie, używając oprogramowanie drukarki
1. Zależnie od systemu operacyjnego, wykonaj jedną z czynności, aby otworzyć oprogramowanie
drukarki:
●
Windows 8: Na ekranie startowym kliknij prawym przyciskiem myszy pusty obszar ekranu,
kliknij opcję Wszystkie aplikacje na pasku aplikacji, a następnie kliknij ikonę z nazwą
drukarki.
●
Windows 7, Windows Vista oraz Windows XP: Na pulpicie komputera kliknij przycisk Start,
wybierz opcję Wszystkie programy, kliknij opcję HP, kliknij opcję HP Deskjet 1010 series, a
następnie kliknij opcję HP Deskjet 1010 series.
2. Używając oprogramowanie drukarki, kliknij opcję Drukowanie, a następnie kliknij opcję
Konserwacja drukarki, aby uzyskać dostęp do przybornika drukarki.
3. Zostanie wyświetlony przybornik drukarki.
4. Kliknij przycisk Ustawienia zaawansowane i postępuj zgodnie z instrukcjami wyświetlanymi na
ekranie.
Po zmianie ustawień drukarka zachowa wybrane ustawienia.
6 Rozdział 2 Zapoznanie z HP Deskjet 1010 series PLWW

Drukować dokumenty
Ładowanie papieru
1. Otwórz zasobnik wyjściowy.
2. Upewnij się, że do zasobnika wejściowego załadowano papier.
Drukowanie dokumentu
1. W aplikacji kliknij przycisk Drukuj.
2. Sprawdź, czy drukarka jest wybrana.
3. Kliknij przycisk otwierający okno dialogowe Właściwości.
W zależności od aplikacji przycisk ten może nazywać się Właściwości, Opcje, Ustawienia
drukarki, Właściwości drukarki, Drukarka lub Preferencje.
4. Wybierz odpowiednie opcje.
●
Na karcie Układ wybierz orientację Pionową lub Poziomą.
●
Na karcie Papier/jakość wybierz odpowiedni rodzaj papieru i jakość druku z listy rozwijanej
Papier.
●
Kliknij przycisk Zaawansowane, aby wybrać odpowiedni rozmiar papieru z listy rozwijanej
Rozmiar papieru.
5. Kliknij przycisk OK, aby zamknąć okno dialogowe Właściwości.
6. Kliknij przycisk Drukuj lub OK, aby rozpocząć drukowanie.
Drukowanie na obu stronach arkusza
1. W programie kliknij przycisk Drukuj.
2. Sprawdź, czy drukarka jest wybrana.
3. Kliknij przycisk otwierający okno dialogowe Właściwości.
W zależności od programu przycisk ten może nazywać się Właściwości, Opcje, Ustawienia
drukarki, Właściwości drukarki, Drukarka lub Właściwości.
8 Rozdział 3 Drukowanie PLWW

4. Wybierz odpowiednie opcje.
●
Na karcie Układ wybierz orientację Pionową lub Poziomą.
●
Na karcie Papier/jakość wybierz odpowiedni rodzaj papieru i odpowiednią jakość druku z
listy rozwijanej Nośnik.
●
Kliknij przycisk Zaawansowane, aby wybrać odpowiedni rozmiar papieru z listy rozwijanej
Rozmiar papieru.
5. Na karcie Układ wybierz odpowiednią opcję z listy rozwijanej Drukuj ręcznie na obu stronach.
6. Kliknij przycisk OK, aby wydrukować dokument.
7. Po wydrukowaniu stron parzystych wyjmij dokument z zasobnika wyjściowego.
8. Postępuj zgodnie z instrukcjami na ekranie, załaduj ponownie papier do podajnika wejściowego
pustymi stronami do góry i górą strony w dół, a następnie kliknij opcję Kontynuuj.
PLWW Drukować dokumenty 9

Drukowanie fotografii
Ładowanie papieru fotograficznego
1. Otwórz zasobnik wyjściowy.
2. Wyjmij papier z zasobnika wejściowego, a następnie załaduj papier fotograficzny, stroną do
drukowania skierowaną do góry.
Drukowanie zdjęcia na papierze fotograficznym
1. W menu Plik używanej aplikacji kliknij opcję Drukuj.
2. Sprawdź, czy drukarka jest wybrana.
3. Kliknij przycisk otwierający okno dialogowe Właściwości.
W zależności od aplikacji przycisk ten może nazywać się Właściwości, Opcje, Ustawienia
drukarki, Właściwości drukarki, Drukarka lub Preferencje.
4. Wybierz odpowiednie opcje.
●
Na karcie Układ wybierz orientację Pionową lub Poziomą.
●
Na karcie Papier/jakość wybierz odpowiedni rodzaj papieru i jakość druku z listy rozwijanej
Papier.
●
Kliknij przycisk Zaawansowane, aby wybrać odpowiedni rozmiar papieru z listy rozwijanej
Rozmiar papieru.
UWAGA: Maksymalną rozdzielczość można uzyskać przechodząc do karty Papier/jakość i
wybierając Papier fotograficzny, najwyższa jakość z listy rozwijanej Papier. Następnie przejdź do
karty Zaawansowane i wybierz Tak z listy rozwijanej Drukuj w maksymalnej rozdzielczości. Aby
drukować w maksymalnej jakości w skali szarości, wybierz Skala szarości wysokiej jakości z
listy rozwijanej Drukuj w skali szarości.
5. Kliknij przycisk OK, aby powrócić do okna dialogowego Właściwości.
6. Kliknij przycisk OK, a następnie przycisk Drukuj lub przycisk OK w oknie dialogowym
Drukowanie.
UWAGA: Po zakończeniu drukowania wyjmij niewykorzystany papier fotograficzny z podajnika.
Papier fotograficzny należy przechowywać w taki sposób, aby nie zaczął się zawijać, co może
spowodować obniżenie jakości wydruków.
10 Rozdział 3 Drukowanie PLWW

Drukowanie na kopertach
Do zasobnika wejściowego urządzenia HP Deskjet 1010 series można załadować jedną lub więcej
kopert. Nie należy używać błyszczących ani tłoczonych kopert, ani kopert z metalowymi
zamknięciami lub okienkami.
UWAGA: Informacje o sposobie formatowania tekstu drukowanego na kopertach można znaleźć w
plikach pomocy używanego edytora tekstu.
Ładowanie kopert
1. Otwórz zasobnik wyjściowy.
2. Przesuń prowadnicę szerokości papieru w lewo do końca.
3. Umieść koperty po prawej stronie zasobnika wejściowego. Strona przeznaczona do
zadrukowania powinna być skierowana do góry.
4. Wsuwaj koperty do drukarki, aż napotkasz opór.
5. Dosuń prowadnicę szerokości papieru ściśle do brzegu kopert.
Drukowanie koperty
1. W menu Plik używanej aplikacji kliknij opcję Drukuj.
2. Sprawdź, czy drukarka jest wybrana.
3. Kliknij przycisk otwierający okno dialogowe Właściwości.
W zależności od aplikacji przycisk ten może nazywać się Właściwości, Opcje, Ustawienia
drukarki, Właściwości drukarki, Drukarka lub Preferencje.
4. Wybierz odpowiednie opcje.
●
Na karcie Układ wybierz orientację Pionową lub Poziomą.
●
Na karcie Papier/jakość wybierz odpowiedni rodzaj papieru i jakość druku z listy rozwijanej
Papier.
●
Kliknij przycisk Zaawansowane, aby wybrać odpowiedni rozmiar papieru z listy rozwijanej
Rozmiar papieru.
5. Kliknij przycisk OK, a następnie przycisk Drukuj lub przycisk OK w oknie dialogowym
Drukowanie.
PLWW Drukowanie na kopertach 11

Drukowanie w maksymalnej rozdzielczości
Maksymalna rozdzielczość umożliwia drukowanie wysokiej jakości, wyraźnych obrazów na papierze
fotograficznym.
Drukowanie w maksymalnej rozdzielczości trwa dłużej niż drukowanie przy zastosowaniu innych
ustawień i wymaga dużej ilości pamięci.
Drukowanie w trybie Maksymalna rozdzielczość
1. W menu Plik używanej aplikacji kliknij opcję Drukuj.
2. Sprawdź, czy drukarka jest wybrana.
3. Kliknij przycisk otwierający okno dialogowe Właściwości.
W zależności od aplikacji przycisk ten może nazywać się Właściwości, Opcje, Ustawienia
drukarki, Właściwości drukarki, Drukarka lub Preferencje.
4. Kliknij kartę Papier/Jakość.
5. Na liście rozwijanej Papier należy wybrać opcję Papier fotograficzny, najwyższa jakość, aby
umożliwić drukowanie w maksymalnej rozdzielczości.
6. Kliknij przycisk Zaawansowane.
7. W obszarze Funkcje drukarki wybierz Tak na liście rozwijanej Drukuj w rozdzielczości
maksymalnej.
8. Z listy rozwijanej Rozmiar papieru wybierz odpowiedni rozmiar papieru.
9. Kliknij przycisk OK, aby zamknąć opcje zaawansowane.
10. Potwierdź ustawienia opcji Orientacja na karcie Układ i kliknij przycisk OK, aby wydrukować.
12 Rozdział 3 Drukowanie PLWW

Wskazówki przydatne w trakcie drukowania
Udane drukowanie zapewnią prawidłowo działające pojemniki HP z odpowiednią ilością tuszu,
prawidłowo załadowany papier oraz odpowiednie ustawienia urządzenia.
Wskazówki dotyczące tuszu
●
Korzystaj z oryginalnych pojemników z tuszem HP.
●
Zainstaluj prawidłowo pojemnik czarny i kolorowy.
Więcej informacji znajdziesz w
Wymiana pojemników z tuszem na stronie 27.
●
Sprawdź szacowane poziomy tuszu w pojemnikach, by sprawdzić, czy jest go wystarczająca
ilość.
Więcej informacji znajdziesz w
Sprawdzanie szacunkowych poziomów atramentu
na stronie 24.
●
Jeśli jakość druku nie jest zadowalająca, zobacz Poprawianie jakości druku na stronie 38, aby
uzyskać więcej informacji.
Wskazówki dotyczące ładowania papieru
●
Włóż stos papieru (nie tylko jedną stronę). Aby uniknąć zacięcia, nie należy ładować do
podajnika papierów różnych wielkości i rodzajów.
●
Strona przeznaczona do zadrukowania powinna być skierowana do góry.
●
Sprawdzaj, czy papier załadowany do zasobnika wejściowego leży płasko oraz czy jego
krawędzie nie są zagięte lub podarte.
●
Dokładnie dopasowuj prowadnicę szerokości w podajniku do papieru. Sprawdzaj, czy
prowadnica szerokości nie zagięła papieru w podajniku.
Więcej informacji znajdziesz w
Ładowanie materiałów na stronie 18.
Wskazówki dotyczące ustawień drukarki
●
Na karcie Papier/jakość wybierz odpowiedni rodzaj papieru i jakość druku z listy rozwijanej
Papier.
●
Z listy rozwijanej Rozmiar w oknie dialogowym Opcje zaawansowane wybierz odpowiedni
rozmiar papieru. Aby uzyskać dostęp do menu Opcje zaawansowane, kliknij przycisk
Zaawansowane na karcie Układ lub Papier/jakość.
●
Aby zmienić domyślne ustawienia drukowania, kliknij przycisk Drukowanie, a następnie przycisk
Ustaw preferencje, używając oprogramowanie drukarki.
PLWW Wskazówki przydatne w trakcie drukowania 13

Zależnie od systemu operacyjnego, wykonaj jedną z czynności, aby otworzyć oprogramowanie
drukarki:
◦
Windows 8: Na ekranie startowym kliknij prawym przyciskiem myszy pusty obszar ekranu,
kliknij opcję Wszystkie aplikacje na pasku aplikacji, a następnie kliknij ikonę z nazwą
drukarki.
◦
Windows 7, Windows Vista oraz Windows XP: Na pulpicie komputera kliknij przycisk Start,
wybierz opcję Wszystkie programy, kliknij opcję HP, kliknij opcję HP Deskjet 1010 series, a
następnie kliknij opcję HP Deskjet 1010 series.
●
Jeśli drukujesz czarno-biały dokument przy użyciu samego czarnego tuszu, kliknij przycisk
Zaawansowane. W menu Drukuj w skali szarości wybierz Tylko czarny tusz i kliknij przycisk OK.
Notatki
●
Oryginalne pojemniki firmy HP są zaprojektowane i testowane z drukarkami i papierami HP, by
umożliwić łatwe uzyskiwanie doskonałych rezultatów za każdym razem.
UWAGA: Firma HP nie gwarantuje jakości ani niezawodności atramentu innych producentów.
Serwis urządzenia i naprawy wymagane w wyniku użycia atramentu innej firmy nie są objęte
gwarancją.
Jeśli zakupione zostały oryginalne pojemniki z tuszem firmy HP, przejdź pod adres:
www.hp.com/go/anticounterfeit
●
Wskazania i ostrzeżenia o poziomie tuszu są tylko szacunkowe i pozwalają na planowanie
zapotrzebowania na tusz.
UWAGA: Gdy pojawi się komunikat o niskim poziomie tuszu, postaraj się zaopatrzyć w
zamienny pojemnik, by uniknąć opóźnień w drukowaniu. Nie potrzeba wymieniać pojemników z
tuszem do czasu spadku jakości druku.
●
Dokumenty można drukować na obu stronach kartek.
14 Rozdział 3 Drukowanie PLWW

Zalecane rodzaje papieru do drukowania
W celu osiągnięcia najwyższej jakości druku zaleca się korzystanie z papieru firmy HP
przeznaczonego specjalnie do danego rodzaju projektu.
W zależności od kraju/regionu niektóre rodzaje papieru mogą być niedostępne.
ColorLok
●
HP zaleca używanie zwykłego papieru oznaczonych logiem ColorLok do codziennego
drukowania i kopiowania dokumentów. Wszystkie papiery z logiem ColorLok są niezależnie
testowane tak, aby spełniały wysokie wymagania co do niezawodności i jakości wydruków oraz
zapewniają wyraźne i żywe kolory wydruku, głęboką czerń i szybsze wysychanie w porównaniu
ze zwykłym papierem. Papier z logiem ColorLok można znaleźć w różnych gramaturach i
formatach w ofercie różnych producentów.
Drukowanie zdjęć
●
Papier fotograficzny HP Premium Plus
Papier HP Premium Plus Photo to najwyższej jakości papier fotograficzny firmy HP
przeznaczony do najlepszych zdjęć. Na papierze HP Premium Plus Photo można drukować
piękne zdjęcia, które natychmiast wysychają, co pozwala je udostępniać zaraz po wyjęciu z
drukarki. Jest dostępny w kilku rozmiarach, między innymi A4, 8,5 x 11 cali, 10 x 15 cm (4 x 6
cali), 13 x 18 cm (5 x 7 cali) i 11 x 17 cali (A3) z wykończeniem błyszczącym lub lekko
błyszczącym (półbłyszczącym). Idealny do zdjęć w ramkach, prezentowania zdjęć lub w
przypadku prezentów i specjalnych projektów fotograficznych. Papier HP Premium Plus Photo
zapewnia wyjątkowe wyniki, profesjonalną jakość i trwałość.
●
Papier fotograficzny HP Advanced Photo
Jest to gruby papier fotograficzny o szybkoschnącym wykończeniu, ułatwiającym układanie i
zapobiegającym rozmazywaniu. Jest odporny na wodę, plamy, odciski palców i wilgoć. Wydruki
na nich można porównać ze zdjęciami wykonanymi w zakładzie fotograficznym. Jest dostępny w
kilku rozmiarach, między innymi A4, 8,5 x 11 cali, 10 x 15 cm (4 x 6 cali), 13 x 18 cm, (5 x 7 cali).
Jest to papier bezkwasowy co zwiększa trwałość dokumentów.
●
Papier fotograficzny HP Everyday
Jest to papier przeznaczony do codziennego i niedrogiego drukowania kolorowych zdjęć.
Przystępny cenowo, szybko schnie i jest łatwy w użytkowaniu. Ponadto umożliwia drukowanie
ostrych, wyraźnych zdjęć na każdej drukarce atramentowej. Jest dostępny w postaci
błyszczącej, w kilku rozmiarach, między innymi A4, 8,5 x 11 cali i 10 x 15 cm (4 x 6 cali). Jest to
papier bezkwasowy co zwiększa trwałość zdjęć.
16 Rozdział 4 Podstawowe informacje dotyczące papieru PLWW
Strona się ładuje...
Strona się ładuje...
Strona się ładuje...
Strona się ładuje...
Strona się ładuje...
Strona się ładuje...
Strona się ładuje...
Strona się ładuje...
Strona się ładuje...
Strona się ładuje...
Strona się ładuje...
Strona się ładuje...
Strona się ładuje...
Strona się ładuje...
Strona się ładuje...
Strona się ładuje...
Strona się ładuje...
Strona się ładuje...
Strona się ładuje...
Strona się ładuje...
Strona się ładuje...
Strona się ładuje...
Strona się ładuje...
Strona się ładuje...
Strona się ładuje...
Strona się ładuje...
Strona się ładuje...
Strona się ładuje...
Strona się ładuje...
Strona się ładuje...
Strona się ładuje...
Strona się ładuje...
Strona się ładuje...
Strona się ładuje...
Strona się ładuje...
Strona się ładuje...
Strona się ładuje...
Strona się ładuje...
Strona się ładuje...
Strona się ładuje...
Strona się ładuje...
Strona się ładuje...
Strona się ładuje...
Strona się ładuje...
Strona się ładuje...
Strona się ładuje...
Strona się ładuje...
Strona się ładuje...
Strona się ładuje...
Strona się ładuje...
Strona się ładuje...
Strona się ładuje...
Strona się ładuje...
Strona się ładuje...
Strona się ładuje...
Strona się ładuje...
Strona się ładuje...
Strona się ładuje...
-
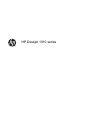 1
1
-
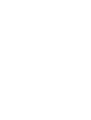 2
2
-
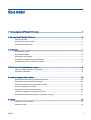 3
3
-
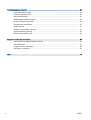 4
4
-
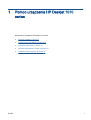 5
5
-
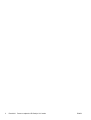 6
6
-
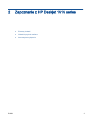 7
7
-
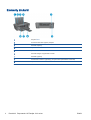 8
8
-
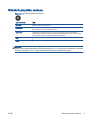 9
9
-
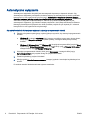 10
10
-
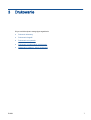 11
11
-
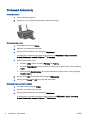 12
12
-
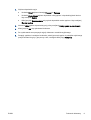 13
13
-
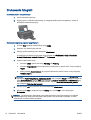 14
14
-
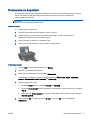 15
15
-
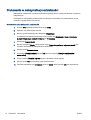 16
16
-
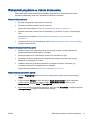 17
17
-
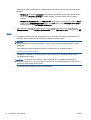 18
18
-
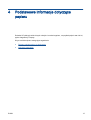 19
19
-
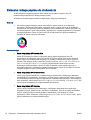 20
20
-
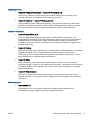 21
21
-
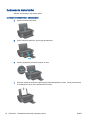 22
22
-
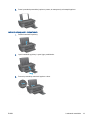 23
23
-
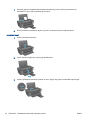 24
24
-
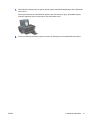 25
25
-
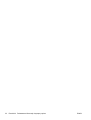 26
26
-
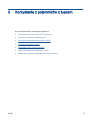 27
27
-
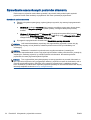 28
28
-
 29
29
-
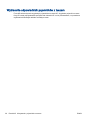 30
30
-
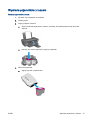 31
31
-
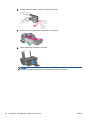 32
32
-
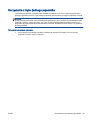 33
33
-
 34
34
-
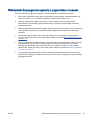 35
35
-
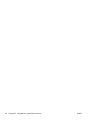 36
36
-
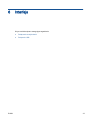 37
37
-
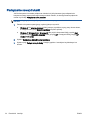 38
38
-
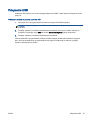 39
39
-
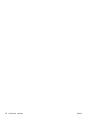 40
40
-
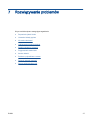 41
41
-
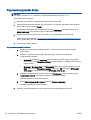 42
42
-
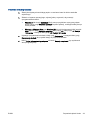 43
43
-
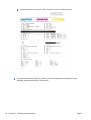 44
44
-
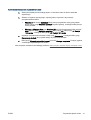 45
45
-
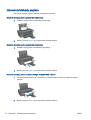 46
46
-
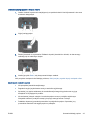 47
47
-
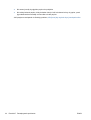 48
48
-
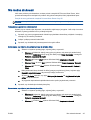 49
49
-
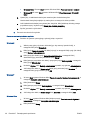 50
50
-
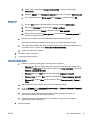 51
51
-
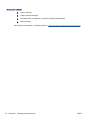 52
52
-
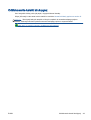 53
53
-
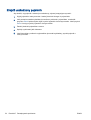 54
54
-
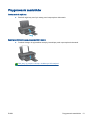 55
55
-
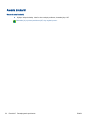 56
56
-
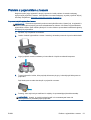 57
57
-
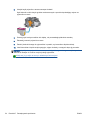 58
58
-
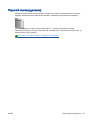 59
59
-
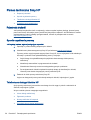 60
60
-
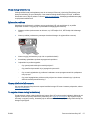 61
61
-
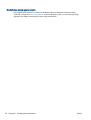 62
62
-
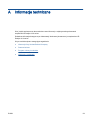 63
63
-
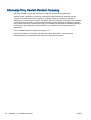 64
64
-
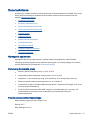 65
65
-
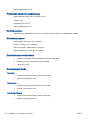 66
66
-
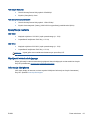 67
67
-
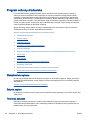 68
68
-
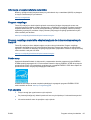 69
69
-
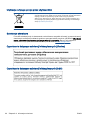 70
70
-
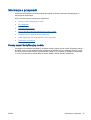 71
71
-
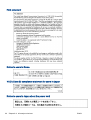 72
72
-
 73
73
-
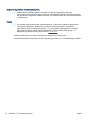 74
74
-
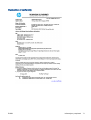 75
75
-
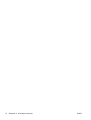 76
76
-
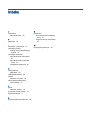 77
77
-
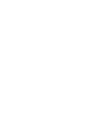 78
78
HP Deskjet 1010 Printer series Instrukcja obsługi
- Typ
- Instrukcja obsługi
- Niniejsza instrukcja jest również odpowiednia dla
Powiązane artykuły
-
HP Deskjet 2000 Printer series - J210 Instrukcja obsługi
-
HP DeskJet Ink Advantage 1110 Printer series Instrukcja obsługi
-
HP Deskjet 1510 All-in-One Printer series Instrukcja obsługi
-
HP DeskJet 2130 All-in-One Printer series Instrukcja obsługi
-
HP Deskjet 2540 All-in-One Printer series Instrukcja obsługi
-
HP DeskJet Ink Advantage 3630 All-in-One Printer series Instrukcja obsługi
-
HP DeskJet Ink Advantage Ultra 4720 All-in-One Printer series Instrukcja obsługi
-
HP Deskjet Ink Advantage 3540 e-All-in-One Printer series Instrukcja obsługi
-
HP DeskJet GT 5810 All-in-One Printer series Instrukcja obsługi
-
HP Deskjet Ink Advantage 4510 e-All-in-One Printer series Instrukcja obsługi