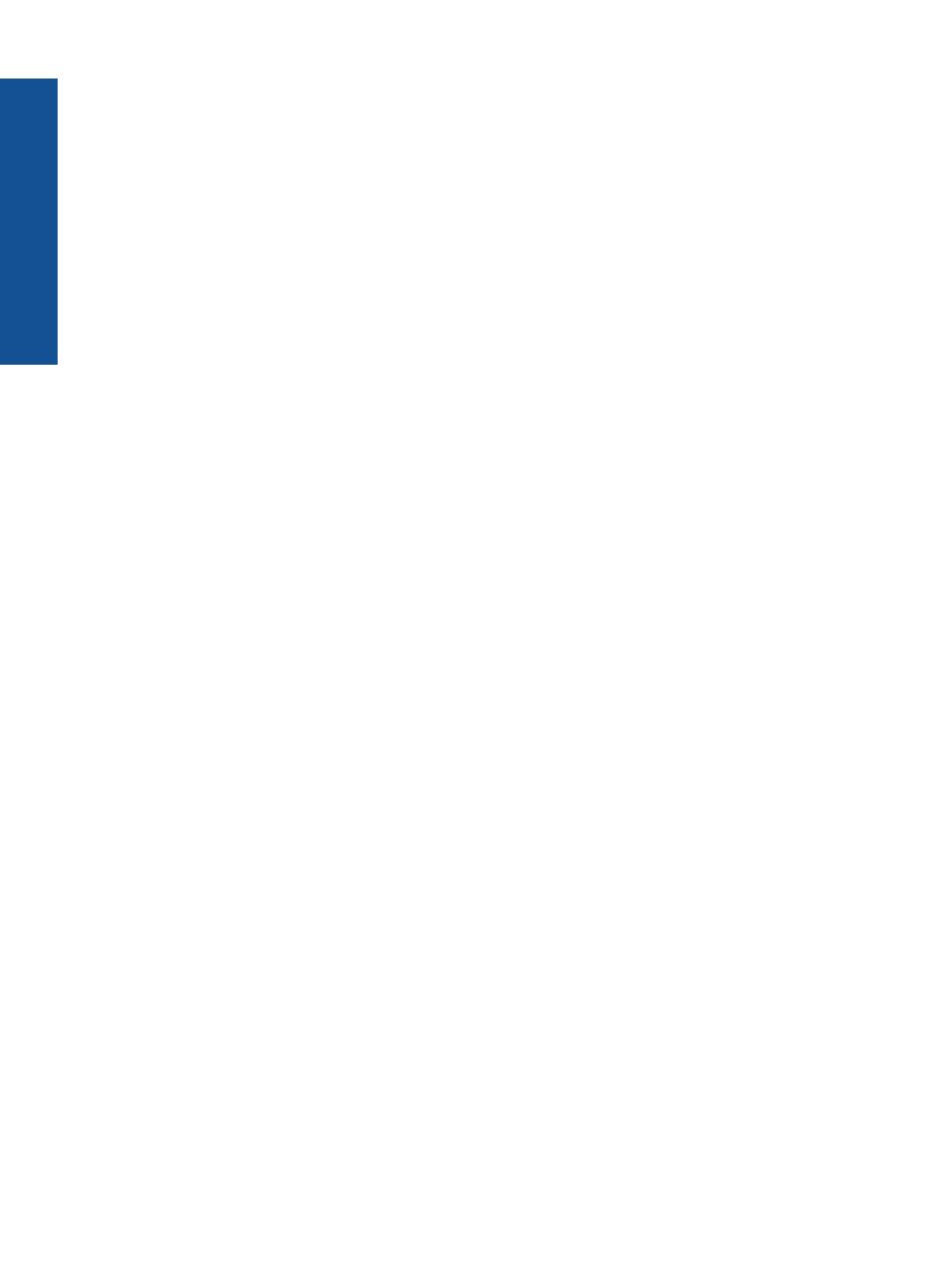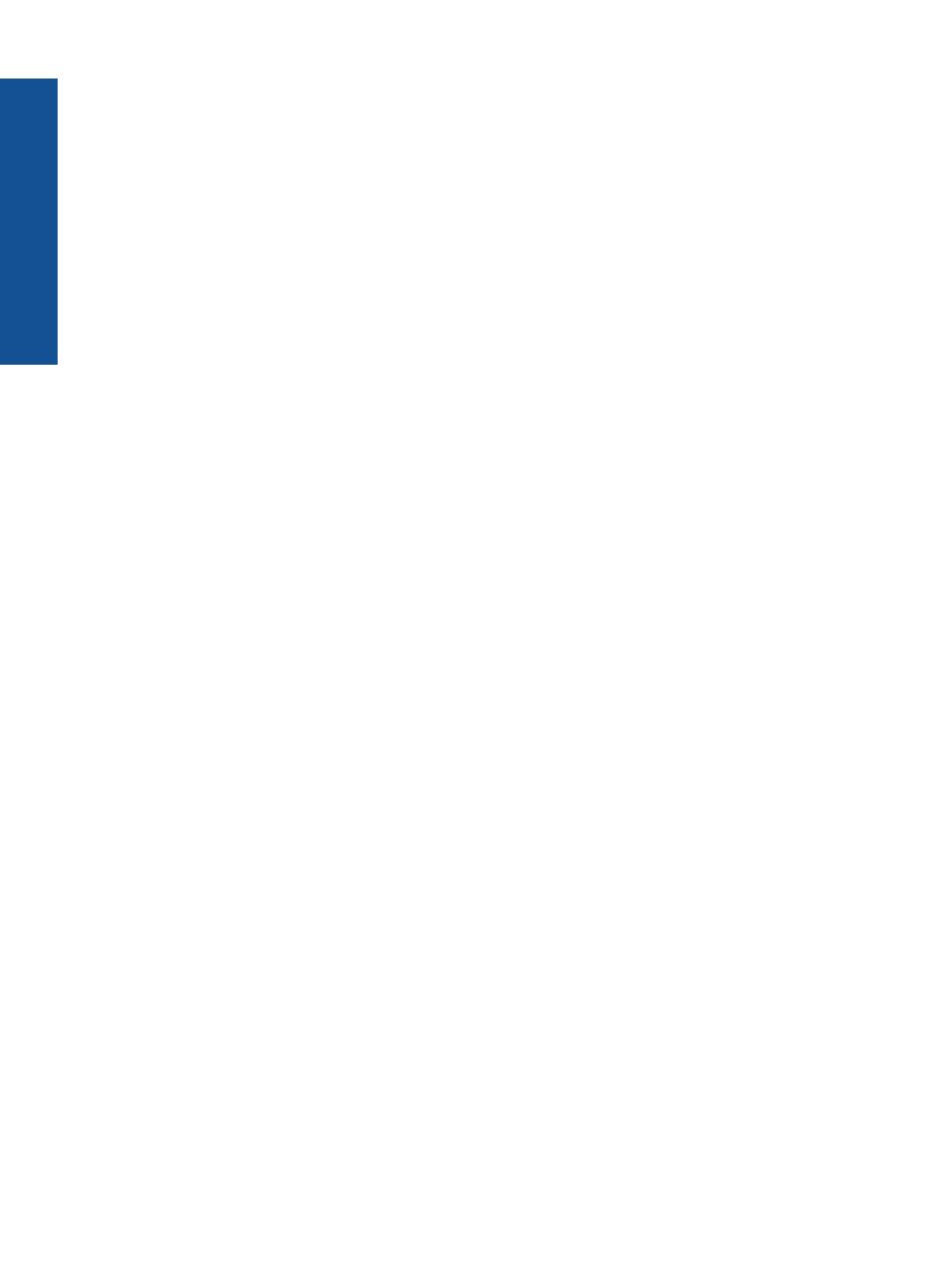
drukarce atramentowej. Jest dostępny w postaci półbłyszczącej, w kilku formatach,
między innymi A4, 8,5 x 11 cali i 10 x 15 cm (z zakładkami lub bez). Jest to papier
bezkwasowy co zwiększa trwałość zdjęć.
Papier HP Brochure lub Papier HP Superior Inkjet
Jest to powlekany papier matowy albo błyszczący i jest papierem dwustronnym.
Doskonale nadaje się do tworzenia reprodukcji o jakości zbliżonej do fotograficznej i
grafiki na potrzeby firmy: stron tytułowych raportów, prezentacji specjalnych, broszur,
ulotek i kalendarzy.
Papier HP Premium Presentation lub Papier HP Professional
Jest to gruby, dwustronny papier matowy, który idealnie nadaje się do prezentacji, ofert,
raportów i informacji. Duża gramatura robi imponujące wrażenie.
Papier HP Bright White Inkjet
Papier HP Bright White Inkjet gwarantuje wysoki kontrast kolorów i ostrość tekstu. Jest
wystarczająco nieprzejrzysty, by można go wykorzystać do druku dwustronnego w
kolorze bez przebijania kolorów na drugą stronę, dzięki czemu doskonale nadaje się do
drukowania biuletynów, sprawozdań i ulotek. Technologia ColorLok redukuje
rozmazania, pogłębia czerń i zapewnia żywe kolory.
Papier HP Printing
Papier HP Printing to papier wielofunkcyjny o wysokiej jakości. Wydrukowane na nim
dokumenty wyglądają poważniej niż te na zwykł
ym papierze wielofunkcyjnym lub do
kopiowania. Technologia ColorLok redukuje rozmazania, pogłębia czerń i zapewnia żywe
kolory. Jest to papier bezkwasowy co zwiększa trwałość dokumentów.
Papier HP Office
Papier HP Office to papier uniwersalny o wysokiej jakości. Nadaje się on do kopiowania,
wydruków próbnych, notatek i innych codziennych dokumentów. Technologia ColorLok
redukuje rozmazania, pogłębia czerń i zapewnia żywe kolory. Jest to papier bezkwasowy
co zwiększa trwałość dokumentów.
Nadruki na koszulki HP
Naprasowanki HP (do tkanin kolorowych lub do tkanin lekkich bądź białych) stanowią
idealny sposób wykorzystania fotografii do tworzenia oryginalnych koszulek.
Folia HP Premium do drukarek atramentowych
Dzięki folii HP Premium do drukarek atramentowych kolorowe prezentacje są żywsze i
jeszcze bardziej zachwycające. Folia jest łatwa w użyciu, szybko wysycha i nie pozostają
na niej smugi.
Zestaw HP Photo Value Pack
Pakiety HP Photo Value to wygodne zestawy oryginalnych kaset drukujących HP i
Papieru fotograficznego HP Advanced, dzięki którym można zaoszczędzić czas i uniknąć
domyślania się, jak najtaniej wydrukować wysokiej jakości zdjęcia za pomocą Drukarka
HP. Oryginalne tusze HP oraz Papier fotograficzny HP Advanced zostały zaprojektowane
tak, aby wspólnie gwarantowały wspaniał
e i trwałe wyniki za każdym razem. Jest to
Rozdział 4
16 Podstawowe informacje dotyczące papieru
Podstawowe informacje dotyczące
papieru