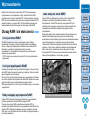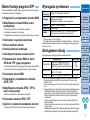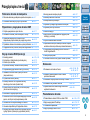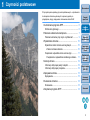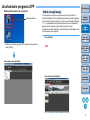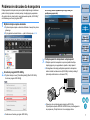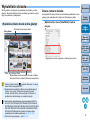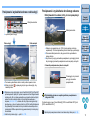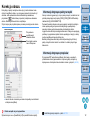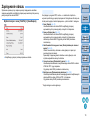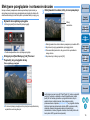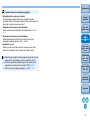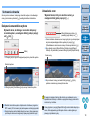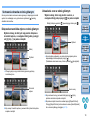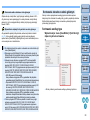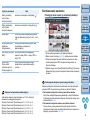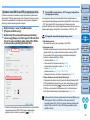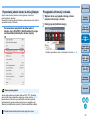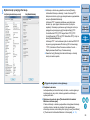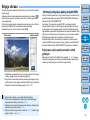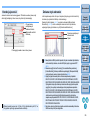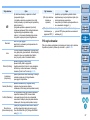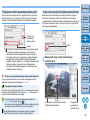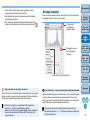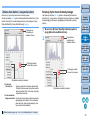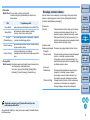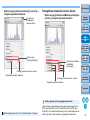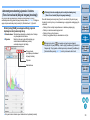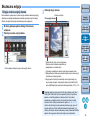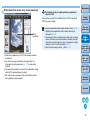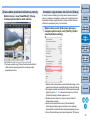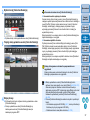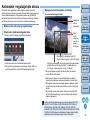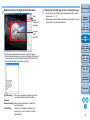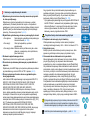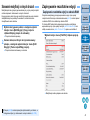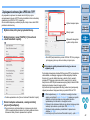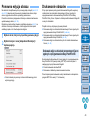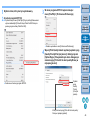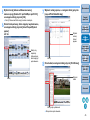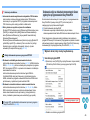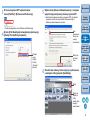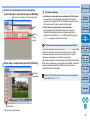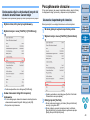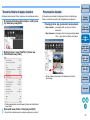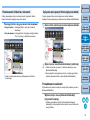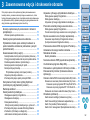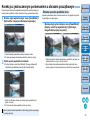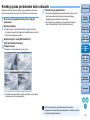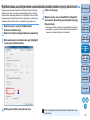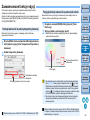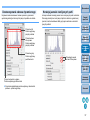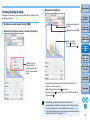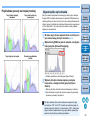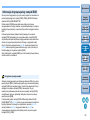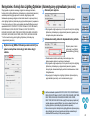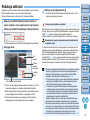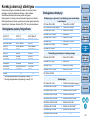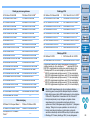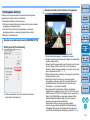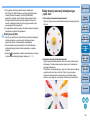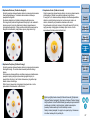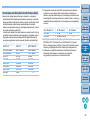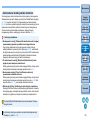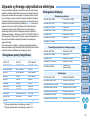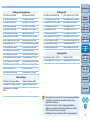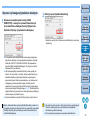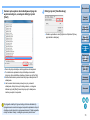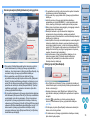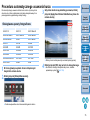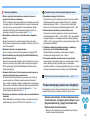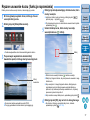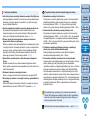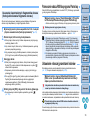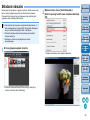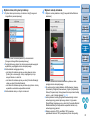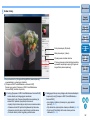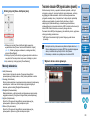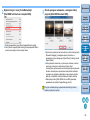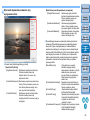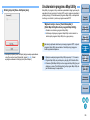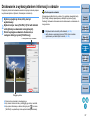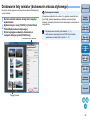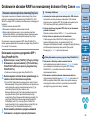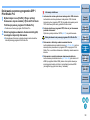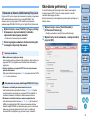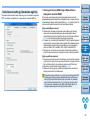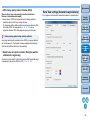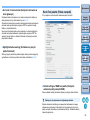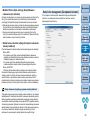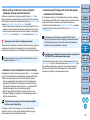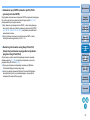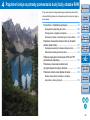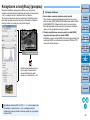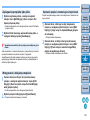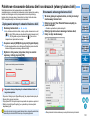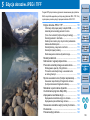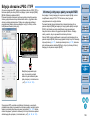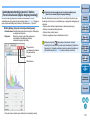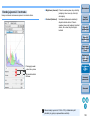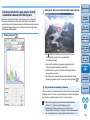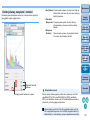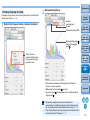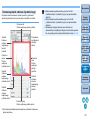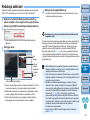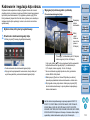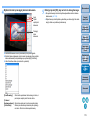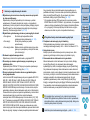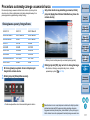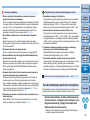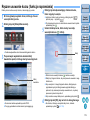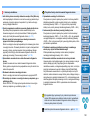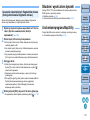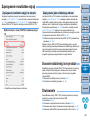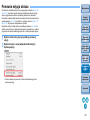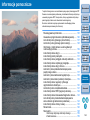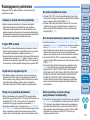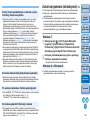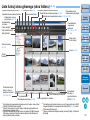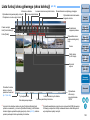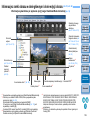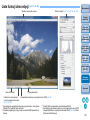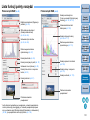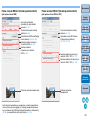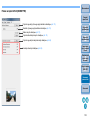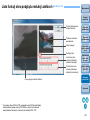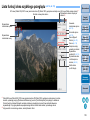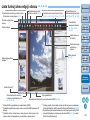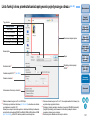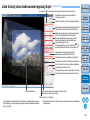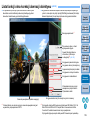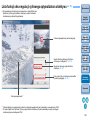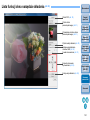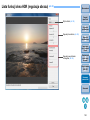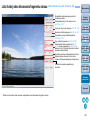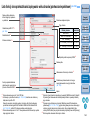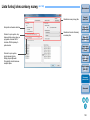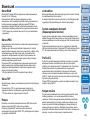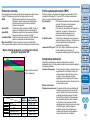1
2
3
4
5
Wprowadzenie
Przegląd
spisu treści
Czynności
podstawowe
Czynności
zaawansowane
Zaawansowana
edycja i drukowanie
obrazów
Edycja obrazów
JPEG/TIFF
Skorowidz
Przetwarzanie
dużej liczby
obrazów
Informacje
pomocnicze
Oprogramowanie do wyświetlania, edycji i obróbki obrazów RAW
Digital Photo Professional
wer. 3.14
Instrukcja obsługi
Zawartość instrukcji obsługi
Skrót DPP oznacza program Digital Photo Professional.
Zawartość ekranów w części Czynności
podstawowe w niniejszym podręczniku
pochodzi z systemu Windows 7. W niektórych
obszarach umieszczono ekrany ze starszych
wersji systemu Windows.
Symbol sygnalizuje sekwencję poleceń
wybieranych w menu.
Przykład: menu [File/Plik] [Exit/Zamknij].
Nawiasy kwadratowe służą do oznaczania takich
elementów, jak nazwy menu, przycisków i okien,
które są wyświetlane na ekranie komputera.
Tekst wewnątrz nawiasów ostrych < > oznacza
klawisz na klawiaturze komputera.
Oznaczenie str. ** sygnalizuje odwołanie do strony.
Kliknij go, aby przejść do odpowiedniej strony.
: ta ikona sygnalizuje informacje przydatne
w sytuacji wystąpienia problemu.
:
ta ikona sygnalizuje wskazówki dotyczące
efektywnego korzystania z oprogramowania.
:
ta ikona sygnalizuje informacje, które należy
przeczytać przed użyciem programu.
:
ta ikona sygnalizuje dodatkowe informacje,
które mogą okazać się przydatne.
© CANON INC. 2014 CEL-SV6KA2G0
Przełączanie między stronami
Klikanie strzałek w prawym dolnym rogu ekranu
umożliwia:
: przejście do następnej strony
: przejście do poprzedniej strony
: powrót do poprzednio wyświetlonej strony
Kliknięcie tytułu rozdziału po prawej stronie
ekranu umożliwia przejście do spisu treści tego
rozdziału. Natomiast kliknięcie pozycji spisu
treści umożliwia przejście do strony
zawierającej informacje na dany temat.
Pomoc i skróty klawiaturowe
Informacje na temat korzystania z programu
DPP można znaleźć w pomocy dostępnej w
menu [Help/Pomoc].
Dostęp do listy skrótów klawiszowych
przyspieszających wykonywanie operacji można
uzyskać, wybierając kolejno pozycje:
[Troubleshooting/Rozwiązywanie problemów]
[Shortcut Key List/Lista skrótów klawiaturowych].
POLSKI

2
1
2
3
4
5
Wprowadzenie
Przegląd
spisu treści
Czynności
podstawowe
Czynności
zaawansowane
Zaawansowana
edycja i drukowanie
obrazów
Edycja obrazów
JPEG/TIFF
Skorowidz
Przetwarzanie
dużej liczby
obrazów
Informacje
pomocnicze
Wprowadzenie
Digital Photo Professional (zwane dalej „DPP”) to zaawansowane
oprogramowanie do przeglądania i edycji i obróbki obrazów RAW
przeznaczone do użytku z aparatami EOS. Często uważa się, że obrazy
RAW są trudne w obsłudze w porównaniu ze zwykłymi obrazami JPEG,
jednak korzystając z programu DPP, można z łatwością wykonywać
zaawansowane czynności edycyjne oraz drukować obrazy RAW.
Obrazy RAW i ich właściwości
Plik RAW zawiera dane obrazu zarejestrowane przez matrycę
światłoczułą. Ponieważ po zrobieniu zdjęcia aparat nie przetwarza
obrazu, a zdjęcie jest rejestrowane w formacie „dane obrazu RAW +
informacje o warunkach przetwarzania obrazu w czasie
fotografowania”, do wyświetlania lub edycji obrazu potrzebne jest
specjalne oprogramowanie.
* „RAW” oznacza „w warunkach naturalnych” lub „bez przetwarzania i
poprawiania”.
Używając terminologii dotyczącej fotografii tradycyjnej z użyciem kliszy,
obraz RAW można porównać z wykonanym zdjęciem, które nie zostało
jeszcze wywołane (obraz utajony).
Obraz na kliszy po raz pierwszy pojawia się po jej wywołaniu. Podobnie
nie można wyświetlić na komputerze obrazów RAW, dopóki nie zostaną
wykonane dalsze czynności przetwarzania sygnału obrazu.
Dlatego przetwarzanie to, mimo iż jest procesem cyfrowym, nosi nazwę
„wywoływania”.
Program DPP automatycznie przeprowadza proces „wywoływania”
podczas wyświetlania obrazów RAW w programie DPP.
W wyniku tego obrazy RAW wyświetlane w programie DPP są
obrazami, w przypadku których proces wywoływania został zakończony.
Program DPP umożliwia przeglądanie, edycję i drukowanie obrazów
RAW, przy czym użytkownik nie musi mieć żadnej szcze
góln
ej wiedzy o
procesie wywoływania.
Co to jest obraz RAW?
Co to jest wywoływanie RAW?
Kiedy następuje wywoływanie RAW?
Obrazy RAW są rejestrowane w formacie „dane obrazu RAW +
informacje o warunkach przetwarzania obrazu w czasie
fotografowania”. Obraz RAW otwierany w programie DPP jest
automatycznie wywoływany, dzięki czemu można wyświetlić go z
uwzględnieniem warunków przetwarzania zdjęcia w czasie
fotografowania.
Nawet jeśli otwarty obraz zostanie poddany różnym korekcjom (za
każdym razem będzie wykonywany proces automatycznego
wywoływania), będą zmieniały się tylko warunki przetwarzania obrazu
(warunki wywoływania), a oryginalne dane obrazu pozostaną
niezmienione. Dzięki temu pogorszenie jakości obrazu nie stanowi
problemu, a dane obrazu doskonale nadają się dla użytkowników,
którzy chcą twórczo modyfikować obrazy po wykonaniu zdjęć.
W programie DPP „informacje o warunkach przetwarzania obrazu”,
które można modyfikować, noszą nazwę „przepisu”.
Jakie zalety ma obraz RAW?
Dane obrazu RAW
Informacje o warunkach przetwarzania obrazu

3
1
2
3
4
5
Wprowadzenie
Przegląd
spisu treści
Czynności
podstawowe
Czynności
zaawansowane
Zaawansowana
edycja i drukowanie
obrazów
Edycja obrazów
JPEG/TIFF
Skorowidz
Przetwarzanie
dużej liczby
obrazów
Informacje
pomocnicze
Główne funkcje programu DPP
Poniżej przedstawiono najważniejsze czynności, które można wykonać
na obrazach pobranych do komputera.
Przeglądanie i porządkowanie obrazów RAW
Modyfikowanie obrazu RAW w czasie
rzeczywistym
Różne korekcje obrazu z zachowaniem oryginału
Swobodne stosowanie stylu obrazów
Wyświetlanie w tym samym oknie obrazu przed korekcją i po korekcji
Kadrowanie i regulacja kąta obrazu
Zmiana wielkości obrazu
Korekcja aberracji obiektywu
Automatyczne/ręczne usuwanie kurzu
Przekształcanie obrazu RAW na obraz
JPEG lub TIFF i jego zapisywanie
Przetwarzanie pakietów zawierających dużą liczbę obrazów RAW
Przenoszenie obrazu do oprogramowania do edycji obrazów
Drukowanie obrazu RAW
Przeglądanie i porządkowanie obrazów
JPEG i TIFF
Modyfikowanie obrazów JPEG i TIFF w
czasie rzeczywistym
Różne korekcje obrazu z zachowaniem oryginału
Drukowanie obrazów JPEG i TIFF
Zgodność z systemami zarządzania kolorami
Symulacja CMYK na potrzeby profesjonalnego drukowania
Wymagania systemowe
*
1
Zgodność z systemami 32/64-bitowymi we wszystkich wersjach z wyjątkiem Starter Edition
*
2
Zalecany procesor Core 2 Duo lub szybszy
*
3
W przypadku 64-bitowych systemów Windows 8.1, Windows 8 i Windows 7 — 2 GB lub więcej
Sprawdź najnowsze wymagania systemowe, w tym obsługiwane systemy operacyjne, w
witrynie firmy Canon.
Obsługiwane obrazy
Oprogramowanie obsługuje poniższe rodzaje obrazów.
*
1
Zgodny z obrazami wykonanymi aparatem EOS D6000 lub EOS D2000, które zostały
skonwertowane do postaci obrazu RAW za pomocą programu CR2 Converter i mają
rozszerzenie „.CR2”.
Informacje dotyczące programu CR2 Converter można znaleźć w witrynie internetowej firmy
Canon.
*
2
•
Tylko w przypadku modeli, do których dołączono Instrukcję obsługi uwzględniającą program
Digital Photo Professional w rozdziale „Dane techniczne”, w punkcie „Rodzaj danych”.
•
Aby pobrać obrazy z aparatu PowerShot do komputera, należy skorzystać z dedykowanej
aplikacji CameraWindow. Szczegółowe informacje znajdują się we Wprowadzeniu do
oprogramowania.
•
Funkcji korekcji aberracji obiektywu można używać tylko w przypadku niektórych modeli
aparatów i obiektywów.
•
Procedura automatycznego usuwania kurzu oraz inne funkcje specjalne aparatu EOS nie
mogą być używane.
•
Obsługiwane są również obrazy RAW zarejestrowane aparatem PowerShot Pro1, jednak nie
ma możliwości ich modyfikacji przy użyciu funkcji korekcji obrazu RAW w programie DPP.
System
operacyjny
Windows 8.1, Windows 8, Windows 7*
1
Komputer
Komputer z zainstalowanym jednym z powyższych
systemów operacyjnych
* Uaktualniane komputery nie są obsługiwane
Procesor
Pentium 1,3 GHz lub szybszy*
2
Pamięć RAM
1 GB lub więcej*
3
Grafika
Rozdzielczość ekranu: 1024 × 720 pikseli lub wyższa
Jakość kolorów: średnia (16 bitów) lub wyższa
Rodzaj obrazu Rozszerzenie
Obrazy RAW
Obrazy RAW*
1
wykonane aparatami EOS, z
wyjątkiem modeli EOS DCS1 i EOS DCS3
Obrazy RAW*
2
wykonane aparatami PowerShot
.CR2
.TIF
.CRW
Obrazy JPEG
Obrazy JPEG zgodne ze standardem
Exif 2.2, 2.21 lub 2.3
.JPG, .JPEG
Obrazy TIFF
Obrazy TIFF zgodne ze standardem Exif
.TIF, .TIFF

4
1
2
3
4
5
Wprowadzenie
Przegląd
spisu treści
Czynności
podstawowe
Czynności
zaawansowane
Zaawansowana
edycja i drukowanie
obrazów
Edycja obrazów
JPEG/TIFF
Skorowidz
Przetwarzanie
dużej liczby
obrazów
Informacje
pomocnicze
Przegląd spisu treści
Pobieranie obrazów do komputera
Pobieranie obrazów po podłączeniu aparatu do komputera
str. 7
Pobieranie obrazów przy użyciu czytnika kart str. 9
Wyświetlanie i przeglądanie obrazów RAW
Szybkie powiększanie części obrazu str. 11
Sortowanie obrazów (znaczniki wyboru, ocena)
str. 18, str. 19
Wyświetlanie obrazów RAW i obrazów JPEG
zarejestrowanych jednocześnie jako pojedynczego obrazu
str. 22
Wyświetlanie obrazów na liście miniatur w wysokiej rozdzielczości
str. 23
Przeglądanie informacji o obrazie, takich jak data fotografowania
str. 10, str. 23
Edycja obrazów RAW (korekcja)
Korekcja jasności
Korzystanie z funkcji korekcji automatycznej
Zmiana stylu obrazów
str. 12, str. 26
str. 33
str. 26
Wyostrzanie modulacji i kontrastu kolorów (kontrast)
str. 29
Poprawianie wyglądu odcienia skóry (ton koloru) str. 30
Nadawanie kolorom obrazu żywszych odcieni
(nasycenie koloru)
str. 30
Wyostrzanie obrazu (ostrość) str. 31
Korekcja obrazu w celu uzyskania bardziej
naturalnego tonu koloru (balans bieli)
str. 28
Zmiana obrazu na czarno-biały lub w tonacji sepii
(obraz monochromatyczny)
str. 30
Kadrowanie i regulacja kąta obrazu str. 38
Określanie formatu obrazu odpowiadającego formatowi
papieru, na którym ma być wydrukowany obraz
str. 38
Usuwanie kurzu zarejestrowanego na obrazie
str. 75, str. 77
Usuwanie niepotrzebnych fragmentów obrazu str. 79
Automatyczna korekcja obrazów RAW za pomocą opcji Auto
Lighting Optimizer (Automatyczny optymalizator jasności)
str. 61
Korekcja jasności cieni/jasnych partii
str. 57
Redukcja zakłóceń na obrazie str. 62
Korekcja aberracji obiektywu str. 63
Używanie cyfrowego optymalizatora obiektywu str. 70
Używanie pliku stylu obrazów str. 59
Skuteczna edycja str. 34
Edycja obrazu z porównywaniem wyglądu przed
korekcją i po korekcji
str. 53
Synchronizowanie wielu obrazów str. 54
Wyświetlanie obszaru poza ustawionym zakresem w postaci
wskaźnika ostrzeżenia (ostrzeżenie przed światłami/cieniami)
str. 55
Przywracanie skorygowanego obrazu do stanu z
chwili fotografowania
str. 43
Obrazy kompozytowe str. 80
Tworzenie obrazów HDR (wysoki zakres dynamiki) str. 83
Drukowanie
Drukowanie na drukarce Canon
str. 43, str. 89,
str. 90, str. 91
Dokładne odwzorowywanie koloru obiektu
podczas drukowania
str. 43, str. 89,
str. 90, str. 91
Drukowanie z wykorzystaniem informacji o obrazie
str. 87
Drukowanie listy miniatur obrazów str. 88
Ujednolicanie koloru widocznego na ekranie z
wynikami drukowania
str. 95
Przekształcanie obrazów
Przekształcanie obrazu RAW na obraz JPEG
str. 42, str. 102
Edycja w programie Photoshop
str. 79, str. 103
Przetwarzanie pakietowe str. 102
Edycja (korekcja) obrazu JPEG str. 106

1
5
1
2
3
4
5
Wprowadzenie
Przegląd
spisu treści
Czynności
podstawowe
Czynności
zaawansowane
Zaawansowana
edycja i drukowanie
obrazów
Edycja obrazów
JPEG/TIFF
Skorowidz
Przetwarzanie
dużej liczby
obrazów
Informacje
pomocnicze
Czynności podstawowe
W tej części opisano przebieg czynności podstawowych — od pobierania
do komputera obrazów wykonanych za pomocą aparatu po
przeglądanie, edycję, zapisywanie i drukowanie obrazu RAW.
Uruchamianie programu DPP.................................... 6
Widok okna głównego .................................................. 6
Pobieranie obrazów do komputera............................ 7
Pobieranie obrazów przy użyciu czytnika kart.............. 9
Wyświetlanie obrazów ............................................. 10
Wyświetlanie miniatur obrazów w oknie głównym
.................
10
Zmiana rozmiaru obrazów ...................................... 10
Powiększanie i wyświetlanie obrazu w oknie edycji
................
11
Powiększanie i wyświetlanie określonego obszaru ...
11
Korekcja obrazu....................................................... 12
Informacje dotyczące palety narzędzi ........................ 12
Informacje dotyczące przepisów ................................ 12
Zapisywanie obrazu................................................. 13
Zapisywanie................................................................ 13
Drukowanie obrazów ............................................... 14
Drukowanie................................................................. 14
Zamykanie programu DPP ...................................... 14

6
1
2
3
4
5
Wprowadzenie
Przegląd
spisu treści
Czynności
podstawowe
Czynności
zaawansowane
Zaawansowana
edycja i drukowanie
obrazów
Edycja obrazów
JPEG/TIFF
Skorowidz
Przetwarzanie
dużej liczby
obrazów
Informacje
pomocnicze
Uruchamianie programu DPP
Kliknij dwukrotnie ikonę na pulpicie.
Zostanie uruchomiony program DPP i pojawi się okno główne
(okno [Folder]).
Kliknij dwukrotnie
Okno główne (okno [Folder])
W oknie głównym można za pomocą kart wybrać okno [Folder] lub
[Collection/Kolekcja]. W oknie [Folder] są wyświetlane obrazy znajdujące
się w folderach na dysku komputera; z kolei w oknie [Collection/Kolekcja]
(str. 36) są wyświetlane obrazy dowolnie wybrane przez użytkownika z
jednego lub kilku folderów i zgromadzone w jednym miejscu.
Z wyjątkiem wyraźnie określonych przypadków okno [Folder] będzie od tej
pory nazywane oknem głównym.
Widok okna głównego
Okno [Folder]
Okno [Collection/Kolekcja]

7
1
2
3
4
5
Wprowadzenie
Przegląd
spisu treści
Czynności
podstawowe
Czynności
zaawansowane
Zaawansowana
edycja i drukowanie
obrazów
Edycja obrazów
JPEG/TIFF
Skorowidz
Przetwarzanie
dużej liczby
obrazów
Informacje
pomocnicze
Pobieranie obrazów do komputera
Podłącz aparat do komputera za pomocą kabla dołączonego do zestawu i
pobierz obrazy zapisane na karcie pamięci, znajdującej się w aparacie.
Aby pobrać obrazy, skorzystaj z oprogramowania aparatu „EOS Utility”,
uruchamianego w menu programu DPP.
1
Wybierz miejsce zapisu obrazów.
Wybierz miejsce zapisu w obszarze folderów z lewej strony okna
głównego.
W przypadku tworzenia folderu — patrz informacje na str. 50.
2
Uruchom program EOS Utility.
Wybierz kolejno: menu [Tools/Narzędzia] [Start EOS Utility/
Uruchom program EOS Utility].
Zostanie uruchomiony program EOS Utility.
3
Podłącz aparat do komputera i włącz aparat.
Podłącz aparat do komputera za pomocą kabla interfejsu
znajdującego się na wyposażeniu aparatu i włącz aparat.
Szczegółowe instrukcje podłączania aparatu do komputera
można znaleźć w dokumencie „EOS Utility Instrukcja obsługi”
(instrukcja elektroniczna w formacie PDF).
Pojawi się okno przechwytywania programu EOS Utility.
Po podłączeniu aparatu EOS M2 lub
EOS M okno przechwytywania
nie pojawia się. Przejdź do kroku 5 na następnej stronie.
EOS Utility (zakres wyświetlanych opcji zależy od
podłączonego aparatu)

10
1
2
3
4
5
Wprowadzenie
Przegląd
spisu treści
Czynności
podstawowe
Czynności
zaawansowane
Zaawansowana
edycja i drukowanie
obrazów
Edycja obrazów
JPEG/TIFF
Skorowidz
Przetwarzanie
dużej liczby
obrazów
Informacje
pomocnicze
Obrazy pobrane na komputer są wyświetlane jako miniatury w oknie
głównym. Dwukrotne kliknięcie obrazu umożliwia jego otwarcie w oknie
edycji i wyświetlenie w powiększeniu.
Wyświetlanie miniatur obrazów w oknie głównym
Okno główne
Obracanie zaznaczonego obrazu
Kliknij, aby zaznaczyć obraz
Wyświetlanie miniatur wszystkich obrazów w folderze,
który zaznaczono w obszarze folderów po lewej stronie
Obrazy oznaczone ikoną [] są plikami filmowymi i nie mogą
zostać otwarte w programie DPP.
Wyświetlenie komunikatu [Insufficient memory./Brak pamięci.]
oznacza, że w jednym z folderów znajduje się zbyt wiele
obrazów. Zmniejsz liczbę obrazów w jednym z folderów, na
przykład przez podzielenie go na mniejsze foldery itp.
Jeśli do obrazu zarejestrowanego za pomocą aparatu EOS-1D X,
EOS-1D C, EOS-1D Mark IV, EOS-1Ds Mark III, EOS-1D Mark III,
EOS 5D Mark III, EOS 6D, EOS 7D Mark II, EOS 7D, EOS 70D, EOS
60D, EOS 700D, EOS 100D, EOS 650D, EOS 600D, EOS 1200D,
EOS M2 lub EOS M dołączono informacje o formacie obrazu,
wyświetlany obraz zostanie wykadrowany (str. 38, str. 114).
Lista funkcji okna głównego — patrz str. 127.
Zmiana rozmiaru obrazów
Istnieje możliwość zmiany rozmiaru miniatur obrazów wyświetlanych w oknie
głównym oraz wyświetlenia ich z dołączonymi informacjami o obrazie.
Wybierz kolejno: menu [View/Widok] żądana
pozycja.
Wygląd ekranu zmieni się zgodnie z dokonanym wyborem.
Wyświetlanie obrazów

11
1
2
3
4
5
Wprowadzenie
Przegląd
spisu treści
Czynności
podstawowe
Czynności
zaawansowane
Zaawansowana
edycja i drukowanie
obrazów
Edycja obrazów
JPEG/TIFF
Skorowidz
Przetwarzanie
dużej liczby
obrazów
Informacje
pomocnicze
Pojawi się okno edycji.
Ponowne wyświetlenie obrazu może potrwać pewien czas.
Kliknij przycisk [ ] w prawym górnym rogu okna edycji, aby
zamknąć okno.
Powiększanie i wyświetlanie obrazu w oknie edycji
Kliknij dwukrotnie
Okno edycji
Paleta narzędzi
Wybranie w oknie edycji kolejno: menu [View/Widok]
[AF Point/Punkt AF]
pozwala wyświetlić punkty AF wybrane w aparacie w chwili fotografowania.
Jednak punkty AF nie zostaną wyświetlone w przypadku obrazów, których
wielkość obrazu została zmieniona i które zostały skonwertowane i
zapisane (str. 42, str. 137), obrazów, dla których jako korekcję aberracji
obiektywu typu „rybie oko” wybrano efekt inny niż [Shot settings/Ustawienia
fotografowania], lub obrazów, dla których określono ustawienia podczas
przetwarzania RAW w aparacie dla korygowania aberracji chromatycznej i
zniekształceń.
Lista funkcji okna edycji — patrz str. 130.
Powiększanie i wyświetlanie określonego obszaru
Kliknij dwukrotnie obszar, który chcesz powiększyć.
Zostanie on powiększony do 100% (rzeczywistego rozmiaru
w pikselach). Po chwili wyświetlany obraz stanie się wyraźniejszy.
Ponownie kliknij dwukrotnie, aby powrócić do wyświetlania
całego obrazu.
Aby zmienić pozycję celownika powiększenia, przeciągnij obraz
lub przeciągnij celownik powiększenia w oknie palety narzędzi.
Kliknij dwukrotnie
Celownik powiększenia w palecie narzędzi
Przeciągnij, aby zmienić
pozycję celownika
powiększenia
Wybierz kolejno: menu [View/Widok] [200% view/Widok 200%] lub
[50% view/Widok 50%].
Wyświetlanie obrazu ze współczynnikiem powiększenia
innym niż 100%
Współczynnik powiększenia można zmienić dwukrotnym kliknięciem (str. 93).

12
1
2
3
4
5
Wprowadzenie
Przegląd
spisu treści
Czynności
podstawowe
Czynności
zaawansowane
Zaawansowana
edycja i drukowanie
obrazów
Edycja obrazów
JPEG/TIFF
Skorowidz
Przetwarzanie
dużej liczby
obrazów
Informacje
pomocnicze
Korekcja obrazu
Korzystając z palety narzędzi w oknie edycji, można dokonać wielu
różnych modyfikacji obrazu, np. skorygować jasność lub zmienić styl
obrazów. Jeśli wprowadzona zmiana okazała się niewłaściwa,
przyciskiem [ ] można łatwo przywrócić początkowe ustawienia
obrazu. Warto wypróbować różne modyfikacje.
W tym miejscu jako przykład opisano procedurę korekcji jasności obrazu.
Jasność obrazu zmienia się w czasie rzeczywistym w zależności
od stopnia modyfikacji.
Przywrócenie
początkowych
ustawień obrazu
Przeciągnij suwak w
lewo lub w prawo
Paleta narzędzi
Wybierz kolejno: menu [View/Widok] [Tool palette/Paleta narzędzi].
Paleta narzędzi nie jest wyświetlana.
Obrazy można korygować przy użyciu palety narzędzi, w zależności od
potrzeb przełączając karty między [RAW], [RGB], [NR/ALO/Redukcja
zakłóceń/ALO] i [LENS/OBIEKTYW].
Ponieważ korekcja dokonana za pomocą palety narzędzi (za każdym
razem wykonywany jest proces automatycznego wywoływania)
powoduje zmianę wyłącznie warunków przetwarzania obrazu,
oryginalne dane obrazu pozostają niezmienione. Dlatego nie występują
problemy z pogorszeniem jakości obrazu wynikające z edycji, a obrazy
można modyfikować dowolną liczbę razy.
Bardziej szczegółowe informacje na temat poszczególnych funkcji
palety narzędzi można znaleźć w rozdziale 2 w dalszej części tego
dokumentu.
W programie DPP wszystkie modyfikacje (informacje o warunkach
przetwarzania obrazu) wprowadzone za pomocą palety narzędzi są
zapisywane w obrazie jako dane określane mianem „przepisu” (str. 99).
Informacje dotyczące palety narzędzi
Informacje dotyczące przepisów
Lista funkcji palety narzędzi — patrz str. 131.

13
1
2
3
4
5
Wprowadzenie
Przegląd
spisu treści
Czynności
podstawowe
Czynności
zaawansowane
Zaawansowana
edycja i drukowanie
obrazów
Edycja obrazów
JPEG/TIFF
Skorowidz
Przetwarzanie
dużej liczby
obrazów
Informacje
pomocnicze
Zapisywanie obrazu
Wykonanie opisanej w tym miejscu operacji zapisywania umożliwia
zapisanie wszystkich modyfikacji (przepisu) wprowadzonych za pomocą
palety narzędzi na obrazie RAW.
Wybierz kolejno: menu [File/Plik] [Save/Zapisz].
Modyfikacje (przepis) zostaną zapisane w obrazie.
Korzystając z programu DPP, można — w zależności od potrzeb —
wykonać poniższe typy operacji zapisywania. Szczegółowe informacje na
temat poszczególnych metod zapisywania — patrz rozdział 2 i następne.
Save (Zapisz) (str. 41)
Umożliwia dodanie do obrazu RAW modyfikacji (przepisu)
wprowadzonych za pomocą palety narzędzi i ich zapisanie.
Save as (Zapisz jako) (str. 41)
Umożliwia dodanie do obrazu RAW modyfikacji (przepisu)
wprowadzonych za pomocą palety narzędzi i ich zapisanie w
oddzielnym obrazie RAW. Oryginalny obraz RAW pozostanie
niezmieniony.
Add thumbnail to image and save (Dodaj miniaturę do obrazu i
zapisz)* (str. 23)
Utwórz nowe miniatury obrazów w oknie głównym i zapisz je z
poszczególnymi obrazami.
Spowoduje to poprawę jakości obrazów w oknie głównym oraz
szybsze wyświetlanie samych obrazów.
Convert and save (Przekształć i zapisz) (str. 42)
Umożliwia przekształcanie zmodyfikowanego obrazu RAW na obraz
JPEG lub TIFF i jego zapisanie.
Oryginalny obraz RAW pozostanie niezmieniony.
Batch process (Przetwarzanie pakietowe) (str. 102)
Umożliwia przekształcenie pakietu zawierającego wiele zmodyfikowanych
obrazów RAW na obrazy JPEG lub TIFF i ich zapisanie.
Oryginalne obrazy RAW pozostaną niezmienione.
* Opcja dostępna w oknie głównym.
á

16
1
2
3
4
5
Wprowadzenie
Przegląd
spisu treści
Czynności
podstawowe
Czynności
zaawansowane
Zaawansowana
edycja i drukowanie
obrazów
Edycja obrazów
JPEG/TIFF
Skorowidz
Przetwarzanie
dużej liczby
obrazów
Informacje
pomocnicze
Efektywne przeglądanie i sortowanie obrazów
Istnieje możliwość powiększenia obrazów wyświetlanych jako miniatury w
oknie głównym oraz skutecznego przeglądania poszczególnych obrazów. Do
obrazów można dołączyć znaczniki wyboru i posortować obrazy na pięć grup.
1
Wyświetl okno szybkiego przeglądu.
Kliknij przycisk [Quick check/Szybki przegląd].
Zostanie wyświetlone okno szybkiego przeglądu.
2
Klikaj przycisk [Next/Następny] lub [Previous/
Poprzedni], aby przeglądać obrazy.
W oknie szybkiego przeglądu można przejrzeć wszystkie obrazy
wyświetlone w oknie głównym.
Okno szybkiego przeglądu
3
Kliknij dwukrotnie obszar, który chcesz powiększyć.
Kliknięty dwukrotnie obszar zostanie powiększony do widoku 50%.
Aby zmienić pozycję wyświetlania, przeciągnij obraz.
Ponownie kliknij dwukrotnie, aby powrócić do wyświetlania
całego obrazu.
Aby zakończyć, kliknij przycisk [OK].
Kliknij
dwukrotnie
Jeśli zaznaczona jest opcja [AF Point/Punkt AF], można wyświetlić
punkty AF wybrane w aparacie w chwili fotografowania.
Jednak
punkty AF nie zostaną wyświetlone w przypadku obrazów, których
wielkość obrazu została zmieniona i które następnie zostały
przekonwertowane i zapisane
(str. 42, str. 137)
, w przypadku obrazów,
dla których podczas przetwarzania obrazów RAW w aparacie zostały
określone ustawienia korygowania aberracji chromatycznej i
zniekształceń, a także w przypadku obrazów, które zostały złożone lub
tworzą obraz HDR (wysoki zakres dynamiki).

17
1
2
3
4
5
Wprowadzenie
Przegląd
spisu treści
Czynności
podstawowe
Czynności
zaawansowane
Zaawansowana
edycja i drukowanie
obrazów
Edycja obrazów
JPEG/TIFF
Skorowidz
Przetwarzanie
dużej liczby
obrazów
Informacje
pomocnicze
Przeglądanie tylko wybranych obrazów
Okna szybkiego przeglądu można użyć do przejrzenia tylko
wybranych obrazów, zaznaczając żądane obrazy w oknie głównym i
wykonując czynności opisane w punkcie 1.
Przełączanie obrazów przy użyciu klawiatury
Obrazy można również przeglądać, naciskając klawisz <
> lub
<
>.
Przełączanie ekranów przy użyciu klawiatury
Widok pełnoekranowy/normalny można również przełączać,
naciskając kombinację klawiszy <Alt> + <Enter>.
Korzystanie z menu
Każdą czynność można także wykonać za pomocą menu, które
pojawia się po kliknięciu obrazu prawym przyciskiem myszy.
Przydatne funkcje okna szybkiego przeglądu
Współczynnik powiększenia dla powiększonego obrazu stanowi
połowę (50%) rzeczywistego rozmiaru w pikselach (100%).
Podczas wyświetlania powiększonego obrazu współczynnik
powiększenia można zmienić do wartości 100% (str. 93).
Lista funkcji okna szybkiego przeglądu — patrz str. 135.

18
1
2
3
4
5
Wprowadzenie
Przegląd
spisu treści
Czynności
podstawowe
Czynności
zaawansowane
Zaawansowana
edycja i drukowanie
obrazów
Edycja obrazów
JPEG/TIFF
Skorowidz
Przetwarzanie
dużej liczby
obrazów
Informacje
pomocnicze
Obrazy można sortować, dołączając znaczniki wyboru lub ustawiając
oceny (oznaczone symbolami [ ]) według obiektów lub tematów.
Dołączanie znaczników wyboru
Wyświetl obraz, do którego ma zostać dołączony
znacznik wyboru, a następnie kliknij jedną z pozycji
od [ ] do [ ].
Sortowanie obrazów
Kliknij
W lewym górnym rogu okna pojawi się wybrany znacznik wyboru.
Znacznik wyboru
Kliknij przycisk [Clear/Skasuj], aby usunąć znacznik wyboru.
Wartości znaczników wyboru dołączone do obrazów w programie
DPP w wersji 3.8 lub nowszej są zachowywane w istniejącej postaci.
Znaczniki wyboru można także dołączyć w menu, które pojawia się
po kliknięciu obrazu w oknie głównym prawym przyciskiem myszy.
Ustawianie ocen
Wyświetl obraz, który ma zostać oceniony, a
następnie kliknij jedną z pozycji [ ].
Kliknij (kliknięcie symbolu [ ]
powoduje jego zmianę na [ ])
Ocena zostanie ustawiona, a w lewym górnym rogu okna pojawi
się ikona odpowiadająca liczbie wybranych pozycji [ ].
(Przedstawione okno zawiera ocenę z trzema symbolami [ ]).
Aby ustawić pozycję [Reject/Odrzuć], kliknij przycisk [Reject/
Odrzuć]. Aby anulować, ponownie kliknij przycisk [Reject/Odrzuć].
Ikona oceny
Aby anulować ocenę, ponownie kliknij pozycję [] użytą
podczas oceniania po prawej stronie okna.
Z uwagi na zmianę struktury pliku obrazu po ustawieniu oceny
sprawdzenie informacji o obrazie w programie innego producenta
może nie być możliwe.
Oceny (łącznie z pozycją [Reject/Odrzuć]) można także dołączyć w
menu, które pojawia się po kliknięciu obrazu w oknie głównym
prawym przyciskiem myszy.

19
1
2
3
4
5
Wprowadzenie
Przegląd
spisu treści
Czynności
podstawowe
Czynności
zaawansowane
Zaawansowana
edycja i drukowanie
obrazów
Edycja obrazów
JPEG/TIFF
Skorowidz
Przetwarzanie
dużej liczby
obrazów
Informacje
pomocnicze
Obrazy można także sortować w oknie głównym, dołączając znaczniki
wyboru lub ustawiając oceny (oznaczone symbolami [ ]) według
obiektów lub tematów.
Dołączanie znaczników wyboru w oknie głównym
Wybierz obrazy, do których mają zostać dołączone
znaczniki wyboru, a następnie kliknij jedną z pozycji
od [ ] do [ ] na pasku narzędzi.
Aby usunąć znaczniki wyboru, ponownie kliknij znacznik wyboru
na pasku narzędzi.
Sortowanie obrazów w oknie głównym
Wybierz
Kliknij
W lewym górnym rogu ramki obrazu pojawi się wybrany
znacznik wyboru.
Znacznik
wyboru
Ustawianie ocen w oknie głównym
Wybierz obrazy, które mają zostać ocenione, a
następnie kliknij jedną z pozycji [ ] na pasku narzędzi.
Aby anulować ocenę, ponownie kliknij pozycję [] użytą
podczas oceniania na pasku narzędzi.
Na pasku narzędzi nie można ustawić pozycji [Reject/Odrzuć].
Pozycję [Reject/Odrzuć] można ustawić w menu [Label/Etykieta]
lub w oknie szybkiego przeglądu (str. 18).
Wybierz
Kliknij (kliknięcie symbolu [ ] powoduje jego zmianę na [ ])
Ocena zostanie ustawiona, a w ramce obrazu pojawi się ikona
odpowiadająca liczbie wybranych pozycji [ ].
(Przedstawione okno zawiera ocenę z trzema symbolami [ ] jako przykład)
.
Ikona oceny

20
1
2
3
4
5
Wprowadzenie
Przegląd
spisu treści
Czynności
podstawowe
Czynności
zaawansowane
Zaawansowana
edycja i drukowanie
obrazów
Edycja obrazów
JPEG/TIFF
Skorowidz
Przetwarzanie
dużej liczby
obrazów
Informacje
pomocnicze
Żądane obrazy należy klikać, przytrzymując naciśnięty klawisz <Ctrl>.
Aby zaznaczyć wiele sąsiadujących ze sobą obrazów, należy kliknąć
pierwszy z nich, a następnie kliknąć ostatni, przytrzymując naciśnięty
klawisz <Shift>.
Aby wyświetlić większą liczbę obrazów, ustaw mały rozmiar miniatur
(str. 10). Aby wyświetlić jeszcze więcej miniatur w oknie głównym,
wybierz menu [View/Widok]
[Rating/Ocena] i usuń znaczniki wyboru w
celu usunięcia ocen z ramki obrazu.
Zaznaczanie wielu obrazów w oknie głównym
Wyświetlenie większej liczby miniatur w oknie głównym
Do dołączania znaczników wyboru i ustawiania ocen można także użyć
menu [Label/Etykieta].
Wybierając menu [Edit/Edycja]
[Check mark/Znacznik wyboru] lub
[Rating/Ocena]
kryteria wyboru obrazów, można sprecyzować kryteria
wybierania zaznaczonych lub ocenionych obrazów.
Ustawienia oceny dokonane w programie DPP można wyświetlić i
zmienić przy pomocy innego dołączonego oprogramowania lub w
aparatach EOS-1D X, EOS-1D C, EOS 5D Mark III, EOS 6D,
EOS 7D Mark II, EOS 7D (oprogramowanie sprzętowe w wersji 2.0.0 lub
nowszej), EOS 70D, EOS 60D, EOS 700D, EOS 100D, EOS 650D,
EOS 600D, EOS 1200D, EOS 1100D, EOS M2 lub EOS M.
• EOS Utility w wersji 2.9 lub nowszej:
Oceny ustawione w programie DPP są wyświetlane. Nie jest jednak
wyświetlana pozycja [Reject/Odrzuć] i nie można zmienić ustawień oceny.
• W aparatach EOS-1D X, EOS-1D C, EOS 5D Mark III, EOS 6D,
EOS 7D Mark II, EOS 7D (oprogramowanie sprzętowe w wersji 2.0.0
lub nowszej), EOS 70D, EOS 60D, EOS 700D, EOS 100D,
EOS 650D, EOS 600D, EOS 1200D, EOS 1100D, EOS M2 lub EOS M:
Oceny ustawione w programie DPP są wyświetlane na ekranie
odtwarzania. Istnieje także możliwość zmiany ustawień oceny. Nie można
jednak wyświetlić pozycji [Reject/Odrzuć] ani zmienić jej ustawień.
Z kolei w programie DPP można wyświetlać i zmieniać oceny zdjęć
ustawione w aparatach EOS-1D X, EOS-1D C, EOS 5D Mark III,
EOS 6D, EOS 7D Mark II, EOS 7D (oprogramowanie sprzętowe w
wersji 2.0.0 lub nowszej), EOS 70D, EOS 60D, EOS 700D, EOS 100D,
EOS 650D, EOS 600D, EOS 1200D, EOS 100D, EOS M2 lub EOS M.
Obrazy można uporządkować według typów znaczników wyboru
dołączonych do obrazów lub według daty i godziny rejestracji obrazów.
Można także posortować obrazy w dowolnie wybranej kolejności,
przenosząc je pojedynczo.
Sortowanie według typu
Wybierz kolejno: menu [View/Widok] [Sort/Sortuj]
żądane kryterium sortowania.
Obrazy zostaną posortowane według wybranego kryterium.
Sortowanie obrazów w oknie głównym

21
1
2
3
4
5
Wprowadzenie
Przegląd
spisu treści
Czynności
podstawowe
Czynności
zaawansowane
Zaawansowana
edycja i drukowanie
obrazów
Edycja obrazów
JPEG/TIFF
Skorowidz
Przetwarzanie
dużej liczby
obrazów
Informacje
pomocnicze
Kryterium sortowania
Opis
Rating: ascending
order (Ocena:
kolejność rosnąca)
Sortowanie w kolejności od najniższej [ ].
Rating: descending
order (Ocena:
kolejność malejąca)
Sortowanie w kolejności od najwyższej [ ].
Nazwa pliku Obrazy są sortowane według nazwy pliku w
kolejności alfanumerycznej (od 0 do 9 od A
do Z).
Shooting Date/Time
(Data/czas
fotografowania)
Obrazy są sortowane według czasu i daty
fotografowania, począwszy od
najwcześniejszej.
RAW priority (Priorytet
RAW)
Obrazy są sortowane w następującej
kolejności: obrazy RAW obrazy JPEG
obrazy TIFF.
Check mark1 -
Check mark5
(Znacznik wyboru 1 –
Znacznik wyboru 5)
Obrazy ze znacznikami wyboru mają
pierwszeństwo i są sortowane według
numerów.
Jeśli zostały ustawione znaczniki wyboru od 1 do 5, obrazy są
sortowane w następującej kolejności:
Wybrany Check mark1 (Znacznik wyboru 1): 12345
Wybrany Check mark2 (Znacznik wyboru 2): 23451
Wybrany Check mark3 (Znacznik wyboru 3): 34512
Wybrany Check mark4 (Znacznik wyboru 4): 45123
Wybrany Check mark5 (Znacznik wyboru 5): 51234
Kolejność sortowania znaczników wyboru
Rozmieszczanie swobodne
Przeciągnij obraz i upuść go w żądanej lokalizacji.
Obraz zostanie przeniesiony do żądanej lokalizacji.
Można również zaznaczyć (str. 20) i przenieść wiele obrazów.
Zmieniona kolejność obrazów zostanie zachowana do czasu
zamknięcia programu DPP lub wybrania innego folderu w
obszarze folderów.
Wybierz kolejno: menu [View/Widok] [Sort/Sortuj] [File name/
Nazwa pliku], aby przywrócić kolejność sprzed zmiany kolejności
obrazów.
Zmienioną kolejność obrazów można zachować nawet po zamknięciu
programu DPP lub wybraniu innego folderu w obszarze folderów.
Zachowanie kolejności bez zmiany nazw plików obrazów
Karta [View settings/Ustawienia wyświetlania] w oknie [Preferences/
Preferencje] pozwala zachować kolejność obrazów bez zmiany nazw
plików obrazów (str. 93).
Zachowanie kolejności ze zmianą nazw plików obrazów
Funkcja zmiany nazwy pozwala zachować kolejność obrazów z
jednoczesną zmianą nazw wszystkich plików obrazów w kolejności, w
jakiej były one posortowane (str. 104).
Zachowywanie kolejności posortowanych obrazów

22
1
2
3
4
5
Wprowadzenie
Przegląd
spisu treści
Czynności
podstawowe
Czynności
zaawansowane
Zaawansowana
edycja i drukowanie
obrazów
Edycja obrazów
JPEG/TIFF
Skorowidz
Przetwarzanie
dużej liczby
obrazów
Informacje
pomocnicze
Użytkownik ma możliwość wyświetlania i obsługi zarejestrowanych jednocześnie
obrazów RAW i JPEG jako pojedynczego obrazu. Pozwala to zmniejszyć o połowę
liczbę obrazów wyświetlanych w oknie głównym oraz przyspieszyć przeglądanie
dużej liczby zarejestrowanych jednocześnie obrazów.
1
Wybierz kolejno: menu [Tools/Narzędzia]
[Preferences/Preferencje].
2
Wybierz kartę [View settings/Ustawienia wyświetlania] i
zaznacz opcję [Display only CR2 images for CR2 and JPEG
files of the same name/W przypadku plików CR2 i JPEG o
tej samej nazwie wyświetlaj tylko obrazy CR2].
Zawartość okna głównego zostanie zaktualizowana, a jednocześnie
zarejestrowane obrazy RAW i JPEG będą wyświetlane jako
pojedynczy obraz oznaczony symbolem [ ] (str. 129).
Wyświetlanie obrazu RAW i obrazu JPEG jako pojedynczego obrazu
Jako pojedyncze obrazy można wyświetlać obrazy zarejestrowane za
pomocą aparatu rejestrującego jednocześnie zdjęcia RAW z rozszerzeniem
„.CR2” oraz zdjęcia JPEG. Jako pojedynczych obrazów nie można
wyświetlać obrazów, które zostały zarejestrowane jednocześnie za pomocą
aparatu rejestrującego obrazy RAW z rozszerzeniem „.CRW” lub „.TIF”.
Wyświetlany obraz
We wszystkich oknach jest wyświetlany obraz RAW.
Edytowany obraz
Zawartość zmodyfikowana za pomocą dowolnej funkcji programu DPP
(paleta narzędzi itp.) zostanie zastosowana tylko na obrazie RAW.
Użycie poniższych funkcji powoduje zastosowanie modyfikacji
zarówno na obrazie RAW, jak i JPEG.
• Usuwanie obrazu (str. 49)
• Przenoszenie lub kopiowanie obrazu (str. 50)
• Umieszczanie znaczników wyboru (str. 18, str. 19)
• Ocena (str. 18, str. 19)
• Obracanie obrazu (str. 127, str. 135, str. 136)
• Dodawanie miniatury do obrazu i zapisywanie go (str. 23)
Obrazy dodane do okna [Collection/Kolekcja]
W przypadku dodania do okna [Collection/Kolekcja] obrazów RAW i
JPEG wyświetlanych jako pojedynczy obraz, taki pojedynczy obraz
jest oznaczony symbolem [ ]. Ponieważ jednak obrazy RAW i
JPEG są w rzeczywistości dodawane osobno, liczba obrazów na
karcie [Collection/Kolekcja] zostaje zwiększona o 2 (str. 128).
Obrazy RAW z rozszerzeniem „.CR2” mogą być wyświetlane
jako pojedyncze obrazy
W przypadku wyświetlania pojedynczego obrazu
Jeśli w punkcie 2 zostanie usunięte zaznaczenie opcji [Display only
CR2 images for CR2 and JPEG files of the same name/W
przypadku plików CR2 i JPEG o tej samej nazwie wyświetlaj tylko
obrazy CR2], obraz RAW i obraz JPEG będą wyświetlane jako
oddzielne obrazy.

23
1
2
3
4
5
Wprowadzenie
Przegląd
spisu treści
Czynności
podstawowe
Czynności
zaawansowane
Zaawansowana
edycja i drukowanie
obrazów
Edycja obrazów
JPEG/TIFF
Skorowidz
Przetwarzanie
dużej liczby
obrazów
Informacje
pomocnicze
Utwórz nowe miniatury obrazów w oknie głównym i zapisz je z
poszczególnymi obrazami.
Spowoduje to poprawę jakości obrazów w oknie głównym oraz szybsze
wyświetlanie samych obrazów.
Po zaznaczeniu wszystkich obrazów wybierz
kolejno: menu [File/Plik] [Add thumbnail to image
and save/Dodaj miniaturę do obrazu i zapisz].
Poprawianie jakości obrazu w oknie głównym
Jakość ulega poprawie w przypadku obrazów JPEG i TIFF. Wprawdzie
jakość obrazu ulega poprawie bez względu na rozmiar miniatury (str. 10),
jednak wybranie rozmiaru [Large thumbnail/Duża miniatura] pozwala
zaobserwować tę poprawę w większym stopniu niż w przypadku opcji
[Medium thumbnail/Średnia miniatura] i [Small thumbnail/Mała miniatura].
Zakres poprawy jakości
Przetwarzanie dużej liczby obrazów może zająć nieco czasu.
1
Wybierz obraz, w przypadku którego chcesz
przejrzeć informacje o obrazie.
2
Kliknij przycisk [Info/Informacje].
Zostanie wyświetlone okno z informacjami o obrazie (str. 24).
Przeglądanie informacji o obrazie

24
1
2
3
4
5
Wprowadzenie
Przegląd
spisu treści
Czynności
podstawowe
Czynności
zaawansowane
Zaawansowana
edycja i drukowanie
obrazów
Edycja obrazów
JPEG/TIFF
Skorowidz
Przetwarzanie
dużej liczby
obrazów
Informacje
pomocnicze
3
Wybierz kartę i przejrzyj informacje.
Karta [Shooting Information/Informacje o obrazie]
Karta [Metadata/Metadane]
Informacje o obrazie są wyświetlane na karcie [Shooting
Information/Informacje o obrazie]; z kolei informacje IPTC*
dołączone do obrazu już po jego zarejestrowaniu są wyświetlane
na karcie [Metadata/Metadane].
Informacje IPTC* zawierają dodatkowe uwagi dotyczące
obrazów, np. opis zdjęcia, nazwisko autora czy miejsce
rejestracji. Informacje są sortowane wg 5 kategorii i można je
przeglądać, wybierając pozycję [Description/Opis], [IPTC
Contact/Kontakt IPTC], [IPTC Image/Obraz IPTC], [IPTC
Content/Zawartość IPTC] lub [IPTC Status/Stan IPTC] z listy na
karcie [Metadata/Metadane].
Informacje IPTC* można dodawać tylko do obrazów JPEG/TIFF
za pomocą oprogramowania Photoshop (CS3 lub nowszego).
* IPTC (International Press Telecommunications Council —
Międzynarodowa Rada Prasy i Telekomunikacji)
Zawartość karty [Shooting Information/Informacje o obrazie]
zależy od modelu aparatu.
Przełączanie ekranów
Jeśli wyświetlane jest okno informacji o obrazie, a w oknie głównym
zostanie wybrany inny obraz, zostaną wyświetlone informacje o
wybranym obrazie.
Różnica w stosunku do okna [Thumbnail with information/
Miniatura z informacjami]
W oknie informacji o obrazie są wyświetlane szczegółowe informacje
o każdym obrazie. Jednak aby przejrzeć tylko najważniejsze
informacje o obrazie, można skorzystać z pozycji: menu [View/Widok]
[Thumbnail with information/Miniatura z informacjami] (str. 10).
Wygodne korzystanie z okna głównego
Strona jest ładowana ...
Strona jest ładowana ...
Strona jest ładowana ...
Strona jest ładowana ...
Strona jest ładowana ...
Strona jest ładowana ...
Strona jest ładowana ...
Strona jest ładowana ...
Strona jest ładowana ...
Strona jest ładowana ...
Strona jest ładowana ...
Strona jest ładowana ...
Strona jest ładowana ...
Strona jest ładowana ...
Strona jest ładowana ...
Strona jest ładowana ...
Strona jest ładowana ...
Strona jest ładowana ...
Strona jest ładowana ...
Strona jest ładowana ...
Strona jest ładowana ...
Strona jest ładowana ...
Strona jest ładowana ...
Strona jest ładowana ...
Strona jest ładowana ...
Strona jest ładowana ...
Strona jest ładowana ...
Strona jest ładowana ...
Strona jest ładowana ...
Strona jest ładowana ...
Strona jest ładowana ...
Strona jest ładowana ...
Strona jest ładowana ...
Strona jest ładowana ...
Strona jest ładowana ...
Strona jest ładowana ...
Strona jest ładowana ...
Strona jest ładowana ...
Strona jest ładowana ...
Strona jest ładowana ...
Strona jest ładowana ...
Strona jest ładowana ...
Strona jest ładowana ...
Strona jest ładowana ...
Strona jest ładowana ...
Strona jest ładowana ...
Strona jest ładowana ...
Strona jest ładowana ...
Strona jest ładowana ...
Strona jest ładowana ...
Strona jest ładowana ...
Strona jest ładowana ...
Strona jest ładowana ...
Strona jest ładowana ...
Strona jest ładowana ...
Strona jest ładowana ...
Strona jest ładowana ...
Strona jest ładowana ...
Strona jest ładowana ...
Strona jest ładowana ...
Strona jest ładowana ...
Strona jest ładowana ...
Strona jest ładowana ...
Strona jest ładowana ...
Strona jest ładowana ...
Strona jest ładowana ...
Strona jest ładowana ...
Strona jest ładowana ...
Strona jest ładowana ...
Strona jest ładowana ...
Strona jest ładowana ...
Strona jest ładowana ...
Strona jest ładowana ...
Strona jest ładowana ...
Strona jest ładowana ...
Strona jest ładowana ...
Strona jest ładowana ...
Strona jest ładowana ...
Strona jest ładowana ...
Strona jest ładowana ...
Strona jest ładowana ...
Strona jest ładowana ...
Strona jest ładowana ...
Strona jest ładowana ...
Strona jest ładowana ...
Strona jest ładowana ...
Strona jest ładowana ...
Strona jest ładowana ...
Strona jest ładowana ...
Strona jest ładowana ...
Strona jest ładowana ...
Strona jest ładowana ...
Strona jest ładowana ...
Strona jest ładowana ...
Strona jest ładowana ...
Strona jest ładowana ...
Strona jest ładowana ...
Strona jest ładowana ...
Strona jest ładowana ...
Strona jest ładowana ...
Strona jest ładowana ...
Strona jest ładowana ...
Strona jest ładowana ...
Strona jest ładowana ...
Strona jest ładowana ...
Strona jest ładowana ...
Strona jest ładowana ...
Strona jest ładowana ...
Strona jest ładowana ...
Strona jest ładowana ...
Strona jest ładowana ...
Strona jest ładowana ...
Strona jest ładowana ...
Strona jest ładowana ...
Strona jest ładowana ...
Strona jest ładowana ...
Strona jest ładowana ...
Strona jest ładowana ...
Strona jest ładowana ...
Strona jest ładowana ...
-
 1
1
-
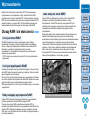 2
2
-
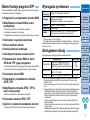 3
3
-
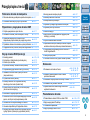 4
4
-
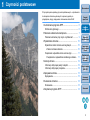 5
5
-
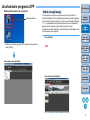 6
6
-
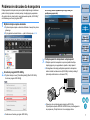 7
7
-
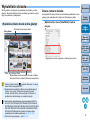 8
8
-
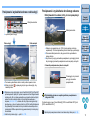 9
9
-
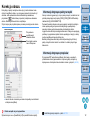 10
10
-
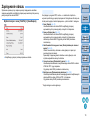 11
11
-
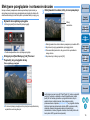 12
12
-
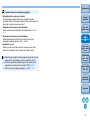 13
13
-
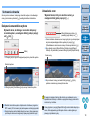 14
14
-
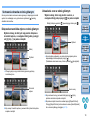 15
15
-
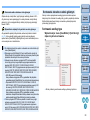 16
16
-
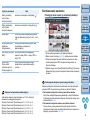 17
17
-
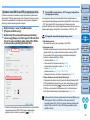 18
18
-
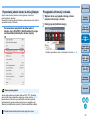 19
19
-
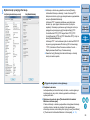 20
20
-
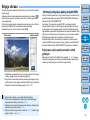 21
21
-
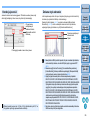 22
22
-
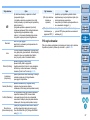 23
23
-
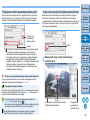 24
24
-
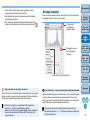 25
25
-
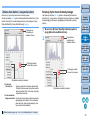 26
26
-
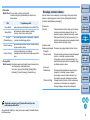 27
27
-
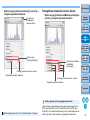 28
28
-
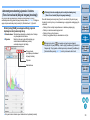 29
29
-
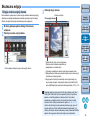 30
30
-
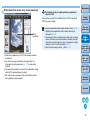 31
31
-
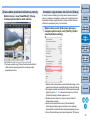 32
32
-
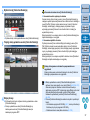 33
33
-
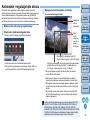 34
34
-
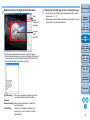 35
35
-
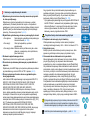 36
36
-
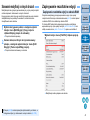 37
37
-
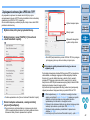 38
38
-
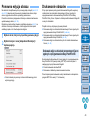 39
39
-
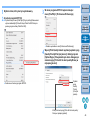 40
40
-
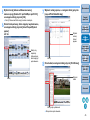 41
41
-
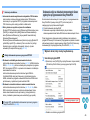 42
42
-
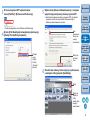 43
43
-
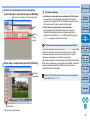 44
44
-
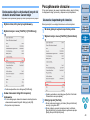 45
45
-
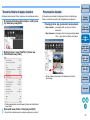 46
46
-
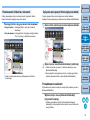 47
47
-
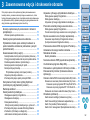 48
48
-
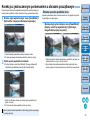 49
49
-
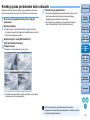 50
50
-
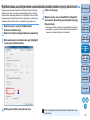 51
51
-
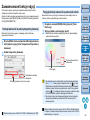 52
52
-
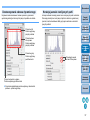 53
53
-
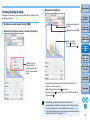 54
54
-
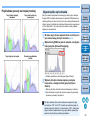 55
55
-
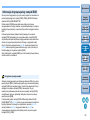 56
56
-
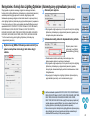 57
57
-
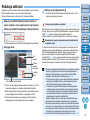 58
58
-
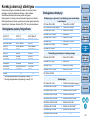 59
59
-
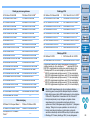 60
60
-
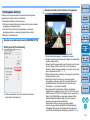 61
61
-
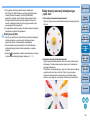 62
62
-
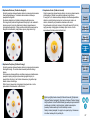 63
63
-
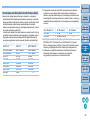 64
64
-
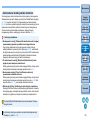 65
65
-
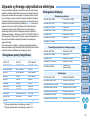 66
66
-
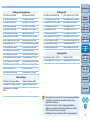 67
67
-
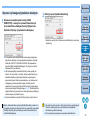 68
68
-
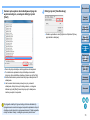 69
69
-
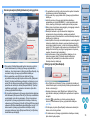 70
70
-
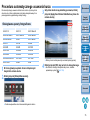 71
71
-
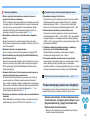 72
72
-
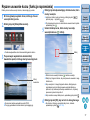 73
73
-
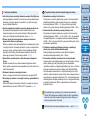 74
74
-
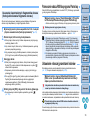 75
75
-
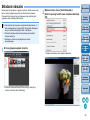 76
76
-
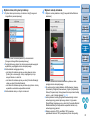 77
77
-
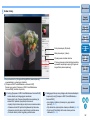 78
78
-
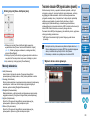 79
79
-
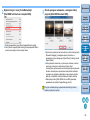 80
80
-
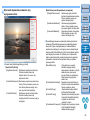 81
81
-
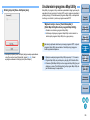 82
82
-
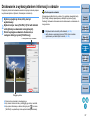 83
83
-
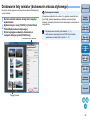 84
84
-
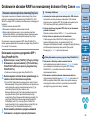 85
85
-
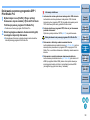 86
86
-
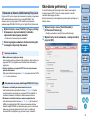 87
87
-
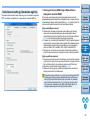 88
88
-
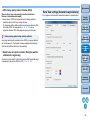 89
89
-
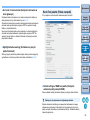 90
90
-
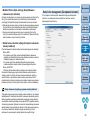 91
91
-
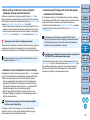 92
92
-
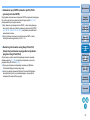 93
93
-
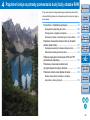 94
94
-
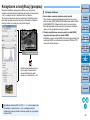 95
95
-
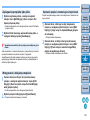 96
96
-
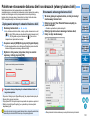 97
97
-
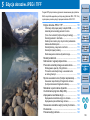 98
98
-
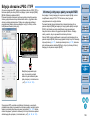 99
99
-
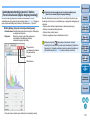 100
100
-
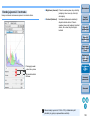 101
101
-
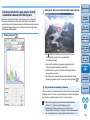 102
102
-
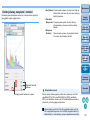 103
103
-
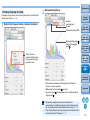 104
104
-
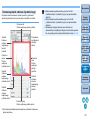 105
105
-
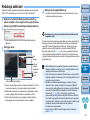 106
106
-
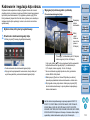 107
107
-
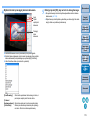 108
108
-
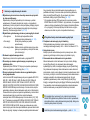 109
109
-
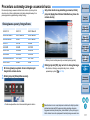 110
110
-
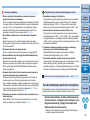 111
111
-
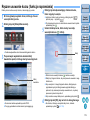 112
112
-
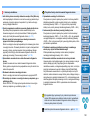 113
113
-
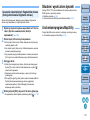 114
114
-
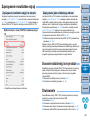 115
115
-
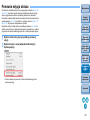 116
116
-
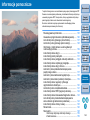 117
117
-
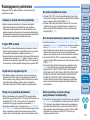 118
118
-
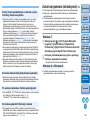 119
119
-
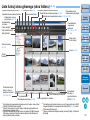 120
120
-
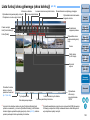 121
121
-
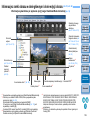 122
122
-
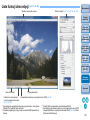 123
123
-
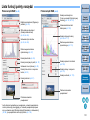 124
124
-
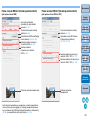 125
125
-
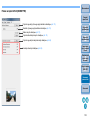 126
126
-
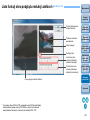 127
127
-
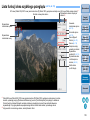 128
128
-
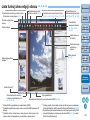 129
129
-
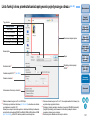 130
130
-
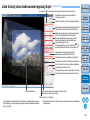 131
131
-
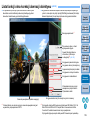 132
132
-
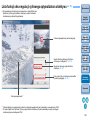 133
133
-
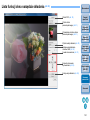 134
134
-
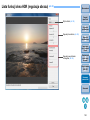 135
135
-
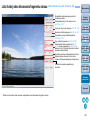 136
136
-
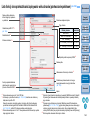 137
137
-
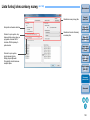 138
138
-
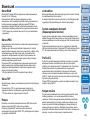 139
139
-
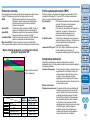 140
140
Powiązane dokumenty
-
Canon EOS 20D Instrukcja obsługi
-
Canon EOS 700D Instrukcja obsługi
-
Canon EOS 1300D Instrukcja obsługi
-
Canon EOS 5D Mark III Instrukcja obsługi
-
Canon EOS-1D X Instrukcja obsługi
-
Canon EOS 700D Instrukcja obsługi
-
Canon EOS 750D Instrukcja obsługi
-
Canon EOS 800D Instrukcja obsługi
-
Canon EOS 100D Instrukcja obsługi
-
Canon EOS 200D Instrukcja obsługi