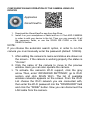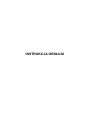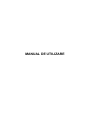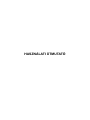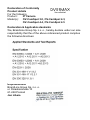Quick start guide
Before using, please read the user manual carefully.
To see the full user manuals, please visit www.overmax.eu
All the contents of the manual are subject to change without prior
notice.
The applications mentioned in this manual are compatible with
CAMSPOT 3.0, CAMSPOT 4.3, CAMSPOT 4.4 and CAMSPOT 4.5.
1. Connect the camera to a power source.
2. Connect the camera to a router using the LAN cable.
3. After the calibration the camera is available online. You can use a
smartphone, a tablet or a computer to connect with the camera.
NOTE:
• The first camera configuration should be carried out using a LAN
cable.
• During the process, both devices must be connected to the same
network.
• In order to avoid damage to the device always use the included power
supply.
• The label with QR code, identification number (ID) and password is
located at the bottom of the product.

CONFIGURATION AND OPERATION OF THE CAMERA USING ANDROID
DEVICES
1. Download the CamSpotView app directly from www.overmax.eu
2. Install it on your smartphone or tablet and run it. Click ADD CAMERA
in order to add your device to the list. Then you can manually fill all
the necessary fields, use the SCAN ID function or the SEARCH
ONLINE feature.
NOTE:
If you choose the automatic search option, in order to run the
camera you must manually enter the password (default: 123456).
1. After adding the camera its name and status are shown on
the screen - if the camera is working properly the status is
"On-line".
2. Click the name of the camera to move to the preview
window. Here you can also operate the camera.
3. To activate the camera's Wi-Fi support, click the blue
arrow. Then, enter “ADVANCED SETTINGS”, go to Wi-Fi
section and click SCAN Wi-Fi. The list of available
wireless networks appears on the screen. From the Wi-Fi
List choose the Wi-Fi network you are connected with,
then enter the Wi-Fi password and click the "Done" button.
Now you can disconnect the LAN cable from the camera.
Application
CamSpotView

CONFIGURATION AND OPERATION OF THE CAMERA USING iOS
DEVICES
1. Download the iSmartViewPro app from App Store.
2. Install it on your smartphone or tablet and run it. Click ADD CAMERA
in order to add your device to the list. Then you can manually fill all
the necessary fields, or use the SCAN QR CODE or the LAN
SEARCH feature.
NOTE:
If you choose the automatic search option, in order to run the
camera you must manually enter the password (default: 123456).
1. After adding the camera its name and status are shown on
the screen - if the camera is working properly the status is
"On-line".
2. Click the name of the camera to move to the preview
window. Here you can also operate the camera.
3. To activate the camera's Wi-Fi support, click the grey
arrow. Then, enter “ADVANCED SETTINGS”, go to Wi-Fi
section and click SCAN Wi-Fi. The list of available
wireless networks appears on the screen. From the Wi-Fi
List choose the Wi-Fi network you are connected with,
then enter the Wi-Fi password into the "PASSWORD" field
and click the "DONE" button. Now you can disconnect the
LAN cable from the camera.
Application
iSmartViewPro

CONFIGURATION AND OPERATION USING PC
To operate the camera using a PC you can choose the
SearchPro Tool V1.0.3 software available on www.overmax.eu,
or a web browser such us IE or Firefox.
1. Download the SearchPro Tool V1.0.3 software from
www.overmax.eu.
2. Run the downloaded application. If the camera has been
connected properly, its name is displayed in the list in the
main window of the app.
3. Double-click the camera name (it is highlighted in blue).
4. The default web browser window appears on the screen.
Enter "admin" in the "User name" field, and “123456” in
the “password” one.
5. After the confirmation (the OK button) the page appears
where you can choose one of the following options: „Live”,
“Video playing”, and „Settings”. Choose the one you
prefer.
6. To start the camera operation, click the “Live” button.
7. To activate the camera's Wi-Fi support go to Settings >
Network > Wi-Fi. Then press the Scan button to scan for
available wireless networks. From the Wi-Fi List choose
the Wi-Fi network you are connected with, then enter the
Wi-Fi password into the "Key" field and click the "Done"
button. Now you can disconnect the LAN cable from the
camera.

INSTRUKCJA OBSŁUGI

Skrócona Instrukcja użytkownika
Przed rozpoczęciem korzystania z urządzenia prosimy o uważne
przeczytanie instrukcji obsługi.
Szczegółowe instrukcje znajdują się na stronie internetowej
www.overmax.eu
Wszystkie informacje zawarte w niniejszej instrukcji mogą ulec
zmianie lub rozszerzeniu bez konieczności powiadomienia
użytkownika
Aplikacja podane w instrukcji są kompatybilne z urządzeniami
CAMSPOT 3.0, CAMSPOT 4.3, CAMSPOT 4.4 oraz CAMSPOT 4.5
1. Podłącz kamerę do źródła zasilania.
2. Podłącz kamerę do routera za pomocą przewodu LAN.
3. Kamera po skalibrowaniu jest dostępna w sieci. Do połączenia z
kamerą można użyć smartphone, tabletu lub komputera.
UWAGA:
• Pierwsze połączenie i konfiguracja kamery powinna być
przeprowadzana za pomocą przewodu LAN
• Urządzenia podczas konfiguracji muszą być podłączone do tej samej
sieci
• Aby uniknąć uszkodzeń podczas uruchamiania, zawsze należy
korzystać z dołączonego do zestawu zasilacza.
• Na spodzie produktu znajduje się naklejka z kodem QR, numerem
identyfikacyjnym (ID) oraz hasłem.

KONFIGURACJA I OBSŁUGA ZA POMOCĄ URZĄDZEŃ Z SYSTEMEM
ANDROID
1. Pobierz aplikację CamSpotView. Dostępna jest bezpośrednio ze
strony internetowej www.overmax.eu
2. Zainstaluj aplikację na swoim smartfonie lub tablecie i uruchom ją.
Aby dodać kamerę do listy, wciśnij funkcję DODAJ KAMERĘ.
Następnie możesz wprowadzić kamerę ręcznie wypełniając wszystkie
pola, lub automatycznie wybierając funkcję SKANUJ ID KAMERY lub
WYSZUKIWANIE W SIECI.
UWAGA:
• Po automatycznym wyszukaniu kamery, do jej
poprawnego uruchomienia należy ręcznie wprowadzić
hasło (domyślnie 123456).
1. Po dodaniu kamery pojawi się jej nazwa oraz status, jeżeli
kamera działa poprawnym statusem będzie On-line
2. Klikając na nazwę kamery przechodzimy do okna
podglądu, skąd możemy sterować kamerą.
3. Aby włączyć w kamerze obsługę sieci Wi-Fi należy
nacisnąć niebieską strzałkę. Następnie uruchomić
„USTAWIENIA ZAAWANSOWANE”, przejść do sekcji Wi-
Fi i kliknąć funkcję wyszukiwanie WiFi. Wyświetli się lista
dostępnych sieci bezprzewodowych. Proszę wybrać z listy
sieć, do której ma się dostęp i w pole „HASŁO” wpisać
hasło do sieci WiFi, następnie nacisnąć przycisk
„GOTOWE” – można odłączyć kabel LAN od kamery.
Aplikacja
CamSpotView

KONFIGURACJA I OBSŁUGA ZA POMOCĄ URZĄDZEŃ Z SYSTEMEM iOS
1. Pobierz aplikację iSmartViewPro. Dostępna jest w aplikacji App Store
2. Zainstaluj aplikację na swoim smartfonie lub tablecie i uruchom ją.
Aby dodać kamerę do listy, wciśnij funkcję ADD CAMERA. Następnie
możesz wprowadzić kamerę ręcznie wypełniając wszystkie pola, lub
automatycznie wybierając funkcję SCAN QR CODE lub LAN
SEARCH.
UWAGA:
• Po automatycznym wyszukaniu kamery, do jej
poprawnego uruchomienia należy ręcznie wprowadzić
hasło (domyślnie 123456).
1. Po dodaniu kamery pojawi się jej nazwa oraz status, jeżeli
kamera działa poprawnym statusem będzie On-line.
2. Klikając na nazwę kamery przechodzimy do okna
podglądu, skąd możemy sterować kamerą.
3. Aby włączyć w kamerze obsługę sieci Wi-Fi należy
nacisnąć szarą strzałkę. Następnie uruchom „ADVANCED
SETTINGS”, przejdź do sekcji Wi-Fi i kliknij funkcję
wyszukiwana Wi-Fi. Wyświetli się lista dostępnych sieci
bezprzewodowych. Proszę wybrać z listy sieć, do której
ma się dostęp i w pole „HASŁO” wpisać hasło do sieci Wi-
Fi, następnie nacisnąć przycisk „DONE” – można odłączyć
kabel LAN od kamery.
Aplikacja
iSmartViewPro
Możliwość pobrania
aplikacji z AppStore
za pomocą kodu QR

KONFIGURACJA I OBSŁUGA ZA POMOCĄ KOMPUTERA PC
Do obsługi kamery za pomocą komputera PC można korzystać z
oprogramowania dostępnego ze strony www.overmax.eu –
SearchPro Tool V1.0.3 – oraz za pomocą przeglądarek
internetowych IE i Firefox.
1. Pobierz ze strony internetowej www.overmax.eu
oprogramowanie SearchPro Tool V1.0.3
2. Uruchom pobraną aplikację. Jeżeli kamera jest dobrze
podłączona, jej nazwa wyświetli się na liście – na głównym
ekranie aplikacji.
3. Dwukrotnie kliknij nazwę kamery (podświetlona na
niebiesko).
4. Następnie uruchomi się domyślna przeglądarka
internetowa. W pole „Użytkownik” należy wpisać: admin, w
pole „Hasło” należy wpisać 123456.
5. Po zatwierdzeniu przyciskiem OK pojawi się strona, na
której pojawi się pole wyboru: „Na żywo”, „Odtwarzanie
wideo”, „Ustawienia”. Wybieramy odpowiednią funkcję w
zależności od naszych preferencji.
6. Obsługę kamery uruchamiamy klikając na przycisk „Na
żywo”
7. Aby włączyć w kamerze obsługę sieci WiFi należy
uruchomić Ustawienia, Sieć oraz WiFi. Następnie
nacisnąć przycisk „Wyszukaj” w celu przeskanowania
dostępnych sieci bezprzewodowych. Proszę wybrać z listy
sieci bezprzewodowych sieć Wi-Fi, do której ma się
dostęp i w pole „Klucz” 1 wpisać hasło do sieci WiFi,
następnie nacisnąć przycisk „Zapisz” – można odłączyć
kabel LAN od kamery.

MANUAL DE UTILIZARE

Ghid de initiere rapida
Inainte de utilizare va rugam sa cititi manualul de utilizare cu
atentie.
Pentru a accesa manualele complete de utilizare va rugam sa
vizitati www.overmax.eu
Intregul continut al manualului este subiect de schimbare fara
notificare prealabila.
Aplicatiile mentionate in acest manual sunt compatibile cu
CAMSPOT 3.0, CAMSPOT 4.3, CAMSPOT 4.4 si CAMSPOT 4.5.
1. Conectati camera la o sursa de alimentare.
2. Conectati camera la un router utilizand un cablu LAN.
3. Dupa calibrare, camera este disponibila online. Puteti utiliza un
smartphone, o tableta sau un calculator pentru a va conecta cu
camera.
NOTA:
• Prima configurare a camerei trebuie efectuata utilizand un cablu LAN.
• In timpul procesului, ambele dispozitive trebuie conectate la aceeasi
retea.
• Pentru a evita defectarea dispozitivului utilizati intotdeauna sursa de
alimentare inclusa.
• Eticheta cu cod QR, numarul de identificare (ID) si parola sunt situate
in partea de jos a produsului.

CONFIGURAREA SI OPERAREA CAMEREI FOLOSIND DISPOZITIVE
ANDROID
1. Descarcati aplicatia CamSpotView din direct de pe www.overmax.eu
2. Instalati-o pe smartphone sau tableta si rulati-o. Click “ADD CAMERA”
pentru a adauga dispozitivul tau in lista. Apoi puteti completa manual
toate campurile necesare. Utilizati functia SCAN ID sau caracteristica
SEARCH ONLINE.
NOTA:
• Daca alegeti optiunea de cautare automata, pentru a
rula camera trebuie sa introduceti manual parola
(implicit: 123456).
1. Dupa adaugarea camerei, numele ei si starea sunt afisate
pe ecran – cand camera lucreaza corect, starea este "On-
line".
2. Clic pe numele camerei pentru a trece la fereastra de
previzualizare. Aici puteti, de asemenea, sa folositi
camera.
3. Pentru a activa suportul Wi-Fi al camerei, clic pe sageata
albastra. Apoi, accesati “ADVANCED SETTINGS”, mergeti
la sectiunea Wi-Fi si clic “SCAN Wi-Fi”. Lista cu retele
wireless disponibile apare pe ecran. Din lista Wi-Fi alegeti
reteaua Wi-Fi la care sunteti conectat, apoi introduceti
parola Wi-Fi si clic pe butonul "Done". Acum puteti
deconecta cablul LAN de la camera.
Aplicare
CamSpotView

CONFIGURAREA SI OPERAREA CAMEREI FOLOSIND DISPOZITIVE iOS
1. Descarcati aplicatia iSmartViewPro din App Store.
2. Instalati-o pe smartphone sau tableta si rulati-o. Clic “ADD CAMERA”
pentru a adauga dispozitivul tau in lista. Apoi puteti completa manual
toate campurile necesare, sau utilizati “SCAN QR CODE” sau
caracteristica “LAN SEARCH”.
NOTA:
• Daca alegeti optiunea de cautare automata, pentru a
rula camera trebuie sa introduceti manual parola
(implicit: 123456).
1. Dupa adaugarea camerei, numele ei si starea sunt afisate
pe ecran – cand camera lucreaza corect, starea este "On-
line".
2. Clic pe numele camerei pentru a trece la fereastra de
previzualizare. Aici puteti, de asemenea, sa folositi
camera.
3. Pentru a activa suportul Wi-Fi al camerei, clic pe sageata
gri. Apoi, accesati “ADVANCED SETTINGS”, mergeti la
sectiunea Wi-Fi si clic “SCAN Wi-Fi”. Lista cu retele
wireless disponibile apare pe ecran. Din lista Wi-Fi alegeti
reteaua Wi-Fi la care sunteti conectat, apoi introduceti
parola Wi-Fi in campul "PASSWORD" si clic pe butonul
"DONE". Acum puteti deconecta cablul LAN de la camera.
Aplicare
iSmartViewPro
Puteti utiliza codul
QR pentru a
descarca aplicatia
din Google Play.

CONFIGURAREA SI OPERAREA UTILIZAND UN PC
Pentru a opera camera cu ajutorul unui PC puteti alege softul
SearchPro Tool V1.0.3 disponibil pe www.overmax.eu sau un
browser web precum IE sau Firefox.
1. Descarcati softul SearchPro Tool V1.0.3 de pe
www.overmax.eu.
2. Rulati aplicatia descarcata. Cand camera a fost conectata
in mod corect, numele ei aste afisat in lista din fereastra
principala a aplicatiei.
3. Dublu-clic pe numele camerei (este evidentiat cu
albastru).
4. Fereastra browser-ului web implicit apare pe ecran.
Introduceti "admin" in campul "User name" si “123456” in
campul rezervat pentru parola (password).
5. Dupa confirmare (butonul OK) apare o pagina de unde
puteti alege una dintre urmatoarele optiuni: „Live”, “Video
playing” si „Settings”. Alegeti optiunea preferata.
6. Pentru a incepe sa utilizati camera, clic butonul “Live”.
7. Pentru a activa suportul Wi-Fi al camerei mergeti la Setari
> Retea > Wi-Fi. Apoi apasati butonul “Scan” pentru a
scana retelele disponibile wireless. Din lista Wi-Fi alegeti
reteaua Wi-Fi la care sunteti conectat, apoi introduceti
parola Wi-Fi in campul "Key" si clic pe butonul "Done".
Acum puteti deconecta cablul LAN de la camera.

HASZNÁLATI ÚTMUTATÓ

Gyors üzem behelyezési útmutató
Használat előtt, kérjük, figyelmesen olvassa el a használati
útmutató.
A teljes használati útmutató megtalálja a következő weboldalon:
www.overmax.eu
A használati útmutató teljes tartalma előzetes bejelentés nélkül
megváltozhat.
A használati útmutatóban megemlített alkalmazások mind
kompatibilisek a CAMSPOT 3.0, CAMSPOT 4.3, CAMSPOT 4.4
és CAMSPOT 4.5 készülékekkel.
1. Csatlakoztassa a kamerát az áramforráshoz.
2. Csatlakoztassa a kamerát a router-hez a LAN kábel segítségével.
3. A kalibrálás után a kamera online elérhető. Használhatja az
okostelefonját, tabletjét vagy számítógépét a kamerához való
csatlakozáshoz.
MEGJEGYZÉS:
• Először a kamera konfigurálásán a LAN kábelt kell használni.
• A folyamat közben mindkettő eszköznek ugyanahhoz a hálózathoz
kell csatlakoznia.
• A sérülések elkerülése érdekében mindig használja a tartozék
tápegységeket.
• A QR kód jel, azonosító kód (ID) és jelszó a termék alján található.

KAMERA KONFIGURÁLÁSA ÉS MŰKÖDTETÉSE ANDROID
KÉSZÜLÉKKEL
1. Töltse le az CamSpotView közvetlenül a következő weboldalról:
www.overmax.eu
2. Telepítse az okostelefonján vagy a tabletjén és futtassa. Klikkeljen a
KAMERA HOZZÁADÁSA/ADD CAMERA ikonra a listához való
hozzáadáshoz. Majd manuálisan töltse ki a szükséges mezőket,
használja a SCAN ID funkciót vagy a SEARCH ONLINE funkciót.
MEGJEGYZÉS:
• Ha az automatikus keresési opciót választja ki, a kamera futtatásához
manuálisan kell megadnia a jelszót (alapértelmezett: 123456).
1. Miután hozzáadta a kamerát annak neve és állapota megjelenik a
kijelzőn – ha a kamera megfelelően működik az állapot "On-line".
2. Klikkeljen a kamera nevére az előnézeti ablak mozgatásához. Itt is
működtetheti a kamerát.
3. A kamera Wi-Fi támogatásának aktiválásához, klikkeljen a kék nyílra.
Majd, lépjen be a “TOVÁBBI BEÁLLÍTÁSOK/ADVANCED SETTINGS”
menüpontba, ott válassza Wi-Fi-t és klikkeljen a Wi-Fi keresése/SCAN
Wi-Fi menüponra. Az elérhető vezeték nélküli hálózatok listája
megjelenik a kijelzőn. A Wi-Fi Listából válassza azt a Wi-Fi hálózatot,
melyhez csatlakozni szeretne, majd adja meg a Wi-Fi jelszót és
klikkeljen a "Rendben/Done" gombra. Most már kihúzhatja a LAN
kábelt a kamerából.
Alkalmazás
CamSpotView

KAMERA KONFIGURÁLÁSA ÉS MŰKÖDTETÉSE iOS KÉSZÜLÉKKEL
3. Töltse le az iSmartViewPro alkalmazást a App Store áruházból.
4. Telepítse az okostelefonján vagy a tabletjén és futtassa. Klikkeljen a
KAMERA HOZZÁADÁSA/ADD CAMERA ikonra a listához való
hozzáadáshoz. Majd manuálisan töltse ki a szükséges mezőket,
használja a SCAN ID funkciót vagy a SEARCH ONLINE funkciót.
MEGJEGYZÉS:
• If you choose the automatic search option, in order to run the camera
you must manually enter the password (default: 123456).
1. Miután hozzáadta a kamerát annak neve és állapota megjelenik a
kijelzőn – ha a kamera megfelelően működik az állapot "On-line".
2. Klikkeljen a kamera nevére az előnézeti ablak mozgatásához. Itt is
működtetheti a kamerát.
3. A kamera Wi-Fi támogatásának aktiválásához, klikkeljen a szürke
nyílra. Majd, lépjen be a “TOVÁBBI BEÁLLÍTÁSOK/ADVANCED
SETTINGS” menüpontba, ott válassza Wi-Fi-t és klikkeljen a Wi-Fi
keresése/SCAN Wi-Fi menüponra. Az elérhető vezeték nélküli
hálózatok listája megjelenik a kijelzőn. A Wi-Fi Listából válassza azt a
Wi-Fi hálózatot, melyhez csatlakozni szeretne, majd adja meg a Wi-Fi
jelszót "JELSZÓ/PASSWORD” mezőben és klikkeljen a
"Rendben/Done" gombra. Most már kihúzhatja a LAN kábelt a
kamerából
Alkalmazás
iSmartViewPro
Használhatja a QR
kódot az alkalmazás
App store áruházból
való letöltéséhez.

KAMERA KONFIGURÁLÁSA ÉS MŰKÖDTETÉSE PC KÉSZÜLÉKKEL
A kamera számítógéppel való használatához szükséges a SearchPro Tool
V1.0.3 szoftver telepítése, melyet az www.overmax.eu
oldalról vagy a
keresőbe való beírással tölthet le.
1. Töltse le a SearchPro Tool V1.0.3 szoftvert az www.overmax.eu
oldalról.
2. Futtassa a letöltött alkalmazást. Ha a kamera megfelelően működik,
akkor annak neve megjelenik az alkalmazás főablakában.
3. Klikkeljen kétszer a kamera nevére (kék színnel van jelölve).
4. Az alapértelmezett böngésző ablak megjelenik a kijelzőn. Adja meg az
"admin"-t a "Felhasználó neve/User name" mezőben és a “123456”
számsort a “jelszó/password” mezőben.
5. A jóváhagyás után (OK gomb) megjelenik az oldal, ahol választhat a
következő lehetőségek közül: „Élő/Live”, “Videó lejátszása/Video
playing”, és „Beállítások/Settings”. Válasszon egyet.
6. A kamera használatához klikkeljen a “Live” gombra.
4. A kamera Wi-Fi támogatásához lépjen a Beállítások/Settings >
Hálózat/Network > Wi-Fi menüpontra. Majd nyomja meg a
Keresés/Scan gombot az elérhető vezeték nélküli hálózatok
kereséséhez. A Wi-Fi Listából válassza azt a Wi-Fi hálózatot, melyhez
csatlakozni szeretne, majd adja meg a Wi-Fi jelszót "KULCS/KEY”
mezőben és klikkeljen a "Rendben/Done" gombra. Most már
kihúzhatja a LAN kábelt a kamerából.

Declaration of Conformity
Product details
For the following
Product : IP Camera
Model(s) : OV-CamSpot 3.0, OV-CamSpot 4.3,
OV-CamSpot 4.4, OV-CamSpot 4.5
Declaration & Applicable standards
We, BrandLine Group Sp. z o. o., hereby declare under our sole
responsibility that the of the above referenced product complies
the following directives:
Representative
BrandLine Group Sp. z o. o.
ul. Dziadoszańska 10
61-248 Poznań
Jan Libera
-
 1
1
-
 2
2
-
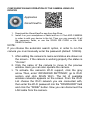 3
3
-
 4
4
-
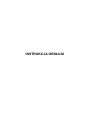 5
5
-
 6
6
-
 7
7
-
 8
8
-
 9
9
-
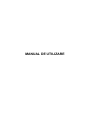 10
10
-
 11
11
-
 12
12
-
 13
13
-
 14
14
-
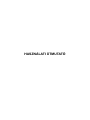 15
15
-
 16
16
-
 17
17
-
 18
18
-
 19
19
-
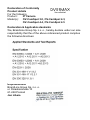 20
20
w innych językach
- English: Overmax Camspot 3.0 User manual
Powiązane artykuły
-
Overmax Camspot 4.3 Instrukcja obsługi
-
Overmax Camspot 4.2 Instrukcja obsługi
-
Overmax Camspot 3.2 Instrukcja obsługi
-
Overmax Camspot 4.8 Instrukcja obsługi
-
Overmax Camspot 3.4 Instrukcja obsługi
-
Overmax Camspot 3.1 Instrukcja obsługi
-
Overmax Camspot 4.1 Instrukcja obsługi
-
Overmax Camspot 4.4 – Wi-Fi/detekcja ruchu Instrukcja obsługi
-
Overmax Camspot 4.4 – aplikacja PC Instrukcja obsługi
-
Overmax OV-CAMSPOT NVR 8.0 Instrukcja obsługi