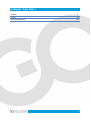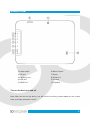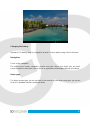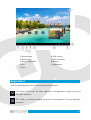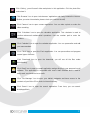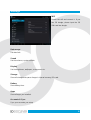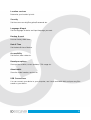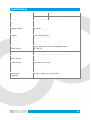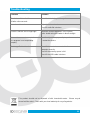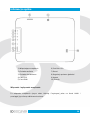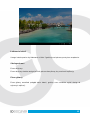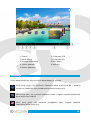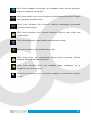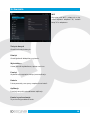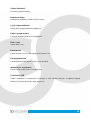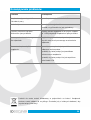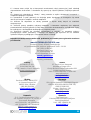GOCLEVER R83.2 Instrukcja obsługi
- Kategoria
- Tabletki
- Typ
- Instrukcja obsługi
Niniejsza instrukcja jest również odpowiednia dla

Przed skorzystaniem z urządzenia zapoznaj się z niniejszą instrukcją obsługi
oraz zachowaj ją na przyszłość
GOCLEVER TAB R83.2_3
OWNER’S MANUAL
GOCLEVER TAB R83.2_3
INSTRUKCJA OBSŁUGI
ODWIEDŹ NASZĄ STRONĘ
WWW.GOCLEVER.COM
ABY ZAPOZNAĆ SIĘ Z INNYMI PRODUKTAMI TAB, NAVIO, DVR, DVB-T

2
Contents / Spis treści
English 3
Polski 12
Warunki gwarancji 20

3
Introduction
Thank you for choosing our product. This device is equipped with built-in high performance
Wifi receiver module, G-sensor, support external 3G USB-DONGLE , also can bring you into
the portable media player world and fulfilled your entertainment needs. It can support
picture,video, music, E-book, games, online chat and other functions,moreover, various
settings will fully show your individuality. This manual contains important safety and operating
information in order to prevent accidents, please read this manual thoroughly and keep it for
future reference.
Safety precautions
• Please always keep your device dry. To avoid the device short trouble, corrosion fault
and electric short, please prevent the device, battery and charger from water and
moisture, and don’t operate the device or charger by wet hand.
• To avoid failure of device, battery and charger, please prevent the device, battery,
charger from violent shock or shake.
• To avoid failure of device, battery and charger, please prevent the device, battery,
charger of all over heating or too cold circumstance
• Never shock, throw, or drop, extrude, bend the device.
• Never disassemble the device and accessories arbitrarily, otherwise the device and
accessories are not in our company warranty scope.

4
General View
1) Power on/off
2) DC port
3) Earphone port
4) USB port
5) HDMI Port
6) Mirco SD port
7) Reset
8) Volume +/-
9) Camera
10) Speaker
Turn on the device on and off
Note: After you turn on the device, you will see the Lock key symbol appear on the screen,
keep your finger pressed to Unlock.

5
Charging the battery
Important: The battery must be charged for at least 4-5 hours before using it for the first time.
Navigation
Touch screen navigation
The touch screen makes navigation smooth and quick. Move your finger over the touch
screen’s surface to select the various menus or applications and navigate around your device.
Home page
The Home screen gives you an overview of the contents of your device and gives you access
to all of it’s available functions and applications.

6
1) Return button
2) Home page
3) Last run application
4) Vol -
5) Vol +
6) USB connect
7) WiFi connection
8) Battery
9) Applications
Applications
Click the related program icons to enter corresponding functions.
Click ‘Music’ icon to open the music application. This application is used to play and
store MP3 audio files.
Click ‘Video’, you will see all video and photos in this application. Click the video files
and play it.

7
Click ‘Gallery’, you will see all video and photos in this application. Click the photo files
and review it.
Click ‘Browser’ icon to open ‘web browser’ application and freely browse the internet.
(Before you enter into website, please check you connect the wifi)
Click ‘Camera’ icon to open camera application. You can take a photo or make the
video recording.
Click ‘Calculator’ icon to open the calculator application. This calculator is used to
perform advanced mathematical operations. Use the number pad to enter the
numbers.
Click ‘Calendar’ icon to open the calendar application. You can personalize and add
your memorandum.
Click ‘Clock’ icon to open the Clock application. You can personalize and program
several types of alarms.
Click ‘Download’ icon to open the download, you will see all the files under
downloading.
Click ‘Email’ icon to open the email application and go directly to your personal e-mail
software. This application is compatible with most e-mail software and is used to
easily read, send and receive e-mails.
Click ‘File Manager’ icon to open your tablet’s navigator and have access to the
contents of your Micro SD or device’s internal memory.
Click ‘Search’ icon to open the search application. From here, you can search
Web/Apps/Music.

8
Settings
Wifi
Search the wifi and connect it. If you
use 3G dongle, please input the 3G
SIM card into dongle.
Data usage
Set data limit.
Sound
Set the volumes, system sounds
Display
Set the brightness, wallpaper, screensaver etc.
Storage
Show all storage and space of apps in internal memory/ SD card.
Battery
Show battery time.
Apps
Show all apps you installed.
Accounts & Sync
Sync your accounts you setup.

9
Location services
Determine your location by Intel.
Security
Set the screen security/Encryption/Passwords etc.
Language & Input
Set the language of device and input language you want.
Backup & reset
Recover factory data reset.
Date & Time
Set the date & time of device.
Accessibility
Set the font, auto-rotate etc.
Developer options
Show pointer location, screen updates, CPU usage etc.
About tablet
Show the model number, version etc.
USB Connections
You can connect your device to your computer, use it as a removable disk and open any files
saved on your device.

10
Specifications
LCD Display Size 8” TFT Capacitive touch panel
Resolution 1024*768
Solution RockChip RK3066 1,6GHz Cortex A9
OS Android 4.1
System Memory 1GB,DDR3
Wifi 802.11b/g/n, BT 4.0
Camera Front 0.3M/ Back 2M
Built-in Flash 8GB(R83.2), 16GB(R83.3)
Capacity Expansion Support Micro SD Card, capacity 32GB
Power Supply
Built-in 3800mAH Lithium rechargeable battery
DC 5V@2A
Audio format MP3/WMA/APE/FLAC/AAC/OGG/AC3/WAV
Video format
Max.1280*720.MKV/AVI/RM/RMVB/FLV/ WMV9/ MP4
Picture format JPEG /BMP/ GIF/ PNG
Working temperature
-5 ~ 40
℃
Languages Multiple languages
Accessories
(Optional)
Manual, Charger, USB, Gift box etc.

11
Troubleshooting
Problem Solution
The device will turn itself
off after a few seconds
Check that the battery is charged.
No volume is heard Adjust the volume level
Check if audio file is broken
Screen is hard to see in bright light. Adjust the screen brightness in the system
menu. Avoid using the reader in direct sunlight.
Data on the screen is corrupted
or a program is not responding
properly
Use thin object like a paper clip to perform a reset
to restart the device
Can't copy file into the device Check if the device is connected to the
computer correctly.
Check if the memory space is full.
Check if the USB cable is broken
This product should not be disposed of with household waste. Please recycle
where facilities exist. Check with your local authority for recycling advice.

12
Przed skorzystaniem z urządzenia zapoznaj się z niniejszą instrukcją obsługi
oraz zachowaj ją na przyszłość
GOCLEVER
TAB R83.2_3
INSTRUKCJA OBSŁUGI
ODWIEDŹ NASZĄ STRONĘ
WWW.GOCLEVER.COM
ABY ZAPOZNAĆ SIĘ Z INNYMI PRODUKTAMI TAB, NAVIO, DVR, DVB-T

13
Wstęp
Dziękujemy za zakup naszego produktu! Urządzenie posiada wbudowany moduł sieci Wi-Fi,
G-sensor, obsługuje zewnętrzny adapter 3G oraz pozwala na swobodne odtwarzanie plików
multimedialnych. Tablet odtwarza pliki graficzne, dźwiękowe, wideo, e-booki, gry oraz posiada
wiele innych funkcji, E-book, games, online chat and other functions,moreover, various
settings will fully show your individuality. Niniejsza instrukcja zawiera ważne informacje. Przed
skorzystaniem z urządzenia zapoznaj się z instrukcją obsługioraz zachowaj ją na przyszłość.
Bezpieczeństwo
• Urządzenie powinno być zawsze suche. Aby zapobiec zwarciu lub uszkodzeniu
urządzenia, chroń je przed wilgocią. Nie dotykaj urządzenia mokrymi rękoma.
• Aby zapobiec uszkodzeniu baterii, urządzenia lub ładowarki, chroń je przed wstrząsami
lub upuszczeniem.
• Aby zapobiec uszkodzeniu baterii, urządzenia lub ładowarki, chroń je przed bardzo
wysoką lub bardzo niską temperaturą.
• Chroń urządzenie przed zbyt mocnym naciskiem, upuszczeniem lub wygięciem.
• Nigdy nie otwieraj urządzenia ani akcesoriów. Rozmontowanie urządzenia grozi utratą
gwarancji.

14
Informacje ogólne
1) Włącz/wyłącz urządzenie
2) Gniazdo zasilania
3) Gniazdo słuchawkowe
4) Port USB
5) Port HDMI
6) Port Mirco SD
7) Reset
8) Regulacja poziomu głośności
9) Aparat
10) Głośnik
Włączanie i wyłączanie urządzenia
Po włączeniu urządzenia ujrzysz ekran blokady. Przytrzymaj palec na ikonie kłódki i
przeciągnij ją na ikonę odblokowania ekranu.

15
Ładowanie baterii
Uwaga: bateria powina być ładowana od 4 do 5 godzin przed pierwszym użyciem urządzenia.
Obsługa ekranu
Ekran dotykowy:
Ekran dotykowy ułatwia nawigację.Dotkij palcem daną ikonę, aby uruchomić aplikację.
Ekran główny
Ekran główny umożliwia podgląd stanu baterii, godziny oraz umożliwia szybki dostęp do
wybranych aplikacji.

16
1) Powrót
2) Ekran główny
3) Ostatnio uruchomione
4) Poziom głośności -
5) Poziom głośności +
6) Połączenie USB
7) Połączenie WiFi
8) Stan baterii
9) Aplikacje
Aplikacje
Kliknij odpowiednią ikonę, aby uruchomić odpowiadający jej program.
Kliknij ikonę muzyka, aby uruchomić odtwarzacz plików muzycznych MP3. Aplikacja
pozwala na odtwarzanie oraz porządkowanie utworów muzycznych.
Kliknij ikonę wideo, aby uruchomić odtwarzacz wideo. Program umożliwia odtwarzanie
plików wideo oraz fotografii.
Kliknij ikonę galerii, aby uruchomić przeglądarkę zdjęć. Program umożliwia
odtwarzanie plików graficznych.

17
Kliknij ikonę przeglądarki internetowej, aby przeglądać zasoby internetu (pamiętaj o
połączeniu urządzenia z siecią WiFi).
Kliknij ikonę aparatu, aby uruchomić aplikację umożliwiającą wykonywanie fotografii
oraz nagrywanie materiałów wideo.
Kliknij ikonę kalkulatora, aby uruchomić aplikację umożliwiającą wykonywanie
obliczeń matematycznych.
Kliknij ikonę kalendarza, aby uruchomić kalendarz. Wykonuj swoje notatki oraz
przypomnienia.
Kliknij ikonę zegara, aby ustawić godzinę oraz zaplanować alarmy.
Kliknij ikonę pobierania, aby wyśietlić pobrane pliki.
Kliknij ikonę poczty, aby skonfigurować swoją skrzynkę pocztową. Aplikacja
obsługuje większość serwisów pocztowych.
Kliknij ikonę menedżera plików, aby zarządzać plikami znajdującymi się na
urządzeniu oraz na karcie pamięci.
Kliknij ikonę wyszukiwania, aby przeszukać urządzenie w poszukiwaniu aplikacji,
muzyki.

18
Ustawienia
Wifi
Wyszukaj sieć WiFi i połącz się z nią.
Jeżeli używasz adaptera 3G, umieść
kartę 3G w adapterze.
Zużycie danych
Określ limit zużycia danych.
Dźwięk
Określ głośność dźwięków w systemie.
Wyświetlacz
Ustaw jasność wyświetlacza, tapetę oraz inne.
Pamięć
Wyświetl wykorzystanie pamięci przez aplikacje.
Bateria
Pokaż pozostały czas pracy urządzenia na baterii.
Aplikacje
Przejrzyj wszystkie zainstalowane aplikacje.
Konta i synchronizacja
Zsynchronizuj posiadane konta.

19
Usługi lokalizacji
Dostosuj swoją lokalizację.
Bezpieczeństwo
Zabezpiecz urządzenie kodem PIN lub innym.
Język i wprowadzanie
Ustaw język oprogramowania urządzenia.
Kopia i przywracanie
Przywróć ustawienia fabryczne urządzenia.
Data i czas
Ustaw datę i czas.
Dostępność
Ustaw rozmiar czcionki, funkcję obracania ekranu itd.
Dla programistów
Pokaż lokalizację wskaźnika, zużycie procesora itd.
Informacje o urządzeniu
Pokaż numer modelu oraz inne informacje.
Połączenie USB
Połącz urządzenie z komputerem osobistym w celu transferu danych. Urządzenie będzie
widoczne na komputerze jako dysk wymienny.

20
Rozwiązywanie problemów
Problem Rozwiązanie
Urządzenie wyłącza się po kilku
Sekundach pracy
Sprawdź poziom naładowania baterii
Brak dźwięku Sprawdź poziom głośności
Sprawdź, czy plik audio nie jest uszkodzony
Elementy na ekranie są słabo
Widoczne w jasnym świetle
Dopasuj jasność wyświetlacza w opcjach urządze-
nia. Unikaj używania urządzenia w pełnym słońcu.
Dane są uszkodzone lub program
Nie odpowiada
Użyj cienkiego przedmiotu, aby wcisnąć
przycisk reset w celu ponownego uruchomienia
urządzenia.
Nie można skopiować pliku na
urządzenie.
Sprawdź, czy urządzenie jest prawidłowo
podłączone do komputera.
Sprawdź, czy karta pamięci jest prawidłowo
umieszczona w urządzeniu.
Sprawdź, czy karta pamięci nie jest zapełniona
Zmień kabel USB.
Produkt nie może zostać składowany w pojemnikach na śmieci. Urządzenie
powinno zostać oddane do recyklingu. Skontaktuj się z lokalnymi władzami, aby
uzyskać więcej informacji.
Strona się ładuje...
Strona się ładuje...
Strona się ładuje...
-
 1
1
-
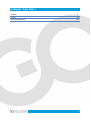 2
2
-
 3
3
-
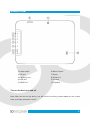 4
4
-
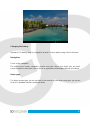 5
5
-
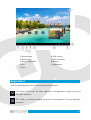 6
6
-
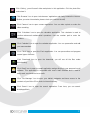 7
7
-
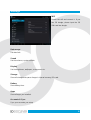 8
8
-
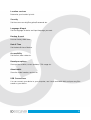 9
9
-
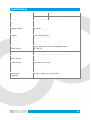 10
10
-
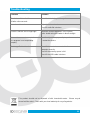 11
11
-
 12
12
-
 13
13
-
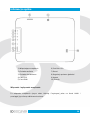 14
14
-
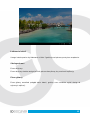 15
15
-
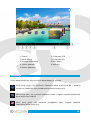 16
16
-
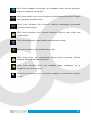 17
17
-
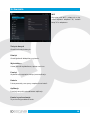 18
18
-
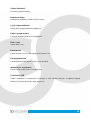 19
19
-
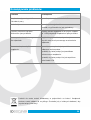 20
20
-
 21
21
-
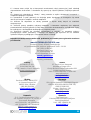 22
22
-
 23
23
GOCLEVER R83.2 Instrukcja obsługi
- Kategoria
- Tabletki
- Typ
- Instrukcja obsługi
- Niniejsza instrukcja jest również odpowiednia dla
Powiązane artykuły
-
GOCLEVER T76 Instrukcja obsługi
-
GOCLEVER NAVIO 505 Instrukcja obsługi
-
GOCLEVER R105BK Instrukcja obsługi
-
GOCLEVER TERRA 70 Instrukcja obsługi
-
GOCLEVER 101 Instrukcja obsługi
-
GOCLEVER 100 Instrukcja obsługi
-
GOCLEVER ARIES 101 - M1042 Instrukcja obsługi
-
GOCLEVER 97 Instrukcja obsługi
-
GOCLEVER QUANTUM 700M Instrukcja obsługi
-
GOCLEVER DRIVE NAVIO 2 540 Skrócona instrukcja obsługi