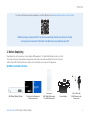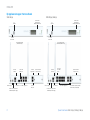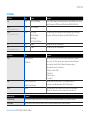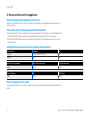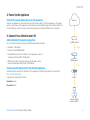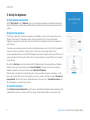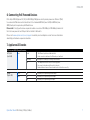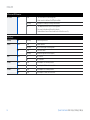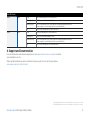Sophos XGS 116w Firewall Security Appliance instrukcja
- Typ
- instrukcja

Quick Start Guide
XGS 116(w)/126(w)/136(w)

1Quick Start Guide XGS 116(w)/126(w)/136(w)
For more information about your appliance, scan the QR code or visit www.sophos.com/get-started-firewall
Before you begin, please confirm that you have a working Internet connection and make
sure you have the account information available that was provided by your ISP.
1. Before Deploying
Congratulations on the purchase of your Sophos XGS appliance. This Quick Start Guide describes in short
steps how to connect your appliance and explains how to open the web-based Admin Console from your
administration PC. The Admin Console allows you to configure every aspect of the appliance.
a) What is included in the box
Micro USB cable
RJ45 Ethernet cable
Power cable
This Quick Start Guide and
Safety Instructions
XGS 116(w)/126(w)/136(w)
3 antennas
(XGS 126w/136w model,
2 on XGS 116w model)
Power Adapter
ENGLISH

2
b) Appliance images: front and back
Quick Start Guide XGS 116(w)/126(w)/136(w)
XGS 116(w)
Status LEDs
(w-model has
additional WiFi LED)
1 x
USB 2.0
1 x COM
Micro USB
XGS 126(w)/136(w)
Status LEDs
(w-model has
additional WiFi LED)
1 x
USB 2.0
1 x COM
Micro USB
2 x external antenna
(XGS 116w only)
6 x GbE copper port
F1 1 x SFP
fiber port
1 x COM
(RJ45)
1 x USB 3.0Power supply
Connector for optional 2nd
redundant power supply
Optional module
expansion bay
3 x external antenna
(XGS 126w/136w only)
10 x GbE copper port
F1–F2 2 x
SFP fiber
ports
1 x COM
(RJ45)
1 x USB 3.0Power supply
Optional module
expansion bay
1 x GbE
PoE port
1 x GbE
copper port
2 x 2.5 GbE PoE port (136(w))
2 x GbE PoE port (126(w))
Connector for optional 2nd
redundant power supply
ENGLISH

3
Interfaces
LAN Ports Type Speed Comment
1–8 RJ45 10/100/1000 Mbps Port 8 on XGS 116(w) can be used to power a connected device (e.g. access
point, IP camera, or IP Phone) via PoE with upto 30W (PoE 802.3at).
9–10
(XGS 126(w)/136(w) only)
RJ45 100/1000 Mbps
11–12
(XGS 126(w)/136(w) only)
RJ45 XGS 126(w):
100/1000 Mbps
XGS 136(w):
100/1000/2500 Mbps
Both ports can be used to power a connected device (e.g. access point,
IP camera, or IP Phone) via PoE with upto 30W (PoE 802.3at) each.
F1 SFP 1 Gbps SFP transceivers are sold separately.
F2
(XGS 126(w)/136(w) only)
SFP 1 Gbps SFP transceivers are sold separately.
Other Ports Type Comment
COM Micro USB [front]
RJ45 [back]
You can connect a serial console to the Micro USB or RJ45 COM port
to access the CLI. Only one port can be used at any time. If both ports
are connected, then the Micro USB port will take precedence.
The required connection settings are:
ÌBits per second: 38,400
Ì Data bits: 8
ÌParity: N (none)
ÌStop bits: 1
USB USB 2.0 [Type A] [front]
USB 3.0 (Type A) [back]
You can connect a USB 2.0 and/or 3.0 compatible device to
these ports (e.g. USB thumb drive, UPS, 3G/4G dongles).
Reset Button Press and hold for >10 seconds to reset the unit to factory default
settings. All configuration, reports and patterns will be flushed.
Expansion Bay Comment
Cellular Module Can be used for Sophos XGS 3G/4G or 4G/5G Module, which is optionally available from your Sophos partner.
WiFi Module Can be used for Sophos XGS WiFi Module, which is optionally available from your Sophos partner.
Quick Start Guide XGS 116(w)/126(w)/136(w)
ENGLISH

4
2. Mount and Connect the Appliance
Mount the antennas (for wireless models only)
Connect the provided antennas to the connectors on the back of your appliance and align them in a
vertical position.
Connect the ports to the internal and external networks
1. Connect the port 1/LAN via a switch to the internal network. For this purpose, use the RJ45 Ethernet
cable provided. Note that your Administration PC must also be connected to this network.
2. Connect Port 2/WAN to the external network. The connection to the WAN depends on the type of
Internet access.
XGS appliances are shipped with the following default settings:
Ethernet Port IP Address Zone
1/LAN 172.16.16.16/255.255.255.0 LAN
2/WAN DHCP WAN
Admin Console Username Admin Console Password CLI Console Password
admin admin admin
Default Gateway DNS DHCP Service
DHCP DHCP Enabled
Mount the appliance to the rack
If you want to mount the device within a rack please use the optionally available rackmount kit for this
device.
Quick Start Guide XGS 116(w)/126(w)/136(w)
ENGLISH

5
3. Power Up the Appliance
Connect the power cable and turn on the appliance
Connect the appliance to the power supply using the power cable(s). Turn the appliance on. The power
switch is on the back of the appliance near the power connection. During boot up the Status LED on the
front will blink green. Once the device has booted completely the Status LED will turn to solid green.
4. Connect Your Administration PC
Administration PC connection properties:
Use the settings below to configure your (PC/laptop) network interface:
ÌIP address: 172.16.16.2
ÌNetmask: Enter 255.255.255.0
ÌDefault Gateway: Enter the IP address of the appliance’s internal
network card (Port1/LAN): 172.16.16.16
ÌDNS Server: Enable this option and enter the IP address of the
internal network card (Port1/LAN): 172.16.16.16
Connect your PC/laptop to Port 1/LAN of the appliance:
Start the browser and enter the IP address of the appliance’s LAN port that your PC is connected to:
https://172.16.16.16:4444
Login with the default details below:
Username: admin
Password: admin
Internet
e.g., DSL modem
Internal network
admin client PC
XGS Appliance
2/WAN
Switch
1/LAN
Quick Start Guide XGS 116(w)/126(w)/136(w)
ENGLISH

6
5. Set Up the Appliance
a) Start network configuration
Select ‘Click to begin’ on the ‘Welcome’ screen to start your basic appliance configuration. Change the
interface IP addresses, default gateway, DNS settings and date/time zone to match your local network
settings.
b) Register the appliance
If you have not previously registered your appliance on MySophos, you will see the registration screen
“Register Your Firewall.” The appliance requires Internet connectivity for it to be registered with
MySophos. If you want to register later, click the check box “I do not want to register now” and proceed
with section c).
If you have a serial number provided on your License Schedule please enter it into the first field and click
“I have an existing serial number,” otherwise click “I don’t have a serial number (Start a Trial).”
If you are upgrading from an existing UTM/SG appliance and want to migrate your existing UTM license to
your new firewall, click the respective button on the screen and browse for your UTM license to upload it
to your firewall.
After clicking ‘Continue’, you will be redirected to the MySophos portal. If you already have a MySophos
account, enter your login credentials under ‘Log in to MySophos’. If you are a new user, sign up for a
MySophos account by entering the details under ‘Register for MySophos’.
Click ‘Continue’ to complete the registration process. Please wait while the process completes – it will
take a few seconds. After successful registration, you will see a screen with the message, ‘Your device is
now registered’. Please note that you should proceed with the next step, i.e. ‘Synchronize License’ only
after the appliance is successfully registered.
c) Synchronize license
Click ‘Initiate License Synchronization’ to get the license information from Sophos onto the appliance. After
synchronization, you will see a screen with the message, “Synchronization with server was successful.”
Quick Start Guide XGS 116(w)/126(w)/136(w)
ENGLISH

7
6. Connecting PoE Powered Devices
Ports 8 (on XGS 116(w) and 11/12 (on XGS 126(w)/136(w) are able to provide power over Ethernet (PoE)
to a connected PoE device which conforms to the standards 802.3af (max. 15.4W) or 802.3at (max.
30W). Each port can provide up to 30 watts max.
Please note: If a high performance expansion module is used in a XGS 126(w) or XGS 136(w) module slot
then the max. power of one PoE port will be limited to 15.4 watts.
Please visit www.sophos.com/en-us/support or contact your local Sophos reseller for more information
about high performance expansion modules.
7. Appliance LED codes
LEDs on each RJ45 Ethernet Connector
ACT/LNK
(Left LED)
Green Solid 1. The Ethernet port has established link.
2. Good connection between the Ethernet port and hub.
Flashing The adapter is sending or receiving network data.
Off 1. The adapter and switch are not receiving power.
2. No connection between both ends of network.
3. Network drivers have not been loaded or do not function correctly.
Speed
(Right LED)
Amber On If Ethernet port is operating at 1000 Mbps.
Green On If Ethernet port is operating at 100 Mbps.
Off If Ethernet port is operating at 10 Mbps.
Quick Start Guide XGS 116(w)/126(w)/136(w)
ENGLISH

8
LEDs on each SFP Connector
ACT/LNK Green Solid 1. The SFP connector is receiving power.
2. Good connection between the SFP port and hub.
Flashing The adapter is sending or receiving network data.
Off 1. The adapter and switch are not receiving power.
2. No connection between both ends of network.
3. Network drivers have not been loaded or do not function correctly.
LEDs (Front)
Storage Blue Flashing SSD is being accessed.
Status Green Solid Normal operation.
Flashing Device is booting up or shutting down.
Red Solid SSD or boot failure.
Flashing General error (please contact support).
WiFi Green On WiFi is active.
Off WiFi is inactive.
Power 1 Green Solid Power adapter 1 in normal operation.
Red Solid Power adapter 1 failed or disconnected.
Power 2 Green Solid Power adapter 2 in normal operation.
Red Solid Power adapter 2 failed or disconnected.
Quick Start Guide XGS 116(w)/126(w)/136(w)
ENGLISH

9
PoE LEDs (Front)
PoE1 Green Solid PoE1 providing power to connected device.
Blinking fast*PoE1 has an internal hardware failure.
Blinking slowly** PoE1 is denied power (e.g. connected device requesting power above max.
power capacity) or is detecting a fault on connected device.
Off PoE1 not providing power to connected device.
PoE2 Green Solid PoE2 providing power to connected device.
Blinking fast*PoE2 has an internal hardware failure.
Blinking slowly** PoE2 is denied power (e.g. connected device requesting power above max.
power capacity) or is detecting a fault on connected device.
Off PoE2 not providing power to connected device.
8. Support and Documentation
For more information and technical support, please visit www.sophos.com/en-us/support or contact
your local Sophos reseller.
Check our Getting Started resources to find out how you can get the most out of your purchase
www.sophos.com/get-started-firewall
* The blinking behavior is an on/off cycle approx. once every 0.3 seconds.
** The blinking behavior is an on/off cycle approx. once every 2.5 seconds.
Quick Start Guide XGS 116(w)/126(w)/136(w)
ENGLISH

Quick Start Guide XGS 116(w)/126(w)/136(w)
© Copyright 2022. Sophos Ltd. All rights reserved.
Registered in England and Wales No. 2096520, The Pentagon, Abingdon Science Park, Abingdon, OX14 3YP, UK
Sophos is the registered trademark of Sophos Ltd. All other product and company names mentioned are
trademarks or registered trademarks of their respective owners.
2022-14-08 QSG [PC]
United Kingdom Sales
Tel.: +44 (0)8447 671131
Email: [email protected]
North American Sales
Toll Free: 1-866-866-2802
Email: [email protected]
Australia and New Zealand Sales
Tel.: +61 2 9409 9100
Email: [email protected]
Sales DACH
(Deutschland, Österreich, Schweiz)
Tel.: +49 (0) 611 585 8-0
Tel.: +49 (0) 721 255 16-0
E-Mail: [email protected]
Japan Sales
Tel.: +81 3 3568 7550
Email: [email protected]
China Sales
Tel.: +86-10-6567 5820
Email: [email protected]
Shanghai Sales
Tel.: +86-21-32517160
Email: [email protected]
-
 1
1
-
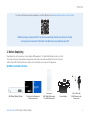 2
2
-
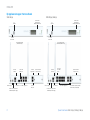 3
3
-
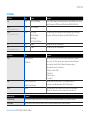 4
4
-
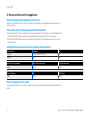 5
5
-
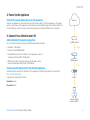 6
6
-
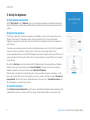 7
7
-
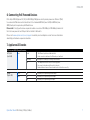 8
8
-
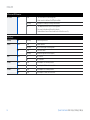 9
9
-
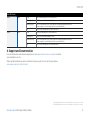 10
10
-
 11
11
Sophos XGS 116w Firewall Security Appliance instrukcja
- Typ
- instrukcja
w innych językach
Powiązane artykuły
Inne dokumenty
-
Planet GSW-1820HP Instrukcja obsługi
-
Planet XGS-6320-12X4TR Skrócona instrukcja obsługi
-
Planet WGS-804HP Instrukcja obsługi
-
Alpina MGS 60 LI Operating Instructions Manual
-
Kenwood BM350 Instrukcja obsługi
-
ATEN ES0152P Skrócona instrukcja obsługi
-
3com Switch 4500 PWR 50-Port Getting Started Manual
-
TP-LINK TL-SG105PE Instrukcja instalacji
-
TP-LINK TL-SG105PE Instrukcja instalacji
-
Dell PowerConnect 6224 Skrócona instrukcja obsługi