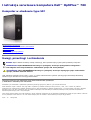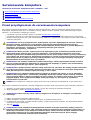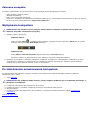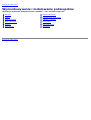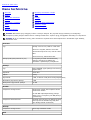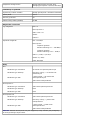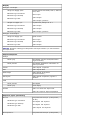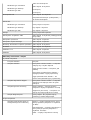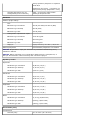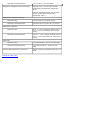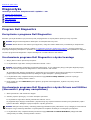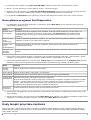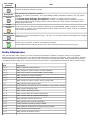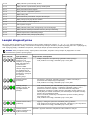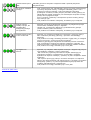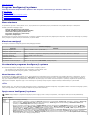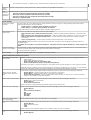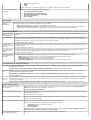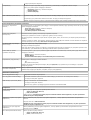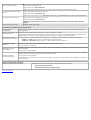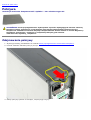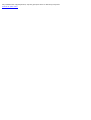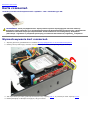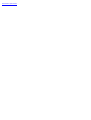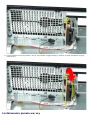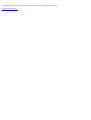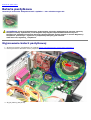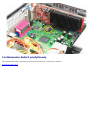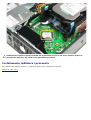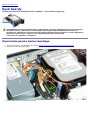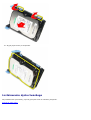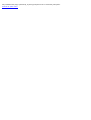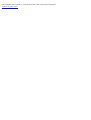Instrukcja serwisowa komputera Dell™ OptiPlex™ 780
Komputer w obudowie typu SFF
Serwisowanie komputera
Wymontowywanie i instalowanie podzespołów
Dane techniczne
Diagnostyka
Program konfiguracji systemu
Uwagi, przestrogi i ostrzeżenia
UWAGA: Napis UWAGA wskazuje ważną informację, która pozwala lepiej wykorzystać posiadany komputer.
PRZESTROGA: Napis PRZESTROGA informuje o sytuacjach, w których postępowanie niezgodne z
instrukcjami może doprowadzić do uszkodzenia sprzętu lub utraty danych.
OSTRZEŻENIE: Napis OSTRZEŻENIE informuje o sytuacjach, w których występuje ryzyko uszkodzenia
sprzętu, obrażeń ciała lub śmierci.
Jeśli zakupiono komputer firmy Dell™ z serii „n”, żadne odniesienia do systemu operacyjnego Microsoft® Windows®
zawarte w tym dokumencie nie mają zastosowania.
Informacje zawarte w tym dokumencie mogą zostać zmienione bez uprzedzenia.
© 2009 Dell Inc. Wszelkie prawa zastrzeżone.
Powielanie tych materiałów w jakikolwiek sposób bez pisemnej zgody firmy Dell Inc. jest surowo zabronione.
Znaki towarowe użyte w tekście: Dell, logo DELL i OptiPlex są znakami towarowymi firmy Dell Inc.; Intel, Core i Celeron są znakami
towarowymi lub zastrzeżonymi znakami towarowymi firmy Intel Corporation w Stanach Zjednoczonych i w innych krajach; Microsoft, Windows,
Windows Server, MS-DOS i Windows Vista są znakami towarowymi lub zastrzeżonymi znakami towarowymi firmy Microsoft Corporation w
Stanach Zjednoczonych i/lub w innych krajach.
Tekst może zawierać także inne znaki towarowe i nazwy towarowe odnoszące się do podmiotów posiadających prawa do tych znaków i nazw lub
do ich produktów. Firma Dell Inc. nie rości sobie żadnych praw do znaków i nazw towarowych innych niż jej własne.
2012 - 10 Wersja A02

Serwisowanie komputera
Instrukcja serwisowa komputera Dell™ OptiPlex™ 780
Przed przystąpieniem do serwisowania komputera
Zalecane narzędzia
Wyłączanie komputera
Po zakończeniu serwisowania komputera
Przed przystąpieniem do serwisowania komputera
Aby uniknąć uszkodzenia komputera i zapewnić sobie bezpieczeństwo, należy przestrzegać następujących zaleceń
dotyczących bezpieczeństwa. O ile nie wskazano inaczej, każda procedura opisana w tym dokumencie opiera się na
założeniu, że są spełnione następujące warunki:
Użytkownik wykonał czynności opisane w rozdziale Serwisowanie komputera.
Użytkownik zapoznał się z informacjami dotyczącymi bezpieczeństwa, jakie zostały dostarczone z komputerem.
Element można wymienić lub—jeśli został zakupiony oddzielnie—zainstalować, wykonując procedurę demontażu w
odwrotnej kolejności.
OSTRZEŻENIE: Przed przystąpieniem do wykonywania czynności wymagających otwarcia obudowy
komputera należy zapoznać się z instrukcjami dotyczącymi bezpieczeństwa dostarczonymi z
komputerem. Dodatkowe zalecenia dotyczące bezpieczeństwa można znaleźć na stronie Regulatory
Compliance (Informacje o zgodności z przepisami prawnymi) pod adresem
www.dell.com/regulatory_compliance.
PRZESTROGA: Wiele procedur naprawczych może wykonywać tylko przeszkolony technik serwisu.
Użytkownik może wykonać tylko czynności związane z rozwiązywaniem problemów oraz proste
naprawy wymienione w dokumentacji produktu lub zlecone przez zespół serwisu i pomocy technicznej
przez telefon lub przez Internet. Uszkodzenia wynikające z napraw serwisowych nieautoryzowanych
przez firmę Dell nie są objęte gwarancją. Należy zapoznać się i przestrzegać instrukcji dotyczących
bezpieczeństwa dostarczanych wraz z produktem.
PRZESTROGA: Aby uniknąć wyładowania elektrostatycznego, należy odprowadzać ładunki z ciała za
pomocą opaski uziemiającej zakładanej na nadgarstek lub dotykając co pewien czas niemalowanej
metalowej powierzchni (np. złącza z tyłu komputera).
PRZESTROGA: Z komponentami i kartami należy obchodzić się ostrożnie. Nie należy dotykać elementów
ani styków na kartach. Kartę należy chwytać za krawędzie lub za metalowe wsporniki. Komponenty
takie jak mikroprocesor należy trzymać za brzegi, a nie za styki.
PRZESTROGA: Przy odłączaniu kabla należy pociągnąć za wtyczkę lub uchwyt, a nie za sam kabel.
Niektóre kable mają złącza z zatrzaskami; odłączając kabel tego rodzaju, należy nacisnąć zatrzaski
przed wyjęciem kabla ze złącza. Pociągając za złącza, należy je trzymać w linii prostej, aby uniknąć
wygięcia styków. Przed podłączeniem kabla należy sprawdzić, czy oba złącza są prawidłowo
zorientowane i wyrównane.
UWAGA: Kolor komputera i niektórych części może różnić się nieznacznie od pokazanych w tym dokumencie.
Aby uniknąć uszkodzenia komputera, wykonaj następujące czynności przed rozpoczęciem pracy wewnątrz komputera.
1. Sprawdź, czy powierzchnia robocza jest płaska i czysta, aby uniknąć porysowania komputera.
2. Wyłącz komputer (zobacz Wyłączanie komputera
).
PRZESTROGA: Kabel sieciowy należy odłączyć najpierw od komputera, a następnie od urządzenia
sieciowego.
3. Odłącz od komputera wszystkie kable sieciowe.
4. Odłącz komputer i wszystkie urządzenia peryferyjne od gniazdek elektrycznych.
5. Po odłączeniu komputera od źródła zasilania naciśnij i przytrzymaj przycisk zasilania, aby odprowadzić ładunki
elektryczne z płyty systemowej.
6. Zdejmij pokrywę
.
PRZESTROGA: Przed dotknięciem jakiegokolwiek elementu wewnątrz komputera należy pozbyć się
ładunków elektrostatycznych z ciała, dotykając dowolnej nielakierowanej metalowej powierzchni, np.
metalowych elementów z tyłu komputera. Podczas pracy należy okresowo dotykać nielakierowanej
powierzchni metalowej w celu odprowadzenia ładunków elektrostatycznych, które mogłyby
spowodować uszkodzenie wewnętrznych elementów.

Zalecane narzędzia
Procedury przedstawione w tym dokumencie mogą wymagać użycia następujących narzędzi:
Mały wkrętak z płaskim grotem
Wkrętak krzyżakowy
Mały rysik z tworzywa sztucznego
Dysk CD z programem do aktualizacji Flash BIOS (zapoznaj się z informacjami zamieszczonymi w witrynie pomocy
technicznej firmy Dell pod adresem support.euro.dell.com)
Wyłączanie komputera
PRZESTROGA: Aby zapobiec utracie danych, należy zapisać i zamknąć wszystkie otwarte pliki oraz
zamknąć wszystkie uruchomione programy.
1. Zamknij system operacyjny:
Windows Vista®:
Kliknij przycisk Start
, a następnie kliknij strzałkę w prawym dolnym rogu menu Start (jak na rysunku
poniżej) i kliknij polecenie Shut Down (Zamknij).
Windows® XP:
Kliknij Start® Turn Off Computer (Wyłącz komputer)® Turn Off (Wyłącz).
Komputer wyłączy się automatycznie, kiedy zakończy się proces zamykania systemu.
2. Sprawdź, czy komputer i wszystkie podłączone urządzenia są wyłączone. Jeśli komputer i podłączone do niego
urządzenia nie wyłączyły się automatycznie po wyłączeniu systemu operacyjnego, naciśnij przycisk zasilania i
przytrzymaj go przez około 6 sekundy w celu ich wyłączenia.
Po zakończeniu serwisowania komputera
Po zainstalowaniu lub dokonaniu wymiany sprzętu a przed włączeniem komputera podłącz wszelkie urządzenia
zewnętrzne, karty i kable.
1. Załóż pokrywę
.
PRZESTROGA: Aby podłączyć kabel sieciowy, należy najpierw podłączyć go do urządzenia sieciowego, a
następnie do komputera.
2. Podłącz do komputera kable telefoniczne lub sieciowe.
3. Podłącz komputer i wszystkie urządzenia peryferyjne do gniazdek elektrycznych.
4. Włącz komputer.
5. Uruchom program Dell Diagnostics, aby sprawdzić, czy komputer działa prawidłowo. Zobacz Program Dell
Diagnostics.
Powrót do spisu treści

Powrót do spisu treści
Wymontowywanie i instalowanie podzespołów
Instrukcja serwisowa komputera Dell™ OptiPlex™ 780—obudowa typu SFF
Pokrywa
Pamięć
Napęd dyskietek
Karta rozszerzeń
Zasilacz
Panel we/wy
Bateria pastylkowa
Napęd dysków optycznych
Radiator i procesor
Dysk twardy
Płyta systemowa
Wentylator
Powrót do spisu treści

Powrót do spisu treści
Dane techniczne
Procesor
Pamięć
Magistrala rozszerzeń
Grafika
Informacje o systemie
Karty
Napędy
Złącza zewnętrzne
Elementy sterowania i lampki
Sieć
Dźwięk
Zasilanie
Złącza na płycie systemowej
Wymiary i masa
Środowisko pracy
UWAGA: Oferowane opcje mogą być różne w różnych krajach. Aby uzyskać więcej informacji o konfiguracji
komputera, kliknij kolejno Start® Pomoc i obsługa techniczna i wybierz opcję przeglądania informacji o komputerze.
UWAGA: O ile nie wskazano inaczej, dane techniczne są takie same dla komputerów w obudowach typu desktop,
miniwieża i SFF.
Procesor
Typ Intel® Core™2 Duo; FSB do 1333 MHz
Intel Core 2 Quad; FSB do 1333 MHz
Intel Pentium® Dual Core; FSB do 1066
MHz
Intel Celeron®; FSB do 800 MHz
Pamięć podręczna poziomu 2 (L2) co najmniej 512 KB ośmiokanałowej
pamięci asocjacyjnej SRAM typu
writeback z potokowym przesyłaniem
Pamięć
Typ DDR3 SDRAM (tylko pamięć bez korekcji
błędów ECC)
Szybkość 1067 MHz
Złącza cztery
Pojemność 1 GB, 2 GB lub 4 GB (bez korekcji błędów ECC)
Minimalna pojemność pamięci 1 GB
Maksymalna pojemność pamięci 16 GB
Grafika
Urządzenie zintegrowane akcelerator grafiki Intel Graphics Media
Accelerator X4500
do 256 MB współużytkowanej pamięci
wideo (przy co najmniej 512 MB pamięci
systemowej)
Urządzenie autonomiczne Gniazdo PCI Express x16 obsługuje kartę
PCI Express lub dodatkową kartę DVI
(do obsługi dwóch monitorów)
Dźwięk
Urządzenie zintegrowane Intel High-Definition Audio
Sieć

Urządzenie zintegrowane zintegrowana karta sieciowa Intel,
obsługująca szybkość 10/100/1000 Mb/s
Informacje o systemie
Systemowy zestaw układów Intel® Q45 Express z układem ICH10DO
Kanały DMA osiem
Poziomy przerwań 24
Układ scalony BIOS (NVRAM) 64 MB
Magistralarozszerzeń
Typ magistrali PCI 2.3
PCI Express 2.0
SATA 1.0A i 2.0
eSATA
USB 2.0
Szybkość magistrali PCI: 133 MB/s
PCI Express:
szybkość gniazda
dwukierunkowego x1 — 250 MB/s
szybkość gniazda
dwukierunkowego x16 — 8 GB/s
SATA: 1,5 Gb/s i 3,0 Gb/s
eSATA: 3,0 Gb/s
USB: 480 Mb/s
Karty
PCI
Obudowa typu miniwieża
Obudowa typu desktop
Obudowa typu SFF
do dwóch kart pełnowymiarowych
bez karty nośnej — do dwóch kart
połówkowych
z kartą nośną — do dwóch kart
pełnowymiarowych
jedna karta niskoprofilowa
PCI Express x1
Obudowa typu miniwieża
Obudowa typu desktop
Obudowa typu SFF
jedna karta pełnowymiarowa
brak
brak
PCI Express x16
Obudowa typu miniwieża
Obudowa typu desktop
Obudowa typu SFF
jedna karta pełnowymiarowa
bez karty nośnej — jedna karta
niskoprofilowa
z kartą nośną — jedna karta
pełnowymiarowa
jedna karta niskoprofilowa
UWAGA: Gniazdo PCI Express x16 jest wyłączone, kiedy monitor jest podłączony
do zintegrowanego złącza wideo.

Napędy
Dostępne z zewnątrz
Wnęki na napędy 5,25"
Obudowa typu miniwieża
Obudowa typu desktop
Obudowa typu SFF
napędy SATA DVD-ROM, DVD+/–RW lub
CD+/–RW
dwie wnęki
jedna wnęka
jedna wnęka „slimline”
Wnęka na napęd 3,5"
Obudowa typu miniwieża
Obudowa typu desktop
Obudowa typu SFF
czytniki kart pamięci 19-w-1
jedna wnęka
jedna wnęka
jedna wnęka „slimline”
Dostępne od wewnątrz
Wnęki na napędy 3,5"
Obudowa typu miniwieża
Obudowa typu desktop
Obudowa typu SFF
dyski twarde
dwie wnęki
jedna wnęka
jedna wnęka
UWAGA: Komputer obsługuje maksymalnie dwa dyski twarde 2,5" zamontowane
we wspornikach.
Złączazewnętrzne
Dźwięk
Panel tylny dwa złącza (wejście audio/mikrofonu i
wyjście liniowe)
Panel przedni dwa złącza słuchawek i mikrofonu na
panelu przednim
eSATA jedno złącze 7-stykowe
Sieć jedno złącze RJ45
Równoległe jedno złącze 25-stykowe
(dwukierunkowe)
Szeregowe jedno złącze 9-stylkowe, zgodne z
16550C
USB
Panel przedni dwa złącza
Panel tylny sześć złączy
Grafika jedno 15-otworowe złącze VGA
jedno 20-stykowe złącze DisplayPort
Złączanapłyciesystemowej
PCI 2.3
Obudowa typu miniwieża
Obudowa typu desktop
Obudowa typu SFF
przepustowość danych (maksymalna) —
32 bity
dwa złącza 120-stykowe
dwa złącza 120-stykowe
jedno złącze 120-stykowe
PCI Express x1 przepustowość danych (maksymalna) —

Obudowa typu miniwieża
Obudowa typu desktop
Obudowa typu SFF
jeden tor PCI Express
jedno złącze 36-stykowe
nie dotyczy
nie dotyczy
PCI Express x16 jedno złącze 164-stykowe
przepustowość danych (maksymalna) —
16 torów PCI Express
Serial ATA
Obudowa typu miniwieża
Obudowa typu desktop
Obudowa typu SFF
cztery złącza 7-stykowe
trzy złącza 7-stykowe
trzy złącza 7-stykowe
Pamięć cztery złącza 240-stykowe
Wewnętrzne urządzenie USB jedno złącze 10-stylkowe (obsługuje dwa
porty USB)
Wentylator procesora jedno złącze 5-stykowe
Wentylator dysku twardego jedno złącze 5-stykowe
Elementy sterowania na panelu przednim jedno złącze 40-stykowe
Procesor jedno złącze 775-stykowe
Zasilanie 12 V jedno złącze 4-stykowe
Zasilanie jedno złącze 24-stykowe
Elementy sterowania i lampki
Z przodu komputera
Przycisk zasilania przycisk
Lampka zasilania przerywane zielone światło — komputer
znajduje się w trybie uśpienia
ciągłe zielone światło — komputer jest
zasilany
przerywane pomarańczowe światło —
wystąpił problem z płytą systemową
ciągłe pomarańczowe światło — nie
można zainicjalizować płyty systemowej
Lampka aktywności napędu przerywane zielone światło — komputer
odczytuje lub zapisuje dane na dysku
twardym
Lampka łączności sieciowej zielone światło — istnieje sprawne
połączenie między komputerem a siecią
wyłączona (nie świeci) — komputer nie
wykrył fizycznego połączenia z siecią
Lampki diagnostyczne cztery lampki. Aby uzyskać więcej
informacji, zobacz Diagnostyka.
Z tyłu komputera
Lampka integralności łącza na
zintegrowanej karcie sieciowej
zielona — między komputerem a siecią
istnieje sprawne połączenie o szybkości
10 Mb/s
pomarańczowa — między komputerem a
siecią istnieje sprawne połączenie o
szybkości 100 Mb/s
żółta — między komputerem a siecią

istnieje sprawne połączenie o szybkości
1000 Mb/s
wyłączona (nie świeci) — komputer nie
wykrywa fizycznego połączenia z siecią
Lampka aktywności sieci na
zintegrowanej karcie sieciowej
żółta — przerywane żółte światło
wskazuje aktywność sieci.
Zasilanie
Zasilacz prądu stałego
Moc
Obudowa typu miniwieża
Obudowa typu desktop
Obudowa typu SFF
305 W (bez EPA) lub 255 W (EPA)
255 W (EPA)
235 W (EPA)
Maksymalne rozproszenie ciepła
Obudowa typu miniwieża
Obudowa typu desktop
Obudowa typu SFF
1041 BTU/godz
955 BTU/godz
938 BTU/godz
Napięcie prąd przemienny 90–265 V, 50/60 Hz
Bateria pastylkowa litowa bateria pastylkowa 3 V CR2032
UWAGA: Rozproszenie ciepła jest obliczane na podstawie znamionowej mocy
zasilania w watach.
UWAGA: Należy zapoznać się z instrukcjami dostarczonymi z komputerem, w
których zamieszczono ważne informacje dot. ustawień napięcia.
Wymiary i masa
Wysokość
Obudowa typu miniwieża
Obudowa typu desktop
Obudowa typu SFF
40,80 cm (16,10")
11,40 cm (4,50")
9,26 cm (3,65")
Szerokość
Obudowa typu miniwieża
Obudowa typu desktop
Obudowa typu SFF
18,70 cm (7,40")
39,90 cm (15,70")
31,40 cm (12,40")
Głębokość
Obudowa typu miniwieża
Obudowa typu desktop
Obudowa typu SFF
43,30 cm (17,00")
35,30 cm (13,90")
34,00 cm (13,40")
Masa
Obudowa typu miniwieża
Obudowa typu desktop
Obudowa typu SFF
11,70 kg (25,80 funta)
8,26 kg (18,20 funta)
6,80 kg (15,00 funta)
Środowiskopracy
Temperatura
Podczas pracy 10° do 35°C (50° do 95°F)

Podczas przechowywania –40° do 65°C (–40° do 149°F)
Wilgotność względna (bez kondensacji) podczas pracy: 20% do 80% (maks.
temperatura termometru wilgotnego:
29°C)
podczas przechowywania: 5% do 95%
(maks. temperatura termometru
wilgotnego: 38°C)
Maksymalne natężenie wibracji
Podczas pracy
5 do 350 Hz przy 0,0002 G
2
/Hz
Podczas przechowywania
5 do 500 Hz przy 0,001 do 0,01 G
2
/Hz
Maksymalny wstrząs
Podczas pracy 40 G +/– 5% z czasem trwania pulsu 2
ms +/– 10% (ekwiwalent 20 cali/s [51
cm/s])
Podczas przechowywania 105 G +/– 5% z czasem trwania pulsu 2
ms +/– 10% (ekwiwalent 20 cali/s [127
cm/s])
Wysokość
Podczas pracy –15,2 do 3048 m (–50 do 10 000 stóp)
Podczas przechowywania –15,2 do 10 668 m (–50 do 35 000
stóp)
Poziom zanieczyszczeń w powietrzu G2 lub niższy wg standardu ISA-S71.04-
1985
Powrót do spisu treści

Powrót do spisu treści
Diagnostyka
Instrukcja serwisowa komputera Dell™ OptiPlex™ 780
Program Dell Diagnostics
Kody lampki przycisku zasilania
Kody dźwiękowe
Lampki diagnostyczne
Program Dell Diagnostics
Korzystanie z programu Dell Diagnostics
Zalecane jest wydrukowanie tych procedur przed przystąpieniem do wykonywania opisanych niżej czynności.
UWAGA: Program Dell Diagnostics działa tylko na komputerach firmy Dell.
UWAGA: Nośnik Drivers and Utilities jest opcjonalny i mógł nie zostać dostarczony z zamówionym komputerem.
Uruchom program konfiguracji systemu (zobacz Uruchamianie programu konfiguracji systemu
), przejrzyj informacje
dotyczące konfiguracji komputera i sprawdź, czy urządzenie, które ma zostać przetestowane, jest wyświetlone i aktywne.
Uruchom program Dell Diagnostics z dysku twardego lub z nośnika Drivers and Utilities.
Uruchamianie programu Dell Diagnostics z dysku twardego
1. Włącz (albo uruchom ponownie) komputer.
2. Po wyświetleniu logo DELL naciśnij niezwłocznie klawisz <F12>.
UWAGA: Jeśli zostanie wyświetlony komunikat informujący, że nie znaleziono partycji narzędzi diagnostycznych,
należy uruchomić program Dell Diagnostics z nośnika Drivers and Utilities.
W przypadku zbyt długiego oczekiwania i pojawienia się logo systemu operacyjnego zaczekaj na wyświetlenie
pulpitu systemu Microsoft® Windows®. Następnie wyłącz komputer i spróbuj ponownie.
3. Po wyświetleniu listy urządzeń startowych zaznacz opcję Boot to Utility Partition (Uruchom z partycji
narzędziowej) i naciśnij klawisz <Enter>.
4. Kiedy pojawi się okno Main Menu (Menu główne) programu Dell Diagnostics, wybierz test, który chcesz
przeprowadzić.
Uruchamianie programu Dell Diagnostics z dysku Drivers and Utilities
(Sterowniki i programy narzędziowe)
1. Włóż dysk Drivers and Utilities do napędu.
2. Zamknij system operacyjny i uruchom komputer ponownie.
Po wyświetleniu logo DELL naciśnij niezwłocznie klawisz <F12>.
W przypadku zbyt długiego oczekiwania i pojawienia się logo systemu Windows zaczekaj na wyświetlenie pulpitu
systemu Windows. Następnie wyłącz komputer i spróbuj ponownie.
UWAGA: Kolejne kroki procedury zmieniają sekwencję ładowania tylko jednorazowo. Przy następnym uruchomieniu
komputer użyje sekwencji ładowania z wykorzystaniem urządzeń określonych w konfiguracji komputera.
3. Po wyświetleniu listy urządzeń startowych zaznacz opcję Onboard or USB CD-ROM Drive (Napęd CD-ROM
zintegrowany lub USB) i naciśnij klawisz <Enter>.

4. Z kolejnego menu wybierz opcję Boot from CD-ROM (Uruchom z dysku CD) i naciśnij klawisz <Enter>.
5. Wpisz 1 w menu startowym i naciśnij klawisz <Enter>, aby kontynuować.
6. Wybierz z listy numerowanej opcję Run the 32 Bit Dell Diagnostics (Uruchom 32-bitową wersję programu Dell
Diagnostics). Jeśli pojawi się kilka wersji, wybierz wersję odpowiadającą danemu komputerowi.
7. Po wyświetleniu Main Menu (menu głównego) programu Dell Diagnostics wybierz test, który chcesz wykonać.
Menu główne programu Dell Diagnostics
1. Po załadowaniu programu Dell Diagnostics i wyświetleniu ekranu Main Menu (menu głównego) kliknij przycisk
odpowiadający wybranej opcji.
Opcja Funkcja
Express Test
(Test szybki)
Umożliwia wykonanie szybkiego testu urządzeń. Test tego rodzaju trwa od 10 do 20 minut i nie
wymaga żadnych interwencji ze strony użytkownika. Test Express Test (Test szybki) należy
uruchamiać jako pierwszy, gdyż zwiększa prawdopodobieństwo szybkiego wykrycia przyczyny
problemu.
Extended Test
(Test
rozszerzony)
Umożliwia dokładne sprawdzenie urządzeń. Ten test trwa zazwyczaj godzinę lub dłużej i wymaga
udzielania co pewien czas odpowiedzi na pytania.
Custom Test
(Test
niestandardowy)
Umożliwia sprawdzenie określonego urządzenia. Wykonywane testy można dostosować do
indywidualnych potrzeb.
Symptom Tree
(Drzewo
objawów)
Umożliwia wyświetlenie listy najczęstszych objawów problemów i wybranie testu na podstawie danego
objawu.
2. Jeśli w trakcie testu wystąpił problem, wyświetlany jest komunikat zawierający kod błędu i opis problemu. Zapisz
kod błędu i opis problemu, a następnie postępuj według instrukcji wyświetlanych na ekranie.
3. Jeśli przeprowadzasz testowanie z użyciem opcji Custom Test (Test niestandardowy) lub Symptom Tree (Drzewo
objawów), możesz uzyskać dodatkowe informacje klikając odpowiednią kartę, opisaną w poniższej tabeli.
Karta Funkcja
Results
(Wyniki)
Zawiera wyniki testu i wszelkie wykryte błędy.
Errors (Błędy) Zawiera wykryte błędy, kody błędu i opis problemu.
Help (Pomoc) Wyświetla opis testu i ewentualne warunki wymagane do jego przeprowadzenia.
Configuration
(Konfiguracja)
Wyświetla konfigurację sprzętową wybranego urządzenia.
Program Dell Diagnostics uzyskuje informacje o konfiguracji wszystkich urządzeń z konfiguracji systemu,
pamięci i szeregu testów wewnętrznych, po czym wyświetla je na liście urządzeń w lewym okienku na
ekranie. Lista urządzeń może nie zawierać nazw wszystkich komponentów zainstalowanych w
komputerze lub przyłączonych do niego urządzeń peryferyjnych.
Parameters
(Parametry)
Pozwala dostosować ustawienia testu do indywidualnych potrzeb.
4. Jeśli program Dell Diagnostics jest uruchamiany z dysku Drivers and Utilities, po zakończeniu testów należy wyjąć
dysk z napędu.
5. Zamknij ekran testowy, aby powrócić do ekranu Main Menu (Menu główne). Aby zakończyć działanie programu Dell
Diagnostics i uruchomić ponownie komputer, zamknij ekran Main Menu (Menu główne).
Kody lampki przycisku zasilania
Więcej informacji o stanie systemu można uzyskać na podstawie lampek diagnostycznych, jednak komputer obsługuje
również starszą metodę wskazywania stanu za pomocą lampki przycisku zasilania. Poniższa tabela przedstawia możliwe
stany lampki zasilania.

Stan lampki
zasilania
Opis
Wyłączona
Zasilanie wyłączone, lampka nie świeci.
Przerywane
pomarańczowe
światło
Stan początkowy po włączeniu zasilania.
Wskazuje, że system jest zasilany, ale sygnał POWER_GOOD (prawidłowe zasilanie) nie jest jeszcze
aktywny.
Jeśli lampka dysku twardego jest wyłączona, możliwe, że należy wymienić zasilacz.
Jeśli lampka dysku twardego jest włączona, możliwe, że nastąpiła awaria regulatora na płycie
głównej lub modułu regulacji napięcia (VRM). Więcej informacji można uzyskać na podstawie stanu
lampek diagnostycznych.
Ciągłe
pomarańczowe
światło
Drugi kolejny stan po włączeniu zasilania. Wskazuje, że sygnał POWER_GOOD (prawidłowe zasilanie)
jest aktywny, a zasilacz jest prawdopodobnie sprawny. Więcej informacji można uzyskać na podstawie
stanu lampek diagnostycznych.
Przerywane
zielone światło
System jest w trybie oszczędzania energii — S1 lub S3. Tryb można ustalić na podstawie stanu lampek
diagnostycznych.
Ciągłe zielone
światło
System jest w trybie S0, komputer jest zasilany normalnie.
System BIOS przełącza lampkę do tego stanu, kiedy rozpoczyna pobierać kody operacyjne.
Kody dźwiękowe
Jeśli podczas testu POST monitor nie może wyświetlać komunikatów o błędach, komputer emituje serię sygnałów
dźwiękowych, która wskazuje problem lub pozwala zidentyfikować komponent lub podzespół, który uległ awarii. Poniższa
tabela przedstawia kody dźwiękowe, jakie mogą zostać wyemitowane podczas testu POST. Kody dźwiękowe najczęściej
sygnalizują poważny błąd, który uniemożliwia ukończenie procedury uruchamiania komputera do czasu usunięcia awarii.
Kod Przyczyna
1-1-2 Błąd w rejestrze mikroprocesora
1-1-3 Błąd odczytu lub zapisu pamięci nieulotnej NVRAM
1-1-4 Błąd sumy kontrolnej systemu BIOS w pamięci ROM
1-2-1 Błąd czasomierza programowalnego
1-2-2 Błąd podczas inicjowania dostępu bezpośredniego do pamięci (DMA)
1-2-3 Błąd odczytu lub zapisu rejestru strony pamięci DMA
1-3 Błąd podczas testu pamięci grafiki
od 1-3-1 do 2-4-4 Nieprawidłowa identyfikacja lub nieprawidłowe wykorzystanie pamięci
3-1-1 Błąd rejestru podległego DMA
3-1-2 Błąd rejestru nadrzędnego DMA
3-1-3 Błąd rejestru maski przerwania nadrzędnego
3-1-4 Błąd rejestru maski przerwania podrzędnego
3-2-2 Błąd ładowania wektora przerwania
3-2-4 Błąd podczas testu kontrolera klawiatury
3-3-1 Utrata zasilania nieulotnej pamięci NVRAM
3-3-2 Nieprawidłowa konfiguracja nieulotnej pamięci NVRAM
3-3-4 Błąd podczas testu pamięci grafiki
3-4-1 Błąd podczas inicjowania ekranu

3-4-2 Błąd podczas synchronizacji ekranu
3-4-3 Błąd podczas wyszukiwania pamięci ROM grafiki
4-2-1 Brak przerwania taktu zegara
4-2-2 Błąd podczas wyłączania systemu
4-2-3 Błąd bramy A20
4-2-4 Nieoczekiwane przerwanie w trybie chronionym
4-3-1 Błąd pamięci powyżej adresu 0FFFFh
4-3-3 Awaria układu licznika zegara 2
4-3-4 Zatrzymanie zegara
4-4-1 Błąd podczas testu portu szeregowego lub równoległego
4-4-2 Błąd podczas dekompresowania kodu do pamięci lustrzanej
4-4-3 Awaria koprocesora matematycznego
4-4-4 Błąd podczas testu pamięci podręcznej
Lampki diagnostyczne
Na tylnym panelu komputera są umieszczone cztery lampki oznaczone cyframi „1”, „2”, „3” i „4”, które pomagają w
rozwiązywaniu problemów. Kiedy uruchamianie komputera przebiega normalnie, lampki błyskają jeden raz i wyłączają się.
Jeśli występują błędy w działaniu komputera, sekwencja lampek pozwala zidentyfikować problem.
UWAGA: Kiedy komputer kończy wykonywanie testu POST, wszystkie cztery lampki są wyłączane do chwili
uruchomienia systemu operacyjnego.
Stan lampek Opis problemu Sugerowane rozwiązanie
Komputer jest
wyłączony lub
możliwe, że wystąpił
błąd poprzedzający
uruchomienie
systemu BIOS.
Lampki diagnostyczne
nie zapalają się po
pomyślnym rozruchu
komputera i przejściu
do systemu
operacyjnego.
Podłącz komputer do sprawnego gniazdka elektrycznego.
Jeśli problem nie ustąpi, skontaktuj się z firmą Dell.
Możliwa awaria
procesora.
Wymontuj i ponownie zainstaluj procesor (zobacz informacje o
procesorze dla zakupionego komputera).
Jeśli problem nie ustąpi, skontaktuj się z firmą Dell.
Moduły pamięci
zostały wykryte, ale
wystąpiła awaria
pamięci.
Jeśli w komputerze jest zainstalowany więcej niż jeden moduł pamięci,
wymontuj wszystkie moduły, a następnie zainstaluj jeden z nich i
ponownie uruchom komputer. Jeśli uruchamianie komputera
przebiegnie normalnie, instaluj kolejno pozostałe moduły pamięci, aż
zidentyfikujesz moduł uszkodzony lub zainstalujesz wszystkie moduły
pamięci bez wystąpienia błędu.
O ile to możliwe, zainstaluj w komputerze sprawne moduły pamięci
tego samego typu.
Jeśli problem nie ustąpi, skontaktuj się z firmą Dell.
Możliwa awaria karty
graficznej.
Wyjmij a następnie ponownie zainstaluj karty graficzne.
Jeśli dysponujesz sprawną kartą graficzną, zainstaluj ją w komputerze.
Jeśli problem nie ustąpi, skontaktuj się z firmą Dell.
Możliwa awaria
napędu dyskietek lub
dysku twardego.
Sprawdź i popraw osadzenie wszystkich kabli zasilania i danych.

Możliwa awaria portu
USB.
Zainstaluj ponownie wszystkie urządzenia USB i sprawdź połączenia
wszystkich kabli.
Nie wykryto modułów
pamięci.
Jeśli w komputerze jest zainstalowany więcej niż jeden moduł pamięci,
wymontuj wszystkie moduły, a następnie zainstaluj jeden z nich i
ponownie uruchom komputer. Jeśli uruchamianie komputera
przebiegnie normalnie, instaluj kolejno pozostałe moduły pamięci, aż
zidentyfikujesz moduł uszkodzony lub zainstalujesz wszystkie moduły
pamięci bez wystąpienia błędu.
O ile to możliwe, zainstaluj w komputerze sprawne moduły pamięci
tego samego typu.
Jeśli problem nie zostanie rozwiązany, skontaktuj się z firmą Dell.
Moduły pamięci
zostały wykryte, ale
wystąpił błąd
konfiguracji pamięci
lub zgodności.
Sprawdź, czy istnieją jakiekolwiek szczególne wymagania dotyczące
umieszczania modułów pamięci w złączach.
Upewnij się, że komputer obsługuje typ zainstalowanej pamięci
(zobacz rozdział „Dane techniczne”).
Jeśli problem nie zostanie rozwiązany, skontaktuj się z firmą Dell.
Możliwa awaria jednej
z kart rozszerzeń.
Sprawdź, czy występuje konflikt kart rozszerzeń, wyjmując jedną z
kart rozszerzeń (nie kartę graficzną) i ponownie uruchamiając
komputer.
Jeśli problem nie ustąpi, zainstaluj ponownie wyjętą kartę, a następnie
wyjmij inną kartę i uruchom ponownie komputer.
Powtórz tę operację dla wszystkich zainstalowanych kart rozszerzeń.
Jeśli uruchamianie komputera przebiega prawidłowo, sprawdź, czy
ostatnia usunięta z komputera karta nie powoduje konfliktu zasobów.
Jeśli problem nie ustąpi, skontaktuj się z firmą Dell.
Wystąpiła inna
awaria.
Sprawdź, czy wszystkie kable dysków twardych i napędów optycznych
są prawidłowo osadzone w płycie systemowej.
Jeśli na ekranie pojawił się komunikat o błędzie wskazujący na
wystąpienie problemu z urządzeniem (na przykład z napędem
dyskietek lub dyskiem twardym), sprawdź, czy dane urządzenie działa
poprawnie.
Jeśli system operacyjny próbuje uruchomić komputer z urządzenia
takiego jak napęd dyskietek lub napęd optyczny, sprawdź w programie
konfiguracji systemu, czy sekwencja ładowania jest poprawna dla
urządzeń zainstalowanych w komputerze.
Jeśli problem nie ustąpi, skontaktuj się z firmą Dell.
Powrót do spisu treści

Powrót do spisu treści
Program konfiguracji systemu
Instrukcja serwisowa komputera Dell™ OptiPlex™ 780—komputer w obudowach typu miniwieża, desktop i SFF
Menu startowe
Klawisze nawigacji
Uruchamianie programu konfiguracji systemu
Symulacja konfiguracji systemu
Opcje menu konfiguracji systemu
Menu startowe
Po wyświetleniu logo Dell™ naciśnij klawisz <F12>, aby wyświetlić menu jednorazowych opcji uruchamiania z listą urządzeń startowych w komputerze.
Zostaną wyświetlone następujące opcje:
Internal HDD (Wewnętrzny dysk twardy)
CD/DVD/CD-RW Drive (Napęd CD/DVD/CD-RW)
Onboard NIC (Zintegrowany kontroler NIC)
BIOS Setup (Konfiguracja systemu BIOS)
Diagnostics (Diagnostyka)
Za pomocą tego menu można uruchomić komputer z wybranego urządzenia albo wykonać testy diagnostyczne komputera. Używanie menu startowego nie powoduje
zmiany kolejności urządzeń startowych zdefiniowanej w systemie BIOS.
Klawisze nawigacji
Do nawigacji na ekranach konfiguracji systemu służą następujące klawisze.
Klawisze nawigacji
Działanie Klawisze
Rozwijanie i zwijanie pola <Enter>, strzałka w lewo i w prawo albo +/–
Rozwijanie i zwijanie wszystkich pól < >
Zamknięcie systemu BIOS <Esc>—Pozostanie w programie do konfiguracji systemu, Zapisanie i zamknięcie, Odrzucenie i zamknięcie
Zmienianie ustawienia Klawisz strzałki w lewo lub w prawo
Wybieranie pola do zmiany <Enter>
Anulowanie zmian <Esc>
Przywracanie wartości domyślnych <Alt><F> lub opcja menu Load Defaults (Załaduj domyślne)
Uruchamianie programu konfiguracji systemu
W komputerze są dostępne następujące opcje systemu BIOS i konfiguracji systemu:
Aby wyświetlić menu jednorazowych opcji uruchamiania, naciśnij klawisz <F12>
Aby uzyskać dostęp do konfiguracji systemu, naciśnij klawisz <F2>
Menu klawisza <F12>
Po wyświetleniu logo Dell™ naciśnij klawisz <F12>, aby wyświetlić menu jednorazowych opcji uruchamiania z listą urządzeń startowych w komputerze. To menu
zawiera także opcje Diagnostics (Diagnostyka) i Enter Setup (Uruchom program konfiguracji systemu). Urządzenia wyświetlone w menu startowym zależą od
tego, jakie urządzenia startowe są zainstalowane w komputerze. Za pomocą tego menu można uruchomić komputer z wybranego urządzenia albo wykonać testy
diagnostyczne komputera. Wybieranie opcji z menu startowego nie powoduje zmiany kolejności urządzeń startowych zdefiniowanej w systemie BIOS.
<F2>
Naciśnij klawisz <F2>, aby otworzyć program konfiguracji systemu i zmodyfikować ustawienia konfiguracji. W przypadku trudności z otwarciem konfiguracji systemu,
należy nacisnąć klawisze <F2> tuż po pierwszym zapaleniu się lampek stanu klawiatury.
Opcje menu konfiguracji systemu
UWAGA: Opcje dostępne w programie konfiguracji systemu mogą być różne w różnych komputerach, a ich kolejność może być inna od przedstawionej.
General (Ogólne)
System
Board
(Płyta
systemowa)
Wyświetla następujące informacje:
System information (Informacje o systemie): BIOS Info (Informacje o systemie BIOS), System Info (Informacje o systemie), Service Tag
(Kod Service Tag), Express Service Code (Kod usług ekspresowych), Asset Tag (Numer środka trwałego), Manufacture Date (Data
produkcji) oraz Ownership Date (Data przejęcia własności).
Memory information (Informacje o pamięci): Installed Memory (Pamięć zainstalowana), Usable Memory (Pamięć użyteczna), Memory
Speed (Szybkość pamięci), Memory Channel Mode (Tryb kanałów pamięci), Memory Technology (Technologia pamięci), DIMM_1 Size
(Pojemność pamięci w gnieździe DIMM_1), DIMM_2 Size (Pojemność pamięci w gnieździe DIMM_2), DIMM_3 Size (Pojemność pamięci w
gnieździe DIMM_3) i DIMM_4 Size (Pojemność pamięci w gnieździe DIMM_4).
Processor information (Informacje o procesorze): Processor Type (Typ procesora), Processor Speed (Szybkość procesora), Processor Bus
Speed (Szybkość magistrali procesora), Processor L2 cache (Pamięć podręczna L2 procesora), Processor ID (Identyfikator procesora),
Microcode Version (Wersja mikrokodu), Multi Core Capable (Obsługa procesorów wielordzeniowych) oraz HT Capable 64-bit Technology
(Technologia 64-bitowa z obsługą hiperwątkowania).

PCI information (Informacje o urządzeniach PCI): wyświetla dostępne gniazda na płycie systemowej.
Date/Time
(Data i
godzina)
Wyświetla systemową datę i godzinę. Zmiana daty i godziny w systemie jest wprowadzana natychmiast.
Boot
Sequence
(Sekwencja
ładowania)
Określa kolejność, w jakiej komputer próbuje uruchomić system operacyjny z urządzeń określonych na tej liście.
Onboard or USB Floppy (Napęd dyskietek; wbudowany lub USB)
HDD (Dysk twardy; wyświetla model zainstalowany w systemie)
Onboard or USB CD-Rom Drive (Napęd CD-ROM; wbudowany lub USB)
USB Device (Urządzenie USB)
Drives (Napędy)
Diskette drive (Napęd
dyskietek)
To pole określa, jak system BIOS konfiguruje napędy dyskietek. Systemy operacyjne z obsługą USB będą rozpoznawać napędy
dyskietek USB niezależnie od tego ustawienia:
Disable (Wyłącz) - wszystkie napędy dyskietek są wyłączone
Enable (Włącz) - wszystkie napędy dyskietek są włączone
Opcja „USB Controller” (Kontroler USB) ma wpływ na działanie napędu dyskietek.
SATA Operation (Tryb
napędu SATA)
Konfiguruje
tryb działania zintegrowanego kontrolera dysku twardego.
RAID Autodetect/AHCI (Autowykrywanie RAID/AHCI) = RAID w przypadku dysków podpisanych; w przeciwnym razie
AHCI.
RAID Autodetect/ATA (Autowykrywanie RAID/ATA) = RAID w przypadku dysków podpisanych; w przeciwnym razie ATA.
RAID On/ATA (Włączona konfiguracja RAID/ATA) = dla dysku SATA jest konfigurowana macierz RAID przy każdym
uruchomieniu
Legacy (Tryb zgodności) = kontroler dysku twardego zostanie skonfigurowany w trybie zgodności
Tryb zgodności zapewnia zgodność z pewnymi starszymi systemami operacyjnymi, które obsługują przydzielania zasobów do
kontrolera dysków.
Tryb RAID nie jest zgodny z programem ImageServer. Jeśli będzie używany program ImageServer, należy wyłączyć tryb
RAID.
S.M.A.R.T. Reporting
(Raporty funkcji SMART)
To pole określa, czy błędy zintegrowanych dysków twardych będą zgłaszane podczas uruchamiania systemu. Ta technologia stanowi
element specyfikacji SMART (Self-Monitoring Analysis and Reporting Technology).
Ta opcja jest domyślnie wyłączona.
Drives (Napędy) Włącza lub wyłącza napędy SATA i ATA podłączone do płyty systemowej.
System Configuration (Konfiguracja systemu)
Integrated NIC (Zintegrowany
kontroler NIC)
Włącza
lub wyłącza zintegrowaną kartę sieciową. Dla zintegrowanego kontrolera NIC można wybrać następujące ustawienia:
Disable (Wyłącz)
Enable (Włącz; ustawienie domyślne)
Enable with PXE (Włącz ze środowiskiem PXE)
Enable with ImageServer (Włącz z programem ImageServer)
Tryb RAID nie jest zgodny z programem ImageServer. Jeśli będzie używany program ImageServer, należy wyłączyć tryb RAID.
Środowisko PXE jest wymagane tylko do uruchomienia systemu operacyjnego znajdującego się na serwerze; nie jest natomiast
konieczne do uruchamiania systemu operacyjnego znajdującego się na lokalnym dysku twardym w systemie.
USB for Flex bay (Obsługa
urządzeń USB we wnęce Flex
Bay)
To pole włącza i wyłącza obsługę urządzeń USB we wbudowanej wnęce Flex Bay. Można wybrać następujące ustawienia:
Disable (Wyłącz) - obsługa urządzeń USB we wnęce Flex Bay jest wyłączona
Enable (Włącz) - obsługa urządzeń USB we wnęce Flex Bay jest włączona
No Boot (Bez uruchamiania) - obsługa urządzeń USB we wnęce Flex Bay jest włączona, ale nie można uruchamiać
systemu z takich urządzeń. (ustawienie domyślne)
USB Controller (Kontroler USB) Włącza lub wyłącza wbudowany kontroler USB. Dla kontrolera USB można wybrać następujące ustawienia:
Enable (Włącz; ustawienie domyślne)
Disable (Wyłącz)
No boot (Bez uruchamiania)
Systemy operacyjne z obsługą USB będą rozpoznawać napędy pamięci masowej USB.
Parallel Port (Port równoległy) Określa i definiuje ustawienia portu równoległego. Dla portu równoległego można wybrać następujące ustawienia:
Disable (Wyłącz)
AT
PS/2 (ustawienie domyślne)
EPP
ECP No DMA
ECP DMA 1
ECP DMA 3
Parallel Port Address (Adres
portu równoległego)
Określa podstawowy adres we/wy zintegrowanego portu równoległego.
Serial Port #1 (Port szeregowy
nr 1)
Określa
i definiuje ustawienia portu szeregowego. Dla portu szeregowego można wybrać następujące ustawienia:
Disable (Wyłącz)
Auto (ustawienie domyślne)
COM1
COM3
System operacyjny może przydzielić zasoby do tego urządzenia, nawet jeśli port jest wyłączony.
Serial Port #2 (Port szeregowy
nr 2)
Określa i definiuje ustawienia portu szeregowego. Dla portu szeregowego można wybrać następujące ustawienia:
Disable (Wyłącz)

Auto (ustawienie domyślne)
COM2
COM4
System operacyjny może przydzielić zasoby do tego urządzenia, nawet jeśli port jest wyłączony.
Miscellaneous Devices (Inne
urządzenia)
Włącza lub wyłącza następujące wbudowane urządzenia:
Front USB (Przednie złącze USB)
Rear Dual USB (Tylne złącze Dual USB)
Rear Quad USB (Tylne złącze Quad USB)
PCI Slots (Gniazda PCI)
Audio (Dźwięk)
Video (Grafika)
Primary Video
(Grafika
podstawowa)
To pole określa, który kontroler grafiki jest podstawowym kontrolerem grafiki, gdy w systemie są dostępne dwa kontrolery. To ustawienie jest
używane tylko wtedy, gdy w systemie zainstalowano 2 kontrolery grafiki.
Auto (ustawienie domyślne) - będzie używany dodatkowy kontroler grafiki
Onboard/Card (Zintegrowany/karta) - będzie używany zintegrowany kontroler grafiki, chyba że zainstalowano kartę graficzną.
Zainstalowanie karty graficznej PCI Express Graphic (PEG) spowoduje wyłączenie zintegrowanego kontrolera grafiki.
Performance (Wydajność)
Multi Core Support
(Obsługa procesorów
wielordzeniowych)
To pole określa, czy w procesorze będzie włączony jeden rdzeń, czy wszystkie. Użycie dodatkowych rdzeni przyspiesza działanie niektórych
aplikacji.
Intel® SpeedStep™ Ta opcja włącza lub wyłącza tryb Intel® SpeedStep™ w procesorze. Kiedy ta opcja jest wyłączona, system działa w trybie najwyższej
wydajności, a aplet Intel® SpeedStep™ lub macierzysty system operacyjny nie może regulować wydajności procesora. Kiedy opcja Intel®
SpeedStep™ jest włączona, procesor CPU może pracować w kilku trybach wydajności.
Ta opcja jest domyślnie wyłączona.
C States Control
(Sterowanie stanami
uśpienia)
Ta opcja włącza lub wyłącza dodatkowe tryby uśpienia procesora. System operacyjny może używać tych trybów dla oszczędzania energii w
trybie bezczynności.
Ta opcja jest domyślnie wyłączona.
Limit CPUID Value
(Wartość graniczna
CPUID)
To pole określa maksymalną wartość, jaką będzie obsługiwać standardowa funkcja CPUID procesora. Podczas instalowania niektórych
systemów operacyjnych może wystąpić błąd, jeśli maksymalna wartość funkcji CPUID jest większa od 3.
Ta opcja jest domyślnie wyłączona.
HDD Acoustic Mode
(Tryb głośności dysku
twardego)
Ta opcja umożliwia zoptymalizowanie pracy dysku twardego i poziomu hałasu stosownie do preferencji użytkownika.
Bypass (Pomiń; ustawienie domyślne) - brak działania (ustawienie wymagane dla starszych dysków).
Quiet (Cicha praca) - dysk pracuje ciszej, ale z mniejszą wydajnością.
Suggested (Sugerowane) - tryb pracy wybiera producent dysku.
Performance (Wydajność) - dysk pracuje z pełną wydajnością, ale może generować większy hałas.
Virtualization Support (Obsługa wirtualizacji)
Virtualization Ta opcja określa, czy moduł VMM (Virtual Machine Monitor) może korzystać z dodatkowych funkcji sprzętowych, jakie udostępnia technologia
wirtualizacji firmy Intel®.
Enable Intel® Virtualization Technology (Włącz technologię wirtualizacji) - ta opcja jest domyślnie wyłączona.
VT for Direct
I/O
Włącza lub wyłącza w monitorze maszyny wirtualnej (VMM) korzystanie z dodatkowych funkcji sprzętu, jakie zapewnia technologia wirtualizacji
bezpośredniego wejścia/wyjścia firmy Intel®.
Enable Intel® Virtualization Technology for Direct I/O (Włącz technologię wirtualizacji bezpośredniego we/wy) - ta opcja jest
domyślnie wyłączona.
Trusted
Execution
To pole określa, czy moduł MVMM (Measured Virtual Machine Monitor) wykorzystywać dodatkowe funkcje sprzętowe udostępniane przez technologię
Intel® Trusted Execution Technology. Aby można było używać tej funkcji, należy włączyć opcje TPM, Virtualization Technology oraz Virtualization
Technology for Direct I/O.
Enable Intel® Trusted Execution Technology (Włącz technologię Trusted Execution Technology) - ta opcja jest domyślnie wyłączona.
Security (Zabezpieczenia)
Administrative Password (Hasło
administratora)
Ogranicza dostęp do programu konfiguracji systemu na komputerze w taki sam sposób jak opcja System Password
option (Hasło systemowe ogranicza) dostęp do systemu.
Ta opcja jest domyślnie wyłączona.
System Password (Hasło systemowe) Umożliwia wyświetlenie bieżącego stanu funkcji zabezpieczania systemu hasłem, a także weryfikowanie i przypisywanie
nowego hasła systemowego.
Ta opcja jest domyślnie wyłączona.
Password Changes (Zmiany hasła) Zezwala użytkownikom na zmienianie hasła systemowego bez podania hasła administratora albo zabrania takich zmian.
Ta opcja jest domyślnie włączona.
TPM Security (Moduł zabezpieczeń TPM) Włącza lub wyłącza moduł zabezpieczeń Trusted Platform Module (TPM).
Dla opcji modułu zabezpieczeń TPM można wybrać następujące ustawienia:
Deactivate (Dezaktywuj; ustawienie domyślne)
Activate (Aktywuj)
Clear (Wyczyść)
UWAGA: Kiedy dla opcji TPM Security zostaje wybrane ustawienie Clear (wyczyść), program konfiguracji systemu
usuwa dane użytkownika przechowywane w module TPM.
CPU XD Support (Obsługa funkcji
Execute Disable procesora)
Włącza lub wyłącza tryb Execute Disable (Wyłączanie wykonania) w procesorze.

Ta opcja jest domyślnie włączona.
Computrace(R) Włącza lub wyłącza opcjonalną usługę Computrace®, przeznaczoną do zarządzania środkami trwałymi.
Dla tej opcji można wybrać następujące ustawienia:
Deactivate (Dezaktywuj; ustawienie domyślne)
Disable (Wyłącz)
Activate (Aktywuj)
SATA
-0 Password (Hasło SATA-0) Wyświetla bieżący stan hasła ustawionego dla dysku twardego podłączonego do złącza SATA-0 na płycie systemowej.
Za pomocą tej opcji można także ustawić nowe hasło. Ta opcja jest domyślnie wyłączona.
UWAGA: Program konfiguracji systemu wyświetla hasło dla każdego dysku twardego podłączonego do płyty systemowej.
Power Management (Zarządzanie zasilaniem)
AC Recovery (Przywrócenie
zasilania)
Umożliwia określenie, w jaki sposób system reaguje w chwili włączenia zasilania po jego uprzedniej utracie. Dla tej opcji można
wybrać następujące ustawienia:
Power Off (Wyłącz zasilanie; ustawienie domyślne)
Power On (Włącz zasilanie)
Last State (Przywróć ostatni stan)
Auto On Time (Włączanie
automatyczne)
Umożliwia
ustawienie godziny automatycznego włączania komputera.
Godzina jest wyświetlana w formacie 12-godzinnym (godziny:minuty:sekundy).
Aby zmienić godzinę uruchamiania, wpisz wartości w polach godzin, minut, sekund oraz w polu AM/PM (przed południem/po
południu).
UWAGA: Ta funkcja nie działa, jeśli komputer zostanie wyłączony przez odłączenie zasilania na listwie zasilania lub urządzeniu
przeciwprzepięciowym lub jeśli opcja Auto Power On jest wyłączona.
Low Power Mode (Tryb niskiego
poboru energii)
Włącza
lub wyłącza tryb niskiego poboru energii.
Ta opcja jest domyślnie wyłączona.
Kiedy tryb niskiego poboru energii jest włączony, zintegrowana karta sieciowa jest wyłączana przy wyłączaniu systemu oraz w
trybie hibernacji. Tylko dodatkowe karty NIC będą umożliwiać zdalne wybudzanie systemu.
Remote Wake Up (Zdalne
wybudzanie komputera)
Umożliwia włączanie systemu przez przesłanie sygnału wybudzenia do kontrolera karty sieciowej. Dla tej opcji można wybrać
następujące ustawienia:
Disable (Wyłącz; ustawienie domyślne)
Enable (Włącz)
Enable with Boot NIC (Włącz z uruchamianiem przez kontroler NIC)
Suspend Mode (Tryb gotowości) Ustawia jeden z następujących stanów zasilania:
S1
S3 (ustawienie domyślne)
UWAGA: Jeśli funkcja AMT Management Engine (ME) jest wyłączona, tryb gotowości S1 jest niedostępny w programie
konfiguracji systemu.
Fan Control Override (Wymuszenie
sterowania wentylatorem)
Steruje prędkością obrotową wentylatora systemowego.
UWAGA: Kiedy ta opcja jest włączona, wentylator pracuje z pełną prędkością.
Maintenance (Konserwacja)
Service Tag (Kod Service Tag) Wyświetla kod Service Tag komputera.
Asset Tag (Numer środka trwałego) Umożliwia oznaczenie systemu numerem środka trwałego, jeśli taki numer nie został jeszcze ustawiony.
Ta opcja jest domyślnie wyłączona.
SERR Messages (Komunikaty SERR) Steruje mechanizmem komunikatów SERR.
Ta opcja jest domyślnie włączona.
Niektóre karty graficzne wymagają wyłączenia mechanizmu komunikatów SERR.
ImageServer
Lookup Method (Metoda
wyszukiwania)
Określa, jak program ImageServer wyszukuje adres serwera.
Static IP (Statyczny adres IP)
DNS (Serwer DNS)
UWAGA: Dla opcji Integrated NIC należy wybrać ustawienie Enable with ImageServer, aby móc wprowadzić
ustawienie w polu Lookup Method.
ImageServer IP (Adres IP programu
ImageServer)
Określa podstawowy statyczny adres IP programu ImageServer, z którym będzie się komunikować oprogramowanie
klienckie.
Domyślny adres IP to 255.255.255.255
UWAGA: Dla opcji Integrated NIC należy wybrać ustawienie Enable with ImageServer, aby móc wprowadzić
ustawienie w polu ImageServer IP.
ImageServer Port (Port programu
ImageServer)
Określa podstawowy port IP programu ImageServer, z którym będzie się komunikować oprogramowanie klienckie.
Domyślny port IP to 06910.
Client DHCP (Protokół DHCP klienta) Określa, jak klient uzyskuje adres IP.
Static IP (Statyczny adres IP)
DHCP (ustawienie domyślne)

Client IP (Adres IP klienta) Określa statyczny adres IP klienta.
Domyślny adres IP to 255.255.255.255
UWAGA: Aby ustawić wartość w polu Client IP, dla opcji Client DHCP należy wybrać ustawienie Static IP.
Client SubnetMask (Maska podsieci
klienta)
Określa maskę podsieci używaną przez klienta.
Ustawienie domyślne: 255.255.255.255
UWAGA: Aby ustawić wartość w polu Client Subnet Mask, dla opcji Client DHCP należy wybrać ustawienie Static IP.
Client Gateway (Brama klienta) Określa adres IP bramy używanej przez klienta.
Ustawienie domyślne: 255.255.255.255
UWAGA: Aby ustawić wartość w polu Client Subnet Mask, dla opcji Client DHCP należy wybrać ustawienie
Static IP.
License Status (Stan licencji) Wyświetla bieżący stan licencji.
POST Behavior (Zachowanie podczas testu POST)
Fast Boot (Szybkie
uruchamianie)
Jeśli ta opcja jest włączona (ustawienie domyślne), komputer uruchamia się szybciej, ponieważ pewne czynności konfiguracyjne i
testy są pomijane.
Numlock LED (Wskaźnik LED
klawisza Num Lock)
Włącza lub wyłącza wskaźnik LED klawisza Num Lock przy uruchamianiu komputera.
Jeśli ta opcja jest włączona (ustawienie domyślne), są dostępne funkcje numeryczne i arytmetyczne wskazane na górnej etykiecie
każdego klawisza. Po wyłączeniu ta opcja aktywuje funkcje kursora opisane w dolnej części każdego klawisza.
POST Hotkeys (Klawisze
dostępu podczas testu POST)
Umożliwia określenie, czy przypisania klawiszy funkcji mają być wyświetlane na ekranie podczas uruchamiania komputera.
Enable F2 = Setup (Włącz klawisz F2 = Konfiguracja; domyślnie włączone)
Enable F12 = Boot menu (Włącz klawisz F12 = Menu startowe; domyślnie włączone)
Keyboard Errors (Błędy
klawiatury)
Włącza lub wyłącza zgłaszanie błędów klawiatury podczas uruchamiania komputera.
Ta opcja jest domyślnie włączona.
MEBx Hotkey (Klawisz
dostępu MEBx)
Wyświetla komunikat z informacją o sekwencji klawiszy, jaką należy wprowadzić, aby uruchomić program Manageability Engine BIOS
Extensions(MEBx).
Ta opcja jest domyślnie włączona.
OS Install (Instalacja
systemu operacyjnego)
Ustawia maksymalną wielkość pamięci systemowej, z której system operacyjny może korzystać podczas instalacji. Jeśli ta opcja jest
włączona, maksymalna wielkość dostępnej pamięci RAM wynosi 256 MB.
Ta opcja jest domyślnie wyłączona.
Jest tak dlatego, że instalacja niektórych systemów operacyjnych nie powiedzie się, jeśli wielkość pamięci dostępnej w systemie jest
mniejsza niż 2 GB.
System Logs (Dzienniki systemowe)
BIOS Events (Zdarzenia systemu BIOS) Wyświetla dziennik zdarzeń systemowych i udostępnia następujące polecenia:
Clear Log (Wyczyść dziennik)
Mark all Entries (Zaznacz wszystkie wpisy)
Powrót do spisu treści
Strona się ładuje...
Strona się ładuje...
Strona się ładuje...
Strona się ładuje...
Strona się ładuje...
Strona się ładuje...
Strona się ładuje...
Strona się ładuje...
Strona się ładuje...
Strona się ładuje...
Strona się ładuje...
Strona się ładuje...
Strona się ładuje...
Strona się ładuje...
Strona się ładuje...
Strona się ładuje...
Strona się ładuje...
Strona się ładuje...
Strona się ładuje...
Strona się ładuje...
Strona się ładuje...
Strona się ładuje...
Strona się ładuje...
Strona się ładuje...
Strona się ładuje...
Strona się ładuje...
Strona się ładuje...
Strona się ładuje...
Strona się ładuje...
Strona się ładuje...
Strona się ładuje...
Strona się ładuje...
Strona się ładuje...
Strona się ładuje...
Strona się ładuje...
Strona się ładuje...
Strona się ładuje...
Strona się ładuje...
Strona się ładuje...
Strona się ładuje...
Strona się ładuje...
Strona się ładuje...
-
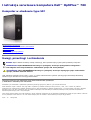 1
1
-
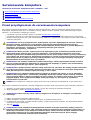 2
2
-
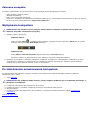 3
3
-
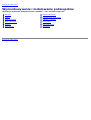 4
4
-
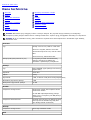 5
5
-
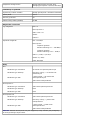 6
6
-
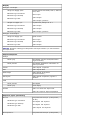 7
7
-
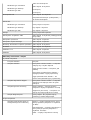 8
8
-
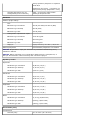 9
9
-
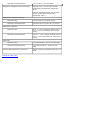 10
10
-
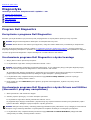 11
11
-
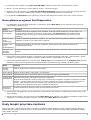 12
12
-
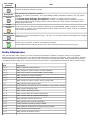 13
13
-
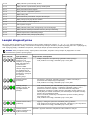 14
14
-
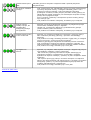 15
15
-
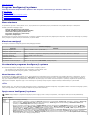 16
16
-
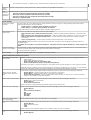 17
17
-
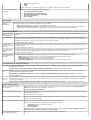 18
18
-
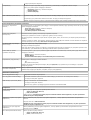 19
19
-
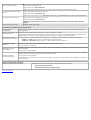 20
20
-
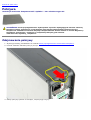 21
21
-
 22
22
-
 23
23
-
 24
24
-
 25
25
-
 26
26
-
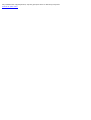 27
27
-
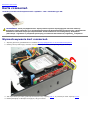 28
28
-
 29
29
-
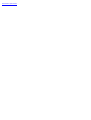 30
30
-
 31
31
-
 32
32
-
 33
33
-
 34
34
-
 35
35
-
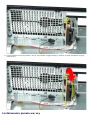 36
36
-
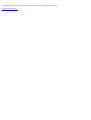 37
37
-
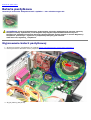 38
38
-
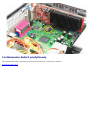 39
39
-
 40
40
-
 41
41
-
 42
42
-
 43
43
-
 44
44
-
 45
45
-
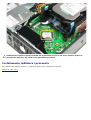 46
46
-
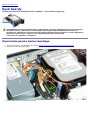 47
47
-
 48
48
-
 49
49
-
 50
50
-
 51
51
-
 52
52
-
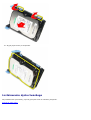 53
53
-
 54
54
-
 55
55
-
 56
56
-
 57
57
-
 58
58
-
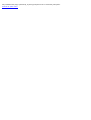 59
59
-
 60
60
-
 61
61
-
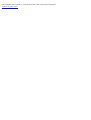 62
62
Powiązane artykuły
-
Dell OptiPlex 780 Instrukcja obsługi
-
Dell OptiPlex 780 Instrukcja obsługi
-
Dell OptiPlex 980 Instrukcja obsługi
-
Dell OptiPlex 980 Instrukcja obsługi
-
Dell OptiPlex 980 Instrukcja obsługi
-
Dell OptiPlex 580 Instrukcja obsługi
-
Dell OptiPlex 580 Instrukcja obsługi
-
Dell OptiPlex 580 Instrukcja obsługi
-
Dell OPTIPLEX 990 Instrukcja obsługi
-
Dell OptiPlex 960 Skrócona instrukcja obsługi