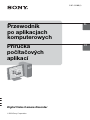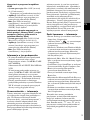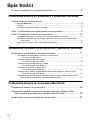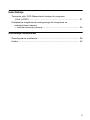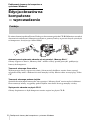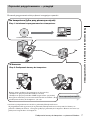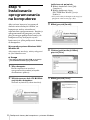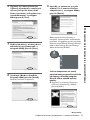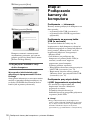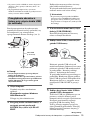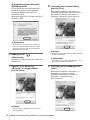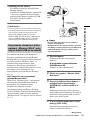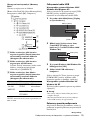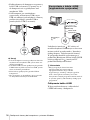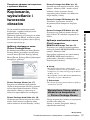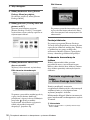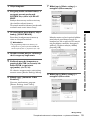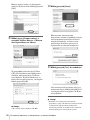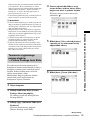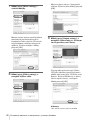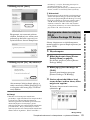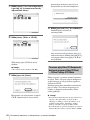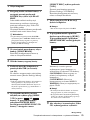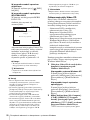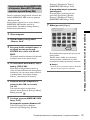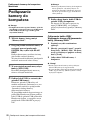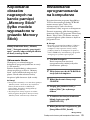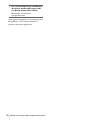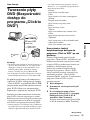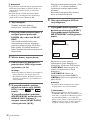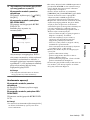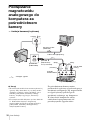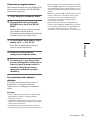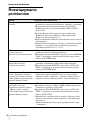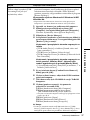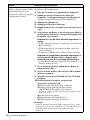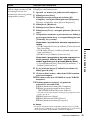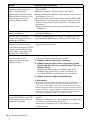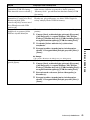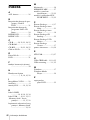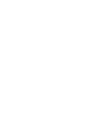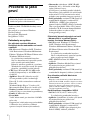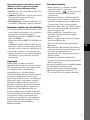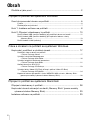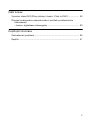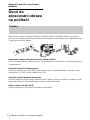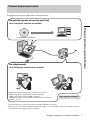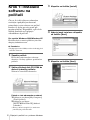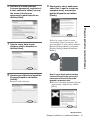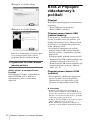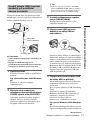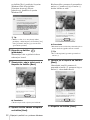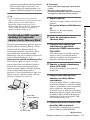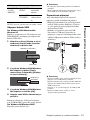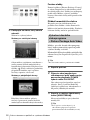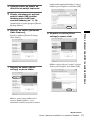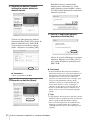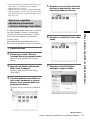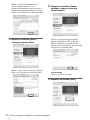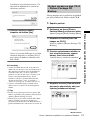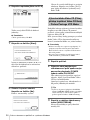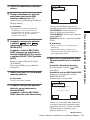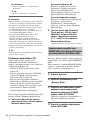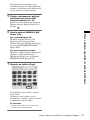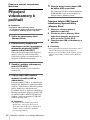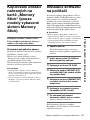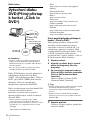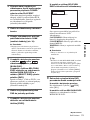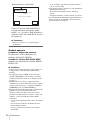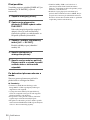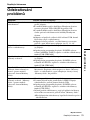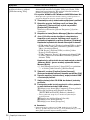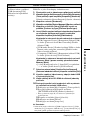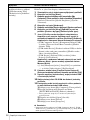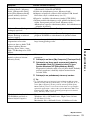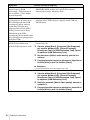3-087-936-82(1)
© 2004 Sony Corporation
Przewodnik
po aplikacjach
komputerowych
Digital Video Camera Recorder
Příručka
počítačových
aplikací
PL
CZ

2
Prosimy przeczytać
w pierwszej
kolejności
Na dostarczonej płycie CD-ROM znajduje
się następujące oprogramowanie:
Dla komputerów z systemem Windows:
Picture Package
Dla komputerów Macintosh:
ImageMixer VCD2
Wymagania dotyczące systemu
Dla użytkowników systemu Windows
Przeglądanie przy użyciu komputera
obrazów nagranych na taśmie
• System operacyjny: Microsoft Windows 98
SE, Windows 2000 Professional, Windows
Millennium Edition, Windows XP Home
Edition lub Windows XP Professional
Wymagana jest standardowa instalacja.
Nie gwarantuje się prawidłowego
działania oprogramowania, jeśli system
operacyjny został uaktualniony.
Jeśli na komputerze jest zainstalowany
system Windows 98, dźwięk nie jest
odtwarzany. Można tylko przesyłać i
wyświetlać obrazy nieruchome.
• Procesor: Intel Pentium III 500 MHz lub
szybszy (zalecany 800 MHz lub szybszy)
• Aplikacja: DirectX w wersji 9.0b lub
nowszej (ten produkt jest oparty na
technologii DirectX; należy zainstalować
program DirectX).
Windows Media Player w wersji 7.0 lub
nowszej
Macromedia Flash Player w wersji 6.0 lub
nowszej
• System dźwiękowy: 16-bitowa,
stereofoniczna karta dźwiękowa i głośniki
stereofoniczne
• Pamięć: 64 MB lub więcej
• Dysk twardy:
Dostępna pamięć wymagana do instalacji:
co najmniej 200 MB
Zalecana ilość wolnego miejsca na dysku
twardym: co najmniej 6 GB (w zależności
od rozmiarów edytowanych plików
obrazów)
• Wyświetlanie: karta graficzna 4 MB
VRAM, minimum 800 × 600 punktów, tryb
High color (kolor 16 bitów,
65 000 kolorów), obsługa sterownika
graficznego DirectDraw (przy
rozdzielczości 800 × 600 punktów lub
mniejszej i liczbie kolorów wynoszącej 256
lub mniej program nie będzie działać
prawidłowo)
• Inne: port USB (w instalacji
standardowej), interfejs DV (IEEE1394,
i.LINK) (połączony za pomocą kabla
i.LINK), stacja dysków (Wymagana stacja
CD-R w celu tworzenia płyt Video CD.
Listę zgodnych stacji można znaleźć pod
adresem URL:
http://www.ppackage.com/)
Odtwarzania obrazów nagranych na
karcie pamięci „Memory Stick” na
komputerze (dotyczy tylko modeli z
gniazdem Memory Stick)
• System operacyjny: Microsoft Windows
98, Windows 98 SE, Windows 2000
Professional, Windows Millennium
Edition, Windows XP Home Edition lub
Windows XP Professional
Wymagana jest standardowa instalacja.
Nie gwarantuje się prawidłowego
działania oprogramowania, jeśli system
operacyjny został uaktualniony.
• Procesor: Pentium MMX 200 MHz lub
szybszy
• Aplikacja: Windows Media Player
(instalacja tego programu jest wymagana
do odtwarzania filmów)
• Inne: port USB (w instalacji
standardowej), stacja dysków
Dla użytkowników systemu Macintosh
b Uwaga
• Jeśli kamera została podłączona do komputera
Macintosh za pomocą kabla USB, nie można
kopiować obrazów nagranych na taśmie na dysk
komputera. Aby kopiować obrazy, należy
podłączyć kamerę do komputera za pomocą
kabla i.LINK i użyć standardowego programu
dostępnego w systemie operacyjnym.
• Informacje na temat obsługi kamery
znajdują się w podręczniku „Camera
Operations Guide” (Instrukcja obsługi
kamery) dostarczonym wraz z kamerą.

3
PL
Korzystanie z programu ImageMixer
VCD2
• System operacyjny: Mac OS X (w wersji
10.1.5 lub nowszej)
Wymagana jest standardowa instalacja.
• Aplikacja: QuickTime w wersji 4.0 lub
nowszej (instalacja tego programu jest
wymagana do odtwarzania filmów)
• Inne: port USB (w instalacji
standardowej), interfejs DV (IEEE1394,
i.LINK) (połączony za pomocą kabla
i.LINK), stacja dysków
Kopiowanie obrazów nagranych na
karcie pamięci „Memory Stick” na dysk
komputera (dotyczy tylko modeli z
gniazdem Memory Stick)
• System operacyjny: Mac OS 9.1/9.2 lub
Mac OS X (v10.0/v10.1/v10.2/v10.3)
• Aplikacje: QuickTime w wersji 3.0 lub
nowszej (instalacja tego programu jest
wymagana do odtwarzania filmów)
• Inne: port USB (w instalacji
standardowej), stacja dysków
Informacje o tym podręczniku
• W rożnych modelach kamer przełącznik
zasilania może nosić różne nazwy.
Nagrywanie na taśmie: CAMERA-TAPE
lub CAMERA
Odtwarzanie: PLAY/EDIT, PLAYER lub
VCR
W niniejszym podręczniku używane są
nazwy CAMERA-TAPE i PLAY/EDIT.
Szczegółowe informacje na ten temat
można znaleźć w podręczniku „Instrukcja
obsługi kamery” dołączonym do kamery.
• Ekrany przedstawione w niniejszym
podręczniku pochodzą z systemu Windows
XP. W różnych systemach operacyjnych
ekrany te mogą wyglądać inaczej.
Prawa autorskie — informacje
Utwory muzyczne, nagrania dźwiękowe lub
treści muzyczne innych firm pochodzące z
płyt CD, Internetu lub innych źródeł
(nazywane dalej „treściami muzycznymi”)
stanowią własność odpowiednich firm
chronioną prawem autorskim i innymi
przepisami obowiązującymi w danym kraju.
Poza przypadkami wyraźnie dopuszczonymi
przez obowiązujące prawo,
wykorzystywanie (w tym bez ograniczeń
kopiowanie, modyfikowanie, reprodukcja,
przesyłanie, transmisja lub umieszczanie w
publicznie dostępnej sieci zewnętrznej,
przekazywanie, dystrybucja, wypożyczanie,
licencjonowanie, sprzedaż i publikowanie)
wszelkich treści muzycznych bez
upoważnienia lub zgody ich właścicieli jest
zabronione. Licencji oprogramowania
Picture Package firmy Sony Corporation nie
należy interpretować jako przyznającej
przez implikację, estoppel lub w inny sposób
jakiejkolwiek licencji lub prawa do
wykorzystywania utworów muzycznych.
Znaki towarowe — informacje
• Picture Package jest znakiem towarowym
firmy Sony Corporation.
• „Memory Stick” i są zastrzeżonymi
znakami towarowymi firmy Sony
Corporation.
• Microsoft, Windows oraz Windows Media
są zastrzeżonym znakami towarowymi lub
znakami towarowymi firmy Microsoft
Corporation w Stanach Zjednoczonych i/
lub innych krajach.
• Macintosh, iMac, Mac OS, iBook i Power
Mac są znakami towarowymi firmy Apple
Computer Inc.
• QuickTime i logo QuickTime są znakami
towarowymi firmy Apple Computer, Inc.
• Roxio jest zastrzeżonym znakiem
towarowym firmy Roxio, Inc.
• Toast jest znakiem towarowym firmy
Roxio, Inc.
• Macromedia i Macromedia Flash Player są
znakami towarowymi lub zastrzeżonymi
znakami towarowymi firmy Macromedia,
Inc. w Stanach Zjednoczonych i/lub innych
krajach.
• Pentium jest znakiem towarowym lub
zastrzeżonym znakiem towarowym firmy
Intel Corporation.
Wszystkie inne nazwy produktów
przytoczone w niniejszym dokumencie
mogą być znakami towarowymi lub
zastrzeżonymi znakami towarowymi innych
firm. Ponadto znaki „
” oraz „” nie są
przytaczane w niniejszym podręczniku we
wszystkich przypadkach występowania
nazwy.

4
Prosimy przeczytać w pierwszej kolejności............................................... 2
Podłączanie kamery do komputera z systemem Windows
Edycja obrazów na komputerze
— wprowadzenie .................................................................................. 6
Funkcje ........................................................................................................................6
Czynności przygotowawcze — przegląd ....................................................................7
Etap 1: Instalowanie oprogramowania na komputerze.............................. 8
Etap 2: Podłączanie kamery do komputera............................................. 10
Przeglądanie obrazów z taśmy przy użyciu kabla USB (w zestawie) ........................ 11
Kopiowanie obrazów z karty pamięci „Memory Stick” przy użyciu kabla USB
(w zestawie) .........................................................................................................13
Korzystanie z kabla i.LINK (wyposażenie opcjonalne) ..............................................16
Zarządzanie obrazami na komputerze z systemem Windows
Kopiowanie, wyświetlanie i tworzenie obrazów....................................... 17
Wyświetlanie filmów wideo i obrazów na komputerze
— Picture Package Viewer .................................................................................17
Tworzenie oryginalnego filmu wideo
— Picture Package Auto Video ...........................................................................18
Tworzenie oryginalnego pokazu slajdów
— Picture Package Auto Slide ............................................................................21
Zapisywanie obrazów na płycie CD-R
— Picture Package CD Backup ..........................................................................23
Tworzenie płyty Video CD (Bezpośredni dostęp do programu Video CD Burn)
— Picture Package VCD Maker ..........................................................................24
Kopiowanie obrazów dla funkcji MEMORY MIX na kartę pamięci „Memory Stick”
(tylko modele wyposażone w gniazdo Memory Stick) ........................................27
Podłączanie kamery do komputera Macintosh
Podłączanie kamery do komputera ......................................................... 28
Kopiowanie obrazów nagranych na karcie pamięci „Memory Stick”
(tylko modele wyposażone w gniazdo Memory Stick)........................ 29
Instalowanie oprogramowania na komputerze........................................ 29
Spis treści

5
Inne funkcje
Tworzenie płyty DVD (Bezpośredni dostęp do programu
„Click to DVD”).................................................................................... 31
Podłączanie magnetowidu analogowego do komputera za
pośrednictwem kamery
— funkcja konwersji cyfrowej ............................................................. 34
Informacje dodatkowe
Rozwiązywanie problemów ..................................................................... 36
Indeks ...................................................................................................... 42

Podłączanie kamery do komputera z systemem Windows
6
Podłączanie kamery do komputera z
systemem Windows
Edycja obrazów na
komputerze
— wprowadzenie
Funkcje
Po zainstalowaniu pakietu Picture Package z dostarczonego dysku CD-ROM można zarządzać
obrazami nieruchomymi i filmami nagranymi za pomocą kamery w postaci danych cyfrowych
na komputerze, korzystając z kilku funkcji.
Automatyczne kopiowanie obrazów z karty pamięci „Memory Stick”
Obrazy nagrane na karcie „Memory Stick” można w łatwy sposób przesyłać, podłączając
kamerę do komputera.
Tworzenie własnego filmu wideo
Wykorzystując obrazy nagrane na taśmie jako materiały źródłowe, można łatwo tworzyć
oryginalne filmy wideo i dodawać do nich muzykę i efekty. Można także tworzyć płyty Video
CD.
Tworzenie własnego pokazu slajdów
Spośród obrazów importowanych z karty pamięci „Memory Stick” można wybrać ulubione i
łatwo utworzyć własny, oryginalny pokaz slajdów oraz dodać do niego muzykę i efekty.
Zapisywanie obrazów na płycie CD-R
Obrazy skopiowane na dysk komputera można zapisać na płycie CD-R.

Podłączanie kamery do komputera z systemem Windows
Podłączanie kamery do komputera z systemem Windows
7
Czynności przygotowawcze — przegląd
W ramach przygotowania należy wykonać następujące czynności.
* Na ilustracjach przedstawiono modele z podstawką Handycam Station.
W przypadku modeli wyposażonych w podstawkę Handycam Station należy umieścić kamerę na
podstawce Handycam Station, a następnie podłączyć podstawkę do komputera. Kamera nie może być
podłączona bezpośrednio do komputera.
CD-ROM (dostarczony)
W kamerze
Etap 2: Podłączanie kamery do komputera
Na komputerze (tylko przy pierwszym użyciu)
Etap 1: Instalowanie oprogramowania na komputerze
Teraz rozpocznij od etapu 1!
Kamerę można podłączyć do komputera na dwa sposoby.
• Podłączenie przy użyciu kabla USB (w zestawie)
• Podłączenie przy użyciu kabla i.LINK (wyposażenie opcjonalne)
Szczegółowe informacje na ten temat można znaleźć w rozdziale „Etap
2: Podłączanie kamery do komputera” (str. 10).

Podłączanie kamery do komputera z systemem Windows
8
Etap 1:
Instalowanie
oprogramowania
na komputerze
Aby twórczo korzystać z nagranych
obrazów nieruchomych i filmów, na
komputerze należy zainstalować
odpowiednie oprogramowanie. Instalacja
oprogramowania wymagana jest tylko
przy pierwszym podłączeniu kamery do
komputera. Przy kolejnych sesjach
konieczne jest tylko podłączenie kamery
do komputera.
W przypadku systemu Windows 2000/
Windows XP
Aby rozpocząć instalację, należy zalogować
się jako administrator.
b Uwaga
• Nie należy podłączać kabla USB (w zestawie)
przed zainstalowaniem oprogramowania.
1 Włącz komputer.
Przed rozpoczęciem instalacji
oprogramowania zamknij wszystkie
uruchomione aplikacje.
2 Włóż dostarczony dysk CD-ROM do
stacji dysków komputera.
Zostanie wyświetlony ekran instalacji.
Jeśli ekran nie pojawi się
1 Kliknij dwukrotnie ikonę [My
Computer].
2 Kliknij dwukrotnie ikonę
[PICTUREPACKAGE] (stacja
dysków)*.
* Stacjom na różnych komputerach mogą być
przypisane różne nazwy (np. (E:)).
3 Kliknij przycisk [Install].
4 Wybierz język instalacji i kliknij
przycisk [Next].
5 Kliknij przycisk [Next].

Podłączanie kamery do komputera z systemem Windows
Podłączanie kamery do komputera z systemem Windows
9
6 Zapoznaj się z umową licencyjną
([License Agreement]), zaznacz pole
wyboru [I accept the terms of the
license agreement], jeśli zgadzasz się z
warunkami umowy, a następnie
kliknij przycisk [Next].
7 Wybierz lokalizację, w której chcesz
zainstalować oprogramowanie, a
następnie kliknij przycisk [Next].
8 Na ekranie [Ready to Install the
Program] kliknij przycisk [Install].
Instalacja zostanie rozpoczęta.
9 Sprawdź, czy zaznaczone jest pole
wyboru [Yes, I want to restart my
computer now.], a następnie kliknij
przycisk [Finish].
Komputer zostanie wyłączony, a
następnie automatycznie uruchomiony
ponownie. Na pulpicie pojawią się ikony
skrótów menu [Picture Package Menu] i
folderu docelowego [Picture Package
Menu destination Folder].
Jeśli na komputerze nie został
zainstalowany program DirectX 9.0b
lub nowszy, zainstaluj program
DirectX 9.0b w sposób opisany
poniżej.
1 Zapoznaj się z umową licencyjną
([License Agreement]) i kliknij
przycisk [Next].
,ciąg dalszy

Podłączanie kamery do komputera z systemem Windows
10
2 Kliknij przycisk [Next].
3 Kliknij przycisk [Finish].
Komputer zostanie automatycznie
uruchomiony ponownie, po czym na
pulpicie pojawi się ikona skrótu menu
[Picture Package Menu].
10Wyjmij dysk CD-ROM ze stacji
dysków komputera.
W przypadku jakichkolwiek pytań
dotyczących oprogramowania Picture
Package
Szczegółowe informacje na ten temat można
znaleźć w instrukcji obsługi znajdującej się
na dysku CD-ROM dostarczonym wraz z
kamerą lub w pomocy ekranowej.
Etap 2:
Podłączanie
kamery do
komputera
Podłączanie — informacje
Kamerę można podłączyć do komputera na
dwa sposoby:
– za pomocą kabla USB (w zestawie)
– za pomocą kabla i.LINK (wyposażenie
opcjonalne)
Podłączanie za pomocą kabla
USB (w zestawie)
Ta metoda doskonale nadaje się do
kopiowania na dysk komputera obrazów i
dźwięków nagranych na taśmie lub plików z
karty pamięci „Memory Stick” oraz do
kopiowania plików na kartę pamięci
„Memory Stick”.
• Jeśli kamera jest podłączana do
komputera za pomocą kabla USB (w
zestawie), musi zostać najpierw
rozpoznana przez komputer.
Wykonaj poniższe czynności.
– Przeglądanie obrazów z taśmy przy użyciu
kabla USB (w zestawie) (str. 11)
– Kopiowanie obrazów z karty pamięci
„Memory Stick” przy użyciu kabla USB
(w zestawie) (str. 13)
Podłączanie przy użyciu kabla
i.LINK (wyposażenie opcjonalne)
• Ta metoda jest odpowiednia do
kopiowania obrazów i dźwięków
nagranych na taśmie.
Transmisja danych obrazu jest
dokładniejsza niż w przypadku połączenia
za pomocą kabla USB.
b Uwagi
• Przy podłączaniu kamery do komputera za
pomocą kabla USB lub i.LINK należy upewnić
się, że złącze zostało włożone w prawidłowym
kierunku. Wciskanie złącza na siłę może
spowodować jego uszkodzenie i awarię kamery.

Podłączanie kamery do komputera z systemem Windows
Podłączanie kamery do komputera z systemem Windows
11
• Za pomocą kabla i.LINK nie można kopiować
obrazów z karty pamięci „Memory Stick” do
komputera.
• W przypadku komputerów z systemem
Windows 98/Windows 98 SE do podłączenia nie
należy stosować kabla i.LINK.
Przeglądanie obrazów z
taśmy przy użyciu kabla USB
(w zestawie)
Przed przystąpieniem do wykonywania
poniższych czynności należy sprawdzić, czy
na komputerze jest zainstalowane
oprogramowanie Picture Package (str. 8).
b Uwagi
• Na tym etapie nie należy jeszcze podłączać
kamery do komputera.
• Komputer może nie rozpoznać kamery, jeśli oba
urządzenia zostaną połączone za pośrednictwem
kabla USB (należy do wyposażenia) przed
włączeniem kamery.
1 Włącz komputer.
Zamknij wszystkie uruchomione
aplikacje.
W przypadku systemu Windows
2000/Windows XP
Zaloguj się jako administrator.
2 Przygotuj źródło zasilania kamery, a
następnie przesuń przełącznik
POWER, aby wybrać tryb PLAY/
EDIT.
Podłącz dostarczony zasilacz sieciowy
jako źródło zasilania kamery.
W różnych modelach kamer przełącznik
zasilania może nosić różne nazwy.
z Wskazówka
• Po przesunięciu przełącznika POWER i
wybraniu trybu CAMERA-TAPE można
przeglądać obrazy widziane przez kamerę
bezpośrednio na komputerze (funkcja USB
Streaming).
3 W ustawieniach menu kamery włącz
funkcję [USB STREAM].
Procedury konfigurowania menu są
różne w różnych modelach.
4 Podłącz kabel USB (w zestawie) do
gniazda USB kamery.
Położenie gniazda USB zależy od
modelu urządzenia. Informacje na temat
położenia gniazda USB można znaleźć
w podręczniku „Instrukcja obsługi
kamery” dołączonym do kamery.
W przypadku modelu wyposażonego w
podstawkę Handycam Station podłącz
kabel USB do gniazda USB podstawki
Handycam Station, a następnie ustaw
przełącznik USB ON/OFF w pozycji
ON.
5 Podłącz drugi koniec kabla USB do
gniazda USB w komputerze.
Jeśli kabel USB jest podłączany po raz
pierwszy, wykrycie kamery przez
komputer może nastąpić z opóźnieniem.
Następnie uruchomiony zostanie
program [USB Streaming Tool].
Jeśli na ekranie monitora pojawi się
okno [Found New Hardware Wizard],
kliknij przycisk [Continue Anyway] i
zakończ instalację.
do gniazda USB
kabel USB
(w zestawie)
do gniazda USB
Wsuń do końca.
,ciąg dalszy

Podłączanie kamery do komputera z systemem Windows
12
W przypadku systemu Windows
2000/Windows XP
Po wyświetleniu okna dialogowego z
monitem o potwierdzenie podpisu
cyfrowego kliknij przycisk [Yes]
(Windows 2000)
lub kliknij przycisk [Continue Anyway]
(Windows XP).
z Wskazówka
• W zależności od systemu operacyjnego
nawet po kliknięciu przycisku [Yes] lub
[Continue Anyway] można potwierdzić
prawidłowość operacji.
6 Kliknij przycisk
(Odtwarzanie).
Sprawdź, czy film nagrany na taśmie jest
odtwarzany.
7 Upewnij się, że dźwięk jest
odtwarzany, a następnie kliknij
przycisk [Next].
b Uwaga
• Jeśli nie słychać dźwięku, należy wybrać
inne urządzenie.
8 Wyreguluj jakość obrazu i kliknij
przycisk [Next].
Przesunięcie suwaka w kierunku (+)
powoduje polepszenie jakości obrazu, a
przesunięcie suwaka w kierunku (-)
powoduje obniżenie jakości obrazu.
b Uwaga
• Podczas regulowania jakości obraz i dźwięk
chwilowo zanikają.
z
Wskazówka
• Jeśli film nie jest odtwarzany płynnie, należy
przesunąć suwak w kierunku (-).
9 Wyreguluj jasność i kliknij przycisk
[Next].
Przesunięcie suwaka w kierunku (+)
powoduje rozjaśnienie obrazu,
natomiast przesunięcie suwaka w
kierunku (-) powoduje jego
przyciemnienie.

Podłączanie kamery do komputera z systemem Windows
Podłączanie kamery do komputera z systemem Windows
13
10Kliknij przycisk [Done].
Na ekranie pojawi się menu [Picture
Package Menu].
Ustawienia skonfigurowane w punktach
7–9 zostaną zapisane. Przy kolejnych
podłączeniach kamery aplikacja [USB
Streaming Tool] nie będzie
uruchamiana.
z Wskazówka
• Aby wyregulować jakość obrazu i jasność przy
kolejnych podłączeniach kamery do komputera,
z menu [Start] wybierz kolejno polecenia
[Programs] ([All Programs] w systemie
Windows XP), [Picture Package], [Handycam
Tools] i [USB Streaming Tool], a następnie
uruchom program [USB Streaming Tool].
Kopiowanie obrazów z karty
pamięci „Memory Stick” przy
użyciu kabla USB (w zestawie)
Po podłączeniu kamery do komputera
następuje uruchomienie menu [Picture
Package Menu], a następnie obrazy nagrane
na karcie pamięci „Memory Stick” są
automatycznie kopiowane na dysk
komputera. Przed przystąpieniem do
wykonywania poniższych czynności należy
sprawdzić, czy na komputerze jest
zainstalowany program Picture Package
(str. 8).
Jeśli komputer jest wyposażony
gniazdo Memory Stick
Włóż kartę „Memory Stick” z nagranymi
obrazami do gniazda Memory Stick w
komputerze. Po automatycznym
skopiowaniu obrazów zostanie
uruchomiony program [Picture Package
Viewer]. Kolejne czynności można pominąć.
Aby sprawdzić, gdzie na karcie pamięci
„Memory Stick” są zapisane obrazy, zobacz
str. 14.
b Uwagi
• Na tym etapie nie należy jeszcze podłączać
kamery do komputera.
• Komputer może nie rozpoznać kamery, jeśli oba
urządzenia zostaną połączone za pośrednictwem
kabla USB (należy do wyposażenia) przed
włączeniem kamery.
1 Włącz komputer.
Zamknij wszystkie uruchomione
aplikacje.
W przypadku systemu Windows
2000/Windows XP
Zaloguj się jako administrator.
2 Włóż kartę pamięci „Memory Stick”
do kamery.
3 Przygotuj źródło zasilania kamery, a
następnie przesuń przełącznik
POWER, aby wybrać tryb PLAY/
EDIT.
Podłącz dostarczony zasilacz sieciowy
jako źródło zasilania kamery. W różnych
modelach kamer przełącznik zasilania
może nosić różne nazwy.
4 W ustawieniach menu kamery włącz
funkcję [STD-USB].
Procedury konfigurowania menu są
różne w różnych modelach.
do gniazda
USB
kabel USB
(w zestawie)
do gniazda USB
,ciąg dalszy

Podłączanie kamery do komputera z systemem Windows
14
5 Podłącz kabel USB (w zestawie) do
gniazda USB kamery.
Położenie gniazda USB zależy od
modelu urządzenia. Informacje na temat
położenia gniazda USB można znaleźć
w podręczniku „Instrukcja obsługi
kamery” dołączonym do kamery.
W przypadku modelu wyposażonego w
podstawkę Handycam Station podłącz
kabel USB do gniazda USB podstawki
Handycam Station, a następnie ustaw
przełącznik USB ON/OFF w pozycji
ON.
6 Podłącz drugi koniec kabla USB do
gniazda USB w komputerze.
Na ekranie LCD kamery zostanie
wyświetlony napis [USB MODE].
Jeśli kabel USB jest podłączany po raz
pierwszy, wykrycie kamery przez
komputer może nastąpić z opóźnieniem.
Zostanie uruchomione menu [Picture
Package Menu], po czym obrazy
zapisane na karcie pamięci „Memory
Stick” zostaną automatycznie
skopiowane na dysk komputera.
.
Po skopiowaniu wszystkich obrazów do
komputera uruchomiony zostanie
program [Picture Package Viewer].
W przypadku systemu Windows
XP
Domyślnie uruchomiony zostanie kreator
automatycznego odtwarzania. Wykonaj
poniższe czynności, aby wyłączyć to
ustawienie (przy kolejnej sesji procedurę tę
można pominąć).
1 W menu [Picture Package Menu]
kliknij polecenie [Settings].
2 Zaznacz pole wyboru [Do not
automatically launch Windows
AutoPlay.] (tylko w przypadku
korzystania z pamięci w systemie
Windows XP).
3 Kliknij przycisk [OK].
Zmienianie ustawień menu
Picture Package Menu
Kliknij kolejno opcje [Copy automatically]
t [Settings], aby zmienić ustawienia
[Basic], [Copy] i [Delete].
Kliknij opcję [Restore defaults], aby
przywrócić ustawienia domyślne.
Kopiowanie obrazów na dysk
komputera bez użycia menu
Picture Package Menu
Kliknij dwukrotnie ikonę [Removable Disk]
lub [Sony MemoryStick] dostępną w oknie
[My Computer]. Następnie metodą
„przeciągnij i upuść” skopiuj obraz do
folderu na dysku twardym komputera.
Foldery docelowe i nazwy plików
— informacje
Obrazy przesyłane do komputera przy
użyciu menu Picture Package Menu
Obrazy są kopiowane do folderów [Date] w
folderze [Picture Package] utworzonym w
folderze [My Documents] lub [My Pictures].
Docelowa lokalizacja, w której obrazy są
zapisywane, zależy od systemu
operacyjnego.

Podłączanie kamery do komputera z systemem Windows
Podłączanie kamery do komputera z systemem Windows
15
Obrazy na karcie pamięci „Memory
Stick”
Obrazy są zapisywane w folderze
[Removable Disk] lub [Sony MemoryStick]
dostępnym w oknie [My Computer].
A Folder zawierający pliki obrazów
nagrane za pomocą innych kamer bez
użycia funkcji tworzenia folderów
(dostępne tylko odtwarzanie)
B Folder zawierający pliki obrazów
nagrane przy użyciu kamery
Jeśli nie zostały utworzone żadne nowe
foldery, jedynym wyświetlanym
folderem jest [101MSDCF].
C Folder zawierający dane filmów
nagrane za pomocą innych kamer bez
użycia funkcji tworzenia folderów
(dostępne tylko odtwarzanie)
ssss oznacza dowolną liczbę z przedziału od
0001 do 9999.
Odłączanie kabla USB
W przypadku systemu Windows 2000/
Windows Me/Windows XP
Jeśli na ekranie LCD pojawi się napis [USB
MODE], należy wykonać poniższe
czynności w celu odłączenia kabla USB.
1 Na pasku zadań kliknij ikonę [Unplug
or eject hardware].
2 Kliknij opcję [Safely remove Sony
Camcorder] ([Unplug or eject
hardware] w systemie Windows 2000/
Windows Me).
3 W systemie Windows 2000/Windows Me
kliknij przycisk [OK].
4 Odłącz kabel USB od kamery i
komputera.
Jeśli na ekranie LCD nie pojawi się napis
[USB MODE], należy wykonać tylko
czynności opisane w punkcie 4 powyżej.
W przypadku systemu Windows 98/
Windows 98 SE
Wykonaj tylko czynności opisane w punkcie
4 powyżej.
b Uwagi
• Nie należy odłączać kabla USB, gdy świeci
lampka dostępu.
• Przed wyłączeniem kamery należy odłączyć
kabel USB (należy do wyposażenia).
Zalecany sposób podłączenia
Aby kamera działała prawidłowo, należy ją
podłączyć w sposób pokazany na poniższych
ilustracjach.
Folder Plik Opis
101 MSDCF
(do 999
MSDCF)
DSC0sss
s.JPG
Plik obrazu
nieruchome
go
MOV0ss
ss.MPG
Plik filmu
A
B
C
Kliknij tę ikonę.
pasek zadań
Kliknij tutaj.
,ciąg dalszy

Podłączanie kamery do komputera z systemem Windows
16
• Podłącz kamerę do komputera za pomocą
kabla USB (w zestawie). Upewnij się, że
do komputera nie są podłączone inne
urządzenia USB.
• Jeśli komputer jest standardowo
wyposażony w klawiaturę USB i mysz
USB, nie odłączaj tych urządzeń, a kamerę
podłącz do wolnego gniazda USB za
pomocą kabla USB (w zestawie).
b Uwagi
• Jeśli do komputera zostaną podłączone dwa lub
większa liczba urządzeń USB, system może nie
działać prawidłowo.
• Jeśli kabel USB zostanie podłączony do gniazda
USB klawiatury lub koncentratora USB, system
może nie działać prawidłowo.
• Kabel należy podłączyć do gniazda USB w
komputerze.
• Nie gwarantuje się prawidłowej pracy systemu
we wszystkich zalecanych środowiskach.
Korzystanie z kabla i.LINK
(wyposażenie opcjonalne)
Lokalizacja interfejsu DV zależy od
modelu urządzenia. Informacje na ten temat
można znaleźć w podręczniku „Instrukcja
obsługi kamery” dołączonym do kamery.
W przypadku modelu wyposażonego w
podstawkę Handycam Station kabel i.LINK
należy podłączyć do interfejsu DV
podstawki Handycam Station.
z Wskazówka
• Edycję nagranych obrazów można
przeprowadzić przy użyciu innego
oprogramowania do edycji obrazu
wyposażonego w funkcję odczytu sygnałów
wideo. Szczegółowe informacje na temat
korzystania z innych programów można znaleźć
w systemie pomocy lub instrukcji obsługi tych
programów.
Odłączanie kabla i.LINK
Wyłącz zasilanie kamery i odłącz kabel
i.LINK od kamery i komputera.
do złącza i.LINK
(IEEE1394)
kabel i.LINK
(opcjonalny)
do interfejsu
DV

Zarządzanie obrazami na komputerze z systemem Windows
Zarządzanie obrazami na komputerze z systemem Windows
17
Zarządzanie obrazami na komputerze
z systemem Windows
Kopiowanie,
wyświetlanie i
tworzenie
obrazów
W tym rozdziale omówiono sposób
korzystania z aplikacji należących do
pakietu Picture Package.
Większość aplikacji jest dostępna w menu
[Picture Package Menu], natomiast jedna
jest uruchamiana za pomocą menu [Start]
systemu operacyjnego.
Aplikacje dostępne w menu
Picture Package Menu
Po dwukrotnym kliknięciu ikony [Picture
Package Menu] na pulpicie wyświetlone
zostanie menu [Picture Package Menu].
Menu [Picture Package Menu] udostępnia
następujące aplikacje.
Picture Package Viewer (str. 17)
Program ten umożliwia przeglądanie
obrazów skopiowanych z kamery poprzez
wybór odpowiednich miniatur. Obrazy
nieruchome i filmy są zapisywane w
folderach i uporządkowane według dat.
Picture Package Auto Video (str. 18)
Wykorzystując obrazy nagrane na taśmie,
można łatwo tworzyć oryginalne filmy
wideo i dodawać do nich muzykę i efekty.
Picture Package Auto Slide (str. 21)
Spośród obrazów importowanych z karty
pamięci „Memory Stick” można wybrać
ulubione i łatwo utworzyć własny,
oryginalny pokaz slajdów oraz dodać do
niego muzykę i efekty.
Picture Package CD Backup (str. 23)
Umożliwia zapisywanie obrazów
skopiowanych do komputera na płycie
CD-R.
Picture Package VCD Maker (str. 24)
Za pomocą tej aplikacji można tworzyć
płyty Video CD z obrazów nagranych na
taśmie.
Aplikacja uruchamiana z menu
[Start] komputera
MEMORY MIX Image Tool (str. 27)
Za pomocą tej aplikacji można kopiować
obrazy dla funkcji MEMORY MIX na kartę
pamięci „Memory Stick”.
Szczegółowe informacje na temat funkcji
MEMORY MIX można znaleźć w
podręczniku „Instrukcja obsługi kamery”
dołączonym do kamery.
b Uwagi
• Przed przystąpieniem do wykonywania
poniższych czynności należy sprawdzić, czy na
komputerze jest zainstalowany program Picture
Package (str. 8).
• W przypadku systemu Windows 2000/Windows
XP zaloguj się jako administrator.
z
Wskazówka
• Na ekranie [Settings] można zmieniać aplikacje
wyświetlane w menu.
Wyświetlanie filmów wideo i
obrazów na komputerze
— Picture Package Viewer
Obrazy skopiowane z kamery są zapisywane
w folderach według dat.
Obrazy te można przeglądać, klikając
odpowiednie miniatury.
,ciąg dalszy

Zarządzanie obrazami na komputerze z systemem Windows
18
1 Włącz komputer.
2 Kliknij dwukrotnie ikonę [Picture
Package Menu] na pulpicie.
Na ekranie pojawi się menu [Picture
Package Menu].
3 Kliknij polecenie [Viewing video and
pictures on PC].
Zostanie uruchomiony program
[Picture Package Viewer], a następnie
wyświetlone zostaną obrazy zapisane w
najnowszym folderze.
4 Kliknij dwukrotnie obraz, który
chcesz wyświetlić.
Wybrany obraz zostanie wyświetlony.
Pliki obrazów nieruchomych
Za pomocą przycisków znajdujących się
u góry ekranu można drukować,
powiększać i obracać obrazy. Kliknięcie
przycisku (Exif) powoduje
wyświetlenie właściwości nagrywania,
takich jak prędkość migawki,
ekspozycja, przysłona itp.
Pliki filmowe
Za pomocą przycisków znajdujących się
u góry ekranu można odtwarzać filmy
oraz zatrzymywać lub wstrzymywać ich
odtwarzanie.
Funkcje folderów
Za pomocą programu [Picture Package
Viewer] obrazy kopiowane z kamery można
zapisywać w folderach według daty. Foldery
są podzielone na grupy według roku
utworzenia. Można wybierać i przeglądać
obrazy z dowolnego folderu lub pamięci.
Dodawanie komentarzy do
folderu
Kliknij odpowiedni folder prawym
przyciskiem myszy i wstaw komentarze.
Można także zmienić datę folderu. Zmiana
daty folderu powoduje zmianę kolejności
folderów.
Tworzenie oryginalnego filmu
wideo
— Picture Package Auto Video
Istnieje możliwość tworzenia
oryginalnych filmów wideo, edytowanych
automatycznie w celu dopasowania
wybranej muzyki i efektów.
Maksymalna długość filmów tworzonych
przez użytkownika na komputerze wynosi
10 minut.
z Wskazówka
• Podczas korzystania z tej funkcji można użyć
kabla i.LINK.

Zarządzanie obrazami na komputerze z systemem Windows
Zarządzanie obrazami na komputerze z systemem Windows
19
1 Włącz komputer.
2 Przygotuj źródło zasilania kamery, a
następnie przesuń przełącznik
POWER, aby wybrać tryb PLAY/
EDIT.
Podłącz dostarczony zasilacz sieciowy
jako źródło zasilania kamery.
W rożnych modelach kamer przełącznik
zasilania może nosić różne nazwy.
3 W ustawieniach menu kamery włącz
funkcję [USB STREAM].
Procedury konfigurowania menu są
różne w różnych modelach.
z Wskazówka
• W przypadku podłączania kamery do
komputera za pomocą kabla i.LINK nie
trzeba wykonywać tej czynności (str. 16).
4 Znajdź na taśmie miejsce, od którego
chcesz rozpocząć kopiowanie.
5 Podłącz kamerę do komputera za
pomocą kabla USB (w zestawie) lub
kabla i.LINK (wyposażenie
opcjonalne) (str. 11, 16).
Na ekranie automatycznie wyświetlone
zostanie menu [Picture Package Menu].
6 Kliknij opcję [Automatic Video
Producer].
Zostanie uruchomiony program
[Picture Package Auto Video].
.
7 Kliknij opcję [Music settings], a
następnie wybierz muzykę.
Muzykę można wybrać spośród plików
muzycznych przechowywanych na
komputerze lub na płytach CD innych
niż przykładowa muzyka dostępna w
aplikacji. Wybierz muzykę i kliknij
przycisk [OK].
.
8 Kliknij opcję [Effect settings], a
następnie wybierz efekt.
,ciąg dalszy

Zarządzanie obrazami na komputerze z systemem Windows
20
Możesz wybrać jeden z 5 dostępnych
efektów. Wybierz efekt i kliknij przycisk
[OK].
.
9 Kliknij opcję [Output settings], a
następnie wybierz miejsce, w którym
chcesz przechowywać obrazy.
W przypadku wybrania opcji [Video
CD] jako lokalizacji przechowywania
obrazów włóż nową płytę CD-R do
stacji dysków. Wybierz lokalizację, w
której chcesz zapisać obrazy, a następnie
kliknij przycisk [OK].
.
b Uwaga
• Nie można używać dysków CD-RW.
10Kliknij przycisk [Start].
Film zostanie automatycznie
skopiowany z kamery i poddany edycji z
zastosowaniem wybranych efektów i
muzyki. Informacja na temat czasu
pozostałego do końca operacji jest
wyświetlana na ekranie komputera.
.
11Kliknij przycisk [No], aby zakończyć.
.
Aby utworzyć kolejną kopię płyty z tą
samą zawartością, kliknij przycisk [Yes],
a następnie włóż nową płytę CD-R do
stacji dysków.
b Uwagi
• Wszelkie treści muzyczne innych firm
pochodzące z płyt CD, Internetu i innych źródeł
są własnością odpowiednich podmiotów
chronioną prawem autorskim i poza zakresem
dozwolonym przez obowiązujące prawo
Strona jest ładowana ...
Strona jest ładowana ...
Strona jest ładowana ...
Strona jest ładowana ...
Strona jest ładowana ...
Strona jest ładowana ...
Strona jest ładowana ...
Strona jest ładowana ...
Strona jest ładowana ...
Strona jest ładowana ...
Strona jest ładowana ...
Strona jest ładowana ...
Strona jest ładowana ...
Strona jest ładowana ...
Strona jest ładowana ...
Strona jest ładowana ...
Strona jest ładowana ...
Strona jest ładowana ...
Strona jest ładowana ...
Strona jest ładowana ...
Strona jest ładowana ...
Strona jest ładowana ...
Strona jest ładowana ...
Strona jest ładowana ...
Strona jest ładowana ...
Strona jest ładowana ...
Strona jest ładowana ...
Strona jest ładowana ...
Strona jest ładowana ...
Strona jest ładowana ...
Strona jest ładowana ...
Strona jest ładowana ...
Strona jest ładowana ...
Strona jest ładowana ...
Strona jest ładowana ...
Strona jest ładowana ...
Strona jest ładowana ...
Strona jest ładowana ...
Strona jest ładowana ...
Strona jest ładowana ...
Strona jest ładowana ...
Strona jest ładowana ...
Strona jest ładowana ...
Strona jest ładowana ...
Strona jest ładowana ...
Strona jest ładowana ...
Strona jest ładowana ...
Strona jest ładowana ...
Strona jest ładowana ...
Strona jest ładowana ...
Strona jest ładowana ...
Strona jest ładowana ...
Strona jest ładowana ...
Strona jest ładowana ...
Strona jest ładowana ...
Strona jest ładowana ...
Strona jest ładowana ...
Strona jest ładowana ...
Strona jest ładowana ...
Strona jest ładowana ...
Strona jest ładowana ...
Strona jest ładowana ...
Strona jest ładowana ...
Strona jest ładowana ...
-
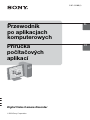 1
1
-
 2
2
-
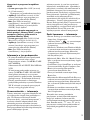 3
3
-
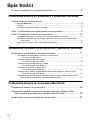 4
4
-
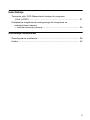 5
5
-
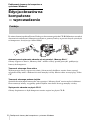 6
6
-
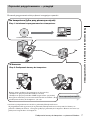 7
7
-
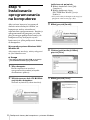 8
8
-
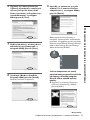 9
9
-
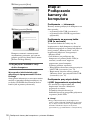 10
10
-
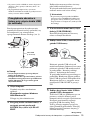 11
11
-
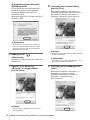 12
12
-
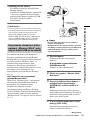 13
13
-
 14
14
-
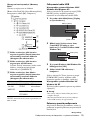 15
15
-
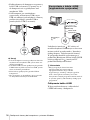 16
16
-
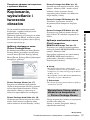 17
17
-
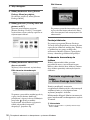 18
18
-
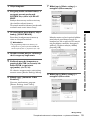 19
19
-
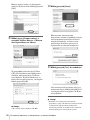 20
20
-
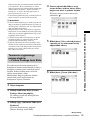 21
21
-
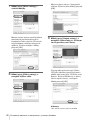 22
22
-
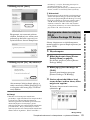 23
23
-
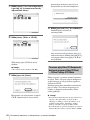 24
24
-
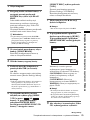 25
25
-
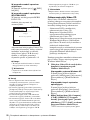 26
26
-
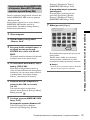 27
27
-
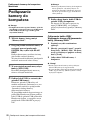 28
28
-
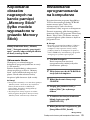 29
29
-
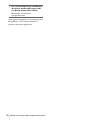 30
30
-
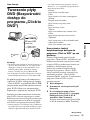 31
31
-
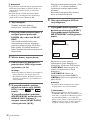 32
32
-
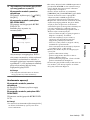 33
33
-
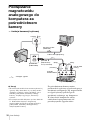 34
34
-
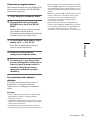 35
35
-
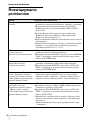 36
36
-
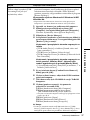 37
37
-
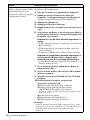 38
38
-
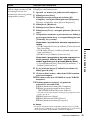 39
39
-
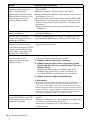 40
40
-
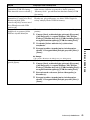 41
41
-
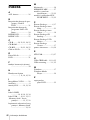 42
42
-
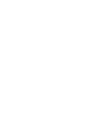 43
43
-
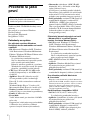 44
44
-
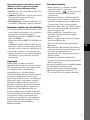 45
45
-
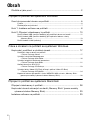 46
46
-
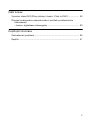 47
47
-
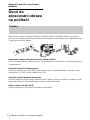 48
48
-
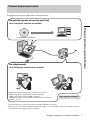 49
49
-
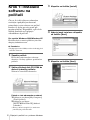 50
50
-
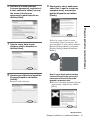 51
51
-
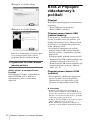 52
52
-
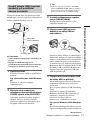 53
53
-
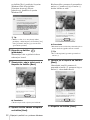 54
54
-
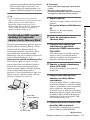 55
55
-
 56
56
-
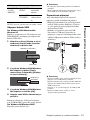 57
57
-
 58
58
-
 59
59
-
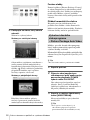 60
60
-
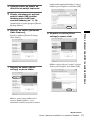 61
61
-
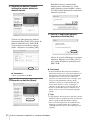 62
62
-
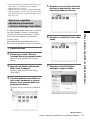 63
63
-
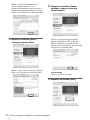 64
64
-
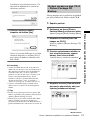 65
65
-
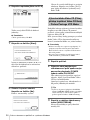 66
66
-
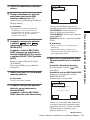 67
67
-
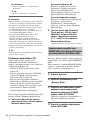 68
68
-
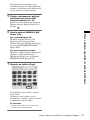 69
69
-
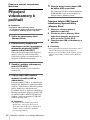 70
70
-
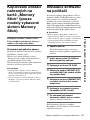 71
71
-
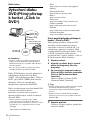 72
72
-
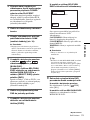 73
73
-
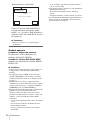 74
74
-
 75
75
-
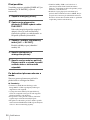 76
76
-
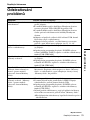 77
77
-
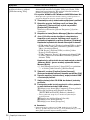 78
78
-
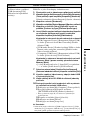 79
79
-
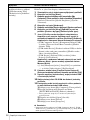 80
80
-
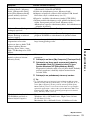 81
81
-
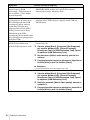 82
82
-
 83
83
-
 84
84
w innych językach
- slovenčina: Sony DCR-TRV255E Návod na obsluhu
Powiązane dokumenty
-
Sony DCR-HC43E Instrukcja obsługi
-
Sony DCR-HC44E Instrukcja obsługi
-
Sony DCR-HC22E Instrukcja obsługi
-
Sony DCR-HC35E Instrukcja obsługi
-
Sony DCR-TRV285E Instrukcja obsługi
-
Sony HDR-HC7E Instrukcja obsługi
-
Sony DCR-HC48E Instrukcja obsługi
-
Sony DCR-HC62E Instrukcja obsługi
-
Sony DCR-HC45E Instrukcja obsługi
-
Sony DCR-HC53E Instrukcja obsługi