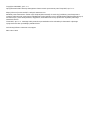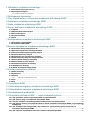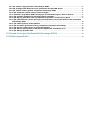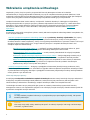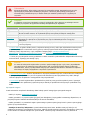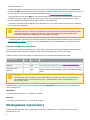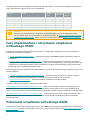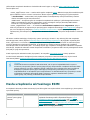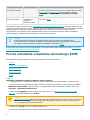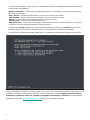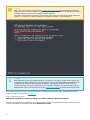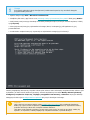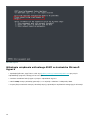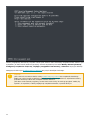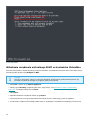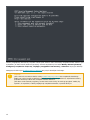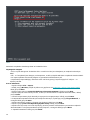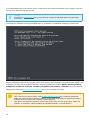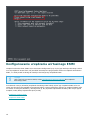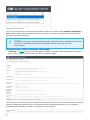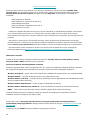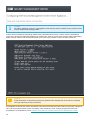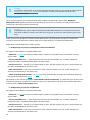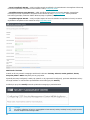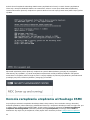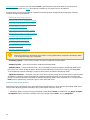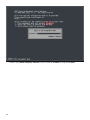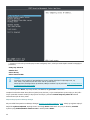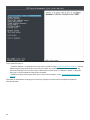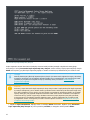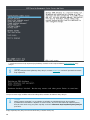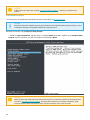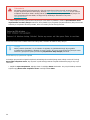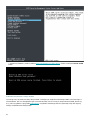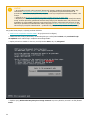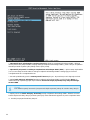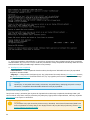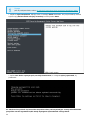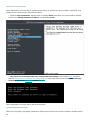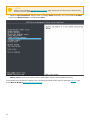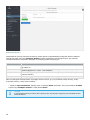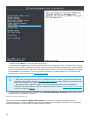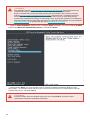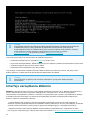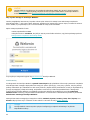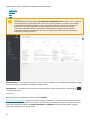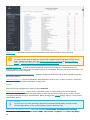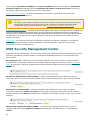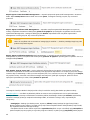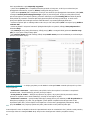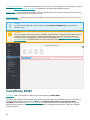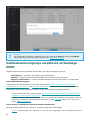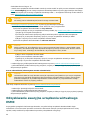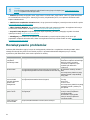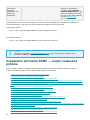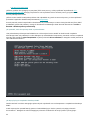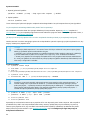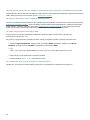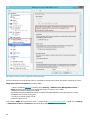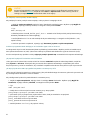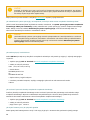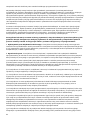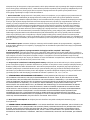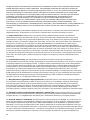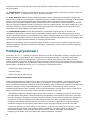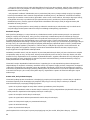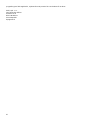ESET Security Management Center 7.1 Deployment Guide
- Typ
- Deployment Guide

Copyright ©2020ESET, spol. s r.o.
Oprogramowanie ESET Security Management Center zostało opracowane przez firmę ESET, spol. s r.o.
Więcej informacji można znaleźć w witrynie www.eset.com.
Wszelkie prawa zastrzeżone. Żadna część niniejszej dokumentacji nie może być powielana, przechowywana w
systemie pobierania ani przesyłana w jakiejkolwiek formie bądź przy użyciu jakichkolwiek środków elektronicznych,
mechanicznych, przez fotokopiowanie, nagrywanie, skanowanie lub w inny sposób bez uzyskania pisemnego
zezwolenia autora.
Firma ESET, spol. s r.o. zastrzega sobie prawo do wprowadzania zmian w dowolnych elementach opisanego
oprogramowania bez uprzedniego powiadomienia.
Dział obsługi klienta: www.eset.com/support
WER. 18.11.2020

1 Wdrażanie urządzenia wirtualnego 1 .................................................................................................
1.1 Informacje dotyczące pomocy 1 ...............................................................................................................
1.2 Wymagania wstępne 2 ...............................................................................................................................
1.2.1 Zalecane konfiguracje systemowe 3 .................................................................................................................
2 Obsługiwane hiperwizory 3 ......................................................................................................................
3 Fazy implementacji i utrzymanie urządzenia wirtualnego ESMC 4 ...................................
4 Pobieranie urządzenia wirtualnego ESMC 4 ...................................................................................
5 Hasła urządzenia wirtualnego ESMC 5 ..............................................................................................
6 Proces wdrażania urządzenia wirtualnego ESMC 6 ....................................................................
6.1 vSphere 6 .....................................................................................................................................................
6.2 VMware Workstation/Player 8 ..................................................................................................................
6.3 Microsoft Hyper-V 10 ..................................................................................................................................
6.4 Oracle VirtualBox 12 ...................................................................................................................................
6.5 Citrix 14 ........................................................................................................................................................
7 Konfigurowanie urządzenia wirtualnego ESMC 16 ......................................................................
7.1 Urządzenie serwera ESMC 17 ....................................................................................................................
7.2 Urządzenie ESMC MDM 20 .........................................................................................................................
8 Konsola zarządzania urządzenia wirtualnego ESMC 22 ...........................................................
8.1 Ustawianie statycznego adresu IP 23 ......................................................................................................
8.2 Włączanie/wyłączanie zdalnego dostępu 25 ..........................................................................................
8.3 Tworzenie kopii zapasowej bazy danych 27 ...........................................................................................
8.4 Przywracanie bazy danych 29 ...................................................................................................................
8.5 Resetowanie po przywróceniu migawki 30 .............................................................................................
8.6 Pobieranie bazy danych z innego serwera 31 ........................................................................................
8.7 Zmiana hasła maszyny wirtualnej 34 .......................................................................................................
8.8 Zmiana hasła do bazy danych 36 .............................................................................................................
8.9 Ponowne dołączanie do domeny 36 .........................................................................................................
8.10 Konfiguracja domeny 38 ..........................................................................................................................
8.11 Reset do ustawień fabrycznych 39 ........................................................................................................
9 Interfejs zarządzania Webmin 41 ..........................................................................................................
9.1 Panel kontrolny 42 ......................................................................................................................................
9.2 Systemowe 43 ..............................................................................................................................................
9.3 Serwery 44 ...................................................................................................................................................
9.3.1 ESET Security Management Center 45 .................................................................................................
9.4 Inne 46 ..........................................................................................................................................................
9.5 Sieć 47 ..........................................................................................................................................................
10 Certyfikaty ESMC 48 ..................................................................................................................................
11 Uaktualnienie/migracja urządzenia wirtualnego ESMC 49 ...................................................
12 Odzyskiwanie awaryjne urządzenia wirtualnego ESMC 50 ..................................................
13 Rozwiązywanie problemów 51 .............................................................................................................
14 Urządzenie wirtualne ESMC — często zadawane pytania 52 .............................................
14.1 Jak sprawdzić, które komponenty ESMC są zainstalowane 53 ..........................................................
14.2 Jak włączyć ping na urządzeniu wirtualnym ESMC 53 ........................................................................
14.3 Czy do urządzenia wirtualnego ESMC należy dodać inne komponenty? 54 ....................................
14.4 Jak włączyć serwer proxy Apache HTTP na moim urządzeniu wirtualnym ESMC po początkowej
konfiguracji 54 ............................................................................................................................................
14.5 Jak skonfigurować usługę LDAP, aby zezwolić na synchronizację grupy statycznej na
urządzeniu wirtualnym ESMC 55 ..............................................................................................................
14.6 Jak odzyskać zapomniane hasło do urządzenia wirtualnego ESMC 55 ............................................

14.7 Jak zmienić ciąg połączenia z bazą danych ESMC 55 ..........................................................................
14.8 Jak skonfigurować Hyper-V Server pod kątem narzędzia RD Sensor 55 .........................................
14.9 Jak zmienić numery portów urządzenia wirtualnego ESMC 56 ..........................................................
14.10 Jak zwiększyć rozmiar pamięci serwera MySQL 57 ...........................................................................
14.11 Problem z programem ESMC działającym w środowisku Hyper-V Server 2012 R2 57 ................
14.12 Jak poprawić wydajność środowiska Oracle VirtualBox 57 ..............................................................
14.13 Jak włączyć polecenie YUM w przypadku korzystania z serwera proxy HTTP 57 .........................
14.14 Jak zaktualizować system operacyjny na komputerze, na którym działa serwer urządzenia
wirtualnego ESMC 58 .................................................................................................................................
14.15 Jak trwale wyłączyć moduł SELinux 58 ...............................................................................................
14.16 Jak uruchomić ponownie konsolę zarządzania urządzenia wirtualnego 58 ..................................
14.17 Jak używać serwera proxy do połączeń agentów 58 .........................................................................
14.18 Jak włączyć spis sprzętu na starszych urządzeniach wirtualnych (6.x) 59 ...................................
14.19 Jak włączyć protokół SSH 59 .................................................................................................................
15 Umowa Licencyjna Użytkownika Końcowego (EULA) 59 .......................................................
16 Polityka prywatności 65 ...........................................................................................................................

1
Wdrażanie urządzenia wirtualnego
Użytkownicy, którzy chcą korzystać z programu ESET Security Management Center w środowisku
zwirtualizowanym, mogą przeprowadzić wdrożenie przy użyciu urządzenia wirtualnego ESMC (ESMC VA). Takie
wdrożenie programu ESET Security Management Center za pomocą urządzenia wirtualnego ESMC jest łatwiejsze i
szybsze niż w przypadku instalatora kompleksowego lub pakietów instalacyjnych komponentów.
Urządzenie wirtualne ESMC można wdrożyć w większości środowisk wirtualnych. Obsługuje ono hiperwizory
działające bezpośrednio na sprzęcie (programy (VMware vSphere/ESXi i Microsoft Hyper-V), a także hostowane
hiperwizory, które zwykle działają w systemach operacyjnych komputerów stacjonarnych (programyVMware
Workstation, VMware Player i Oracle VirtualBox). Pełną listę hiperwizorów zawiera rozdział Obsługiwane
hiperwizory.
W niniejszym podręczniku szczegółowo opisano metody wdrożenia urządzenia wirtualnego ESMC i zarządzania nim,
wraz z nowymi funkcjami:
• Konsola zarządzania urządzenia wirtualnego ESMC to prosty tekstowy interfejs użytkownika (TUI) oparty
na menu głównym. Interfejs ten pomaga w wydawaniu poleceń tekstowych, prosząc w miarę potrzeby o
określenie wartości. Nawet użytkownicy, którzy nie mają dużego doświadczenia z systemem CentOS 7 lub innymi
wersjami systemu operacyjnego Linux, mogą z łatwością korzystać z urządzeń wirtualnych ESMC i nimi
zarządzać. Wybrane ważne funkcje:
oKonfiguracja statycznego adresu IP — możliwość ręcznego określenia statycznego adresu IP, jeżeli
adres IP nie został przypisany do urządzenia wirtualnego ESMC przez serwer DHCP.
oPobieranie bazy danych z innego serwera — w razie potrzeby uaktualnienia lub migracji urządzenia
wirtualnego ESMC.
oTworzenie i przywracanie kopii zapasowych bazy danych ESMC — funkcje odgrywające ważną rolę w
strategii odzyskiwania awaryjnego i dostępne w razie problemów z urządzeniem wirtualnym ESMC.
oReset do ustawień fabrycznych — powoduje przywrócenie urządzenia do stanu świeżo po wdrożeniu.
Funkcja ta może się przydać w razie problemów z urządzeniem wirtualnym ESMC. Gotowa kopia
zapasowa bazy danych chroni przed utratą danych.
• Interfejs zarządzania Webmin — dostępny w przeglądarce internetowej interfejs innego producenta, który
ułatwia zarządzanie systemem Linux. Umożliwia on wygodne zdalne zarządzanie urządzeniem wirtualnym ESMC
za pośrednictwem intuicyjnego interfejsu w przeglądarce internetowej. Najważniejsze moduły interfejsu Webmin
zostały opisane w tym dokumencie.
Informacje dotyczące pomocy
W niniejszym Podręczniku wdrażania urządzeń wirtualnych zawarte zostały instrukcje dotyczące wdrażania i
konfiguracji urządzenia wirtualnego ESMC (ESMC VA). Podręcznik ten jest przeznaczony dla wszystkich osób
zainteresowanych wdrażaniem i aktualizacją urządzeń wirtualnych ESMC oraz zarządzaniem nimi.
Terminologia stosowana w tym podręczniku jest oparta na nazwach parametrów programu ESET Security
Management Center w celu zapewnienia spójności oraz uniknięcia pomyłek. Stosujemy również zestaw symboli do
wyróżniania szczególnie ważnych tematów.
Uwaga
Ta sekcja zawiera przydatne informacje, na przykład dotyczące poszczególnych funkcji, lub łącza do
tematów pokrewnych.
WAŻNE
Informacje w tej sekcji należy uważnie przeczytać i nie należy ich pomijać. Nie mają one kluczowego
znaczenia, są jednak ważne.

2
Ostrzeżenie
Kluczowe informacje, które należy przeczytać ze szczególną uwagą. Ostrzeżenia mają na celu
zapobiegnięcie potencjalnie szkodliwym pomyłkom. Tekst w tej sekcji należy przeczytać ze
zrozumieniem, ponieważ dotyczy on bardzo istotnych ustawień systemowych i ryzykownych
czynności.
Przykład
Przykładowy scenariusz przedstawia czynności użytkownika, które dotyczą omawianego tematu.
Przykłady są używane do wyjaśniania bardziej skomplikowanych zagadnień.
Konwencja Znaczenie
Pogrubienie Nazwy elementów interfejsu, na przykład pola i przyciski opcji.
Kursywa Elementy zastępcze oznaczające informacje podawane przez użytkownika. Na przykład nazwa
pliku lub ścieżka oznacza, że użytkownik wpisuje rzeczywistą ścieżkę lub nazwę pliku.
Courier New Przykłady kodu lub polecenia
Hiperłącze Zapewnia szybki i łatwy dostęp do wspomnianych tematów lub zewnętrznych stron
internetowych. Hiperłącza są wyróżnione przy użyciu niebieskiego koloru i mogą być
podkreślone.
%ProgramFiles% Katalog w systemie Windows, w którym znajdują się zainstalowane programy systemu Windows
oraz inne programy.
• Pomoc online to główne źródło pomocy. Najnowsza wersja pomocy online jest wyświetlana automatycznie,
gdy działa połączenie z Internetem. Strony pomocy online programu ESET Security Management Center
zawierają cztery aktywne karty u góry nagłówka nawigacyjnego: Instalacja/Uaktualnienie,
Administracja, Wdrażanie urządzenia wirtualnego oraz Poradnik dla małych i średnich przedsiębiorstw.
• Tematy w tym podręczniku zostały podzielone na kilka rozdziałów i podrozdziałów. Odpowiednie informacje
można znaleźć, używając pola Szukaj u góry.
WAŻNE
Po otwarciu Podręcznika użytkownika z poziomu paska nawigacyjnego u góry strony wyszukiwanie
jest ograniczone do zawartości tego podręcznika. Jeśli na przykład zostanie otwarty Podręcznik
administratora, tematy z podręczników dotyczących instalacji/uaktualniania i wdrażania urządzenia
wirtualnego nie będą uwzględniane w wynikach wyszukiwania.
• Baza wiedzy firmy ESET zawiera odpowiedzi na najczęściej zadawane pytania, a także zalecane rozwiązania
dotyczące różnych problemów. Jest ona regularnie aktualizowana przez specjalistów firmy ESET, dlatego
stanowi najlepsze narzędzie do rozwiązywania różnych problemów.
• Forum ESET pozwala użytkownikom produktów firmy ESET w prosty sposób uzyskiwać pomoc i pomagać
innym. Można na nim publikować pytania dotyczące dowolnych problemów lub używanych produktów firmy
ESET.
Wymagania wstępne
Przed wdrożeniem urządzenia wirtualnego ESMC należy spełnić następujące wymagania wstępne:
• Musi być używany obsługiwany hiperwizor.
• Należy sprawdzić, czy system operacyjny-gość jest obsługiwany (w przypadku hostowanego hiperwizora, na
przykład programu VMware Workstation/Player lub Oracle VirtualBox).
• Należy sprawdzić, czy ustawienia zegara systemowego systemu operacyjnego hosta i systemu operacyjnego-
gościa są zsynchronizowane.
• Funkcja VT musi być włączona w systemie BIOS komputera hosta. Możliwe nazwy tej funkcji to VT,
Vanderpool Technology, Virtualization Technology, VMX lub Virtual Machine Extensions. Ustawienie to zazwyczaj
można znaleźć na ekranie zabezpieczeń systemu BIOS. Lokalizacja tego ustawienia różni się zależnie od

3
dostawcy komputera.
• Należy się upewnić, że połączenie z kartą sieciową na maszynie wirtualnej jest ustawione jako Mostkowe
(ewentualnie NAT). Podczas konfigurowania urządzenia wirtualnego ESMC można określić ustawienia sieciowe, w
tym dane domeny, aby zapewnić prawidłowe działanie zadania Synchronizacja grupy statycznej.
• W przypadku używania trybu NAT na maszynie wirtualnej należy skonfigurować przekierowanie portów, aby
umożliwić dostęp do programu ESMC przez sieć. Porty, które należy przekierować, są wyświetlane w oknie
konsoli urządzenia wirtualnego ESMC po jego wdrożeniu i skonfigurowaniu.
• Urządzenie wirtualne ESMC obsługuje tylko środowiska IPv4. Choć można ręcznie skonfigurować środowisko
IPv6, nie jest ono obsługiwane.
WAŻNE
Zalecamy utworzenie migawki nowo wdrożonego i skonfigurowanego urządzenia wirtualnego ESMC i
zsynchronizowanie go z usługą Active Directory. Zalecamy również utworzenie migawki przed
wdrożeniem agenta ESET Management na komputerach klienckich.
• Certyfikaty ESMC są wymagane do wdrożenia rozwiązań ESMC MDM lub ESMC VAgentHost. Aby można było
wygenerować te certyfikaty (szyfrują one komunikację między komponentami ESMC), musi działać instancja
serwera ESMC.
Zalecane konfiguracje systemowe
W zależności od rozmiaru infrastruktury, tzn. liczby maszyn klienckich, które będą zarządzane przez urządzenie
wirtualne ESMC, należy wziąć pod uwagę zalecaną i minimalną konfigurację maszyny wirtualnej.
Poniższe rozmiary mają zastosowanie do serwera ESMC oraz urządzenia wirtualnego ESMC MDM:
Liczba klientów
Liczba
rdzeni
Wielkość
pamięci RAM
Inne
mniej niż 1.000 klientów 2 2 GB Dysk „gruby” (thick provisioned).
od 1.000 do 5.000
klientów
4 4 GB
Dysk „gruby” (thick provisioned) — należy ręcznie zmienić
konfigurację, aby zwiększyć rozmiar pamięci serwera MySQL.
więcej niż 5.000
klientów
8 8 GB
Aby uniknąć problemów z wydajnością, należy proporcjonalnie
zwiększać ilość zasobów dostępnych dla urządzenia wirtualnego
ESMC.
WAŻNE
Jeżeli planowane jest zarządzanie ponad 5000 klientów, zdecydowanie zalecamy zainstalowanie
serwera/MDM ESMC na komputerze fizycznym z oprogramowaniem Microsoft Windows Server i
Microsoft SQL Server.
Poniższe rozmiary mają zastosowanie do urządzenia ESMC VAgentHost (w zależności od liczby podłączonych
maszyn wirtualnych):
Minimalne:
1—1.000 maszyn wirtualnych -> 2 rdzenie, 2 GB RAM
Zalecane:
1—10.000 maszyn wirtualnych -> 4 rdzenie, 8 GB RAM
Obsługiwane hiperwizory
Urządzenie wirtualne ESMC (esmc_appliance.ova i esmc_vagenthost.ova) należy do rodziny sprzętu
wirtualnego vmx-07.

4
Urządzenie wirtualne jest obsługiwane tylko przez podane hiperwizory. Uruchamianie urządzania wirtualnego na
innych hiperwizorach odbywa się na ryzyko użytkownika.
Hiperwizor Wersja
ESMC
Urządzenie
serwera
Urządzenie
ESMC MDM
ESMC
Urządzenie
VAgentHost
VMware vSphere/ESXi 6.5 i nowsze ✔ ✔ ✔
VMware Workstation 9 i nowsze ✔ ✔ x
VMware Player 7 i nowsze ✔ ✔ x
Microsoft Hyper-V Server 2012, 2012 R2, 2016, 2019 ✔ ✔ x
Oracle VirtualBox 4.3.24 i nowsze ✔ ✔ x
Citrix 7.0 i nowsze ✔ ✔ ✔
WAŻNE
Zalecamy przypisanie adresu IP urządzeniu wirtualnemu ESMC przy użyciu dostępnego w sieci
serwera DHCP. Adres IP jest niezbędny do uzyskiwania dostępu do interfejsu sieciowego konfiguracji
urządzenia wirtualnego ESMC. Jeśli w sieci nie ma serwera DHCP, należy ustawić statyczny adres IP.
Fazy implementacji i utrzymanie urządzenia
wirtualnego ESMC
Implementacja urządzenia wirtualnego ESMC składa się z następujących faz głównych, które są niezbędne do
pomyślnego wdrożenia i konfiguracji:
1. Proces wdrażania urządzenia ESMC — zasadnicze wdrożenie pliku OVA urządzenia wirtualnego ESMC na
hiperwizorze.
2. Konfigurowanie urządzenia wirtualnego ESMC — konfiguracja przeprowadzana po wdrożeniu za pomocą
interfejsu sieciowego urządzenia wirtualnego ESMC. Jest to strona konfiguracyjna, na której można wybrać typ
urządzenia oraz wprowadzić określone dane i właściwości wymagane do prawidłowego funkcjonowania tego
konkretnego typu urządzenia wirtualnego ESMC.
Dalsza konfiguracja oraz zarządzanie są przeprowadzane za pomocą tekstowego interfejsu użytkownika (TUI) oraz
interfejsu Webmin:
1. Konsola zarządzania urządzenia wirtualnego ESMC — zapewnia dostęp do funkcji utrzymania, takich jak
tworzenie i przywracanie kopii zapasowych, zmiana haseł, reset do ustawień fabrycznych itp.
2. Interfejs zarządzania Webmin — ułatwia zarządzanie urządzeniem wirtualnym ESMC.
Procedury uaktualnienia, migracji i odzyskiwania awaryjnego:
Uaktualnienie/migracja urządzenia wirtualnego ESMC — jeśli chcesz uaktualnić urządzenie wirtualne ESMC do
najnowszej wersji, zapoznaj się ze szczegółowymi informacjami oraz procedurą krok po kroku podanymi w tej
sekcji. Ta sama procedura ma również zastosowanie w przypadku potrzeby migracji urządzenia wirtualnego ESMC.
Odzyskiwanie awaryjne urządzenia wirtualnego ESMC — wykonaj tę procedurę, jeśli urządzenie wirtualne ESMC
przestało działać i nie można rozwiązać problemu lub nie można odzyskać uszkodzonej instancji urządzenia
wirtualnego ESMC.
Pobieranie urządzenia wirtualnego ESMC
Urządzenie wirtualne ESMC dostępne jest w postaci pliku OVA (Open Virtualization Appliance). Jest on dostępny w
sekcji pobierania. Urządzenie jest dostępne w wersjach z dwoma typami hiperwizorów: esmc_appliance.ova lub
esmc_vagenthost.ova.

5
Jeśli wdrażasz urządzenie wirtualne w środowisku Microsoft Hyper-V, użyj pliku esmc_appliance.vhd.zip
zamiast pliku OVA.
• esmc_appliance.ova — zawiera wiele typów urządzenia ESMC. Wdrożenie tego pliku umożliwia wybór
typu urządzenia, które ma zostać uruchomione. Można wybrać spośród następujących typów urządzeń:
o Serwer ESMC — serwer ESMC, który będzie działać na dedykowanej maszynie wirtualnej. Zawiera
również narzędzie Rogue Detection Sensor.
oESMC MDM — komponent tylko do zarządzania urządzeniami mobilnymi. Jeśli udostępnienie serwera
ESMC poza wewnętrzną sieć jest niepożądane, można udostępnić maszynę wirtualną ESMC MDM w
Internecie w celu zarządzania urządzeniami mobilnymi.
• esmc_vagenthost.ova — to zasadniczo samodzielne urządzenie ESMC VAgentHost. Jedyna
różnica w porównaniu ze wspomnianym powyżej typem urządzenia wirtualnego ESMC VAgentHost polega na
tym, że ta konfiguracja obejmuje procedurę wdrażania w stylu kreatora używaną w przypadku programu
vSphere/ESXi, jeśli nawiązane jest połączenie z serwerem vCenter, a nie połączenie bezpośrednio z serwerem
ESXi.
Plik OVA to szablon zawierający funkcjonalny system operacyjny CentOS 7. Aby wdrożyć plik OVA urządzenia
wirtualnego ESMC, należy wykonać instrukcje dotyczące używanego hiperwizora. W przypadku używania pliku
esmc_appliance.ova można wybrać typ urządzenia wirtualnego ESMC, które ma zostać uruchomione przez
maszynę wirtualną po ukończeniu wdrożenia. Po wybraniu typu można rozpocząć konfigurację urządzenia
wirtualnego ESMC. Po wdrożeniu pliku .ova należy wybrać typ urządzenia i skonfigurować ustawienia urządzenia
wirtualnego. Urządzenie wirtualne stanowi kompletne środowisko z programem ESET Security Management Center
(lub jednym z jego komponentów).
Przed rozpoczęciem wdrażania należy się upewnić, że wszystkie wymagania wstępne zostały spełnione.
Po zakończeniu wdrożenia i konfiguracji można nawiązać połączenie z serwerem ESMC przy użyciu konsoli
internetowej ESMC i rozpocząć korzystanie z programu ESET Security Management Center.
Uwaga
Firma ESET dostarcza urządzenia wirtualne ESMC, ale nie ponosi odpowiedzialności za pomoc
techniczną i utrzymanie systemu operacyjnego lub jego komponentów. Urządzenia wirtualne ESMC
zostały stworzone z myślą o ułatwieniu obsługi i wdrożenia oraz są dostarczane wraz z publicznie
dostępnym systemem operacyjnym zawierającym komponenty pochodzące z innych źródeł.
Odpowiedzialność za zarządzanie tymi komponentami i ich aktualizowanie leży wyłącznie po stronie
użytkownika urządzenia wirtualnego ESMC. Zalecamy regularne aktualizowanie systemu
operacyjnego, aby uniknąć problemów bezpieczeństwa.
Hasła urządzenia wirtualnego ESMC
W urządzeniu wirtualnym ESMC stosowanych jest kilka typów kont użytkowników. Poszczególne typy kont opisane
są w tabeli poniżej:
Typ konta Hasło domyślne Opis i zastosowanie
Konto użytkownika root
systemu operacyjnego
(CentOS)
eraadmin Jest to konto, które może być użyte do zalogowania się do
urządzenia wirtualnego ESMC. Zapewnia dostęp do konsoli
zarządzania urządzenia wirtualnego ESMC oraz interfejsu
zarządzania Webmin, a ponadto umożliwia przeprowadzenie resetu
do ustawień fabrycznych oraz pobranie bazy danych z innego
serwera, jeśli jest to wymagane. Zazwyczaj wymagane będzie
podanie hasła maszyny wirtualnej.

6
Typ konta Hasło domyślne Opis i zastosowanie
Konto użytkownika root
bazy danych (MySQL)
eraadmin Jest to konto użytkownika root serwera bazy danych MySQL.
Umożliwia wykonywanie różnych operacji na bazie danych, takich
jak tworzenie lub przywracanie kopii zapasowej. Zazwyczaj
wymagane będzie podanie hasła użytkownika root bazy
danych.
Administrator konsoli
internetowej ESMC
określane podczas
konfigurowania
urządzenia
wirtualnego ESMC
To hasło jest ważne, ponieważ zapewnia dostęp do konsoli
internetowej ESMC.
Domyślne hasło jest zmieniane podczas konfigurowania urządzenia wirtualnego ESMC. Wszystkie powyższe konta
będą mieć te same hasła, które zostały określone podczas konfigurowania urządzenia wirtualnego ESMC. Jednakże
istnieje możliwość ustawienia innego hasła dla każdego konta. Używanie wielu różnych haseł może być
skomplikowane, lecz zwiększa poziom bezpieczeństwa. Zalecamy ustalenie skutecznej metody zarządzania
wieloma hasłami urządzenia wirtualnego ESMC w celu uniknięcia pomyłek.
Uwaga
W trakcie wdrażania urządzenia wirtualnego ESMC, które jeszcze nie jest skonfigurowane,
wykorzystuje ono to samo hasło eraadmin w przypadku wszystkich powyższych kont, dopóki hasło
nie zostanie zmienione podczas konfiguracji urządzenia wirtualnego ESMC.
W przypadku zapomnienia hasła do któregokolwiek z powyższych kont należy zapoznać się sekcją Jak odzyskać
zapomniane hasło urządzenia wirtualnego ESMC.
Proces wdrażania urządzenia wirtualnego ESMC
Kliknij hiperwizor, którego będziesz używać, aby wyświetlić instrukcje wdrożenia:
• vSphere
• VMware Workstation/Player
• Microsoft Hyper-V
• Oracle VirtualBox
• Citrix
vSphere
Wdrażanie urządzenia wirtualnego ESMC na kliencie vSphere
1. Nawiąż połączenie z serwerem vCenter przy użyciu klienta vSphere lub bezpośrednio z serwerem ESXi.
2. Jeżeli korzystasz z oprogramowania vSphere Client do komputerów osobistych, kliknij kolejno opcje Plik >
Wdrożenie szablonu OVF. Jeżeli korzystasz z oprogramowania vSphere Web Client, kliknij kolejno opcje
Czynności > Wdrożenie szablonu OVF.
3. Kliknij opcję Przeglądaj, przejdź do pliku esmc_appliance.ova pobranego z witryny internetowej
ESET.com, a następnie kliknij pozycję Otwórz.
WAŻNE
Nieobsługiwane wersje VMware ESXi nie akceptują certyfikatów SHA-256. Jeśli podczas importowania
pakietu 7.1 .ova urządzenia wirtualnego ESMC wystąpi błąd certyfikatu, należy usunąć plik .cert z
.ova, a następnie kontynuować wdrożenie.
4. Kliknij przycisk Dalej w oknie szczegółów szablonu OVF.
5. Przeczytaj i zaakceptuj Umowę licencyjną użytkownika końcowego (EULA).

7
6. Aby ukończyć instalację, wykonaj instrukcje wyświetlane na ekranie, a następnie podaj poniższe informacje
dotyczące klienta wirtualnego:
Nazwa i lokalizacja — określ nazwę dla wdrażanego szablonu oraz lokalizację, w której są przechowywane
pliki maszyny wirtualnej.
Host / klaster — wybierz hosta lub klaster, na którym chcesz uruchomić szablon.
Pula zasobów — wybierz pulę zasobów, w obrębie której chcesz wdrożyć szablon.
Pamięć — wybierz miejsce przechowywania plików maszyny wirtualnej.
Format dysku — wybierz format dysków wirtualnych.
Mapowanie sieci — wybierz sieć, której będzie używać maszyna wirtualna. Należy upewnić się, że wybrana
została sieć maszyny wirtualnej powiązana z utworzoną pulą IP.
7. Kliknij przycisk Dalej, zapoznaj się z podsumowaniem wdrożenia i kliknij przycisk Zakończ. Uruchomiona
procedura automatycznie utworzy maszynę wirtualną z zastosowaniem wprowadzonych ustawień.
8. Po wdrożeniu urządzenia wirtualnego ESMC włącz je. Spowoduje to wyświetlenie następujących informacji:
Otwórz przeglądarkę internetową i w pasku adresu wpisz adres IP nowo wdrożonego urządzenia ESMC. Adres IP jest
wyświetlany w oknie konsoli (widocznej powyżej). Zostanie wyświetlony komunikat Należy dokonać pierwszej
konfiguracji urządzenia. Połącz się, używając przeglądarki internetowej, z adresem: https://[IP address]".
Następnym krokiem jest skonfigurowanie urządzenia przy użyciu interfejsu sieciowego.

8
WAŻNE
Jeśli w sieci nie ma serwera DHCP, należy ustawić statyczny adres IP dla urządzenia wirtualnego
ESMC przy użyciu konsoli zarządzania. Jeżeli nie ma przydzielonego adresu IP, wyświetlone zostaną
poniższe informacje. Adres URL nie będzie zawierał adresu IP.
Jeśli adres IP nie zostanie przypisany, serwer DHCP może nie być w stanie go przypisać. Należy się
upewnić, że w podsieci, w której znajduje się urządzenie wirtualne, są wolne adresy IP.
Uwaga
Zdecydowanie zalecamy skonfigurowanie ról i uprawnień na serwerze vCenter w taki sposób, aby
użytkownicy programu VMware nie mieli dostępu do maszyny wirtualnej ESMC. Uniemożliwi to im
ingerowanie w ustawienia maszyny wirtualnej ESMC. Użytkownicy programu ESMC nie mają
potrzebują dostępu do maszyny wirtualnej. Aby zarządzać dostępem do programu ESET Security
Management Center, należy skorzystać z opcji Uprawnienia dostępu w konsoli internetowej ESMC.
Aby uzyskać więcej informacji na temat wdrażania samodzielnego urządzenia ESMC vAgentHost na kliencie
vSphere, należy się zapoznać z instrukcjami.
VMware Workstation/Player
Wdrażanie urządzenia wirtualnego ESMC w środowisku VMware Workstation/Player
Zalecamy korzystanie z najnowszej wersji programu VMware Player. W ustawieniu połączenia karty sieciowej
maszyny wirtualnej należy wybrać połączenie Mostkowe lub NAT.

9
Uwaga
W maszynie wirtualnej należy skonfigurować przekierowanie portów, aby umożliwić dostęp do
programu ESMC przez sieć.
1. Wybierz kolejno opcje Plik > Wdrożenie szablonu OVF.
2. Przejdź do pliku esmc_appliance.ova pobranego z witryny internetowej firmy ESET i kliknij opcję Otwórz.
3. Podaj nazwę nowej maszyny wirtualnej oraz lokalną ścieżkę do miejsca, w którym zostanie zapisana, i kliknij
opcję Importuj.
4. Przeczytaj Umowę licencyjną użytkownika końcowego (EULA) i zaakceptuj ją, jeśli zgadzasz się z jej
postanowieniami.
5. Po wdrożeniu urządzenia włącz je. Spowoduje to wyświetlenie następujących informacji:
Otwórz przeglądarkę internetową i w pasku adresu wpisz adres IP nowo wdrożonego urządzenia ESMC. Adres IP jest
wyświetlany w oknie konsoli (widocznej powyżej). Zostanie wyświetlony komunikat Należy dokonać pierwszej
konfiguracji urządzenia. Połącz się, używając przeglądarki internetowej, z adresem: https://[IP address]".
Następnym krokiem jest skonfigurowanie urządzenia przy użyciu interfejsu sieciowego.
WAŻNE
Jeśli w sieci nie ma serwera DHCP, należy ustawić statyczny adres IP dla urządzenia wirtualnego
ESMC przy użyciu konsoli zarządzania. Jeżeli nie ma przydzielonego adresu IP, wyświetlone zostaną
poniższe informacje. Adres URL nie będzie zawierał adresu IP.
Jeśli adres IP nie zostanie przypisany, serwer DHCP może nie być w stanie go przypisać. Należy się
upewnić, że w podsieci, w której znajduje się urządzenie wirtualne, są wolne adresy IP.

10
Microsoft Hyper-V
Wdrażanie urządzenia wirtualnego ESMC w środowisku Microsoft
Hyper-V
1. Wyodrębnij plik esmc_appliance.vhd.zip (pobrany z witryny internetowej ESET.com) przy użyciu
odpowiedniego programu, takiego jak Tar lub 7-Zip.
2. Uruchom menedżera funkcji Hyper-V i połącz z odpowiednim Hyper-V.
3. Utwórz nową maszynę wirtualną (generacji 1) z co najmniej 4 rdzeniami i 4 GB pamięci RAM.
4. Po pomyślnym utworzeniu maszyny wirtualnej włącz ją. Spowoduje to wyświetlenie następujących informacji:

11
Otwórz przeglądarkę internetową i w pasku adresu wpisz adres IP nowo wdrożonego urządzenia ESMC. Adres IP jest
wyświetlany w oknie konsoli (widocznej powyżej). Zostanie wyświetlony komunikat Należy dokonać pierwszej
konfiguracji urządzenia. Połącz się, używając przeglądarki internetowej, z adresem: https://[IP address]".
Następnym krokiem jest skonfigurowanie urządzenia przy użyciu interfejsu sieciowego.
WAŻNE
Jeśli w sieci nie ma serwera DHCP, należy ustawić statyczny adres IP dla urządzenia wirtualnego
ESMC przy użyciu konsoli zarządzania. Jeżeli nie ma przydzielonego adresu IP, wyświetlone zostaną
poniższe informacje. Adres URL nie będzie zawierał adresu IP.
Jeśli adres IP nie zostanie przypisany, serwer DHCP może nie być w stanie go przypisać. Należy się
upewnić, że w podsieci, w której znajduje się urządzenie wirtualne, są wolne adresy IP.

12
Oracle VirtualBox
Wdrażanie urządzenia wirtualnego ESMC w środowisku VirtualBox
Zalecamy korzystanie z najnowszej wersji programu VirtualBox. W ustawieniu połączenia karty sieciowej maszyny
wirtualnej należy wybrać opcję Bridged lub NAT.
Uwaga
Jeśli jest to wymagane, należy na maszynie wirtualnej skonfigurować przekierowanie portów, aby
umożliwić uzyskiwanie dostępu do programu ESMC przez Internet.
1. Kliknij File i wybierz opcję Import Appliance.
2. Kliknij przycisk Browse, przejdź do pliku esmc_appliance.ova pobranego z witryny internetowej
ESET.com, a następnie kliknij przycisk Open.
3. Kliknij Next.
4. Sprawdź ustawienia urządzenia i kliknij opcję Import.
5. Przeczytaj Umowę Licencyjną Użytkownika Końcowego (EULA) i zaakceptuj ją, jeśli się zgadzasz.
6. Po wdrożeniu urządzenia wirtualnego ESMC włącz je. Spowoduje to wyświetlenie następujących informacji:

13
Otwórz przeglądarkę internetową i w pasku adresu wpisz adres IP nowo wdrożonego urządzenia ESMC. Adres IP jest
wyświetlany w oknie konsoli (widocznej powyżej). Zostanie wyświetlony komunikat Należy dokonać pierwszej
konfiguracji urządzenia. Połącz się, używając przeglądarki internetowej, z adresem: https://[IP address]".
Następnym krokiem jest skonfigurowanie urządzenia przy użyciu interfejsu sieciowego.
WAŻNE
Jeśli w sieci nie ma serwera DHCP, należy ustawić statyczny adres IP dla urządzenia wirtualnego
ESMC przy użyciu konsoli zarządzania. Jeżeli nie ma przydzielonego adresu IP, wyświetlone zostaną
poniższe informacje. Adres URL nie będzie zawierał adresu IP.
Jeśli adres IP nie zostanie przypisany, serwer DHCP może nie być w stanie go przypisać. Należy się
upewnić, że w podsieci, w której znajduje się urządzenie wirtualne, są wolne adresy IP.

14
Citrix
Wdrażanie urządzenia wirtualnego ESMC w środowisku Citrix:
Wymagania wstępne
• Sieć IPv4 jest dostępna w środowisku Citrix. Protokół IPv6 nie jest obsługiwany w urządzeniu wirtualnym
ESMC.
• Plik .ovf urządzenia jest dostępny na komputerze, na którym będzie wdrażane urządzenie wirtualne ESMC.
• Do importu pakietu OVF/OVA wymagane są uprawnienia administratora puli.
• Użytkownik przeprowadzający wdrożenie musi mieć do dyspozycji wystarczającą ilość miejsca — co
najmniej 100 GB.
Proces wdrażania
1. Wybierz kolejno File > Import.
2. Kliknij pozycję Browse, przejdź do pliku esmc_appliance.ova pobranego z witryny internetowej ESET i
kliknij przycisk Next.
3. Zaznacz pole wyboru I accept the End User License Agreements i kliknij przycisk Next.
4. Wybierz pulę lub autonomiczny serwer, na którym chcesz umieścić urządzenie wirtualne ESMC, i kliknij
przycisk Next.
5. Umieść zaimportowany dysk wirtualny w repozytorium magazynowym i kliknij przycisk Next.
6. Przeprowadź mapowanie wirtualnych interfejsów sieciowych, wybierając pozycję Target Network, a
następnie kliknij przycisk Next.
7. Wybierz weryfikację podpisu cyfrowego (opcjonalne) i kliknij przycisk Next.
8. Wybierz pozycję Don't use Operating System Fixup i kliknij przycisk Next.
9. Wybierz sieć (tę samą co w kroku 6 powyżej), w której zostanie zainstalowane tymczasowe urządzenie
wirtualne ESMC w celu przeprowadzenia operacji importu, a następnie kliknij przycisk Next.
10. Sprawdź ustawienia i kliknij przycisk Finish.

15
Proces wdrażania może trochę potrwać. W tym czasie serwer Citrix będzie zachowywać się tak, jakby był w stanie
bezczynności. Nie przerywaj tego procesu.
Uwaga
Zapoznaj się z dokumentacją dotyczącą wdrożenia rozwiązania OVF/OVA dostarczoną przez jego
producenta.
Po pomyślnym utworzeniu maszyny wirtualnej włącz ją. Spowoduje to wyświetlenie następujących informacji:
Otwórz przeglądarkę internetową i w pasku adresu wpisz adres IP nowo wdrożonego urządzenia ESMC. Adres IP jest
wyświetlany w oknie konsoli (widocznej powyżej). Zostanie wyświetlony komunikat Należy dokonać pierwszej
konfiguracji urządzenia. Połącz się, używając przeglądarki internetowej, z adresem: https://[IP address]".
Następnym krokiem jest skonfigurowanie urządzenia przy użyciu interfejsu sieciowego.
WAŻNE
Jeśli w sieci nie ma serwera DHCP, należy ustawić statyczny adres IP dla urządzenia wirtualnego
ESMC przy użyciu konsoli zarządzania. Jeżeli nie ma przydzielonego adresu IP, wyświetlone zostaną
poniższe informacje. Adres URL nie będzie zawierał adresu IP.
Jeśli adres IP nie zostanie przypisany, serwer DHCP może nie być w stanie go przypisać. Należy się
upewnić, że w podsieci, w której znajduje się urządzenie wirtualne, są wolne adresy IP.

16
Konfigurowanie urządzenia wirtualnego ESMC
Urządzenie wirtualne ESMC (ESMC VA) można łatwo skonfigurować przy użyciu jego interfejsu sieciowego. W sieci
musi się znajdować serwer DHCP, aby umożliwić automatyczne przypisywanie adresu IP urządzeniu wirtualnemu
ESMC, co z kolei pozwoli na dostęp do interfejsu sieciowego tego urządzenia ESMC.
Uwaga
Jeśli w sieci nie ma serwera DHCP, należy skonfigurować statyczny adres IP dla urządzenia
wirtualnego ESMC.
Po wdrożeniu maszyny wirtualnej urządzenia wirtualnego ESMC należy wybrać typ urządzenia ESMC, które ma
zostać uruchomione. W przeglądarce internetowej należy z menu rozwijanego wybrać typ urządzenia ESMC, które
ma działać na maszynie wirtualnej, i skonfigurować je. Aby wyświetlić odpowiednie instrukcje dla różnych typów
urządzeń, należy kliknąć odpowiednie łącze poniżej:
• Urządzenie serwera ESMC
• Urządzenie ESMC MDM
Strona się ładuje...
Strona się ładuje...
Strona się ładuje...
Strona się ładuje...
Strona się ładuje...
Strona się ładuje...
Strona się ładuje...
Strona się ładuje...
Strona się ładuje...
Strona się ładuje...
Strona się ładuje...
Strona się ładuje...
Strona się ładuje...
Strona się ładuje...
Strona się ładuje...
Strona się ładuje...
Strona się ładuje...
Strona się ładuje...
Strona się ładuje...
Strona się ładuje...
Strona się ładuje...
Strona się ładuje...
Strona się ładuje...
Strona się ładuje...
Strona się ładuje...
Strona się ładuje...
Strona się ładuje...
Strona się ładuje...
Strona się ładuje...
Strona się ładuje...
Strona się ładuje...
Strona się ładuje...
Strona się ładuje...
Strona się ładuje...
Strona się ładuje...
Strona się ładuje...
Strona się ładuje...
Strona się ładuje...
Strona się ładuje...
Strona się ładuje...
Strona się ładuje...
Strona się ładuje...
Strona się ładuje...
Strona się ładuje...
Strona się ładuje...
Strona się ładuje...
Strona się ładuje...
Strona się ładuje...
Strona się ładuje...
Strona się ładuje...
Strona się ładuje...
-
 1
1
-
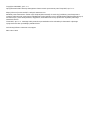 2
2
-
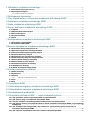 3
3
-
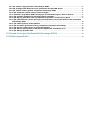 4
4
-
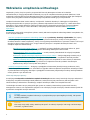 5
5
-
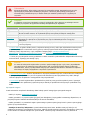 6
6
-
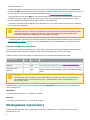 7
7
-
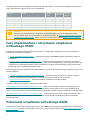 8
8
-
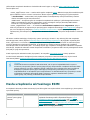 9
9
-
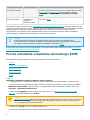 10
10
-
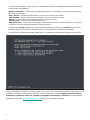 11
11
-
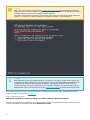 12
12
-
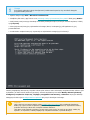 13
13
-
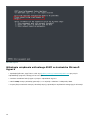 14
14
-
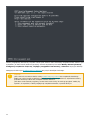 15
15
-
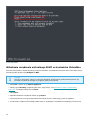 16
16
-
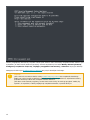 17
17
-
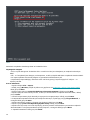 18
18
-
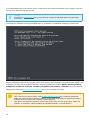 19
19
-
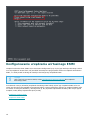 20
20
-
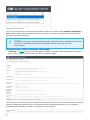 21
21
-
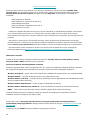 22
22
-
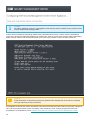 23
23
-
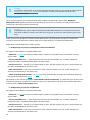 24
24
-
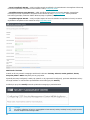 25
25
-
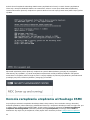 26
26
-
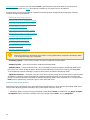 27
27
-
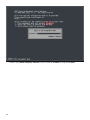 28
28
-
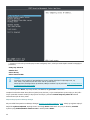 29
29
-
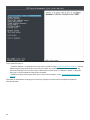 30
30
-
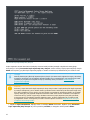 31
31
-
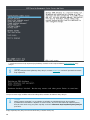 32
32
-
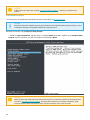 33
33
-
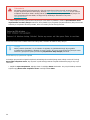 34
34
-
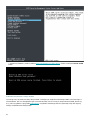 35
35
-
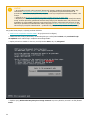 36
36
-
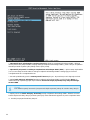 37
37
-
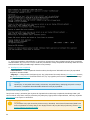 38
38
-
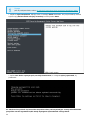 39
39
-
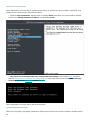 40
40
-
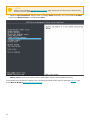 41
41
-
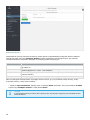 42
42
-
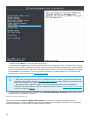 43
43
-
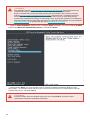 44
44
-
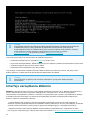 45
45
-
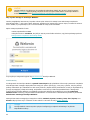 46
46
-
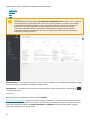 47
47
-
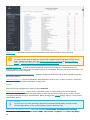 48
48
-
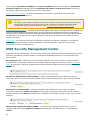 49
49
-
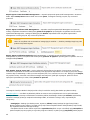 50
50
-
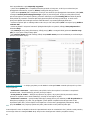 51
51
-
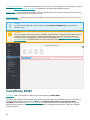 52
52
-
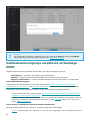 53
53
-
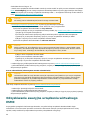 54
54
-
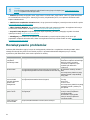 55
55
-
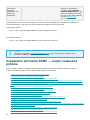 56
56
-
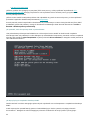 57
57
-
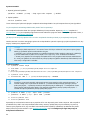 58
58
-
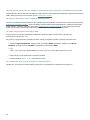 59
59
-
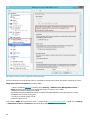 60
60
-
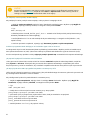 61
61
-
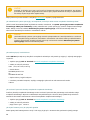 62
62
-
 63
63
-
 64
64
-
 65
65
-
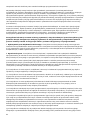 66
66
-
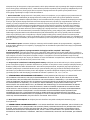 67
67
-
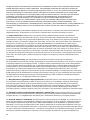 68
68
-
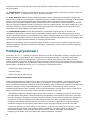 69
69
-
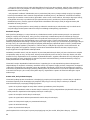 70
70
-
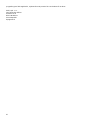 71
71
ESET Security Management Center 7.1 Deployment Guide
- Typ
- Deployment Guide
Powiązane artykuły
-
ESET Security Management Center 7.2 Deployment Guide
-
ESET PROTECT 10.1—Virtual Appliance Deployment Guide Deployment Guide
-
ESET Security Management Center 7.0 Installation/Upgrade Guide
-
ESET PROTECT 8.0 Deployment Guide
-
ESET Security Management Center 7.0 Instrukcja obsługi
-
ESET Security Management Center 7.2 Instrukcja obsługi
-
ESET Security Management Center 7.1 Instrukcja obsługi
-
ESET Security Management Center 7.2 Installation/Upgrade Guide
-
ESET Security Management Center 7.1 Installation/Upgrade Guide
-
ESET PROTECT 8.0 Installation/Upgrade Guide