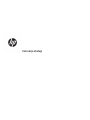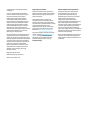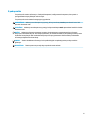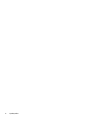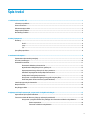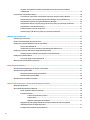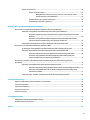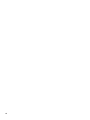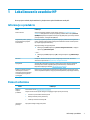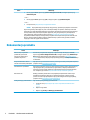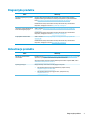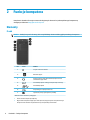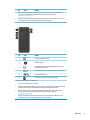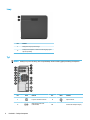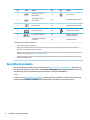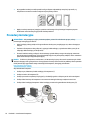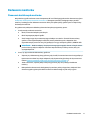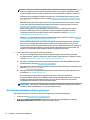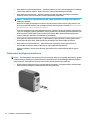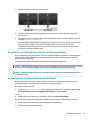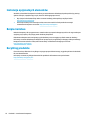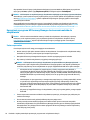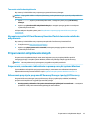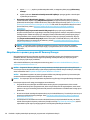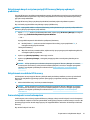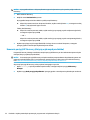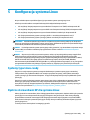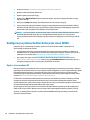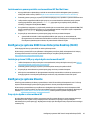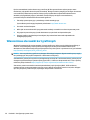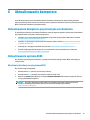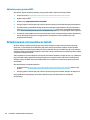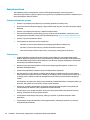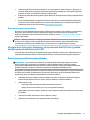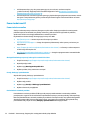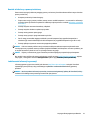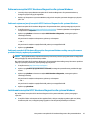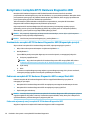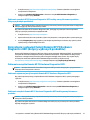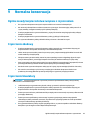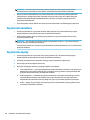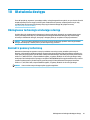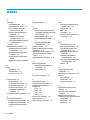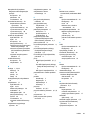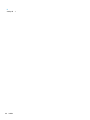Instrukcja obsługi
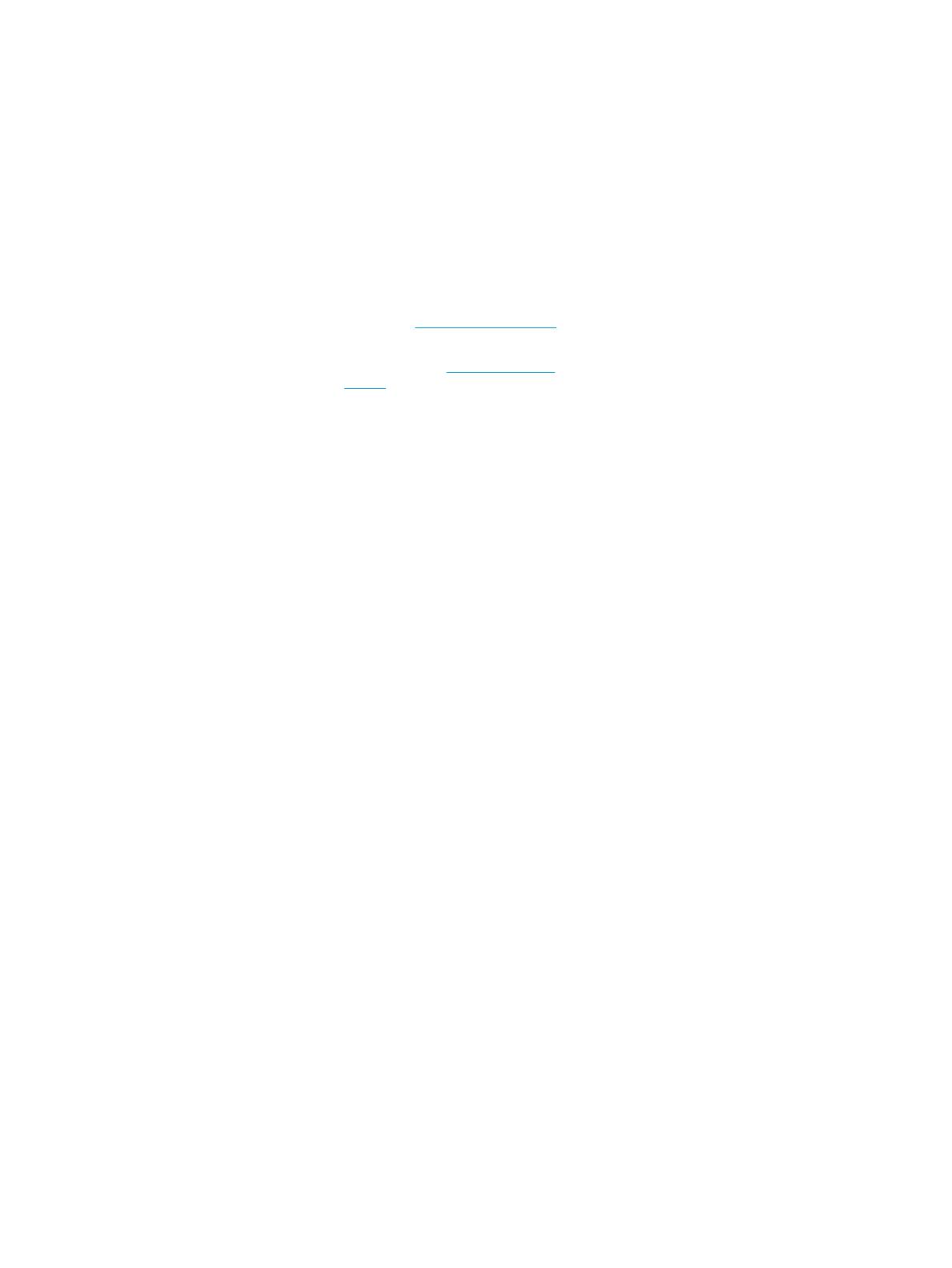
© Copyright 2017, 2018 HP Development
Company, L.P.
Linux® to zarejestrowany znak towarowy
Linusa Torvaldsa w Stanach Zjednoczonych i
innych krajach. Windows jest znakiem
towarowym lub zastrzeżonym znakiem
towarowym rmy Microsoft Corporation,
zarejestrowanym w Stanach Zjednoczonych
i/lub w innych krajach. NVIDIA jest znakiem
towarowym lub zarejestrowanym znakiem
towarowym NVIDIA Corporation w Stanach
Zjednoczonych i innych krajach. Red Hat i
Enterprise Linux jest zarejestrowanym znakiem
towarowym rmy Red Hat, Inc. w Stanach
Zjednoczonych i innych krajach.
Informacje zawarte w niniejszym dokumencie
mogą zostać zmienione bez powiadomienia.
Jedyne warunki gwarancji na produkty i usługi
rmy HP są ujęte w odpowiednich informacjach
o gwarancji towarzyszących tym produktom
i usługom. Żadne z podanych tu informacji nie
powinny być uznawane za jakiekolwiek
gwarancje dodatkowe. Firma HP nie ponosi
odpowiedzialności za błędy techniczne lub
wydawnicze ani pominięcia, jakie mogą
wystąpić w tekście.
Wydanie drugie: luty 2018
Wydanie pierwsze: grudzień 2017
Numer części: L08677-242
Uwagi dotyczące produktu
Niniejsza instrukcja zawiera opis funkcji, w
które wyposażona jest większość produktów.
Niektóre z funkcji mogą być niedostępne w
danym komputerze.
Nie wszystkie funkcje są dostępne we
wszystkich edycjach lub wersjach systemu
Windows. Aby możliwe było wykorzystanie
wszystkich funkcji systemu Windows, systemy
mogą wymagać uaktualnienia i/lub
oddzielnego zakupu sprzętu, sterowników,
oprogramowania lub aktualizacji systemu
BIOS. Zobacz http://www.microsoft.com.
Aby uzyskać dostęp do najnowszej instrukcji
obsługi, przejdź do http://www.hp.com/
support, a następnie postępuj zgodnie z
instrukcjami w celu znalezienia swojego
produktu. Następnie wybierz pozycję
Instrukcje obsługi.
Warunki użytkowania oprogramowania
Instalowanie, kopiowanie lub pobieranie
preinstalowanego na tym komputerze
oprogramowania bądź używanie go w
jakikolwiek inny sposób oznacza wyrażenie
zgody na objęcie zobowiązaniami
wynikającymi z postanowień Umowy
Licencyjnej Użytkownika Oprogramowania HP
(EULA). Jeżeli użytkownik nie akceptuje
warunków licencji, jedynym rozwiązaniem jest
zwrócenie całego nieużywanego produktu
(sprzętu i oprogramowania) sprzedawcy w
ciągu 14 dni od daty zakupu w celu odzyskania
pełnej kwoty wydanej na jego zakup zgodnie z
zasadami zwrotu pieniędzy.
W celu uzyskania dodatkowych informacji lub
zażądania zwrotu pełnej kwoty wydanej na
zakup komputera należy skontaktować się ze
sprzedawcą.

O podręczniku
Ten podręcznik zawiera informacje o funkcjach komputera, kongurowaniu komputera, korzystaniu z
oprogramowania i specykacjach technicznych.
Ten podręcznik może zawierać następujące typy alertów.
OSTRZEŻENIE! Wskazuje na niebezpieczną sytuację, której nieuniknięcie może spowodować śmierć lub
poważne obrażenia ciała.
OSTROŻNIE: Wskazuje na niebezpieczną sytuację, której nieuniknięcie może spowodować małe lub średnie
obrażenia ciała.
WAŻNE: Wskazuje informacje uznawane za ważne, ale niezwiązane z zagrożeniami (np. informacje
dotyczące szkód materialnych). Informuje użytkownika, że niezastosowanie się do opisanej procedury może
skutkować utratą danych albo uszkodzeniem sprzętu lub oprogramowania. Zawiera także podstawowe
informacje; objaśnienia lub instrukcje.
UWAGA: Zawiera dodatkowe informacje, które podkreślają lub uzupełniają ważne punkty w tekście
głównym.
WSKAZÓWKA: Zawiera pomocne porady dotyczące ukończenie zadania.
iii

iv O podręczniku

Spis treści
1 Lokalizowanie zasobów HP ............................................................................................................................. 1
Informacje o produkcie .......................................................................................................................................... 1
Pomoc techniczna .................................................................................................................................................. 1
Dokumentacja produktu ........................................................................................................................................ 2
Diagnostyka produktu ........................................................................................................................................... 3
Aktualizacje produktu ............................................................................................................................................ 3
2 Funkcje komputera ........................................................................................................................................ 4
Elementy ................................................................................................................................................................ 4
Przód .................................................................................................................................................... 4
Lewy ..................................................................................................................................................... 6
Tył ........................................................................................................................................................ 6
Specykacje produktu ........................................................................................................................................... 8
3 Instalowanie komputera ................................................................................................................................ 9
Zapewnienie odpowiedniej wentylacji .................................................................................................................. 9
Procedury instalacyjne ........................................................................................................................................ 10
Dodawanie monitorów ........................................................................................................................................ 11
Planowanie dodatkowych monitorów .............................................................................................. 11
Wyszukiwanie obsługiwanych kart gracznych ............................................................................... 12
Dopasowywanie kart gracznych do złączy monitora ..................................................................... 13
Określenie wymagań odnośnie podłączenia monitora .................................................................... 13
Podłączanie i konguracja monitorów ............................................................................................. 14
Korzystanie z narzędzia konguracji karty gracznej innej rmy ................................................... 15
Dostosowywanie ekranu monitora (system Windows) .................................................................... 15
Instalacja opcjonalnych elementów .................................................................................................................... 16
Bezpieczeństwo ................................................................................................................................................... 16
Recykling produktu .............................................................................................................................................. 16
4 Wykonywanie kopii zapasowych, przywracanie i odzyskiwanie danych ............................................................ 17
Używanie narzędzi systemu Windows ................................................................................................................ 17
Tworzenie nośnika HP Recovery (dotyczy wybranych produktów) .................................................................... 17
Korzystanie z programu HP Recovery Manager do utworzenia nośnika do odzyskiwania ............. 18
Zanim rozpoczniesz ........................................................................................................ 18
Tworzenie nośnika do odzyskiwania .............................................................................. 19
v

Używanie narzędzia HP Cloud Recovery Download Tool do tworzenia nośnika do
odzyskiwania ..................................................................................................................................... 19
Przywracanie i odzyskiwanie danych .................................................................................................................. 19
Przywracanie, resetowanie i odświeżanie za pomocą narzędzi systemu Windows ........................ 19
Odtwarzanie przy użyciu programu HP Recovery Manager i partycji HP Recovery ......................... 19
Odzyskiwanie za pomocą programu HP Recovery Manager ............................................................ 20
Odzyskiwanie danych z użyciem partycji HP Recovery (dotyczy wybranych produktów) ............... 21
Odzyskiwanie z nośników HP Recovery ............................................................................................ 21
Zmiana kolejności rozruchu komputera ........................................................................................... 21
Usuwanie partycji HP Recovery (dotyczy wybranych produktów) ................................................... 22
5 Konguracja systemu Linux .......................................................................................................................... 23
Systemy typu Linux-ready ................................................................................................................................... 23
Dyski ze sterownikami HP dla systemu Linux ..................................................................................................... 23
Konguracja systemu Red Hat Enterprise Linux (RHEL) ..................................................................................... 24
Dysk ze sterownikami HP .................................................................................................................. 24
Instalowanie za pomocą nośnika ze sterownikami HP Red Hat Linux ............................................. 25
Konguracja systemu SUSE Linux Enterprise Desktop (SLED) ........................................................................... 25
Instalacja systemu SLED przy użyciu dysku ze sterownikami HP .................................................... 25
Konguracja systemu Ubuntu ............................................................................................................................. 25
Przy użyciu dysku ze sterownikami HP ............................................................................................. 25
Własnościowe sterowniki kart gracznych ......................................................................................................... 26
6 Aktualizowanie komputera ........................................................................................................................... 27
Aktualizowanie komputera po pierwszym uruchomieniu .................................................................................. 27
Aktualizowanie systemu BIOS ............................................................................................................................. 27
Określanie aktualnej wersji systemu BIOS ....................................................................................... 27
Aktualizowanie systemu BIOS ........................................................................................................... 28
Aktualizowanie sterowników urządzeń .............................................................................................................. 28
7 Konserwacja, diagnostyka i rozwiązywanie drobnych problemów ................................................................... 29
Wyłączanie komputera ........................................................................................................................................ 29
W przypadku wystąpienia problemów ................................................................................................................ 29
W celu uzyskania dalszych informacji ............................................................................................... 29
Kontrola wzrokowa ........................................................................................................................... 30
Podczas uruchamiania systemu ..................................................................................... 30
Podczas pracy ................................................................................................................. 30
Naprawa wykonywana przez klienta .............................................................................. 31
Migające diody lub sygnały dźwiękowe: interpretowanie diod LED oraz sygnałów
dźwiękowych podczas diagnostyki POST ......................................................................................... 31
Rozwiązywanie podstawowych problemów ..................................................................................... 31
vi

Pomoc techniczna HP ........................................................................................................................ 32
Pomoc techniczna online ................................................................................................ 32
Obsługa klientów dotycząca stacji roboczych i terminali thin client .......... 32
Porady, biuletyny i powiadomienia .............................................................. 32
Kontakt telefoniczny z pomocą techniczną ................................................................... 33
Lokalizowanie informacji o gwarancji ............................................................................ 33
8 Korzystanie z narzędzia HP PC Hardware Diagnostics ..................................................................................... 34
Korzystanie z narzędzia HP PC Hardware Diagnostics dla systemu Windows ................................................... 34
Pobieranie narzędzia HP PC Hardware Diagnostics dla systemu Windows ..................................... 35
Pobieranie najnowszej wersji narzędzia HP PC Hardware Diagnostics dla systemu
Windows .......................................................................................................................... 35
Pobieranie narzędzia HP Hardware Diagnostics dla systemu Windows według
nazwy lub numeru produktu (dotyczy wybranych produktów) ..................................... 35
Instalowanie narzędzia HP PC Hardware Diagnostics dla systemu Windows .................................. 35
Korzystanie z narzędzia HP PC Hardware Diagnostics UEFI ............................................................................... 36
Uruchamianie narzędzia HP PC Hardware Diagnostics UEFI (Diagnostyka sprzętu) ....................... 36
Pobieranie narzędzia HP PC Hardware Diagnostics UEFI na napęd ash USB ................................. 36
Pobieranie najnowszej wersji narzędzia HP PC Hardware Diagnostics UEFI ................. 36
Pobieranie narzędzia HP PC Hardware Diagnostics UEFI według nazwy lub
numeru produktu (dotyczy wybranych produktów) ...................................................... 37
Korzystanie z ustawień funkcji Remote HP PC Hardware Diagnostics UEFI (dotyczy wybranych
produktów) .......................................................................................................................................................... 37
Pobieranie narzędzia Remote HP PC Hardware Diagnostics UEFI .................................................... 37
Pobieranie najnowszej wersji narzędzia Remote HP PC Hardware Diagnostics UEFI .... 37
Pobieranie narzędzia Remote HP PC Hardware Diagnostics UEFI według nazwy
lub numeru produktu ...................................................................................................... 37
Dostosowywanie ustawień funkcji Remote HP PC Hardware Diagnostics UEFI ............................... 38
9 Normalna konserwacja ................................................................................................................................. 39
Ogólne zasady bezpieczeństwa związane z czyszczeniem ................................................................................ 39
Czyszczenie obudowy .......................................................................................................................................... 39
Czyszczenie klawiatury ....................................................................................................................................... 39
Czyszczenie monitora .......................................................................................................................................... 40
Czyszczenie myszy .............................................................................................................................................. 40
10 Ułatwienia dostępu .................................................................................................................................... 41
Obsługiwane technologie ułatwiające dostęp .................................................................................................... 41
Kontakt z pomocą techniczną ............................................................................................................................. 41
Indeks ............................................................................................................................................................ 42
vii

viii

1 Lokalizowanie zasobów HP
Przeczytaj ten rozdział, aby dowiedzieć się, skąd można uzyskać dodatkowe zasoby HP.
Informacje o produkcie
Temat Lokalizacja
Dane techniczne Skróconą specykację produktu można znaleźć na stronie http://www.hp.com/go/
quickspecs. Kliknij łącze do skróconych specykacji produktów HP Inc. Kliknij Search all
QuickSpecs (Wyszukaj we wszystkich skróconych specykacjach), wpisz nazwę modelu w
polu wyszukiwania, a następnie kliknij Go (Idź).
Uregulowania prawne, przepisy
bezpieczeństwa i wymagania
środowiskowe
Informacje o zgodności produktu z przepisami znajdują się w dokumencie Uregulowania
prawne, przepisy bezpieczeństwa i wymagania środowiskowe. Można również zapoznać
się z etykietą agencji/środowiskową.
Aby uzyskać dostęp do tego podręcznika:
▲ Naciśnij przycisk Start, wybierz opcję Pomoc i obsługa techniczna HP, a następnie
wybierz opcję Dokumentacja HP.
— lub —
▲ Naciśnij przycisk Start, wybierz opcję HP, a następnie wybierz opcję Dokumentacja
HP.
Akcesoria Kompletne i aktualne informacje na temat obsługiwanych akcesoriów i elementów
zamieszczono pod adresem http://www.hp.com/go/workstations.
Płyta główna Schemat płyty systemowej znajduje się po wewnętrznej stronie obudowy. Dodatkowe
informacje można znaleźć w publikacji Podręcznik konserwacji i serwisowania dla
komputera dostępnej pod adresem http://www.hp.com/support.
Etykiety z numerem seryjnym,
informacjami o normach i
wymogach ochrony środowiska
oraz informacjami o systemie
operacyjnym
Numer seryjny, etykietę agencji/środowiskową i etykietę systemu operacyjnego można
znaleźć na spodzie komputera, na tylnym panelu komputera lub pod pokrywą serwisową.
Pomoc techniczna
Temat Lokalizacja
Obsługa i
wsparcie
produktów
Pomoc techniczna HP: http://www.hp.com/support.
Na tych stronach można uzyskać dostęp do następujących typów pomocy technicznej:
● Czat online z pracownikiem technicznym HP
● Numery telefonów pomocy technicznej
● Lokalizacje centrów serwisowych HP
Informacje o
gwarancji
Aby uzyskać dostęp do tego podręcznika:
Informacje o produkcie 1

Temat Lokalizacja
▲ Naciśnij przycisk Start, wybierz opcję Pomoc i obsługa techniczna HP, a następnie wybierz opcję
Dokumentacja HP.
— lub —
▲ Naciśnij przycisk Start, wybierz opcję HP, a następnie wybierz opcję Dokumentacja HP.
— lub —
▲ Przejdź na stronę http://www.hp.com/go/orderdocuments.
WAŻNE: Aby uzyskać dostęp do najnowszej wersji gwarancji, potrzebne jest połączenie z Internetem.
Ograniczona gwarancja HP znajduje się wraz z instrukcjami obsługi na urządzeniu. Gwarancja może także
znajdować się na dysku CD lub DVD dołączonym do produktu. W niektórych krajach lub regionach gwarancja
może być dostarczana przez rmę HP w postaci papierowej. Tam, gdzie gwarancja nie jest dołączona w
postaci papierowej, można zamówić jej kopię na stronie http://www.hp.com/go/orderdocuments. W
przypadku produktów zakupionych w regionie Azji i Pacyku można napisać do rmy HP na adres POD, P.O.
Box 161, Kitchener Road Post Oice, Singapore 912006. Prosimy o podanie nazwy produktu, nazwiska
kupującego, adresu do wysyłki i numeru telefonu.
Dokumentacja produktu
Temat Lokalizacja
Dokumentacja użytkownika
produktu HP, opracowania
techniczne i dokumentacja
produktów innych rm
Dokumentacja użytkownika znajduje się na dysku twardym. Naciśnij przycisk Start,
wybierz opcję Pomoc i obsługa techniczna HP, a następnie wybierz opcję Dokumentacja
HP. Najnowsza dokumentacja online dostępna jest pod adresem http://www.hp.com/
support. Dokumentacja obejmuje niniejszą instrukcję obsługi oraz Podręcznik konserwacji i
serwisowania.
Filmy instruktażowe z zakresu
montażu i demontażu podzespołów
Aby zapoznać się z metodami demontażu i ponownego montażu podzespołów komputera,
przejdź na stronę http://www.hp.com/go/sml.
Powiadomienia o produktach Rozwiązanie Subscriber's Choice to program rmy HP, w którym można zarejestrować się,
aby otrzymywać alerty o sterownikach i oprogramowaniu, aktywne powiadomienia o
zmianach (proactive change notications, PCN), biuletyn rmy HP, porady dla klientów i
inne. Zarejestruj się na stronie https://h41369.www4.hp.com/alerts-signup.php
Dane techniczne Biuletyn produktowy zawiera skrócone specykacje komputerów HP. W skróconych
specykacjach znajdują się informacje o systemie operacyjnym, zasilaczu, pamięci,
procesorze i wielu innych podzespołach. Aby uzyskać dostęp do Skróconej specykacji,
przejdź na stronę http://www.hp.com/go/quickspecs/.
Porady, biuletyny i powiadomienia Aby odnaleźć porady, biuletyny i powiadomienia:
1. Przejdź na stronę https://support.hp.com/us-en/products/workstations-thin-
clients/.
2. Wybierz swój produkt.
3. Wybierz opcję Porady lub Biuletyny i powiadomienia.
2 Rozdział 1 Lokalizowanie zasobów HP

Diagnostyka produktu
Temat Lokalizacja
Narzędzia diagnostyczne systemu
Windows®
Narzędzie HP PC Hardware Diagnostics Windows oraz narzędzie HP PC Hardware
Diagnostics UEFI są preinstalowane w niektórych komputerach z systemem Windows.
Patrz Korzystanie z narzędzia HP PC Hardware Diagnostics na stronie 34.
Dodatkowe informacje można znaleźć w Podręczniku konserwacji i serwisowania
komputera, dostępnym na stronie http://www.hp.com/support.
Informacje o kodach dźwiękowych i
kontrolkach diagnostycznych
Zobacz rozdział Konserwacja, diagnostyka i rozwiązywanie drobnych problemów
na stronie 29.
Dodatkowe informacje można znaleźć w Podręczniku konserwacji i serwisowania
komputera, dostępnym na stronie http://www.hp.com/support.
Kody błędów autotestu POST Zobacz rozdział Konserwacja, diagnostyka i rozwiązywanie drobnych problemów
na stronie 29.
Dodatkowe informacje można znaleźć w Podręczniku konserwacji i serwisowania
komputera, dostępnym na stronie http://www.hp.com/support.
Aktualizacje produktu
Temat Lokalizacja
Aktualizacje systemu BIOS i
sterowników
Przejdź na stronę https://support.hp.com/us-en/products/workstations-thin-clients/, aby
sprawdzić, czy komputer ma zainstalowane najnowsze sterowniki.
Aby uzyskać więcej informacji na temat aktualizacji sterowników i systemu BIOS, zobacz
Aktualizowanie komputera na stronie 27.
Systemy operacyjne Więcej informacji można znaleźć w następujących miejscach:
● W przypadku systemów operacyjnych Windows, przejdź na stronę
http://www.support.microsoft.com.
●
W przypadku systemów operacyjnych Linux
®
, przejdź na stronę
http://www.linux.com.
Diagnostyka produktu 3

2 Funkcje komputera
Kompletne i aktualne informacje na temat obsługiwanych akcesoriów i podzespołów tego komputera są
dostępne pod adresem http://partsurfer.hp.com.
Elementy
Przód
UWAGA: Należy korzystać z ilustracji, która najdokładniej odzwierciedla wygląd posiadanego komputera.
Poz. Ikona Element
1 Przycisk i wskaźnik zasilania*
2 Wskaźnik napędu
3
Gniazdo wyjściowe audio (słuchawkowe)/wejściowe audio
(mikrofonowe) typu combo
4 Port USB SuperSpeed z obsługą funkcji HP Sleep and Charge
5 Port USB SuperSpeed
6 Porty USB Type-C SuperSpeed Plus (2)
7 Czytnik kart pamięci (tylko wybrane produkty)
* Wskazania stanu zasilania są następujące:
● Świeci na biało: komputer jest włączony.
● Miga na biało: komputer znajduje się w stanie uśpienia, który jest trybem oszczędzania energii.
Komputer odcina zasilanie od wyświetlacza i innych niepotrzebnych elementów.
4 Rozdział 2 Funkcje komputera

Poz. Ikona Element
● Miga na czerwono: komputer jest w stanie awarii. Dodatkowe informacje można znaleźć
w Podręczniku konserwacji i serwisowania komputera, dostępnym na stronie
http://www.hp.com/support.
● Nie świeci: komputer jest wyłączony lub znajduje się w stanie hibernacji. Hibernacja to tryb
oszczędzania energii, podczas którego zużywa się najmniej energii.
Poz. Ikona Element
1 Przycisk i wskaźnik zasilania*
2 Wskaźnik napędu
3
Gniazdo wyjściowe audio (słuchawkowe)/wejściowe audio
(mikrofonowe) typu combo
4 Port USB SuperSpeed z obsługą funkcji HP Sleep and Charge
5 Porty USB SuperSpeed (3)
6 Czytnik kart pamięci (tylko wybrane produkty)
* Wskazania stanu zasilania są następujące:
● Świeci na biało: komputer jest włączony.
● Miga na biało: komputer znajduje się w stanie uśpienia, który jest trybem oszczędzania energii.
Komputer odcina zasilanie od wyświetlacza i innych niepotrzebnych elementów.
● Miga na czerwono: komputer jest w stanie awarii. Dodatkowe informacje można znaleźć
w Podręczniku konserwacji i serwisowania komputera, dostępnym na stronie
http://www.hp.com/support.
● Nie świeci: komputer jest wyłączony lub znajduje się w stanie hibernacji. Hibernacja to tryb
oszczędzania energii, podczas którego zużywa się najmniej energii.
Elementy 5

Lewy
Poz. Element
1 Dźwignia bocznych paneli dostępu
2
Podłączanie komputera do odbiornika telewizyjnego (tylko
wybrane produkty)
Tył
UWAGA: Należy korzystać z ilustracji, która najdokładniej odzwierciedla wygląd posiadanego komputera.
Poz. Ikona Element Poz. Ikona Element
1 Przycisk i wskaźnik zasilania* 9 Złącze zasilania
2
Wejściowe gniazdo audio
(mikrofonowe)
10 Gniazdo linki zabezpieczającej
6 Rozdział 2 Funkcje komputera

Poz. Ikona Element Poz. Ikona Element
3
Wyjściowe gniazdo audio
(słuchawkowe)
11 Pętla blokady bezpieczeństwa
4 Port myszy PS/2 12 Gniazdo RJ-45 (sieciowe)
5 Port klawiatury PS/2 13 Gniazdo RJ-45 (sieciowe) (AMT)
6 Porty USB SuperSpeed (6) 14
Zatrzaski umożliwiające
zwolnienie karty PCIe
7
Slot przeznaczony wyłącznie
na przewody
15 Gniazda kart PCIe (5)
8
Lampka wbudowanego
autotestu zasilacza (BIST)
UWAGA: Wygląd może się
różnić.
* Wskazania stanu zasilania są następujące:
● Świeci na biało: komputer jest włączony.
● Miga na biało: komputer znajduje się w stanie uśpienia, który jest trybem oszczędzania energii. Komputer odcina zasilanie od
wyświetlacza i innych niepotrzebnych elementów.
● Miga na czerwono: komputer jest w stanie awarii. Dodatkowe informacje można znaleźć w Podręczniku konserwacji i serwisowania
komputera, dostępnym na stronie http://www.hp.com/support.
● Nie świeci: komputer jest wyłączony lub znajduje się w stanie hibernacji. Hibernacja to tryb oszczędzania energii, podczas którego
zużywa się najmniej energii.
Poz. Ikona Element Poz. Ikona Element
1 Przycisk i wskaźnik zasilania* 8
Lampka wbudowanego
autotestu zasilacza (BIST)
UWAGA: Wygląd może się
różnić.
Elementy 7

Poz. Ikona Element Poz. Ikona Element
2
Wyjściowe gniazdo audio
(słuchawkowe)
9 Złącze zasilania
3
Wejściowe gniazdo audio
(mikrofonowe)
10 Gniazdo linki zabezpieczającej
4 Port myszy PS/2 11 Pętla blokady bezpieczeństwa
5 Port klawiatury PS/2 12 Gniazdo RJ-45 (sieciowe)
6 Porty USB SuperSpeed (5) 13
Zatrzaski umożliwiające
zwolnienie karty PCIe
7
Slot przeznaczony wyłącznie
na przewody
14 Gniazda kart PCIe (5)
* Wskazania stanu zasilania są następujące:
● Świeci na biało: komputer jest włączony.
● Miga na biało: komputer znajduje się w stanie uśpienia, który jest trybem oszczędzania energii. Komputer odcina zasilanie od
wyświetlacza i innych niepotrzebnych elementów.
● Miga na czerwono: komputer jest w stanie awarii. Dodatkowe informacje można znaleźć w Podręczniku konserwacji i serwisowania
komputera, dostępnym na stronie http://www.hp.com/support.
● Nie świeci: komputer jest wyłączony lub znajduje się w stanie hibernacji. Hibernacja to tryb oszczędzania energii, podczas którego
zużywa się najmniej energii.
Specykacje produktu
Skróconą specykację produktu można znaleźć na stronie http://www.hp.com/go/quickspecs. Kliknij łącze do
skróconych specykacji produktów HP Inc. Kliknij Search all QuickSpecs (Wyszukaj we wszystkich skróconych
specykacjach), wpisz nazwę modelu w polu wyszukiwania, a następnie kliknij Go (Idź).
— lub —
Przejdź na stronę http://www.hp.com/support i wykonaj instrukcje wyświetlane na ekranie, aby znaleźć swój
produkt. Wybierz Informacje o produkcie, a następnie wybierz specykację swojej stacji roboczej.
8 Rozdział 2 Funkcje komputera

3 Instalowanie komputera
W niniejszym rozdziale opisano sposób instalowania komputera.
Zapewnienie odpowiedniej wentylacji
Do prawidłowej pracy komputer potrzebuje odpowiedniej wentylacji. Należy przestrzegać następujących
zaleceń:
● Podczas pracy komputer musi on stać na solidnej, równej powierzchni.
● Zostaw odstęp co najmniej 15,24 cm (6,00 cali) z przodu i z tyłu komputera. (Jest to minimalna
odległość dla wszystkich modeli komputerów).
UWAGA: Komputer użytkownika może się nieznacznie różnić od komputera pokazanego na ilustracji
w tym rozdziale.
● Sprawdź, czy temperatura otoczenia mieści się w dozwolonym zakresie. Aby znaleźć specykacje
komputera, patrz Specykacje produktu na stronie 8.
Zapewnienie odpowiedniej wentylacji 9

● W przypadku instalacji w szae sprawdź szafę pod kątem odpowiedniej wentylacji i sprawdź, czy
temperatura otoczenia w szae nie wykracza poza podany zakres.
● Nigdy nie należy zmniejszać przepływu powietrza wlotowego lub wylotowego komputera poprzez
blokowanie otworów wentylacyjnych lub wlotów powietrza.
Procedury instalacyjne
OSTRZEŻENIE! Aby zmniejszyć ryzyko porażenia prądem, pożaru lub uszkodzenia sprzętu, należy
przestrzegać następujących zaleceń:
● Kabel zasilający należy podłączać do gniazdka sieci elektrycznej znajdującego się w łatwo dostępnym
miejscu.
● Zasilanie od komputera należy odłączać, wyjmując kabel zasilający z gniazda sieci elektrycznej (a nie
odłączając kabel zasilający od komputera).
● Przewód zasilania należy podłączyć do uziemionego gniazda elektrycznego. Nie wyłączaj uziemienia
wtyczki przewodu zasilającego (na przykład podłączając do niej dwustykowy adapter). Bolec uziemienia
pełni bardzo ważną funkcję zabezpieczającą.
UWAGA: Pobór mocy komputera z zasilaczem 1125 W może być wyższy od wartości znamionowych źródeł
zasilania dostępnych w typowym biurze. Szczegółowe informacje można znaleźć w publikacji Site Preparation
Guide (Instrukcja przygotowania miejsca instalacji) dla komputera, dostępnej pod adresem
http://www.hp.com/support.
Aby zainstalować komputer:
1. Podłącz mysz, klawiaturę i kabel zasilający do komputera (1).
2. Podłącz monitor do komputera (2).
3. Podłącz pozostałe urządzenia peryferyjne (np. drukarkę) zgodnie z dołączonymi do nich instrukcjami.
4. Podłącz kabel sieciowy do komputera oraz routera sieciowego lub innego urządzenia sieci LAN.
5. Podłącz kabel zasilający komputera i kabel zasilający monitora do gniazdka sieci elektrycznej (3).
10 Rozdział 3 Instalowanie komputera

Dodawanie monitorów
Planowanie dodatkowych monitorów
Wszystkie karty graczne dostarczane z komputerami HP serii Z obsługują jednocześnie dwa monitory (patrz
Podłączanie i konguracja monitorów na stronie 14). Dostępne są też karty obsługujące więcej niż dwa
monitory. Przebieg procesu dodawania monitorów zależy od używanej karty gracznej oraz rodzaju i liczby
dodawanych monitorów.
Przy planowaniu podłączenia dodatkowych monitorów wykorzystaj poniższy proces.
1. Ustal potrzeby w zakresie monitorów:
● Określ, ile monitorów będzie potrzebnych.
● Określ wymaganą wydajność graki.
● Zwróć uwagę na typ złącza zastosowanego w każdym z monitorów. Firma HP dostarcza karty
graczne z interfejsem DisplayPort (DP) i DVI, można jednak korzystać z adapterów i kart
wyprodukowanych przez inne rmy, aby podłączyć inne typy interfejsów, jak DVI-I, HDMI lub VGA.
WSKAZÓWKA: Niektóre adaptery do sprzętu starszego typu mogą być droższe od innych. Warto
porównać koszty nabycia adapterów z kosztami zaopatrzenia się w nowszy monitor, który nie
wymaga adapterów.
2. Ustal, czy są potrzebne dodatkowe karty graczne:
● Zapoznaj się z dokumentacją karty gracznej, aby określić, ile monitorów można do niej podłączyć.
Konieczne może okazać się nabycie adapterów, aby dopasować wyjście karty do złącza monitora.
(Zobacz Dopasowywanie kart gracznych do złączy monitora na stronie 13).
● Jeżeli to konieczne, zaplanuj zakup nowej karty gracznej, aby móc podłączyć dodatkowe
monitory.
● Maksymalna liczba monitorów obsługiwanych przez kartę zależy od typu karty. Większość kart
dostarcza sygnał wyjściowy dla dwóch monitorów. Niektóre mają trzy lub cztery wyjścia.
Dodawanie monitorów 11

UWAGA: Monitory o rozdzielczości ponad 1920 x 1200 pikseli przy 60 Hz wymagają karty
gracznej z wyjściem Dual Link DVI (DL-DVI) lub DisplayPort. Aby uzyskać rozdzielczość własną
w standardzie DVI, należy korzystać z kabli DL-DVI, a nie ze standardowych kabli DVI-I lub DVI-D.
Komputery HP nie obsługują wszystkich kart gracznych. Przed zakupem upewnij się, że nowa
karta graczna jest obsługiwana. Zobacz rozdział Wyszukiwanie obsługiwanych kart gracznych
na stronie 12.
Wiele kart ma więcej niż dwa wyjścia monitora, ale jednocześnie można korzystać tylko z dwóch
z nich. Skorzystaj z dokumentacji karty lub wyszukaj informacje o karcie zgodnie z procedurą
Wyszukiwanie obsługiwanych kart gracznych na stronie 12.
Niektóre karty graczne mogą obsługiwać kilka monitorów przez zwielokrotnienie sygnału
monitora na kilka wyjść. Może to powodować zmniejszenie wydajności graki. Skorzystaj
z dokumentacji karty lub wyszukaj informacje o karcie zgodnie z procedurą Wyszukiwanie
obsługiwanych kart gracznych na stronie 12.
Upewnij się, że sygnał wyjściowy karty jest odpowiedni dla wejścia monitorów. (Zobacz Określenie
wymagań odnośnie podłączenia monitora na stronie 13).
Różne modele komputerów HP serii Z mają różne ograniczenia wymiarów zycznych, prędkości
danych i mocy dostępnej dla dodatkowych kart gracznych. Należy pamiętać, że zazwyczaj w
praktyce można używać maksymalnie dwóch kart gracznych w jednym komputerze. Zapoznaj się
z opisem identykacji gniazda karty rozszerzeń w Podręczniku konserwacji i serwisowania, aby
upewnić się, że nowa karta graczna będzie działać w używanym komputerze.
3. Jeżeli chcesz dodać nową kartę lub nowe karty graczne:
a. Ustal, która z obsługiwanych kart gracznych najlepiej zaspokoi Twoje potrzeby, jeśli chodzi
o liczbę monitorów, zgodność z monitorami, które mają być wykorzystywane, i wydajność. Zobacz
rozdział Wyszukiwanie obsługiwanych kart gracznych na stronie 12.
b. Sprawdź, czy posiadasz właściwe sterowniki do karty gracznej. Sterowniki kwalikowane przez
HP zamieszczono na stronie http://www.hp.com/support.
c. Zainstaluj kartę graczną, postępując zgodnie z instrukcjami wideo dla komputera dostępnymi pod
adresem http://www.hp.com/go/sml.
d. Skonguruj monitor. Szczegółowe informacje można znaleźć w pomocy systemu Windows oraz
pod adresem http://www.microsoft.com.
W celu skongurowania monitora w systemie Linux często można użyć narzędzia do
kongurowania karty gracznej (np. NVIDIA® nvidia-settings lub AMD Catalyst Control Center). W
niektórych wcześniejszych wydaniach systemu Linux (np. Gnome 3) konieczne jest również
zmodykowanie preferencji w systemie menedżera okien.
WSKAZÓWKA: Aby uprościć rozwiązywanie ewentualnych problemów, włącz pierwszy monitor i
upewnij się, że działa prawidłowo, po czym włącz kolejny monitor.
Wyszukiwanie obsługiwanych kart gracznych
Aby uzyskać informacje na temat kart gracznych obsługiwanych przez używany komputer:
1. Przejdź na stronę http://www.hp.com/go/quickspecs.
2. Wybierz opcję Search active QuickSpecs (Wyszukaj aktywne skrócone specykacje), a następnie
Desktops & Workstations (Komputery stacjonarne i stacje robocze).
12 Rozdział 3 Instalowanie komputera
Strona się ładuje...
Strona się ładuje...
Strona się ładuje...
Strona się ładuje...
Strona się ładuje...
Strona się ładuje...
Strona się ładuje...
Strona się ładuje...
Strona się ładuje...
Strona się ładuje...
Strona się ładuje...
Strona się ładuje...
Strona się ładuje...
Strona się ładuje...
Strona się ładuje...
Strona się ładuje...
Strona się ładuje...
Strona się ładuje...
Strona się ładuje...
Strona się ładuje...
Strona się ładuje...
Strona się ładuje...
Strona się ładuje...
Strona się ładuje...
Strona się ładuje...
Strona się ładuje...
Strona się ładuje...
Strona się ładuje...
Strona się ładuje...
Strona się ładuje...
Strona się ładuje...
Strona się ładuje...
-
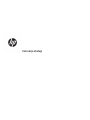 1
1
-
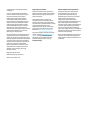 2
2
-
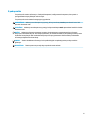 3
3
-
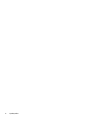 4
4
-
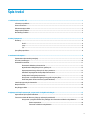 5
5
-
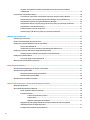 6
6
-
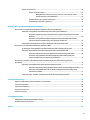 7
7
-
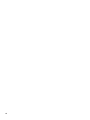 8
8
-
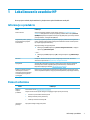 9
9
-
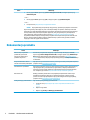 10
10
-
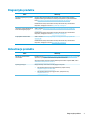 11
11
-
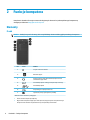 12
12
-
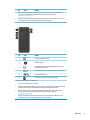 13
13
-
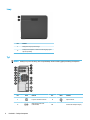 14
14
-
 15
15
-
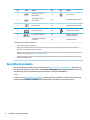 16
16
-
 17
17
-
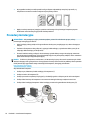 18
18
-
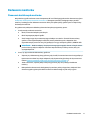 19
19
-
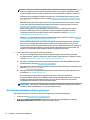 20
20
-
 21
21
-
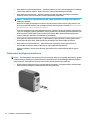 22
22
-
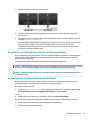 23
23
-
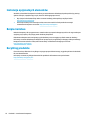 24
24
-
 25
25
-
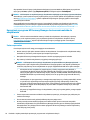 26
26
-
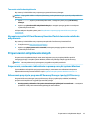 27
27
-
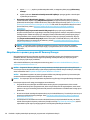 28
28
-
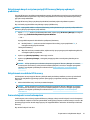 29
29
-
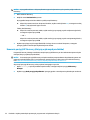 30
30
-
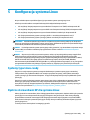 31
31
-
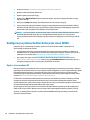 32
32
-
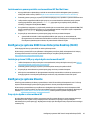 33
33
-
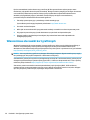 34
34
-
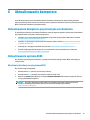 35
35
-
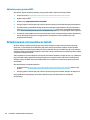 36
36
-
 37
37
-
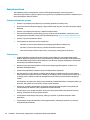 38
38
-
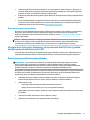 39
39
-
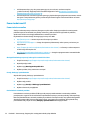 40
40
-
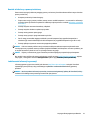 41
41
-
 42
42
-
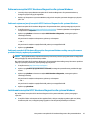 43
43
-
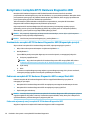 44
44
-
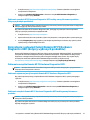 45
45
-
 46
46
-
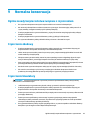 47
47
-
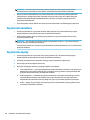 48
48
-
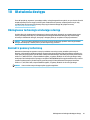 49
49
-
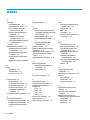 50
50
-
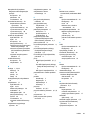 51
51
-
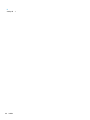 52
52
HP EliteDesk 800 G3 Small Form Factor PC Instrukcja obsługi
- Typ
- Instrukcja obsługi
- Niniejsza instrukcja jest również odpowiednia dla
Powiązane artykuły
-
HP Z6 G4 Workstation Instrukcja obsługi
-
HP EliteDesk 805 G6 Desktop Mini PC (2Q294AV) Instrukcja obsługi
-
HP EliteDesk 705 G5 Desktop Mini PC Instrukcja obsługi
-
HP EliteDesk 800 G6 Small Form Factor PC IDS Base Model Instrukcja obsługi
-
HP ProDesk 400 G7 Microtower PC Instrukcja obsługi
-
HP Z2 Tower G4 Workstation Instrukcja obsługi
-
HP Z1 Entry Tower G6 Instrukcja obsługi
-
HP Z2 G8 Tower Workstation Desktop PC Instrukcja obsługi
-
HP EliteDesk 705 G3 Desktop Mini PC (ENERGY STAR) Skrócona instrukcja obsługi
-
HP ZCentral 4R Workstation Instrukcja obsługi