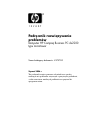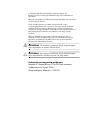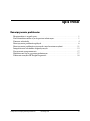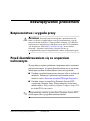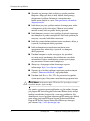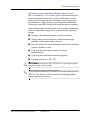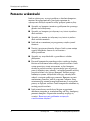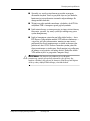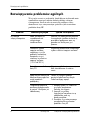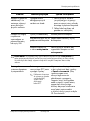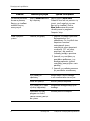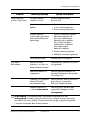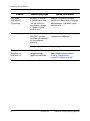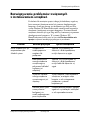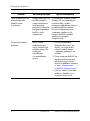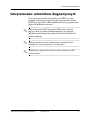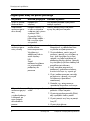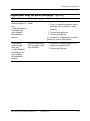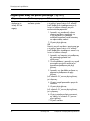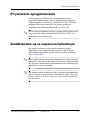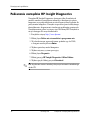Podrcznik rozwizywania
problemów
Komputer HP Compaq Business PC dx2200
typu microtower
Numer katalogowy dokumentu: 413757-241
Stycze 2006 r.
Ten podręcznik zawiera pomocne wskazówki oraz sposoby
rozwiązywania problemów związanych z powyższymi produktami,
a także scenariusze możliwych problemów ze sprzętem lub
oprogramowaniem.

© Copyright 2006 Hewlett-Packard Development Company, L.P.
Informacje zawarte w niniejszym dokumencie mogą zostać zmienione bez
uprzedzenia.
Microsoft oraz Windows są znakami towarowymi firmy Microsoft Corporation
w USA i w innych krajach.
Jedyne warunki gwarancji na produkty i usługi firmy HP są ujęte
w odpowiednich informacjach o gwarancji towarzyszących tym produktom
i usługom. Żadne z podanych tu informacji nie powinny być uznawane za
jakiekolwiek gwarancje dodatkowe. Firma HP nie ponosi odpowiedzialności za
błędy techniczne lub wydawnicze ani pominięcia, jakie mogą wystąpić
wtekście.
Niniejszy dokument zawiera prawnie zastrzeżone informacje, które są
chronione prawami autorskimi. Żadna część tego dokumentu nie może być
kopiowana, reprodukowana ani tłumaczona na inny język bez uprzedniej
pisemnej zgody firmy Hewlett-Packard.
Å
OSTRZEENIE: Tak oznaczane s zalecenia, których nieprzestrzeganie
moe doprowadzić do obrae ciała lub mierci.
Ä
PRZESTROGA: Tak oznaczane s zalecenia, których nieprzestrzeganie
moe doprowadzić do uszkodzenia sprztu lub utraty danych.
Podrcznik rozwizywania problemów
Komputer HP Compaq Business PC dx2200 typu microtower
Wydanie pierwsze (Stycze 2006 r.)
Numer katalogowy dokumentu: 413757-241

Podrcznik rozwizywania problemów www.hp.com iii
Spis treci
Rozwizywanie problemów
Bezpieczeństwo i wygoda pracy . . . . . . . . . . . . . . . . . . . . . . . . . . . . . . . . . . . . . . . . . . . . 1
Przed skontaktowaniem się ze wsparciem technicznym. . . . . . . . . . . . . . . . . . . . . . . . . . 1
Pomocne wskazówki . . . . . . . . . . . . . . . . . . . . . . . . . . . . . . . . . . . . . . . . . . . . . . . . . . . . . 4
Rozwiązywanie problemów ogólnych . . . . . . . . . . . . . . . . . . . . . . . . . . . . . . . . . . . . . . . 6
Rozwiązywanie problemów związanych z instalowaniem urządzeń . . . . . . . . . . . . . . . 11
Interpretowanie wskaźników diagnostycznych. . . . . . . . . . . . . . . . . . . . . . . . . . . . . . . . 13
Przywracanie oprogramowania . . . . . . . . . . . . . . . . . . . . . . . . . . . . . . . . . . . . . . . . . . . . 17
Kontaktowanie się ze wsparciem technicznym. . . . . . . . . . . . . . . . . . . . . . . . . . . . . . . . 17
Pobieranie narzędzia HP Insight Diagnostics . . . . . . . . . . . . . . . . . . . . . . . . . . . . . . . . . 18

Podrcznik rozwizywania problemów www.hp.com 1
Rozwizywanie problemów
Bezpieczestwo i wygoda pracy
Å
OSTRZEENIE: Uywanie komputera niezgodnie z przeznaczeniem lub
praca w rodowisku niespełniajcym wymogów bezpieczestwa i wygody
moe powodować dyskomfort, a nawet powane obraenia. W Podrczniku
bezpieczestwa i wygody pracy, znajdujcym si na dysku CD Documentation
oraz dostpnym w witrynie http://www.hp.com/ergo, mona znaleć
informacje o wybieraniu miejsca pracy i przygotowywaniu go
z uwzgldnieniem przepisów bezpieczestwa i zalece dotyczcych wygody.
Przed skontaktowaniem si ze wsparciem
technicznym
W przypadku wystąpienia problemów z komputerem należy zastosować
poniższe rozwiązania, aby przed skontaktowaniem się ze wsparciem
technicznym spróbować zidentyfikować rzeczywisty problem.
■
Uruchom narzędzie diagnostyczne (dostępne tylko w wybranych
modelach). Informacje o pobieraniu tego narzędzia można
znaleźć w części „Pobieranie narzędzia HP Insight Diagnostics“.
■
Uruchom autotest systemu Drive Protection System (DPS)
w programie Computer Setup. Więcej informacji na ten temat
można znaleźć w Podręczniku do programu Computer Setup (F10)
na dysku CD Documentation.
✎
Oprogramowanie autotestu systemu Drive Protection System (DPS)
jest dostępne tylko w przypadku niektórych modeli.

2 www.hp.com Podrcznik rozwizywania problemów
Rozwizywanie problemów
■
Sprawdź, czy nie miga dioda zasilania na panelu przednim
komputera. Migające diody to kody błędów, które pomogą
zdiagnozować problem. Informacje o interpretowaniu
kodów można znaleźć w części „Interpretowanie wskaźników
diagnostycznych“.
■
Jeżeli ekran jest pusty, podłącz monitor do innego portu wideo
w komputerze (jeśli jest dostępny). Możesz też wymienić
monitor na inny, który na pewno działa poprawnie.
■
Jeżeli komputer pracuje w sieci, podłącz do gniazda sieciowego
inny komputer za pomocą innego kabla. Być może problem jest
związany z wtyczką lub kablem sieciowym.
■
Jeżeli do systemu dodano niedawno nowe urządzenie, odłącz je
i sprawdź, czy komputer działa poprawnie.
■
Jeżeli na komputerze zainstalowano niedawno nowe
oprogramowanie, odinstaluj je i sprawdź, czy komputer
działa poprawnie.
■
Uruchom komputer w trybie awaryjnym, aby sprawdzić,
czy może zostać uruchomiony bez załadowania wszystkich
sterowników. Podczas uruchamiania systemu operacyjnego
użyj ustawienia Ostatnia znana konfiguracja.
■
Skorzystaj z dostępnego online obszernego wsparcia
technicznego:
http://www.hp.com/support
.
■
Zapoznaj się z bardziej ogólnymi sugestiami przedstawionymi
w części „Pomocne wskazówki“ tego podręcznika.
■
Uruchom dysk Restore Plus! CD, aby przywrócić oryginalny
system operacyjny i fabrycznie zainstalowane oprogramowanie.
Ä
PRZESTROGA: Uruchomienie dysku CD Restore Plus! spowoduje usunicie
wszystkich danych z dysku twardego.
Aby pomóc w rozwiązywaniu problemów w trybie online, dostępny
jest program HP Instant Support Professional Edition, który oferuje
funkcje samodzielnej diagnostyki i usuwania problemów. Aby
skontaktować się ze wsparciem technicznym HP, można użyć funkcji
czatu online programu HP Instant Support Professional Edition.
Program HP Instant Support Professional Edition jest dostępny
pod adresem:
http://www.hp.com/go/ispe
.

Podrcznik rozwizywania problemów www.hp.com 3
Rozwizywanie problemów
W Centrum wsparcia biznesowego (Business Support Center —
BSC) na stronie
http://www.hp.com/go/bizsupport
można uzyskać
najnowsze informacje dotyczące wsparcia technicznego w trybie
online, pobrać oprogramowanie i sterowniki, uzyskać proaktywne
powiadomienia, a także skorzystać z porad innych użytkowników
i ekspertów z firmy HP należących do międzynarodowej wspólnoty.
Jeżeli zajdzie potrzeba skontaktowania się ze wsparciem technicznym,
należy się odpowiednio przygotować w celu uzyskania poprawnej
obsługi:
■
Zapewnij sobie dostęp do komputera podczas rozmowy.
■
Zanotuj numer seryjny komputera i numer identyfikacyjny
produktu, a także numer seryjny monitora.
■
Przeznacz pewną ilość czasu niezbędną do rozwiązania problemu
z pomocą technika serwisu.
■
Usuń wszelki sprzęt dodany ostatnio do systemu
komputerowego.
■
Usuń wszystkie zainstalowane ostatnio programy.
■
Uruchom dysk Restore Plus! CD.
Ä
PRZESTROGA: Uruchomienie dysku CD Restore Plus! spowoduje usunicie
wszystkich danych z dysku twardego.
✎
W celu uzyskania informacji o sprzedaży i rozszerzeniach gwarancji
(HP Care Pack Services) należy zadzwonić do lokalnego punktu
serwisowego lub dystrybutora.

4 www.hp.com Podrcznik rozwizywania problemów
Rozwizywanie problemów
Pomocne wskazówki
Jeżeli w trakcie pracy wystąpią problemy w działaniu komputera,
monitora lub oprogramowania, przed przystąpieniem do
wykonywania dalszych czynności należy przejrzeć poniższą listę:
■
Sprawdź, czy komputer i monitor są podłączone do sprawnego
gniazda sieci elektrycznej.
■
Sprawdź, czy komputer jest włączony i czy świeci się zielona
dioda zasilania.
■
Sprawdź, czy monitor jest włączony i czy świeci się zielona
dioda zasilania monitora.
■
Jeżeli obraz na monitorze jest przygaszony, zwiększ jasność
i kontrast.
■
Naciśnij i przytrzymaj dowolny klawisz. Jeżeli system emituje
sygnały dźwiękowe, oznacza to, że klawiatura
działa prawidłowo.
■
Sprawdź, czy wszystkie kable są prawidłowo i solidnie
podłączone.
■
Przywróć komputer do normalnego trybu, naciskając dowolny
klawisz na klawiaturze lub naciskając przycisk zasilania. Jeżeli
system pozostaje w stanie wstrzymania, wyłącz komputer,
naciskając przycisk zasilania i przytrzymując go w tej pozycji
przez co najmniej cztery sekundy, a następnie ponownie naciśnij
przycisk zasilania, aby włączyć komputer. Jeżeli nie nastąpi
zamknięcie systemu, odłącz kabel zasilający, odczekaj kilka
sekund, a następnie podłącz go ponownie. Komputer zostanie
uruchomiony ponownie, jeżeli w programie Computer Setup
ustawiono opcję automatycznego uruchamiania po wystąpieniu
przerwy w dopływie zasilania. Jeżeli komputer nie uruchomi się,
naciśnij przycisk zasilania.
■
Jeżeli zainstalowana została karta lub inne wyposażenie
dodatkowe niezgodne ze standardem Plug and Play, skonfiguruj
ponownie komputer. Odpowiednie instrukcje znajdują się
w części „Rozwiązywanie problemów związanych
z instalowaniem urządzeń“.

Podrcznik rozwizywania problemów www.hp.com 5
Rozwizywanie problemów
■
Sprawdź, czy zostały zainstalowane wszystkie wymagane
sterowniki urządzeń. Jeżeli na przykład używana jest drukarka,
konieczne jest zainstalowanie sterownika odpowiedniego dla
danego modelu drukarki.
■
Wyjmij wszystkie nośniki rozruchowe (dyskietkę, dysk CD lub
urządzenie USB) z komputera przed jego włączeniem.
■
Jeżeli zainstalowany system operacyjny jest inny niż instalowany
fabrycznie, sprawdź, czy nowy system jest obsługiwany przez
system komputerowy.
■
Jeżeli w komputerze zainstalowano kilka źródeł wideo — karta
PCI-Express (tylko niektóre modele), PCI lub karta wbudowana —
a używany jest tylko jeden monitor, monitor ten musi zostać
podłączony do złącza monitorowego na źródle wybranym jako
podstawowa karta VGA. Podczas rozruchu systemu pozostałe
złącza monitorowe są nieaktywne. Jeżeli monitor jest podłączony
do jednego z tych portów, nie będzie działać. Domyślne źródło
VGA można wybrać w programie Computer Setup.
Ä
PRZESTROGA: Gdy komputer jest podłczony do ródła prdu
przemiennego, napicie jest zawsze dostarczane do płyty głównej. Aby
zapobiec uszkodzeniu płyty głównej lub elementów komputera, przed zdjciem
obudowy naley odłczyć kabel zasilajcy od ródła zasilania.

6 www.hp.com Podrcznik rozwizywania problemów
Rozwizywanie problemów
Rozwizywanie problemów ogólnych
W tej części zawarte są wskazówki, dzięki którym użytkownik może
samodzielnie rozwiązać niektóre drobne problemy związane
z komputerem. Jeżeli nie uda się rozwiązać problemu, należy
skontaktować się z autoryzowanym sprzedawcą lub serwisantem
produktów firmy HP.
Problem Moliwa przyczyna Sposób rozwizania
Nie mona
włczyć komputera.
Kable zasilajce nie
s podłczone do
zewntrznego
ródła zasilania.
Sprawd, czy kable łczce komputer
z zewntrznym ródłem zasilania s
prawidłowo podłczone oraz czy
gniazdo sieci elektrycznej jest
sprawne.
Przełcznik wyboru
napicia zasilania,
znajdujcy si z tyłu
podstawy montaowej
komputera, nie jest
ustawiony na właciwe
napicie zasilania
(115 V lub 230 V).
Za pomoc przełcznika suwakowego
wybierz właciwe napicie zasilania.
Zainstalowano uszkodzon
kart PCI.
Wyjmij wszystkie karty rozszerze,
które zainstalowano w ostatnim
czasie.
Kabel transferu danych lub
kabel zasilajcy napd nie
został poprawnie
podłczony.
Odłcz, a nastpnie podłcz
ponownie kabel transferu danych
i kabel zasilajcy napd.
Temperatura komputera
przekroczyła dopuszczaln
wartoć. Wentylator jest
zablokowany.
1. Komputer pracuje w rodowisku
o wysokiej temperaturze.
Poczekaj, a ostygnie.
2. Sprawd, czy otwory
wentylacyjne komputera nie s
zablokowane oraz czy
działa wentylator.
3. Skontaktuj si z autoryzowanym
sprzedawc lub serwisantem
produktów firmy HP.

Podrcznik rozwizywania problemów www.hp.com 7
Rozwizywanie problemów
Komputer wyglda na
zablokowany i nie
mona go wyłczyć
przez nacinicie
przycisku zasilania.
Oprogramowanie
obsługujce przycisk
zasilania nie działa.
1. Nacinij przycisk zasilania
i przytrzymaj go w tej pozycji
przez co najmniej cztery sekundy,
a nastpi wyłczenie komputera.
2. Odłcz kabel zasilajcy od
gniazda sieci elektrycznej.
Komputer nie reaguje
na polecenia
wprowadzane za
pomoc klawiatury
lub myszy USB.
System jest zablokowany. Uruchom ponownie komputer.
Klawiatura lub mysz nie jest
podłczona do komputera.
Podłcz kable klawiatury i myszy
do komputera.
Komputer znajduje si
wstanie wstrzymania.
Nacinij przycisk zasilania, aby
wyprowadzić komputer ze stanu
wstrzymania.
Ä
PRZESTROGA:
W przypadku próby wyprowadzenia komputera ze stanu
wstrzymania
nie
naley przytrzymywać przycisku zasilania w pozycji nacinitej przez dłuej ni cztery sekundy.
W przeciwnym razie nastpi wyłczenie komputera i wszystkie niezapisane dane zostan
utracone.
Data i godzina
systemowa komputera
s nieprawidłowe.
Bateria zegara czasu
rzeczywistego (RTC) moe
wymagać wymiany.
✎
Podłczenie komputera
do sprawnego gniazda
sieci elektrycznej
wydłua okres
eksploatacji
baterii RTC.
Najpierw ustaw dat i godzin
w oknie właciwoci daty i godziny
w Panelu sterowania. (Dat
i godzin zegara czasu
rzeczywistego mona te
zaktualizować w programie
Computer Setup.) Jeeli problem
nadal wystpuje, wymie bateri
zegara czasu rzeczywistego.
Instrukcje dotyczce instalowania
nowej baterii mona znaleć
w Instrukcji obsługi sprztu na dysku
CD Documentation.
Problem Moliwa przyczyna Sposób rozwizania

8 www.hp.com Podrcznik rozwizywania problemów
Rozwizywanie problemów
Nie mona przesuwać
kursora za pomoc
klawiszy ze strzałkami
na bloku klawiszy
numerycznych.
Klawisz Num Lock moe
być włczony.
Nacinij klawisz Num Lock.
Wskanik Num Lock nie powinien si
wiecić, jeeli maj być uywane
klawisze ze strzałkami. Klawisz
Num Lock mona aktywować
i dezaktywować w programie
Computer Setup.
Niska wydajnoć
systemu.
Procesor jest gorcy. 1. Sprawd, czy dopływ powietrza
do komputera nie jest
zablokowany. Ze wszystkich stron
komputera i monitora
zawierajcych otwory
wentylacyjne naley pozostawić
co najmniej 10,2 cm wolnej
przestrzeni, aby umoliwić
swobodny przepływ powietrza.
2. Sprawd, czy wentylatory s
prawidłowo podłczone i czy
działaj poprawnie (niektóre
wentylatory pracuj tylko w razie
potrzeby).
3. Sprawd, czy radiator procesora
jest prawidłowo zainstalowany.
Dysk twardy jest
zapełniony.
Przenie dane z dysku twardego
w celu zwolnienia na nim miejsca.
Mała iloć pamici. Rozszerz pamić komputera.
Dysk twardy jest w stanie
wysokiej fragmentacji.
Przeprowad defragmentacj dysku
twardego.
Poprzednio uywany
program nie zwolnił
zarezerwowanej pamici
do systemu.
Uruchom ponownie komputer.
Problem Moliwa przyczyna Sposób rozwizania

Podrcznik rozwizywania problemów www.hp.com 9
Rozwizywanie problemów
Niska wydajnoć
systemu. (cig dalszy)
Na dysku twardym
znajduje si wirus.
Uruchom program ochrony
antywirusowej.
Uruchomiono zbyt wiele
aplikacji.
1. Zamknij nieuywane aplikacje
w celu zwolnienia pamici.
2. Rozszerz pamić komputera.
Niektóre aplikacje,
zwłaszcza gry, powoduj
przecienie podsystemu
graficznego.
1. Zmniejsz rozdzielczoć ekranu
dla biecej aplikacji lub
skorzystaj z dokumentacji
dołczonej do tej aplikacji,
aby uzyskać informacje
o poprawianiu wydajnoci
przez dopasowanie
parametrów aplikacji.
2. Rozszerz pamić komputera.
3. Uaktualnij rozwizanie graficzne.
Nieznana przyczyna. Uruchom ponownie komputer.
Pusty ekran
(brak obrazu).
Monitor nie został
włczony i nie wieci si
dioda zasilania monitora.
Włcz monitor i sprawd, czy wieci
si jego dioda.
Połczenia kablowe s
niepoprawne.
Sprawd połczenia kablowe od
monitora do komputera i do gniazda
sieci elektrycznej.
Włczony jest wygaszacz
ekranu lub funkcje
oszczdzania energii.
Nacinij dowolny klawisz lub nacinij
przycisk myszy i wprowad
hasło(jeli zostałoustawione).
Komputer znajduje si
wstanie wstrzymania.
Nacinij przycisk zasilania, aby
wyprowadzić komputer ze stanu
wstrzymania.
Ä
PRZESTROGA: W przypadku próby wyprowadzenia komputera ze stanu
wstrzymania nie naley przytrzymywać przycisku zasilania w pozycji nacinitej
przez dłuej ni cztery sekundy. W przeciwnym razie nastpi wyłczenie komputera
i wszystkie niezapisane dane zostan utracone.
Problem Moliwa przyczyna Sposób rozwizania

10 www.hp.com Podrcznik rozwizywania problemów
Rozwizywanie problemów
Pusty ekran
(brak obrazu).
(cig dalszy).
Uywany jest monitor
z synchronizacj stał
inie ma moliwoci
zsynchronizowania go
z wybranym trybem
rozdzielczoci.
Sprawd, czy monitor obsługuje
czstotliwoć skanowania poziomego
odpowiadajc wybranemu trybowi
rozdzielczoci.
Przełcznik wyboru trybu
VGA/BNC monitora
(w wybranych modelach)
nie jest poprawnie
ustawiony.
Ustaw przełcznik w pozycji zgodnej
zpołczeniem kablowym.
Niewłaciwy monitor. Uyj innego monitora.
Dioda zasilania miga
ikomputer nie
uruchamia si.
Wystpił błd wewntrzny
i migajca dioda
sygnalizuje kod błdu.
Informacje o interpretowaniu
kodów błdów mona znaleć
w czci „Interpretowanie
wskaników diagnostycznych“.
Problem Moliwa przyczyna Sposób rozwizania

Podrcznik rozwizywania problemów www.hp.com 11
Rozwizywanie problemów
Rozwizywanie problemów zwizanych
zinstalowaniem urzdze
Po dodaniu lub usunięciu sprzętu, takiego jak dodatkowy napęd czy
karta rozszerzeń, konieczne może być ponowne skonfigurowanie
komputera. Jeżeli instalowane jest urządzenie typu Plug and Play,
system Windows XP Home/Professional automatycznie rozpoznaje
urządzenie i konfiguruje ustawienia komputera. Po zainstalowaniu
urządzenia, które nie jest typu Plug and Play, konieczne jest ponowne
skonfigurowanie komputera. W systemie Windows XP
Home/Professional należy użyć w tym celu Kreatora dodawania
sprzętu i wykonać instrukcje pojawiające się na ekranie.
Problem Moliwa przyczyna Sposób rozwizania
Nowe urzdzenie nie jest
rozpoznawane jako
składnik systemu.
Urzdzenie nie
zostało poprawnie
osadzone lub
podłczone.
Sprawd, czy urzdzenie jest
właciwie i solidnie podłczone,
a wtyki złcza nie s zgite.
Kable połczeniowe
nowego urzdzenia
zewntrznego s
poluzowane lub kabel
zasilajcy jest
odłczony.
Sprawd, czy wszystkie kable s
właciwie i solidnie podłczone,
a wtyki kabla lub złcza nie s
zgite.
Wyłcznik zasilania
nowego urzdzenia
zewntrznego nie jest
włczony.
Wyłcz komputer, włcz urzdzenie
zewntrzne, a nastpnie włcz
komputer w celu zintegrowania
urzdzenia z systemem
komputerowym.
Zalecane przez system
zmiany ustawie
konfiguracji nie
zostały zaakceptowane
przez uytkownika.
Uruchom ponownie komputer i postpuj
zgodnie z wywietlanymi instrukcjami
w celu wprowadzenia zmian.

12 www.hp.com Podrcznik rozwizywania problemów
Rozwizywanie problemów
Nowe urzdzenie nie jest
rozpoznawane jako
składnik systemu.
(cig dalszy)
Dodana karta typu Plug
and Play mogła nie
zostać automatycznie
skonfigurowana,
poniewa jej domylna
konfiguracja powoduje
konflikt z innymi
urzdzeniami.
W Menederze urzdze systemu
Windows XP usu automatyczne
ustawienia karty i wybierz
konfiguracj podstawow, która nie
powoduje konfliktów zasobów.
Ponowne konfigurowanie oraz
wyłczanie urzdze w celu
usunicia konfliktów zasobów
umoliwia te program
Computer Setup.
Nie mona uruchomić
komputera.
Pamić została
rozbudowana przy
uyciu niewłaciwych
modułów pamici lub
zostały one
zainstalowane
wnieprawidłowym
miejscu.
1. Przejrzyj dokumentacj
dołczon do systemu, aby
okrelić, czy uyte zostały
właciwe moduły pamici
i sprawdzić poprawnoć ich
instalacji.
2. Zwróć uwag na diody LED na
panelu przednim komputera.
Moliwe przyczyny mona
okrelić na podstawie informacji
wczci „Interpretowanie
wskaników diagnostycznych“.
3. Jeeli nie udało si rozwizać
problemu, skontaktuj si ze
wsparciem technicznym.
Problem Moliwa przyczyna Sposób rozwizania

Podrcznik rozwizywania problemów www.hp.com 13
Rozwizywanie problemów
Interpretowanie wskaników diagnostycznych
W tej części opisano kody wskaźników (diod LED) na panelu
przednim, jakie mogą występować przed rozpoczęciem autotestu
POST lub w jego trakcie i które niekoniecznie mają przypisane kody
błędów lub komunikaty tekstowe.
✎
Jeżeli na klawiaturze PS/2 miga dioda LED, należy odszukać
migającą diodę na panelu przednim komputera i na podstawie
informacji przedstawionych w poniższej tabeli ustalić kod diody
panelu przedniego.
✎
Zalecane czynności zostały zamieszczone w poniższej tabeli
w kolejności, w jakiej powinny być wykonywane.
✎
Wymianę płyty głównej lub zasilacza należy wykonywać tylko
w ostateczności.

14 www.hp.com Podrcznik rozwizywania problemów
Rozwizywanie problemów
Diagnostyczne diody LED panelu przedniego
Aktywno)ć Mo.liwa przyczyna Zalecane czynno)ci
wieci si zielona
dioda zasilania.
Komputer jest
włczony.
Nie zachodzi potrzeba wykonywania
adnych czynnoci.
Zielona dioda
zasilania miga co
dwie sekundy.
Komputer znajduje si
wtrybie wstrzymania
z zapisem stanu systemu
w pamici RAM
(Suspend to RAM) —
tylko niektóre modele —
lub w zwykłym trybie
wstrzymania.
Nacinij dowolny klawisz lub porusz
mysz, aby uaktywnić komputer.
Zielona dioda
zasilania miga co
cztery sekundy.
Uaktywniona
została ochrona
termiczna procesora:
Wentylator jest
zablokowany lub nie
został włczony.
LUB
Zespół
radiatora/wentylatora
nie jest prawidłowo
podłczony do
procesora.
1. Sprawd, czy otwory wentylacyjne
komputera nie s zablokowane oraz
czy działa wentylator procesora.
2. Otwórz obudow, nacinij przycisk
zasilania i sprawd, czy wentylator si
krci. Jeeli wentylator si nie krci,
sprawd, czy kabel wentylatora jest
podłczony do płyty głównej. Sprawd,
czy wentylator jest pewnie osadzony lub
prawidłowo zainstalowany.
3. Jeeli wentylator procesora jest
podłczony i prawidłowo osadzony,
a mimo to nie krci si, wymie go.
4. Wyjmij radiator procesora, zainstaluj
go ponownie i sprawd, czy zespół
wentylatora jest prawidłowo
zamocowany.
5. Skontaktuj si z autoryzowanym
sprzedawc lub punktem serwisowym.
Zielona dioda
zasilania miga pić
razy
wjednosekundowyc
h odstpach, po
czym nastpuje
dwusekundowa
przerwa.
Błd pamici „przed
wideo“.
1. Wyjmij moduły DIMM i zainstaluj je
ponownie. Włcz komputer.
2. Wymieniaj pojedynczo moduły DIMM,
aby wyodrbnić wadliwy moduł.
3. Wymie pamić innej firmy na pamić
firmy HP.
4. Wymie płyt główn.

Podrcznik rozwizywania problemów www.hp.com 15
Rozwizywanie problemów
Zielona dioda
zasilania miga szeć
razy
wjednosekundowyc
h odstpach, po
czym nastpuje
dwusekundowa
przerwa.
Błd grafiki „przed
wideo”.
W systemach z kart graficzn:
1. Wyjmij, a nastpnie ponownie umieć
kart graficzn w gnie&dzie. Włcz
komputer.
2. Wymie( kart graficzn.
3. Wymie( płyt główn.
W systemach ze zintegrowanym systemem
graficznym wymie( płyt główn.
Zielona dioda
zasilania miga
osiem razy
wjednosekundowy
ch odstpach, po
czym nastpuje
dwusekundowa
przerwa.
Nieprawidłowa pamić
ROM w oparciu o zł
sum kontroln.
1. Zaktualizuj systemow pamić ROM
najnowszym obrazem BIOS.
2. Wymie( płyt główn.
Diagnostyczne diody LED panelu przedniego (Cig dalszy)
Aktywnoć Moliwa przyczyna Zalecane czynnoci

16 www.hp.com Podrcznik rozwizywania problemów
Rozwizywanie problemów
System nie
uruchamia si
idiody LED nie
migaj.
Nie mona włczyć
zasilania systemu.
Nacinij przycisk zasilania i przytrzymaj go
w tej pozycji przez krócej ni 4 sekundy.
Jeeli dioda dysku twardego zacznie si
wiecić w kolorze zielonym, przycisk
zasilania działa poprawnie:
1. Sprawd, czy przełcznik wyboru
napicia zasilania, znajdujcy si
z tyłu zasilacza (w wybranych
modelach komputera) został ustawiony
na odpowiedni wartoć.
2. Wymie płyt główn.
LUB
Nacinij przycisk zasilania i przytrzymaj go
w tej pozycji przez krócej ni 4 sekundy.
Jeeli dioda dysku twardego nie zacznie si
wiecić w kolorze zielonym:
1. Sprawd, czy komputer jest podłczony
do sprawnego gniazda sieci
elektrycznej.
2. Otwórz obudow i sprawd, czy zespół
przewodów przycisku zasilania jest
prawidłowo podłczony do płyty
głównej.
3. Sprawd, czy oba kable zasilacza s
poprawnie podłczone do płyty
głównej.
Jeli wskanik 5 V_aux na płycie głównej
jest włczony:
4. Wymie zespół przewodów przycisku
zasilania.
5. Wymie płyt główn.
Jeli wskanik 5 V_aux na płycie głównej
jest wyłczony:
6. Wyjmuj pojedynczo karty rozszerze,
a włczy si wskanik 5 V_aux na
płycie głównej.
7. Wymie zasilacz.
Diagnostyczne diody LED panelu przedniego
(Cig dalszy)
Aktywnoć Moliwa przyczyna Zalecane czynnoci

Podrcznik rozwizywania problemów www.hp.com 17
Rozwizywanie problemów
Przywracanie oprogramowania
System operacyjny Windows oraz oprogramowanie można
przywrócić do pierwotnego stanu (w jakim znajdowało się przy
zakupie komputera), korzystając z dysku Restore Plus! CD. Pełne
informacje dotyczące korzystania z tej funkcji znajdują się
w dokumentacji dołączonej do dysku Restore Plus! CD.
✎
Jeśli w trakcie początkowej instalacji systemu operacyjnego nastąpi
awaria zasilania, należy uruchomić dysk CD Restore Plus!, aby
zainstalować system operacyjny.
Kontaktowanie si ze wsparciem technicznym
Aby uzyskać informacje oraz wsparcie techniczne, należy
skontaktować się z autoryzowanym sprzedawcą lub dealerem.
Adres najbliższego punktu sprzedaży można znaleźć w witrynie
http://www.hp.com
.
✎
Jeżeli zajdzie potrzeba dostarczenia komputera do autoryzowanego
sprzedawcy, dystrybutora lub punktu serwisowego, należy pamiętać,
aby dostarczyć również hasło uruchomieniowe oraz konfiguracyjne
(jeżeli hasła te zostały włączone).
✎
Aby uzyskać pomoc techniczną, należy zadzwonić pod odpowiedni
numer wskazany w gwarancji lub w dokumencie Support Telephone
Numbers (Numery telefonów wsparcia technicznego) na dysku CD
Documentation.
Strona się ładuje...
-
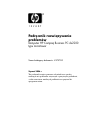 1
1
-
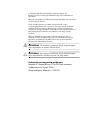 2
2
-
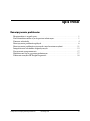 3
3
-
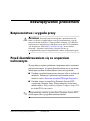 4
4
-
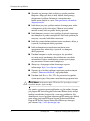 5
5
-
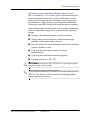 6
6
-
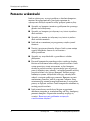 7
7
-
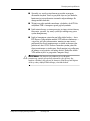 8
8
-
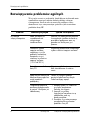 9
9
-
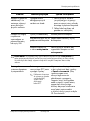 10
10
-
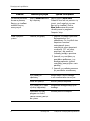 11
11
-
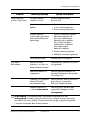 12
12
-
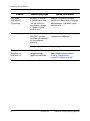 13
13
-
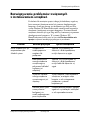 14
14
-
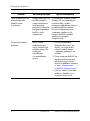 15
15
-
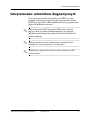 16
16
-
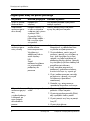 17
17
-
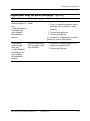 18
18
-
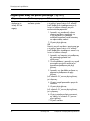 19
19
-
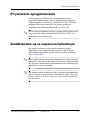 20
20
-
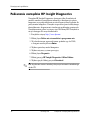 21
21