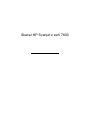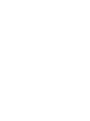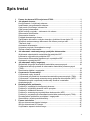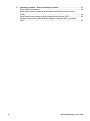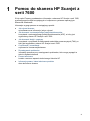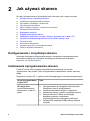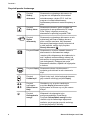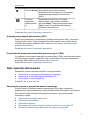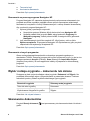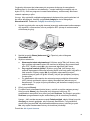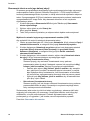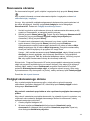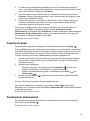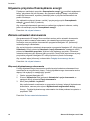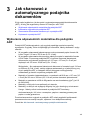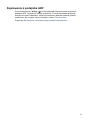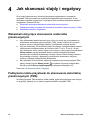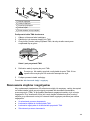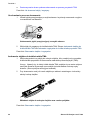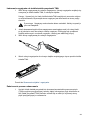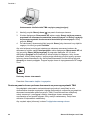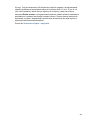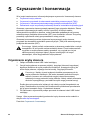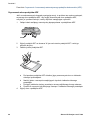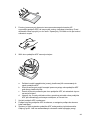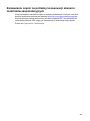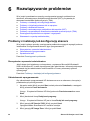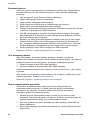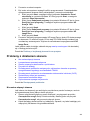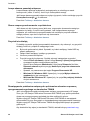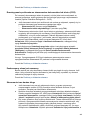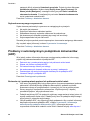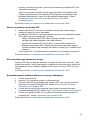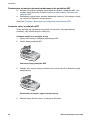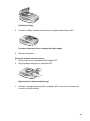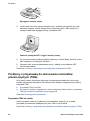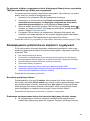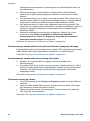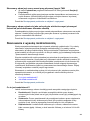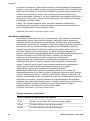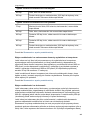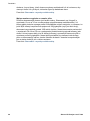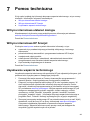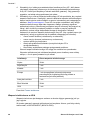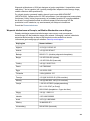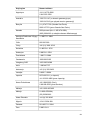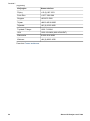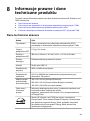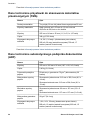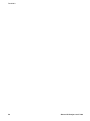HP Scanjet 7600-series
płaski skaner dokumentów
Instrukcja obsługi

Skaner HP Scanjet z serii 7600


Spis treści
1 Pomoc do skanera HP Scanjet z serii 7600........................................................3
2 Jak używać skanera.............................................................................................4
Konfigurowanie i inicjalizacja skanera....................................................................4
Instalowanie oprogramowania skanera..................................................................4
Opis panelu frontowego i akcesoriów.....................................................................5
Opis operacji skanowania.......................................................................................7
Wybór rodzaju oryginału – dokumentu lub obrazu..................................................8
Skanowanie dokumentów.......................................................................................8
Skanowanie obrazów...........................................................................................11
Podgląd skanowanego obrazu.............................................................................11
Zapisywanie dokumentu na dysku twardym, dyskietce lub na dysku CD.............12
Wysyłanie zeskanowanego dokumentu lub obrazu pocztą e-mail........................12
Tworzenie kopii.....................................................................................................13
Anulowanie skanowania.......................................................................................13
Używanie przycisku Oszczędzanie energii...........................................................14
Zmiana ustawień skanowania...............................................................................14
3 Jak skanować z automatycznego podajnika dokumentów.............................15
Wybieranie odpowiednich materiałów dla podajnika ADF....................................15
Ładowanie oryginałów do podajnika ADF.............................................................16
Skanowanie dokumentów dwustronnych z podajnika ADF................................... 16
Kopiowanie z podajnika ADF................................................................................17
4 Jak skanować slajdy i negatywy.......................................................................18
Wskazówki dotyczące skanowania materiałów przezroczystych..........................18
Podłączanie kabla przystawki do skanowania materiałów przezroczystych
(TMA)...................................................................................................................18
Skanowanie slajdów i negatywów........................................................................19
5 Czyszczenie i konserwacja................................................................................24
Czyszczenie szyby skanera..................................................................................24
Czyszczenie przystawki do skanowania materiałów przezroczystych (TMA).......25
Czyszczenie i konserwacja automatycznego podajnika dokumentów (ADF)........25
Zamawianie części na potrzeby konserwacji skanera i materiałów
eksploatacyjnych..................................................................................................29
6Rozwiązywanie problemów...............................................................................30
Problemy z instalacją lub konfiguracją skanera....................................................30
Problemy z inicjalizacją skanera lub ze sprzętem.................................................31
Problemy z działaniem skanera............................................................................33
Problemy z automatycznym podajnikiem dokumentów (ADF)..............................36
Problemy z przystawką do skanowania materiałów przezroczystych (TMA)........40
Rozwiązywanie problemów ze slajdami i negatywami..........................................41
Skanowanie z wysoką rozdzielczością.................................................................43
7 Pomoc techniczna..............................................................................................47
Witryna internetowa ułatwień dostępu..................................................................47
Witryna internetowa HP Scanjet...........................................................................47
Uzyskiwanie wsparcia technicznego....................................................................47
1

8 Informacje prawne i dane techniczne produktu...............................................53
Dane techniczne skanera.....................................................................................53
Dane techniczne przystawki do skanowania materiałów przezroczystych
(TMA)...................................................................................................................54
Dane techniczne automatycznego podajnika dokumentów (ADF)........................54
Parametry dotyczące środowiska dla skanera, podajnika ADF i przystawki
TMA......................................................................................................................55
2 Skaner HP Scanjet z serii 7600

1
Pomoc do skanera HP Scanjet z
serii 7600
W tej części Pomocy przedstawiono informacje o skanerze HP Scanjet z serii 7600,
przeznaczone dla osób korzystających z komputera z systemem operacyjnym
Microsoft® Windows®.
Informacje są pogrupowane w następujący sposób:
● Jak używać skanera
opis skanera oraz informacje, jak go używać
● Jak skanować z automatycznego podajnika dokumentów
korzystanie z automatycznego podajnika dokumentów (ADF), w który jest
wyposażony skaner HP Scanjet z serii 7600
● Jak skanować slajdy i negatywy
korzystanie z przystawki do skanowania materiałów przezroczystych (TMA), w
którą jest wyposażony skaner HP Scanjet z serii 7600
● Czyszczenie i konserwacja
czyszczenie i konserwacja skanera
● Rozwiązywanie problemów
informacje pomocne przy rozwiązywaniu problemów, które mogą wystąpić w
trakcie używania skanera
● Pomoc techniczna
kontakt z centrum wsparcia technicznego klientów HP
● Informacje prawne i dane techniczne produktu
dane techniczne skanera
3

2
Jak używać skanera
W części tej zamieszczono opis skanera oraz informacje, jak z niego korzystać.
● Konfigurowanie i inicjalizacja skanera
● Instalowanie oprogramowania skanera
● Opis panelu frontowego i akcesoriów
● Opis operacji skanowania
● Wybór rodzaju oryginału – dokumentu lub obrazu
● Skanowanie dokumentów
● Skanowanie obrazów
● Podgląd skanowanego obrazu
● Zapisywanie dokumentu na dysku twardym, dyskietce lub na dysku CD
● Wysyłanie zeskanowanego dokumentu lub obrazu pocztą e-mail
● Tworzenie kopii
● Anulowanie skanowania
● Używanie przycisku Oszczędzanie energii
● Zmiana ustawień skanowania
Konfigurowanie i inicjalizacja skanera
Informacje dotyczące konfigurowania skanera i instalowania oprogramowania do
skanowania znajdują się na plakacie instalacyjnym dołączonym do skanera.
Powrót do Jak używać skanera.
Instalowanie oprogramowania skanera
Firma HP oferuje kilka rozwiązań skanowania dostosowanych do potrzeb
użytkowników. Aby określić, które oprogramowanie zainstalować, zobacz poniższą
tabelę.
Rozpocznij od dysku CD 1 i wybierz spośród następujących rozwiązań programowych.
Opcje oprogramowania
z dysku CD 1
Opis
HP Image Zone
umożliwia skanowanie
dokumentów, fotografii i
grafiki
● Oprogramowanie do zarządzania dokumentami i
fotografiami oraz ich modyfikowania
● Umożliwia skanowanie slajdów i negatywów
● Uaktywnia przyciski z panelu frontowego skanera
● Zawiera sterownik TWAIN umożliwiający
współpracę skanera z najbardziej
rozpowszechnionymi programami graficznymi
● Wymaga 550 megabajtów (MB) wolnego miejsca
na dysku
4 Skaner HP Scanjet z serii 7600

Opcje oprogramowania
z dysku CD 1
Opis
HP Scanjet 7600 Series
Document ISIS/TWAIN
służy do skanowania
obrazu dokumentu
● Przeznaczony do używania z aplikacjami
zarządzania dokumentami zgodnymi ze
standardami ISIS lub TWAIN
● Umożliwia dostęp do skanera poprzez znajdujące
się na dysku CD 2 oprogramowanie do
zarządzania dokumentami lub inne aplikacje
zgodne ze standardem TWAIN lub obsługujące
standard ISIS
● Zapewnia funkcje regulacji kontrastu i jasności za
pośrednictwem sterownika TWAIN
● Zapewnia większą wydajność przy skanowaniu
dwustronnym
● Nie ma funkcji odpowiadających przyciskom na
panelu frontowym skanera
● Nie obejmuje skanowania slajdów ani negatywów
● Wymaga 20 megabajtów (MB) wolnego miejsca
na dysku
Uwaga Skanowanie będzie możliwe po zainstalowaniu przynajmniej jednej z
powyższych opcji oprogramowania z dysku CD 1. Można zainstalować oba
rozwiązania.
Na dysku CD 1 może znajdować się również inne oprogramowanie. Aby uzyskać
szczegółowe informacje, zobacz instrukcje wyświetlane na ekranie.
Dysk CD 2 zawiera oprogramowanie służące do niestandardowego skanowania i
zarządzania dokumentami, które może być używane z oprogramowaniem HP Scanjet
7600 Series Document ISIS/TWAIN. Włóż dysk CD 2 do stacji CD-ROM, a następnie
postępuj zgodnie z instrukcjami wyświetlanymi na ekranie.
Aby dowiedzieć się więcej o standardzie TWAIN, można odwiedzić witrynę
www.twain.org.
Powrót do Jak używać skanera.
Opis panelu frontowego i akcesoriów
W tej części zawarto opis panelu frontowego skanera, przystawki do skanowania
materiałów przezroczystych (TMA) oraz automatycznego podajnika dokumentów
(ADF).
● Przyciski panelu frontowego
● Automatyczny podajnik dokumentów (ADF)
● Przystawka do skanowania materiałów przezroczystych (TMA)
Powrót do Jak używać skanera.
(ciąg dalszy)
5

Przyciski panelu frontowego
Przycisk
Skanuj
dokument
Skanowanie oryginalnego dokumentu do
programu do zarządzania dokumentami
zainstalowanego z dysku CD 2. Jeśli ten
program nie został zainstalowany,
zeskanowany dokument zostanie zapisany w
pliku.
Przycisk
Skanuj obraz
Skanowanie obrazów, grafiki, slajdów lub
negatywów do oprogramowania HP Image
Zone. Slajdy i negatywy muszą być
skanowane za pomocą przystawki TMA.
Przycisk
Zapisz
dokumenty
Skanowanie oryginalnego dokumentu w celu
archiwizacji jako czarno-białego obrazu w
pliku o małym rozmiarze. Aby skanować
dokumenty zawierające obrazy kolorowe lub
w skali szarości, należy użyć przycisku
Skanuj dokument (
).
Przycisk E-mail Skanowanie z użyciem ustawień obrazu w
skali szarości z zachowaniem małego
rozmiaru pliku dołączanego do wiadomości e-
mail i wysłanie zeskanowanego obrazu lub
dokumentu do oprogramowania e-mail (jeśli
jest obsługiwane). Dostępna jest opcja
skanowania obrazów, slajdów lub negatywów
w kolorze.
Przycisk Kopiuj Skanowanie obrazu lub dokumentu i
wysłanie go do drukarki w celu utworzenia
kopii.
Przycisk
Liczba kopii
Wybór liczby kopii, które będą wydrukowane,
gdy zostanie naciśnięty przycisk Kopiuj.
Przycisk
kopiowania
Kolor/Czarno-
biały
Określanie, czy w wyniku naciśnięcia
przycisku Kopiuj skanowanie będzie
wykonywane w kolorze czy w trybie czarno-
białym.
Przycisk
Oszczędzanie
energii
Włączanie lub wyłączanie trybu
energooszczędnego (PowerSave).
Przycisku Oszczędzanie energii można
również użyć do całkowitego wyłączenia
zasilania, przytrzymując przycisk wciśnięty
przez przynajmniej 2 sekundy.
Rozdział 2
6 Skaner HP Scanjet z serii 7600

Przycisk Anuluj Anulowanie wykonywanej operacji
skanowania lub anulowanie serii skanowań z
automatycznego podajnika dokumentów
(ADF).
2-cyfrowy
wyświetlacz
ciekłokrystalicz
ny
Wyświetlanie liczby kopii, które będą
wydrukowane, gdy zostanie naciśnięty
przycisk Kopiuj. Także wyświetlanie kodów
błędów (kody te umożliwiają identyfikację
problemów ze skanerem).
Powrót do Opis panelu frontowego i akcesoriów.
Automatyczny podajnik dokumentów (ADF)
Skaner jest wyposażony w automatyczny podajnik dokumentów (ADF), za pomocą
którego można szybko i łatwo skanować wiele dokumentów. Aby uzyskać więcej
informacji dotyczących podajnika ADF, zobacz Jak skanować z automatycznego
podajnika dokumentów.
Powrót do Opis panelu frontowego i akcesoriów.
Przystawka do skanowania materiałów przezroczystych (TMA)
Przystawka do skanowania materiałów przezroczystych (TMA) umożliwia skanowanie
35-milimetrowych slajdów i negatywów. Aby uzyskać więcej informacji dotyczących
przystawki TMA, zobacz Jak skanować slajdy i negatywy.
Powrót do Opis panelu frontowego i akcesoriów.
Opis operacji skanowania
Skanowanie można rozpocząć na jeden z trzech sposobów:
● Skanowanie za pomocą przycisków panelu frontowego
● Skanowanie za pomocą programu Nawigator HP
● Skanowanie z innych programów
Powrót do Jak używać skanera.
Skanowanie za pomocą przycisków panelu frontowego
Przyciski panelu frontowego skanera stanowią skróty do często używanych
podstawowych funkcji skanowania, takich jak skanowanie dokumentów czy obrazów.
Aby uzyskać więcej informacji dotyczących korzystania z przycisków panelu
frontowego, zobacz:
● Opis panelu frontowego i akcesoriów
● Skanowanie dokumentów
● Skanowanie obrazów
● Zapisywanie dokumentu na dysku twardym, dyskietce lub na dysku CD
● Wysyłanie zeskanowanego dokumentu lub obrazu pocztą e-mail
(ciąg dalszy)
7

● Tworzenie kopii
● Anulowanie skanowania
Powrót do Opis operacji skanowania.
Skanowanie za pomocą programu Nawigator HP
Program Nawigator HP zapewnia większą kontrolę nad procesem skanowania (na
przykład umożliwia uzyskanie podglądu obrazu przed rozpoczęciem właściwego
skanowania, korzystanie z funkcji zaawansowanych i zmianę ustawień skanowania).
Aby uruchomić program Nawigator HP:
1 Wykonaj jedną z poniższych czynności:
a Na pulpicie systemu Windows kliknij dwukrotnie ikonę Nawigator HP.
b Na pasku zadań kliknij przycisk Start, wskaż polecenie Programy lub
Wszystkie programy, wskaż polecenie HP, a następnie kliknij polecenie
Nawigator.
2Jeśli zainstalowanych jest kilka urządzeń HP, kliknij jedno z nich na liście
Wybierz urządzenie. W programie Nawigator HP wyświetlane są tylko przyciski
odpowiednie dla wybranego urządzenia HP.
Powrót do Opis operacji skanowania.
Skanowanie z innych programów
Obraz można skanować bezpośrednio w dowolnym programie zgodnym ze
standardem TWAIN. Zazwyczaj program taki można rozpoznać po tym, że jest w nim
dostępne polecenie Acquire (Pobierz), Scan (Skanuj) lub Import New Object
(Importuj nowy obiekt). W razie wątpliwości należy się zapoznać z dokumentacją
programu.
Powrót do Opis operacji skanowania.
Wybór rodzaju oryginału – dokumentu lub obrazu
Dostępne są dwie opcje określające rodzaj oryginału: Dokument lub Zdjęcie. Na
podstawie dokonanego wyboru optymalizowane są ustawienia skanera. Poniższe
wskazówki powinny ułatwić wybranie właściwego typu oryginału.
Zawartość oryginału
Zalecany rodzaj oryginału
Tekst lub tekst z grafiką Dokument
Wydrukowana fotografia lub grafika Zdjęcie
Powrót do Jak używać skanera.
Skanowanie dokumentów
Przycisk Skanuj dokument ( ) jest przeznaczony do skanowania tekstu lub tekstu i
grafiki.
Rozdział 2
8 Skaner HP Scanjet z serii 7600

Oryginalny dokument jest skanowany do programu służącego do zarządzania
dokumentami (o ile został on zainstalowany – wersja instalacyjna znajduje się na
dysku CD 2). Jeśli ten program nie został zainstalowany, zeskanowany dokument
zostanie zapisany w pliku.
Uwaga Aby wyświetlić podgląd zeskanowanych dokumentów przed wysłaniem ich
do miejsc docelowych, zaznacz opcję Pokaż podgląd w oknie dialogowym
Skanowanie HP. Zobacz też Podgląd skanowanego obrazu.
1 Umieść oryginały albo na szybie skanera (stroną do zeskanowania skierowaną w
dół) zgodnie z oznaczeniami, albo w podajniku ADF (stroną do zeskanowania
skierowaną do góry).
2
Naciśnij przycisk Skanuj dokument (
). Pojawi się okno dialogowe
Skanowanie HP.
3 Wybierz ustawienia:
a Skanowanie tekstu edytowalnego? Wybierz opcję Tak, jeśli chcesz, aby
było możliwe edytowanie tekstu lub utworzenie dającego się przeszukiwać
pliku PDF. Wybierz opcję Nie, aby skanować dokument jako obraz.
b Czy oryginał zawiera grafikę? Wybierz opcję Tak, jeśli chcesz, aby
podczas zapisywania zachować wysoką jakość kolorowej grafiki lub grafiki w
skali szarości. Wybierz opcję Nie w przypadku skanowania prostych,
jednokolorowych grafik lub grafiki liniowej, lub jeśli jest pożądany mniejszy
rozmiar pliku.
cPo załadowaniu dokumentów do automatycznego podajnika dokumentów
(ADF) istnieje możliwość wyboru między skanowaniem jednostronnym i
dwustronnym. Ta opcja nie jest wyświetlana, jeśli dokument znajduje się na
szybie skanera.
4 Kliknij przycisk Skanuj.
5 Po zakończeniu skanowania jednej strony, umieść na szybie następną stronę i
kliknij przycisk Skanuj, aby skanować inny dokument lub stronę. Po
zeskanowaniu wszystkich stron kliknij przycisk Zrobione. Po kliknięciu przycisku
Zrobione oprogramowanie wyśle zeskanowany plik do określonej lokalizacji.
Uwaga Jeśli została zaznaczona opcja Pokaż podgląd, należy kliknąć przycisk
Akceptuj na ekranie podglądu, aby rozpocząć skanowanie. Po wyświetleniu
monitu kliknij przycisk Tak, aby skanować dodatkowe strony, lub kliknij przycisk
Nie, aby wysłać zeskanowane strony do określonej lokalizacji.
Powrót do Jak używać skanera.
9

Skanowanie tekstu w celu jego dalszej edycji
Za pomocą oprogramowania skanującego wykorzystującego technologię optycznego
rozpoznawania znaków (Optical Character Recognition – OCR) istnieje możliwość
konwersji skanowanego tekstu do postaci, w której tekst można edytować w edytorze
tekstu. Oprogramowanie OCR jest instalowane automatycznie podczas instalowania
oprogramowania HP Image Zone. Aby skanować dokument w celu uzyskania
edytowalnego tekstu:
1 W oknie dialogowym Skanowanie HP kliknij pole Tak dla opcji Skanowanie
tekstu edytowalnego.
2 Wybierz edytor tekstu w polu Skanuj do:.
3 Kliknij przycisk Skanuj.
4 Tekst, który zostanie wyświetlony w edytorze tekstu będzie można edytować.
Wybieranie ustawień optycznego rozpoznawania znaków (OCR)
Aby wyświetlić lub zmienić ustawienia skanowania tekstu:
1 Otwórz program Nawigator HP, kliknij menu Ustawienia, kliknij polecenie Opcje i
ustawienia skanowania, a następnie kliknij opcję Ustawienia przycisku.
2 W oknie dialogowym Ustawienia przycisku wybierz kartę dotyczącą ustawień
przycisku Skanuj dokument (Panel frontowy) lub przycisku Skanuj
dokument (Nawigator), a następnie kliknij przycisk Zmień ustawienia
skanowania dokumentów.
3 W oknie dialogowym, które zostanie otwarte, wybierz kartę Ustawienia tekstu
do edycji. W tym obszarze dostępne są następujące opcje:
– Zachowaj formatowanie strony.
Zaznacz tę opcję, aby zachować formatowanie strony podczas
przetwarzania tekstu do edycji. Następnie zaznacz lub wyczyść pole Użyj
kolumn, jeżeli to możliwe, kierując się poniższymi wskazówkami.
• Zaznacz pole wyboru Użyj kolumn, jeżeli to możliwe, aby wszędzie
tam, gdzie jest to możliwe, formatować tekst w kolumnach, co zwykle
daje najlepsze efekty formatowania. Jeśli formatowanie w kolumnach
nie jest możliwe, oprogramowanie sformatuje tekst za pomocą ramek.
• Wyczyść pole Użyj kolumn, jeżeli to możliwe, aby formatować tekst
tylko przy użyciu ramek.
– Nie zachowuj formatowania strony.
Zaznacz tę opcję, jeśli nie chcesz zachować formatowania strony podczas
przetwarzania tekstu do edycji. Spowoduje to uzyskanie zwykłego tekstu,
który można ponownie sformatować.
Zeskanowany tekst może się różnić od tekstu oryginalnego, zwłaszcza jeśli tekst
oryginalny jest niewyraźny lub rozmazany. Na przykład niektóre znaki mogą być
niewłaściwe, a innych może brakować. Podczas edytowania tekstu należy
porównywać go z oryginałem i, jeśli trzeba, nanosić odpowiednie poprawki.
Powrót do Skanowanie dokumentów.
Rozdział 2
10 Skaner HP Scanjet z serii 7600

Skanowanie obrazów
Do skanowania fotografii, grafik, slajdów i negatywów służy przycisk Skanuj obraz
(
).
Aby uzyskać informacje na temat skanowania slajdów i negatywów, zobacz Jak
skanować slajdy i negatywy.
Uwaga Aby wyświetlić podgląd zeskanowanych dokumentów przed wysłaniem ich
do miejsc docelowych, zaznacz opcję Pokaż podgląd w oknie dialogowym
Skanowanie HP. Zobacz też Podgląd skanowanego obrazu.
1 Umieść oryginał na szybie skanera (stroną do zeskanowania skierowaną w dół)
zgodnie z oznaczeniami, a następnie zamknij pokrywę.
2
Naciśnij przycisk Skanuj obraz (
). Pojawi się okno dialogowe Skanowanie HP.
Upewnij się, że przycisk Skanuj oryginał z szyby lub podajnika jest
zaznaczony. Kliknij przycisk Skanuj.
3 Po zakończeniu skanowania, aby skanować inny obraz, umieść element na
szybie skanera i kliknij przycisk Skanuj lub kliknij przycisk Zrobione.
Oprogramowanie zapisuje zeskanowany dokument lub obraz w folderze Moje
skany znajdującym się w folderze Moje dokumenty. Domyślnie zeskanowany
obraz jest również wysyłany do programu HP Image Zone.
Uwaga Jeśli została zaznaczona opcja Pokaż podgląd, należy kliknąć przycisk
Akceptuj na ekranie podglądu, aby rozpocząć skanowanie. Po wyświetleniu
monitu kliknij przycisk Tak, aby skanować dodatkowe obrazy, lub kliknij przycisk
Nie, aby wysłać zeskanowane obrazy do określonej lokalizacji.
Wskazówka Program Skanowanie HP może przeprowadzić automatyczną korekcję
zdjęć lub przywrócić wyblakłe kolory ze starych fotografii. Aby włączyć lub wyłączyć
korekcję zdjęć, należy z menu Podstawowe programu Skanowanie HP wybrać
polecenie Automatyczna korekcja zdjęć, a następnie wybrać te opcje, które mają
być zastosowane. Aby skorzystać z tej funkcji, należy zaznaczyć pole Pokaż podgląd.
Powrót do Jak używać skanera.
Podgląd skanowanego obrazu
Aby uzyskać podgląd skanowanego pliku, należy albo uruchomić operację
skanowania z programu Nawigator HP, albo kliknąć pole Pokaż podgląd w oknie
dialogowym Skanowanie HP.
Aby zmienić ustawienia przycisków w celu uzyskiwania podglądu skanowanych
plików:
Aby zmienić ustawienia przycisków skanera tak, by pojawiał się monit z pytaniem, czy
użytkownik chce zobaczyć podgląd skanowanego obrazu lub dokumentu, należy
wykonać następujące czynności.
1 Otwórz program Nawigator HP.
2 W menu rozwijanym Ustawienia kliknij polecenie Ustawienia i opcje
skanowania, a następnie kliknij polecenie Ustawienia przycisku. Pojawi się
okno dialogowe Ustawienia przycisku.
11

3 Kliknij kartę odpowiadającą przyciskowi, który chcesz skonfigurować.
4 Kliknij opcję Pokaż podgląd podczas skanowania przy użyciu tego przycisku.
5 Kliknij przycisk Zastosuj, a następnie kliknij przycisk OK.
Powrót do Jak używać skanera.
Zapisywanie dokumentu na dysku twardym, dyskietce lub
na dysku CD
Do zapisywania zeskanowanych dokumentów na dysku twardym lub na dysku CD
służy przycisk Zapisz dokumenty (
).
Wskazówka Przycisk Skanuj dokument jest używany podczas skanowania grafiki
kolorowej lub w skali szarości, lub edytowalnego tekstu.
1 Umieść oryginał albo na szybie skanera (stroną do zeskanowania skierowaną w
dół) zgodnie z oznaczeniami, albo w podajniku ADF (stroną do zeskanowania
skierowaną do góry).
2
Po naciśnięciu przycisku Zapisz dokumenty (
) nastąpi skanowanie.
3Wyświetlone zostanie okno Skanuj dokument. Zeskanuj inny dokument lub
kliknij przycisk Zrobione.
4 Pojawi się okno dialogowe Zapisz jako. Wybierz żądany folder docelowy, wpisz
nazwę pliku i wybierz jego rodzaj.
5 Kliknij przycisk OK. Dokument zostanie zapisany w wybranym folderze. Jeśli nie
wybierzesz lokalizacji w oknie dialogowym Zapisz jako, dokument zostanie
zapisany na komputerze w domyślnym folderze Moje dokumenty.
Uwaga Aby uzyskać informacje dotyczące generowania podglądu przed wysłaniem
zeskanowanych dokumentów do ich miejsc docelowych, zobacz Podgląd
skanowanego obrazu.
Powrót do Jak używać skanera.
Wysyłanie zeskanowanego dokumentu lub obrazu pocztą
e-mail
Do skanowania dokumentów lub obrazów i wstawiania ich jako załączników do
wiadomości e-mail służy przycisk E-mail (
). Niezbędny jest do tego odpowiedni
program do obsługi poczty e-mail.
Podczas skanowania przy użyciu przycisku E-mail wykorzystywane są ustawienia
obrazu w skali szarości, co pozwala zachować mały rozmiar pliku dołączanego do
wiadomości e-mail. Zeskanowany plik jest wysyłany do oprogramowania e-mail (o ile
obsługuje ono takie funkcje). Dostępna jest opcja skanowania obrazów, slajdów lub
negatywów w kolorze.
1 Umieść oryginał albo na szybie skanera (stroną do zeskanowania skierowaną w
dół) zgodnie z oznaczeniami, albo w podajniku ADF (stroną do zeskanowania
skierowaną do góry).
2 Naciśnij przycisk E-mail (
). Pojawi się okno dialogowe Skanowanie do
programu poczty elektronicznej. Wpisz nazwę pliku, a następnie wybierz jego
typ. Kliknij przycisk Kontynuuj. Rozpocznie się skanowanie.
Rozdział 2
12 Skaner HP Scanjet z serii 7600

3 Po zakończeniu skanowania wyświetlany jest monit o skanowanie następnej
strony. Jeśli chcesz dołączyć do wiadomości e-mail inną stronę lub obraz, umieść
je na szybie skanera i kliknij przycisk Skanuj.
4Jeśli skanowanie zostało zakończone, po wyświetleniu monitu kliknij przycisk
Zrobione. Otworzy się program poczty e-mail i zeskanowany plik pojawi się jako
załącznik do wiadomości e-mail.
5 Za pomocą programu e-mail dokończ wiadomość e-mail i wyślij ją. Aby przed
wysłaniem zeskanowanego obrazu zobaczyć jego podgląd, należy kliknąć
dwukrotnie załącznik w programie e-mail.
Aby zmienić program e-mail, otwórz program Nawigator HP za pomocą ikony na
pulpicie lub menu Start, a następnie wybierz pozycję Ustawienia poczty
elektronicznej na rozwijanej liście Ustawienia. Zostanie wyświetlone okno dialogowe
Ustawienia poczty elektronicznej. Należy w nim wybrać program e-mail, który ma
być używany, a następnie kliknąć przycisk OK.
Powrót do Jak używać skanera.
Tworzenie kopii
Do skanowania oryginałów i wysyłania ich do drukarki służy przycisk Kopiuj ( ).
Przycisk Kopiuj na panelu frontowym jest przeznaczony do skanowania i drukowania
duplikatów dowolnego dokumentu lub obrazu umieszczonego na szybie skanera. Aby
zmienić ustawienia obrazu np. rozjaśnić lub przyciemnić obraz lub dopasować jego
rozmiar, skorzystaj z przycisku Twórz kopie w programie Nawigator HP.
1 Umieść oryginał albo na szybie skanera (stroną do zeskanowania skierowaną w
dół) zgodnie z oznaczeniami, albo w podajniku ADF (stroną do zeskanowania
skierowaną do góry).
2 Wybierz opcje kopiowania:
–
Wybierz liczbę kopii, naciskając przycisk Liczba kopii (
). Liczba kopii
zostanie wyświetlona na wyświetlaczu na panelu frontowym.
– Wybierz tryb skanowania oryginału, naciskając przycisk Kolor (
) lub
Czarno-biały (
).
3 Naciśnij przycisk Kopiuj (
). Wybrana liczba kopii zostanie wydrukowana na
drukarce domyślnej.
Uwaga Dla funkcji kopiowania nie ma podglądu obrazu.
Aby zmienić ustawienia kopiowania, użyj przycisku Twórz kopie w programie
Nawigator HP. Po otwarciu okna dialogowego Kopiowanie HP można wybrać żądane
ustawienia kopiowania.
Powrót do Jak używać skanera.
Anulowanie skanowania
Do anulowania trwającego skanowania lub anulowania serii skanowań z podajnika
ADF służy przycisk Anuluj (
).
Powrót do Jak używać skanera.
13

Używanie przycisku Oszczędzanie energii
Pojedyncze naciśnięcie przycisku Oszczędzanie energii ( ) umożliwia wyłączenie
lampy, gdy skaner nie jest używany. Aby ponownie włączyć lampę i natychmiast
rozpocząć skanowanie, wystarczy nacisnąć jeden z przycisków skanowania na
panelu frontowym.
Aby całkowicie wyłączyć skaner, naciśnij i przytrzymaj przycisk Oszczędzanie
energii (
) przez dwie (2) sekundy.
Aby rozpocząć skanowanie ponownie po całkowitym wyłączeniu skanera, należy
jeden raz nacisnąć przycisk Oszczędzanie energii.
Powrót do Jak używać skanera.
Zmiana ustawień skanowania
Oprogramowanie HP Image Zone umożliwia zmianę wielu ustawień skanowania.
Dotyczy to takich ustawień skanowania, jak ustawienia przycisków na panelu
frontowym oraz przycisków skanowania w programie Nawigator HP, preferencji i
automatycznego naświetlania.
Aby zmienić dowolne ustawienia skanowania w programie Nawigator HP, kliknij opcję
Ustawienia. Kliknij polecenie Ustawienia i opcje skanowania, a następnie kliknij
polecenie Ustawienia przycisku. Wybierz kartę żądanego przycisku. Zmienione
ustawienia dotyczą tylko wybranej karty przycisku. Na tej liście wymienione są karty
przycisków programu Nawigator HP oraz przycisków z panelu frontowego.
Aby uzyskać więcej informacji, zobacz także Podgląd skanowanego obrazu.
Powrót do Jak używać skanera.
Włączenie błyskawicznego skanowania
Funkcja błyskawicznego skanowania umożliwia natychmiastowe skanowanie bez
oczekiwania na rozgrzanie się lampy. Funkcję błyskawicznego skanowania można
włączyć lub wyłączyć w następujący sposób:
1 Otwórz program Nawigator HP.
2 W menu Ustawienia kliknij polecenie Ustawienia i opcje skanowania, a
następnie kliknij polecenie Opcje skanowania.
3 Kliknij kartę Jakość / szybkość.
Aby wyeliminować oczekiwanie na rozgrzanie się lampy i włączyć błyskawiczne
skanowanie, zaznacz pole wyboru Błyskawiczne rozgrzewanie lampy.
Uwaga Funkcja błyskawicznego skanowania nie działa podczas korzystania z
przystawki TMA.
Powrót do Zmiana ustawień skanowania.
Rozdział 2
14 Skaner HP Scanjet z serii 7600

3
Jak skanować z
automatycznego podajnika
dokumentów
W tej części wyjaśniono, jak korzystać z automatycznego podajnika dokumentów
(ADF), w który jest wyposażony skaner HP Scanjet z serii 7600.
● Wybieranie odpowiednich materiałów dla podajnika ADF
● Ładowanie oryginałów do podajnika ADF
● Skanowanie dokumentów dwustronnych z podajnika ADF
● Kopiowanie z podajnika ADF
Wybieranie odpowiednich materiałów dla podajnika
ADF
Podajnik ADF działa optymalnie, gdy oryginały spełniają wymienione poniżej
wymagania. Oryginały, które nie spełniają tych warunków, należy skanować z szyby
skanera.
● W przypadku skanowania jednostronnego można stosować papier formatu A4,
Letter i Legal: 210 mm x 355,6 mm (8,5 x 14 cali).
● W przypadku skanowania dwustronnego należy korzystać z materiałów formatu
A4 lub Letter. Za pomocą podajnika ADF nie można skanować dwustronnie
dokumentów o wymiarach mniejszych niż 127 mm x 127 mm (5 x 5 cali) ani
większych niż 210 mm x 304,8 mm (8,5 x 12 cali).
Wskazówka Aby zeskanować dwustronnie dokument o formacie Legal, 216 mm
na 356 mm (8,5 na 14 cali), należy najpierw zeskanować go z jednej strony przy
użyciu podajnika ADF, a następnie obrócić dokument na drugą stronę i
zeskanować ją również za pomocą podajnika ADF.
● Materiały o formacie niestandardowym o rozmiarach od 88,9 mm x 127 mm (3,5
x 5 cali) do 216 mm x 356 mm (8,5 x 14 cali) można skanować jednostronnie.
●
Materiały o gramaturze od 60 do 90 gramów na metr kwadratowy (g/m
2
) (od 16
do 24 funtów).
● Materiały, w których nie ma perforacji ani otworów.
● Materiały, na których nie występuje wilgotny klej, płyn korekcyjny ani atrament.
Uwaga Należy unikać umieszczania w podajniku ADF formularzy
wielowarstwowych, folii, stron z czasopism, papieru z warstwą gumową oraz
papieru o małej gramaturze.
Przed umieszczeniem oryginału w podajniku ADF należy wygładzić pofalowania i
pomarszczenia oraz usunąć zszywki, spinacze i inne dołączone materiały.
Powrót do Jak skanować z automatycznego podajnika dokumentów.
15

Ładowanie oryginałów do podajnika ADF
1 Umieść plik dokumentów o podobnych wymiarach w podajniku wejściowym
dokumentów (powierzchniami do zeskanowania skierowanymi w górę i z
pierwszą stroną na wierzchu).
2 Przesuń odpowiednio prowadnice papieru, aby wyśrodkować plik arkuszy.
3 Naciśnij przycisk na panelu frontowym lub skorzystaj z Nawigatora HP, aby
rozpocząć skanowanie. Dokończ skanowanie, postępując zgodnie z instrukcjami
wyświetlanymi na ekranie.
Powrót do Jak skanować z automatycznego podajnika dokumentów.
Skanowanie dokumentów dwustronnych z podajnika
ADF
1Załaduj oryginały. Zobacz Ładowanie oryginałów do podajnika ADF.
2 Otwórz program Nawigator HP. Kliknij przycisk Skanuj dokument w programie
Nawigator HP.
3 Pojawi się okno dialogowe Skanowanie HP.
4 W obszarze Czy chcesz skanować obie strony oryginałów? wybierz opcję
Tak, skanuj z obu stron, a następnie kliknij przycisk Skanuj.
5Jeśli po zakończeniu skanowania klikniesz przycisk Zrobione, oprogramowanie
wyśle zeskanowany plik do określonej lokalizacji.
Skanowanie jednostronne jest ustawieniem domyślnym dla podajnika ADF. Aby
zmienić to domyślne ustawienie na skanowanie dwustronne, otwórz program
Nawigator HP na pulpicie, kliknij menu Ustawienia, kliknij polecenie Ustawienia i
opcje skanowania, a następnie kliknij polecenie Opcje skanowania. Następnie
należy kliknąć kartę Automatyczne i wybrać ustawienie, które ma być przypisane
jako domyślne.
Uwaga Nie wszystkie formaty stron można skanować dwustronnie. Aby uzyskać
więcej informacji dotyczących materiałów, zobacz Wybieranie odpowiednich
materiałów dla podajnika ADF.
Jeśli do skanowania używany jest program graficzny korzystający z interfejsu TWAIN,
to komercyjne oprogramowanie HP Scanjet 7600 series Document ISIS/TWAIN
oferuje dodatkowe możliwości regulacji jasności i kontrastu oraz zapewnia większą
wydajność procesu skanowania dwustronnego i lepszą nad nim kontrolę. Aby uzyskać
więcej informacji na temat instalowania oprogramowania HP Scanjet 7600 series
Document ISIS/TWAIN, zobacz Instalowanie oprogramowania skanera.
Powrót do Jak skanować z automatycznego podajnika dokumentów.
Rozdział 3
16 Skaner HP Scanjet z serii 7600

Kopiowanie z podajnika ADF
Za pomocą przycisku Kopiuj ( ) można skanować wielostronicowe oryginały z
podajnika ADF i wysyłać ich obrazy do drukarki. Funkcja kopiowania przyjmuje
domyślnie to samo ustawienie, które było stosowane podczas ostatniej operacji
kopiowania. Aby uzyskać więcej informacji, zobacz Tworzenie kopii.
Powrót do Jak skanować z automatycznego podajnika dokumentów.
17
Strona jest ładowana ...
Strona jest ładowana ...
Strona jest ładowana ...
Strona jest ładowana ...
Strona jest ładowana ...
Strona jest ładowana ...
Strona jest ładowana ...
Strona jest ładowana ...
Strona jest ładowana ...
Strona jest ładowana ...
Strona jest ładowana ...
Strona jest ładowana ...
Strona jest ładowana ...
Strona jest ładowana ...
Strona jest ładowana ...
Strona jest ładowana ...
Strona jest ładowana ...
Strona jest ładowana ...
Strona jest ładowana ...
Strona jest ładowana ...
Strona jest ładowana ...
Strona jest ładowana ...
Strona jest ładowana ...
Strona jest ładowana ...
Strona jest ładowana ...
Strona jest ładowana ...
Strona jest ładowana ...
Strona jest ładowana ...
Strona jest ładowana ...
Strona jest ładowana ...
Strona jest ładowana ...
Strona jest ładowana ...
Strona jest ładowana ...
Strona jest ładowana ...
Strona jest ładowana ...
Strona jest ładowana ...
Strona jest ładowana ...
Strona jest ładowana ...
Strona jest ładowana ...
-
 1
1
-
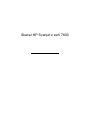 2
2
-
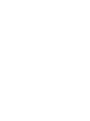 3
3
-
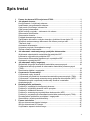 4
4
-
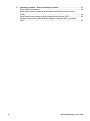 5
5
-
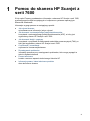 6
6
-
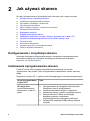 7
7
-
 8
8
-
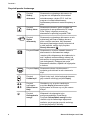 9
9
-
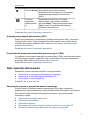 10
10
-
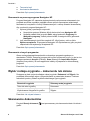 11
11
-
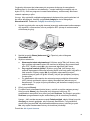 12
12
-
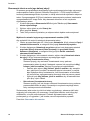 13
13
-
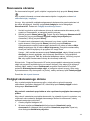 14
14
-
 15
15
-
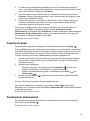 16
16
-
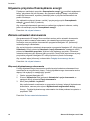 17
17
-
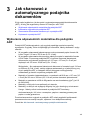 18
18
-
 19
19
-
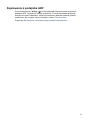 20
20
-
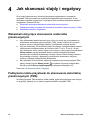 21
21
-
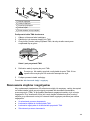 22
22
-
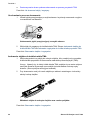 23
23
-
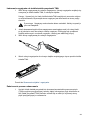 24
24
-
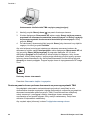 25
25
-
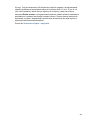 26
26
-
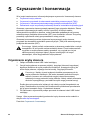 27
27
-
 28
28
-
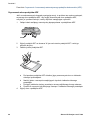 29
29
-
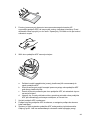 30
30
-
 31
31
-
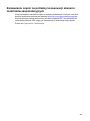 32
32
-
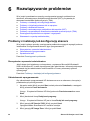 33
33
-
 34
34
-
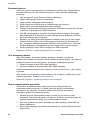 35
35
-
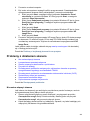 36
36
-
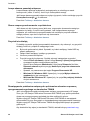 37
37
-
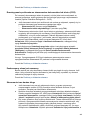 38
38
-
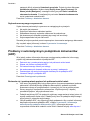 39
39
-
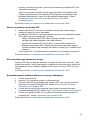 40
40
-
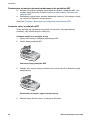 41
41
-
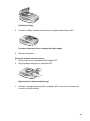 42
42
-
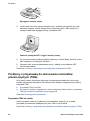 43
43
-
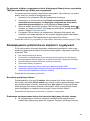 44
44
-
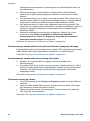 45
45
-
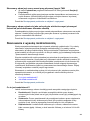 46
46
-
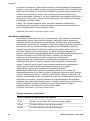 47
47
-
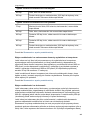 48
48
-
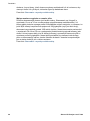 49
49
-
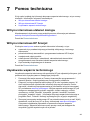 50
50
-
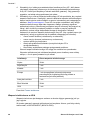 51
51
-
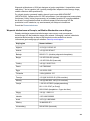 52
52
-
 53
53
-
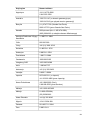 54
54
-
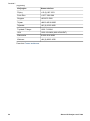 55
55
-
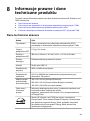 56
56
-
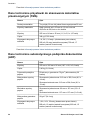 57
57
-
 58
58
-
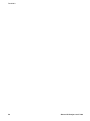 59
59
HP Scanjet 7650n Networked Document Flatbed Scanner series Instrukcja obsługi
- Typ
- Instrukcja obsługi
- Ten podręcznik jest również odpowiedni dla
Powiązane dokumenty
-
HP SCANJET 3800 PHOTO SCANNER instrukcja
-
HP SCANJET G3010 PHOTO SCANNER Instrukcja obsługi
-
HP ScanJet Enterprise Flow N9120 Document Flatbed Scanner Instrukcja obsługi
-
HP SCANJET G4010 PHOTO SCANNER Instrukcja obsługi
-
HP SCANJET 4850 PHOTO SCANNER instrukcja
-
HP (Hewlett-Packard) 8270 Instrukcja obsługi
-
HP SCANJET 4370 PHOTO SCANNER instrukcja
-
HP Scanjet 300 Flatbed Scanner Instrukcja obsługi
-
HP Scanjet 4600 Scanner series Instrukcja obsługi
-
HP Scanjet N6350 Networked Document Flatbed Scanner Instrukcja obsługi