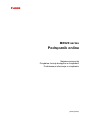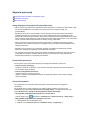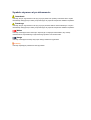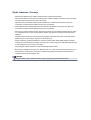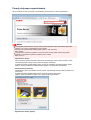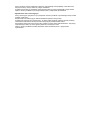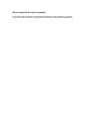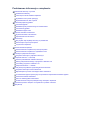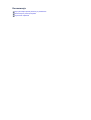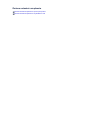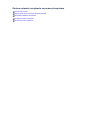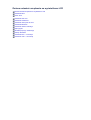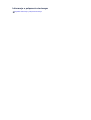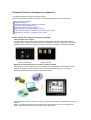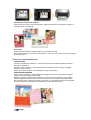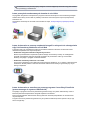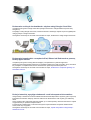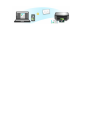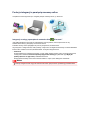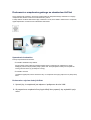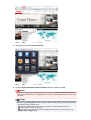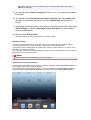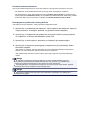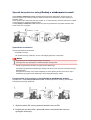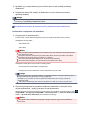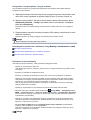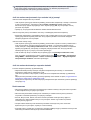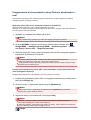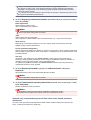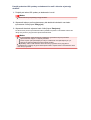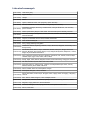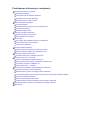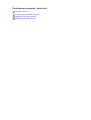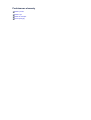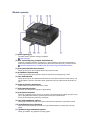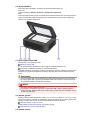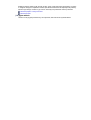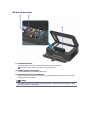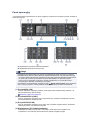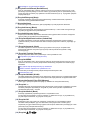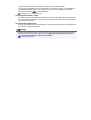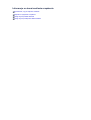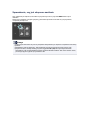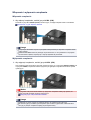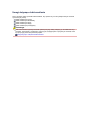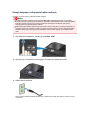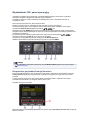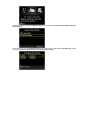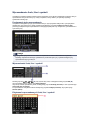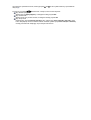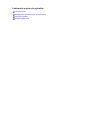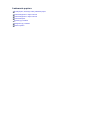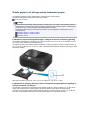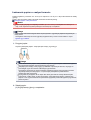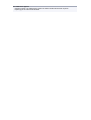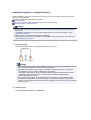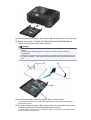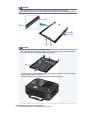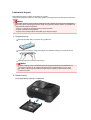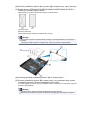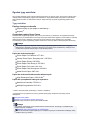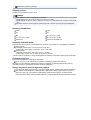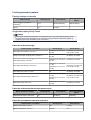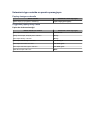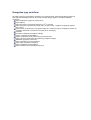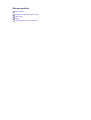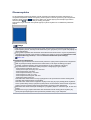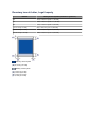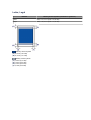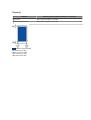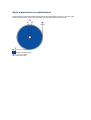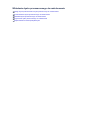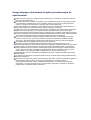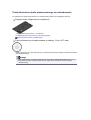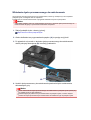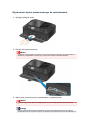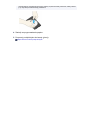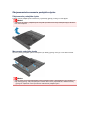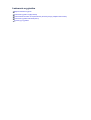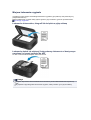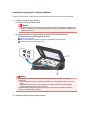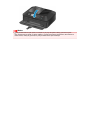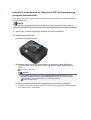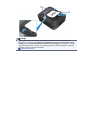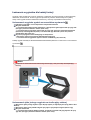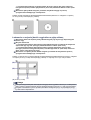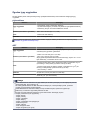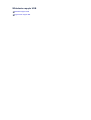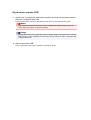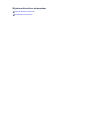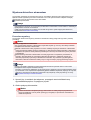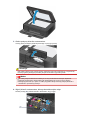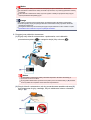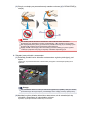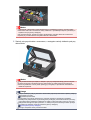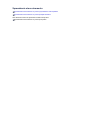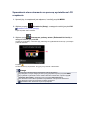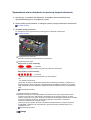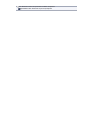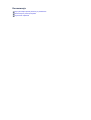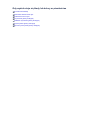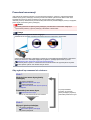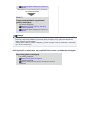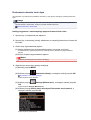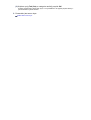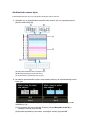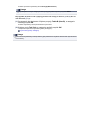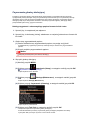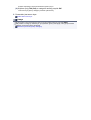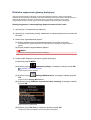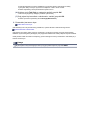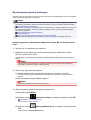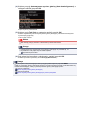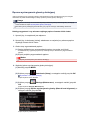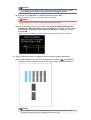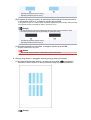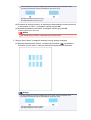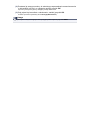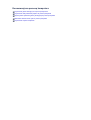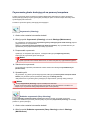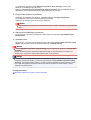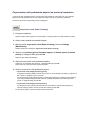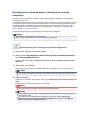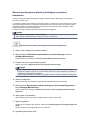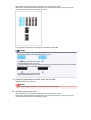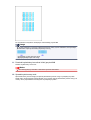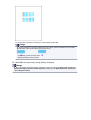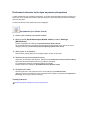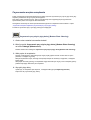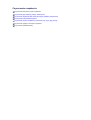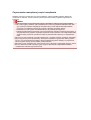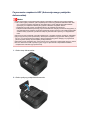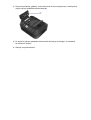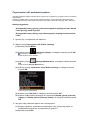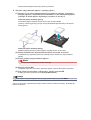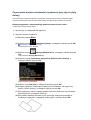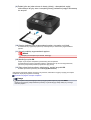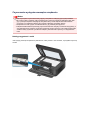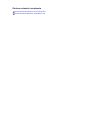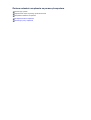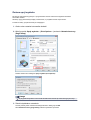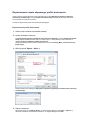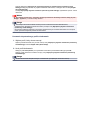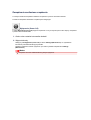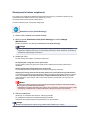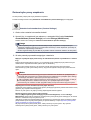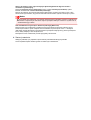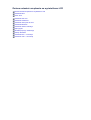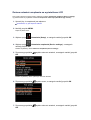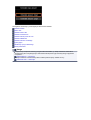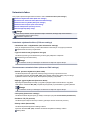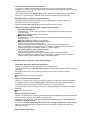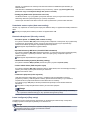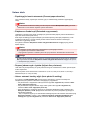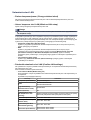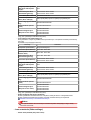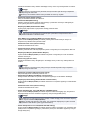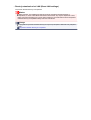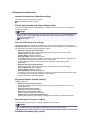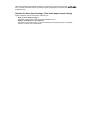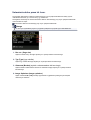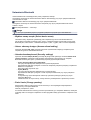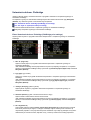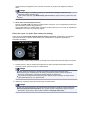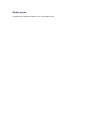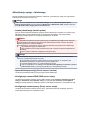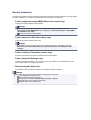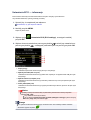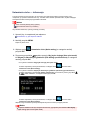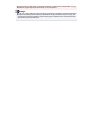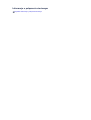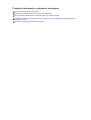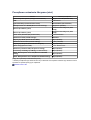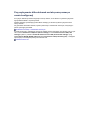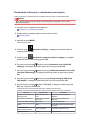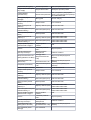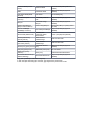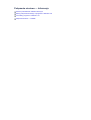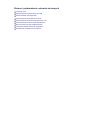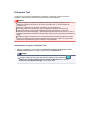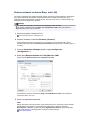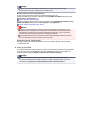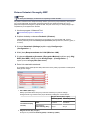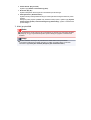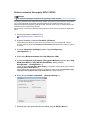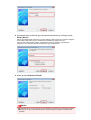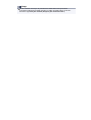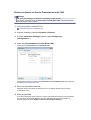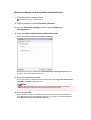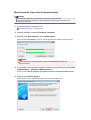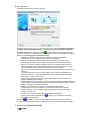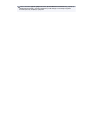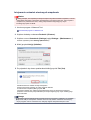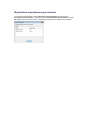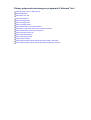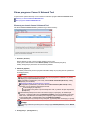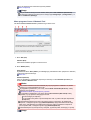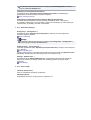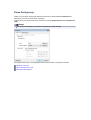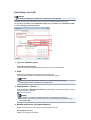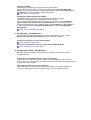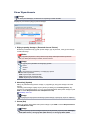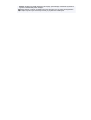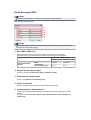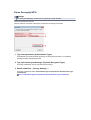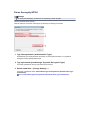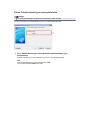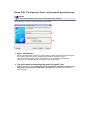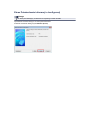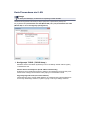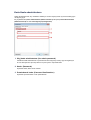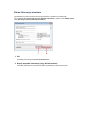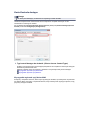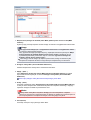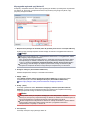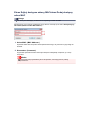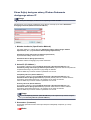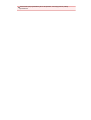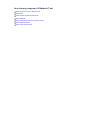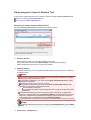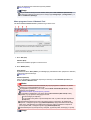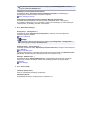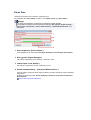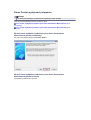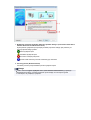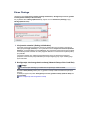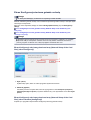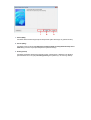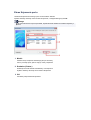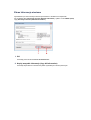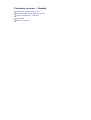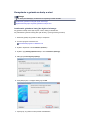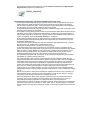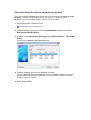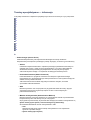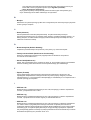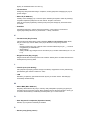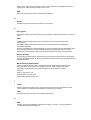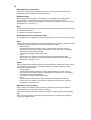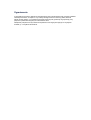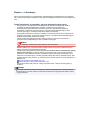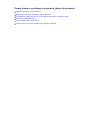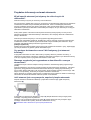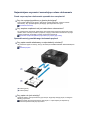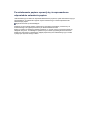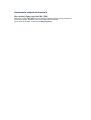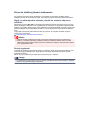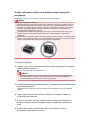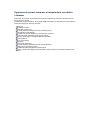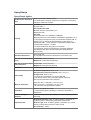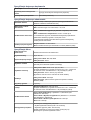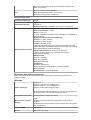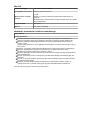Canon PIXMA MX924 Instrukcja obsługi
- Kategoria
- Wielofunkcyjne
- Typ
- Instrukcja obsługi
Ten podręcznik jest również odpowiedni dla

MX920 series
Podręcznik online
Najpierw przeczytaj
Przydatne funkcje dostępne w urządzeniu
Podstawowe informacje o urządzeniu
polski (Polish)

Najpierw przeczytaj
Uwagi dotyczące korzystania z Podręcznika online
Środowisko systemowe
Sposób drukowania
Uwagi dotyczące korzystania z Podręcznika online
•
Zabronione jest reprodukowanie, rozpowszechnianie i kopiowanie w części lub w całości tekstu, zdjęć
lub obrazów opublikowanych w dokumencie Podręcznik online (nazywanym dalej „tym
podręcznikiem”).
•
Zasadniczo firma Canon może zmieniać i usuwać zawartość tego podręcznika bez uprzedniego
powiadomienia klientów. Ponadto firma Canon może zawiesić lub przerwać udostępnianie tego
podręcznika z nieuniknionych powodów. Firma Canon nie będzie ponosić odpowiedzialności za żadne
straty poniesione przez klientów w wyniku zmian lub usunięcia informacji zawartych w tym podręczniku
ani też z powodu zawieszenia/przerwania im dostępu do tego podręcznika.
•
Mimo że zawartość tego podręcznika została przygotowana z największą starannością, prosimy
skontaktować się z centrum serwisowym w przypadku wykrycia w nim jakichś nieprawidłowych lub
niepełnych informacji.
• Zasadniczo opisy zawarte w tym podręczniku powstały na podstawie charakterystyki produktu
aktualnej w chwili jego początkowego wprowadzenia do sprzedaży.
• Ten podręcznik nie zawiera dokumentacji wszystkich produktów sprzedawanych przez firmę Canon.
W przypadku korzystania z produktu, którego nie dotyczy ten podręcznik, należy zapoznać się
dokumentacją dostarczoną z użytkowanym produktem.
Środowisko systemowe
Do korzystania z tego podręcznika zalecane jest następujące środowisko systemowe:
• Zalecany system operacyjny
Windows 8, Windows 7, Windows 7 SP1, Windows Vista SP1, Windows Vista SP2 lub Windows
XP SP3 (tylko wersja 32-bitowa)
• Zalecana przeglądarka internetowa
Internet Explorer w wersji 8 lub nowszej
(Należy w ustawieniach przeglądarki zezwolić na zapisywanie plików cookie i włączyć obsługę
języka JavaScript).
Sposób drukowania
Aby wydrukować ten podręcznik, należy skorzystać z funkcji drukowania w przeglądarce
internetowej.
Aby drukować kolory i obrazy widoczne w tle, należy wykonać poniższe czynności w celu
wyświetlenia okna dialogowego Ustawienia strony (Page Setup), a następnie zaznaczyć pole
wyboru Drukuj kolory i obrazy tła (Print Background Colors and Images).
•
W przypadku przeglądarki Internet Explorer w wersji 9 lub 10
Wybierz kolejno opcje (Narzędzia) > Drukuj (Print) > Ustawienia strony... (Page setup...).
•
W przypadku przeglądarki Internet Explorer w wersji 8
1. Naciśnij klawisz Alt, aby wyświetlić menu.
2. Wybierz w menu Plik (File) polecenie Ustawienia strony... (Page Setup...).

Symbole używane w tym dokumencie
Ostrzeżenie
Instrukcje, których zignorowanie może być przyczyną śmierci lub poważnych obrażeń ciała w wyniku
niewłaściwej obsługi sprzętu. Należy ich przestrzegać, aby zapewnić bezpieczne działanie urządzenia.
Przestroga
Instrukcje, których zignorowanie może być przyczyną obrażeń ciała lub szkód materialnych w wyniku
niewłaściwej obsługi sprzętu. Należy ich przestrzegać, aby zapewnić bezpieczne działanie urządzenia.
Ważne
Instrukcje zawierające ważne informacje. Zapoznaj się z niniejszymi wskazówkami, aby uniknąć
uszkodzenia lub nieprawidłowego użytkowania tego produktu oraz obrażeń ciała.
Uwaga
Instrukcje zawierające informacje dotyczące obsługi i dodatkowe wyjaśnienia.
Podstawy
Instrukcje objaśniające podstawowe funkcje produktu.

Znaki towarowe i licencje
•
Microsoft jest zastrzeżonym znakiem towarowym firmy Microsoft Corporation.
• Windows jest znakiem towarowym lub zastrzeżonym znakiem towarowym firmy Microsoft Corporation
na terenie Stanów Zjednoczonych lub innych krajów.
•
Windows Vista jest znakiem towarowym lub zastrzeżonym znakiem towarowym firmy Microsoft
Corporation na terenie Stanów Zjednoczonych lub innych krajów.
•
Internet Explorer jest znakiem towarowym lub zastrzeżonym znakiem towarowym firmy Microsoft
Corporation na terenie Stanów Zjednoczonych lub innych krajów.
•
Mac, Mac OS, AirPort, Safari, Bonjour, iPad, iPhone i iPod touch są znakami towarowymi firmy Apple
Inc. zarejestrowanymi w USA i innych krajach. AirPrint i logo AirPrint są znakami towarowymi firmy
Apple Inc.
•
IOS jest znakiem towarowym lub zastrzeżonym znakiem towarowym firmy Cisco na terenie Stanów
Zjednoczonych i innych krajów, używanym w ramach licencji.
•
Adobe, Photoshop, Photoshop Elements, Lightroom, Adobe RGB i Adobe RGB (1998) są znakami
towarowymi lub zastrzeżonymi znakami towarowymi firmy Adobe Systems Incorporated zastrzeżonymi
w Stanach Zjednoczonych oraz innych krajach.
• Photo Rag jest znakiem towarowym firmy Hahnemühle FineArt GmbH.
•
Bluetooth jest znakiem towarowym firmy Bluetooth SIG, Inc., USA, licencjonowanym firmie Canon Inc.
• Wszystkie inne wymienione tu nazwy firm i produktów są znakami towarowymi lub zastrzeżonymi
znakami towarowymi odpowiednich firm.
Uwaga
Oficjalna nazwa systemu Windows Vista to system operacyjny Microsoft Windows Vista.

Porady dotyczące wyszukiwania
Strony docelowe można wyszukiwać, wprowadzając słowa kluczowe w oknie wyszukiwania.
Ważne
W przypadku wyszukiwania z użyciem nazwy modelu produktu należy wprowadzać tylko dwie
pierwsze cyfry numeru występującego w jego nazwie.
Przykład: przy wyszukiwaniu modelu MX45n (gdzie „n” jest numerem)
Wpisz „MX45”
W przypadku korzystania z produktu z serii PRO series należy wpisać całą nazwę modelu.
Przykład: w przypadku korzystania z produktu PRO-1 series
Wpisz „PRO-1”
• Wyszukiwanie funkcji
Strony docelowe można znajdować z łatwością, wprowadzając nazwę modelu produktu i słowo
kluczowe dotyczące funkcji, o której chcesz się czegoś dowiedzieć.
Przykład: jeśli masz produkt MX450 series i chcesz się dowiedzieć, jak należy ładować papier
Wpisz w oknie wyszukiwania „MX45 ładowanie papieru” i przeprowadź wyszukiwanie
• Rozwiązywanie problemów
Dokładniejsze wyniki wyszukiwania można uzyskać, wprowadzając nazwę modelu produktu i kod
pomocniczy.
Przykład: jeśli masz produkt MX450 series, pojawi się poniższy ekran błędu
Wpisz w oknie wyszukiwania „MX45 1003” i przeprowadź wyszukiwanie
•
Wyszukiwanie funkcji aplikacji

Strony docelowe możesz znajdować z łatwością, wprowadzając nazwę aplikacji i słowo kluczowe
dotyczące funkcji, o której chcesz się czegoś dowiedzieć.
Przykład: jeśli chcesz się dowiedzieć, jak drukować kolaże za pomocą aplikacji My Image Garden
Wpisz w oknie wyszukiwania „My Image Garden kolaż” i przeprowadź wyszukiwanie
•
Wyszukiwanie stron referencyjnych
Strony referencyjne opisywane w tym podręczniku można wyszukiwać, wprowadzając nazwę modelu
produktu i tytuł strony.
Znajdowanie stron referencyjnych ułatwia dodatkowe wpisanie nazwy funkcji.
Przykład: aby zapoznać się z treścią strony, do której odsyła poniższe zdanie na stronie procedury
skanowania w dokumencie Podręcznik online dotyczącym produktu MX450 series
Szczegółowe informacje na ten temat można znaleźć w części „Karta Ustawienia koloru” dotyczącej
użytkowanego modelu, na stronie głównej dokumentu Podręcznik online.
Wpisz w oknie wyszukiwania „MX45 skanowanie Karta Ustawienia koloru” i przeprowadź
wyszukiwanie

Okna używane do opisu operacji
W tym podręczniku za podstawę do opisu większości działań służą okna wyświetlane w przypadku
korzystania z systemu Windows 7 operating system Home Premium (nazywanego dalej Windows 7).

Podstawowe informacje o urządzeniu
Podstawowe elementy i czynności
Podstawowe elementy
Informacje na temat zasilania urządzenia
Wyświetlacz LCD i panel operacyjny
Wprowadzanie liczb, liter i symboli
Ładowanie papieru/oryginałów
Ładowanie papieru
Wkładanie dysku przeznaczonego do nadrukowania
Ładowanie oryginałów
Wkładanie napędu USB
Wymiana zbiornika z atramentem
Wymiana zbiornika z atramentem
Sprawdzanie stanu atramentu
Konserwacja
Gdy wydruk staje się blady lub kolory są niewłaściwe
Konserwacja za pomocą komputera
Czyszczenie urządzenia
Zmiana ustawień urządzenia
Zmiana ustawień urządzenia za pomocą komputera
Zmiana ustawień urządzenia na wyświetlaczu LCD
Informacje o połączeniu sieciowym
Przydatne informacje o połączeniu sieciowym
Połączenia sieciowe — Informacje
Zmiana i potwierdzanie ustawień sieciowych
Ekrany połączenia sieciowego w programie IJ Network Tool
Inne ekrany programu IJ Network Tool
Połączenia sieciowe — dodatek
Porady służące uzyskiwaniu optymalnej jakości drukowania
Przydatne informacje na temat atramentu
Najważniejsze czynności warunkujące udane drukowanie
Po załadowaniu papieru upewnij się, że wprowadzono odpowiednie ustawienia papieru
Anulowanie zadania drukowania
Klucz do stabilnej jakości drukowania
Środki ostrożności dotyczące bezpiecznego transportu urządzenia
Ograniczenia prawne związane z korzystaniem z produktu i obrazów
Specyfikacje

Zmiana ustawień urządzenia na wyświetlaczu LCD
Zmiana ustawień urządzenia na wyświetlaczu LCD
Ustawienia faksu
Ustaw. druk.
Ustawienia sieci LAN
Ustawienia zaawansow.
Ustawienia druku przez tel. kom.
Ustawienia Bluetooth
Ustawienia drukow. Pictbridge
Wybór języka
Aktualizacja oprogr. układowego
Resetuj ustawienie
Ustawienia ECO — informacje
Ustawienie ciche — informacje

Przydatne funkcje dostępne w urządzeniu
W urządzeniu dostępne są poniższe przydatne funkcje.
Dzięki nim korzystanie z fotografii i stosowanie różnych funkcji stanie się jeszcze przyjemniejsze.
Łatwe drukowanie fotografii
Pobieranie zawartości
Przesyłanie zeskanowanych obrazów do sieci Web
Łatwe drukowanie elementów online
Łatwe drukowanie za pomocą smartfonu
Drukowanie przy użyciu usługi Google Cloud Print
Drukowanie bezpośrednio z urządzenia iPad, iPhone lub iPod touch
Drukuj obrazy i dokumenty, wysyłając je pocztą e-mail
Łatwe drukowanie fotografii za pomocą aplikacji
•
Łatwe porządkowanie fotografii
W programie My Image Garden można rejestrować w fotografiach nazwiska osób i nazwy zdarzeń.
Fotografie można z łatwością porządkować dzięki wyświetlaniu ich nie tylko według folderu, ale również
według kalendarza, zdarzenia i osoby. Pozwala to później szybko znajdować odpowiednie fotografie.
<Widok kalendarzowy> <Widok osobowy>
• Wyświetlanie rekomendowanych elementów w pokazach slajdów
Na podstawie informacji zarejestrowanych w fotografiach funkcja Quick Menu automatycznie wybiera
fotografie znajdujące się na komputerze i tworzy z nich rekomendowane elementy, np. kolaże i
widokówki. Gotowe elementy pojawiają się w pokazach slajdów.
Jeśli spodoba Ci się któryś z elementów, możesz go z łatwością wydrukować w zaledwie dwóch prostych
krokach.
KROK 1 W oknie Image Display programu Quick Menu wybierz element, który chcesz wydrukować.
KROK 2 Wydrukuj element za pomocą programu My Image Garden.

• Automatyczne umieszczanie fotografii
Z łatwością można tworzyć fascynujące elementy dzięki automatycznemu umieszczaniu wybranych
fotografii zgodnie z ich tematyką.
•
Inne funkcje
Program My Image Garden udostępnia wiele innych przydatnych funkcji.
Szczegółowe informacje na ten temat można znaleźć w części „Co można zrobić przy użyciu programu
My Image Garden?”.
Pobieranie rozmaitej zawartości
• CREATIVE PARK
„Witryna z materiałami do drukowania”, z której można pobierać całkowicie bezpłatnie dodatkowe
materiały do drukowania.
Różnego rodzaju materiały, np. karty okolicznościowe i rozkładanki, można wykonać, składając
otrzymane części z papieru.
Witryna ta jest łatwo dostępna za pośrednictwem programu Quick Menu.
•
CREATIVE PARK PREMIUM
Usługa, z której użytkownicy modeli obsługujących Najlepszą zawartość mogą pobierać dostępne
wyłącznie dla nich materiały do drukowania.
Najlepszą zawartość można pobierać z łatwością za pośrednictwem programu My Image Garden.
Pobraną Najlepszą zawartość można drukować od razu przy użyciu programu My Image Garden.
Aby drukować pobraną najlepszą zawartość, upewnij się, że w obsługiwanej drukarce dla wszystkich
kolorów zainstalowane są oryginalne zbiorniki/kasety z atramentem firmy Canon.
Uwaga

Przedstawione na tej stronie projekty dostępne w ramach Najlepszej zawartości mogą ulec zmianie
bez uprzedniego powiadomienia.
Łatwe przesyłanie zeskanowanych obrazów do sieci Web
W przypadku korzystania na komputerze z programu Evernote lub Dropbox można z łatwością przesyłać
zeskanowane obrazy do sieci Web. Z przesłanych obrazów można korzystać za pomocą komputerów,
smartfonów itd.
Szczegółowe informacje na ten temat można znaleźć w części „Funkcja integracji z pamięcią masową
online”.
Łatwe drukowanie za pomocą urządzenia fotografii w witrynach do udostępniania
zdjęć lub formularzy szablonów z sieci Web
Fotografie z witryn do udostępniania zdjęć lub formularze szablonów oferowane w sieci Web można
drukować bezpośrednio bez użycia komputera.
• Drukowanie fotografii z albumów fotograficznych online
Możesz za pośrednictwem urządzenia uzyskiwać dostęp do internetowych witryn do udostępniania
fotografii i bezpośrednio drukować fotografie znajdujące się w albumach online (np. Picasa Web
Albums), korzystając z podglądu na ekranie drukarki.
• Drukowanie formularzy szablonów z sieci Web
Firma Canon udostępnia w sieci Web różnorodne formularze szablonów, m.in. szablony okolicznościowe
i kalendarze. Można pobierać i drukować formularze szablonów bez żadnych ograniczeń przy użyciu
samego urządzenia.
Łatwe drukowanie ze smartfonu za pomocą programu Canon Easy-PhotoPrint
(przeznaczonego do systemu iOS/Android)
Korzystając z programu Canon Easy-PhotoPrint (przeznaczonego do systemu iOS/Android), można z
łatwością drukować bezprzewodowo fotografie zapisane w smartfonie.
Można również odbierać zeskanowane dane (w pliku PDF lub JPEG) bezpośrednio do smartfonu bez
użycia komputera.
Program Canon Easy-PhotoPrint (przeznaczony do systemu iOS/Android) można pobrać z witryn App
Store i Google Play.

Drukowanie w różnych środowiskach z użyciem usługi Google Cloud Print
Urządzenie jest zgodne z Google Cloud Print (Google Cloud Print to usługa świadczona przez firmę
Google Inc.).
Korzystając z usługi Google Cloud Print, możesz drukować z dowolnego miejsca za pomocą aplikacji lub
usług zgodnych z Google Cloud Print.
Szczegółowe informacje na ten temat można znaleźć w części „Drukowanie z usługi Google Cloud Print”.
Drukowanie bezpośrednio z urządzenia iPad, iPhone lub iPod touch za pomocą
funkcji Apple AirPrint
Urządzenie jest zgodne z funkcją AirPrint dostępną w urządzeniach z systemem Apple iOS.
Dzięki niej można bezpośrednio drukować na urządzeniu wiadomości e-mail, fotografie, strony sieci Web
itd. przesyłane z urządzenia iPad, iPhone lub iPod touch przez bezprzewodową sieć LAN.
Szczegółowe informacje na ten temat można znaleźć w części „Drukowanie z urządzenia zgodnego ze
standardem AirPrint”.
Drukuj z łatwością, wysyłając wiadomość e-mail z komputera lub smartfonu
Usługa Drukuj z wiadomości e-mail umożliwia łatwe drukowanie załączników. Wystarczy tylko za pomocą
komputera lub smartfonu dołączyć obraz lub dokument do wiadomości e-mail i wysłać ją na wskazany
adres.
W ten sposób można z łatwością drukować zdalnie, np. w trakcie podróży. Również Twoi krewni i znajomi
mogą drukować po uprzednim zarejestrowaniu.
Z usługi Drukuj z wiadomości e-mail można korzystać za pośrednictwem wszystkich drukarek marki
Canon, które są z nią zgodne.
Szczegółowe informacje na ten temat można znaleźć w części „Sposób korzystania z usługi Drukuj z
wiadomości e-mail”.


Funkcja integracji z pamięcią masową online
Urządzenie może integrować się z usługami pamięci masowej online, np. Evernote.
Integracja z usługą sporządzania notatek online „Evernote”
Jeśli aplikacja kliencka Evernote jest zainstalowana na komputerze, można importować do niej
zeskanowane obrazy i przesyłać je na serwer Evernote.
Przesłane obrazy można przeglądać za pomocą komputerów, smartfonów itd.
Aby korzystać z usługi Evernote, trzeba założyć w niej konto. Szczegółowe informacje na temat zakładania
konta można znaleźć na stronie „ZAŁÓŻ KONTO” w witrynie usługi Evernote.
•
Ustawienia
W oknie dialogowym Ustawienia programu IJ Scan Utility wybierz element, który chcesz skonfigurować,
a następnie w obszarze Ustawienia aplikacji (Application Settings) wybierz dla opcji Wyślij do
aplikacji (Send to an application) ustawienie Evernote.
Szczegółowe informacje na ten temat można znaleźć w części „Okno dialogowe Ustawienia”.
Ważne
Funkcje usługi Evernote mogą ulec zmianie lub zostać wyłączone bez uprzedniego powiadomienia.

Drukowanie z urządzenia zgodnego ze standardem AirPrint
W tym dokumencie wyjaśniono, jak używać funkcji AirPrint do bezprzewodowego drukowania z Twojego
urządzenia iPad, iPhone i iPod touch na drukarce firmy Canon.
Funkcja AirPrint umożliwia drukowanie zdjęć, wiadomości e-mail, stron WWW i dokumentów z urządzenia
Apple bezpośrednio na drukarce bez instalowania sterownika.
Sprawdzanie środowiska
Zacznij od sprawdzenia środowiska.
•
Środowisko działania funkcji AirPrint
Do korzystania z funkcji AirPrint potrzebne będzie jedno z następujących urządzeń firmy Apple,
działające pod kontrolą najnowszej wersji systemu iOS: iPad (wszystkie modele), iPhone (3GS lub
nowszy) lub iPod touch (3. generacji lub nowszy).
• Środowisko sieciowe
Urządzenie Apple (iPad, iPhone lub iPod touch) i to urządzenie muszą być połączone z tą samą siecią
Wi-Fi.
Drukowanie z użyciem funkcji AirPrint
1.
Upewnij się, że urządzenie jest włączone i podłączone do sieci LAN.
2.
W programie na urządzeniu firmy Apple kliknij ikonę operacji, aby wyświetlić opcje
menu.
Strona jest ładowana ...
Strona jest ładowana ...
Strona jest ładowana ...
Strona jest ładowana ...
Strona jest ładowana ...
Strona jest ładowana ...
Strona jest ładowana ...
Strona jest ładowana ...
Strona jest ładowana ...
Strona jest ładowana ...
Strona jest ładowana ...
Strona jest ładowana ...
Strona jest ładowana ...
Strona jest ładowana ...
Strona jest ładowana ...
Strona jest ładowana ...
Strona jest ładowana ...
Strona jest ładowana ...
Strona jest ładowana ...
Strona jest ładowana ...
Strona jest ładowana ...
Strona jest ładowana ...
Strona jest ładowana ...
Strona jest ładowana ...
Strona jest ładowana ...
Strona jest ładowana ...
Strona jest ładowana ...
Strona jest ładowana ...
Strona jest ładowana ...
Strona jest ładowana ...
Strona jest ładowana ...
Strona jest ładowana ...
Strona jest ładowana ...
Strona jest ładowana ...
Strona jest ładowana ...
Strona jest ładowana ...
Strona jest ładowana ...
Strona jest ładowana ...
Strona jest ładowana ...
Strona jest ładowana ...
Strona jest ładowana ...
Strona jest ładowana ...
Strona jest ładowana ...
Strona jest ładowana ...
Strona jest ładowana ...
Strona jest ładowana ...
Strona jest ładowana ...
Strona jest ładowana ...
Strona jest ładowana ...
Strona jest ładowana ...
Strona jest ładowana ...
Strona jest ładowana ...
Strona jest ładowana ...
Strona jest ładowana ...
Strona jest ładowana ...
Strona jest ładowana ...
Strona jest ładowana ...
Strona jest ładowana ...
Strona jest ładowana ...
Strona jest ładowana ...
Strona jest ładowana ...
Strona jest ładowana ...
Strona jest ładowana ...
Strona jest ładowana ...
Strona jest ładowana ...
Strona jest ładowana ...
Strona jest ładowana ...
Strona jest ładowana ...
Strona jest ładowana ...
Strona jest ładowana ...
Strona jest ładowana ...
Strona jest ładowana ...
Strona jest ładowana ...
Strona jest ładowana ...
Strona jest ładowana ...
Strona jest ładowana ...
Strona jest ładowana ...
Strona jest ładowana ...
Strona jest ładowana ...
Strona jest ładowana ...
Strona jest ładowana ...
Strona jest ładowana ...
Strona jest ładowana ...
Strona jest ładowana ...
Strona jest ładowana ...
Strona jest ładowana ...
Strona jest ładowana ...
Strona jest ładowana ...
Strona jest ładowana ...
Strona jest ładowana ...
Strona jest ładowana ...
Strona jest ładowana ...
Strona jest ładowana ...
Strona jest ładowana ...
Strona jest ładowana ...
Strona jest ładowana ...
Strona jest ładowana ...
Strona jest ładowana ...
Strona jest ładowana ...
Strona jest ładowana ...
Strona jest ładowana ...
Strona jest ładowana ...
Strona jest ładowana ...
Strona jest ładowana ...
Strona jest ładowana ...
Strona jest ładowana ...
Strona jest ładowana ...
Strona jest ładowana ...
Strona jest ładowana ...
Strona jest ładowana ...
Strona jest ładowana ...
Strona jest ładowana ...
Strona jest ładowana ...
Strona jest ładowana ...
Strona jest ładowana ...
Strona jest ładowana ...
Strona jest ładowana ...
Strona jest ładowana ...
Strona jest ładowana ...
Strona jest ładowana ...
Strona jest ładowana ...
Strona jest ładowana ...
Strona jest ładowana ...
Strona jest ładowana ...
Strona jest ładowana ...
Strona jest ładowana ...
Strona jest ładowana ...
Strona jest ładowana ...
Strona jest ładowana ...
Strona jest ładowana ...
Strona jest ładowana ...
Strona jest ładowana ...
Strona jest ładowana ...
Strona jest ładowana ...
Strona jest ładowana ...
Strona jest ładowana ...
Strona jest ładowana ...
Strona jest ładowana ...
Strona jest ładowana ...
Strona jest ładowana ...
Strona jest ładowana ...
Strona jest ładowana ...
Strona jest ładowana ...
Strona jest ładowana ...
Strona jest ładowana ...
Strona jest ładowana ...
Strona jest ładowana ...
Strona jest ładowana ...
Strona jest ładowana ...
Strona jest ładowana ...
Strona jest ładowana ...
Strona jest ładowana ...
Strona jest ładowana ...
Strona jest ładowana ...
Strona jest ładowana ...
Strona jest ładowana ...
Strona jest ładowana ...
Strona jest ładowana ...
Strona jest ładowana ...
Strona jest ładowana ...
Strona jest ładowana ...
Strona jest ładowana ...
Strona jest ładowana ...
Strona jest ładowana ...
Strona jest ładowana ...
Strona jest ładowana ...
Strona jest ładowana ...
Strona jest ładowana ...
Strona jest ładowana ...
Strona jest ładowana ...
Strona jest ładowana ...
Strona jest ładowana ...
Strona jest ładowana ...
Strona jest ładowana ...
Strona jest ładowana ...
Strona jest ładowana ...
Strona jest ładowana ...
Strona jest ładowana ...
Strona jest ładowana ...
Strona jest ładowana ...
Strona jest ładowana ...
Strona jest ładowana ...
Strona jest ładowana ...
Strona jest ładowana ...
Strona jest ładowana ...
Strona jest ładowana ...
Strona jest ładowana ...
Strona jest ładowana ...
Strona jest ładowana ...
Strona jest ładowana ...
Strona jest ładowana ...
Strona jest ładowana ...
Strona jest ładowana ...
Strona jest ładowana ...
Strona jest ładowana ...
Strona jest ładowana ...
Strona jest ładowana ...
Strona jest ładowana ...
Strona jest ładowana ...
Strona jest ładowana ...
Strona jest ładowana ...
Strona jest ładowana ...
Strona jest ładowana ...
Strona jest ładowana ...
Strona jest ładowana ...
Strona jest ładowana ...
Strona jest ładowana ...
Strona jest ładowana ...
Strona jest ładowana ...
Strona jest ładowana ...
Strona jest ładowana ...
Strona jest ładowana ...
Strona jest ładowana ...
Strona jest ładowana ...
Strona jest ładowana ...
Strona jest ładowana ...
Strona jest ładowana ...
Strona jest ładowana ...
Strona jest ładowana ...
Strona jest ładowana ...
Strona jest ładowana ...
Strona jest ładowana ...
Strona jest ładowana ...
Strona jest ładowana ...
Strona jest ładowana ...
Strona jest ładowana ...
Strona jest ładowana ...
Strona jest ładowana ...
Strona jest ładowana ...
Strona jest ładowana ...
Strona jest ładowana ...
Strona jest ładowana ...
Strona jest ładowana ...
Strona jest ładowana ...
Strona jest ładowana ...
Strona jest ładowana ...
Strona jest ładowana ...
Strona jest ładowana ...
Strona jest ładowana ...
Strona jest ładowana ...
Strona jest ładowana ...
Strona jest ładowana ...
Strona jest ładowana ...
Strona jest ładowana ...
Strona jest ładowana ...
Strona jest ładowana ...
Strona jest ładowana ...
-
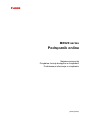 1
1
-
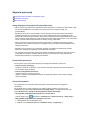 2
2
-
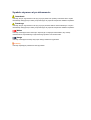 3
3
-
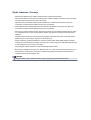 4
4
-
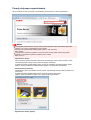 5
5
-
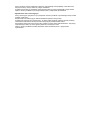 6
6
-
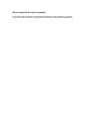 7
7
-
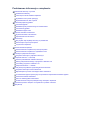 8
8
-
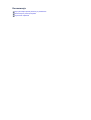 9
9
-
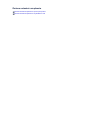 10
10
-
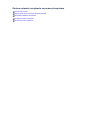 11
11
-
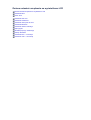 12
12
-
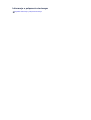 13
13
-
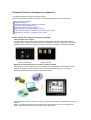 14
14
-
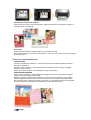 15
15
-
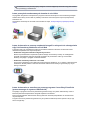 16
16
-
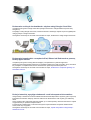 17
17
-
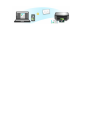 18
18
-
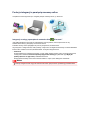 19
19
-
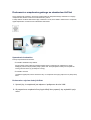 20
20
-
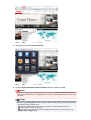 21
21
-
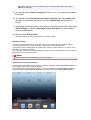 22
22
-
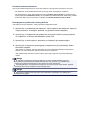 23
23
-
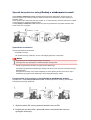 24
24
-
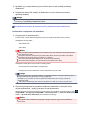 25
25
-
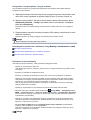 26
26
-
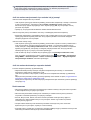 27
27
-
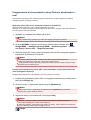 28
28
-
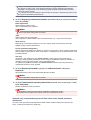 29
29
-
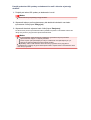 30
30
-
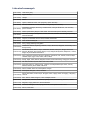 31
31
-
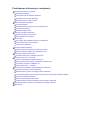 32
32
-
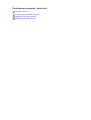 33
33
-
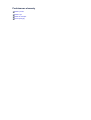 34
34
-
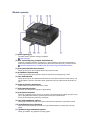 35
35
-
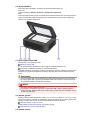 36
36
-
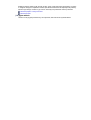 37
37
-
 38
38
-
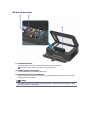 39
39
-
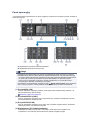 40
40
-
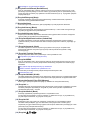 41
41
-
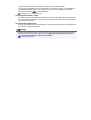 42
42
-
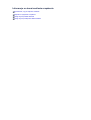 43
43
-
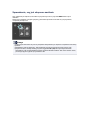 44
44
-
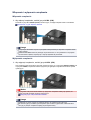 45
45
-
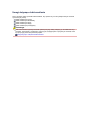 46
46
-
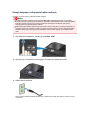 47
47
-
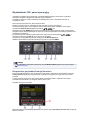 48
48
-
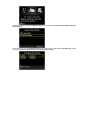 49
49
-
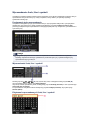 50
50
-
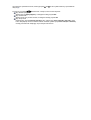 51
51
-
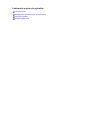 52
52
-
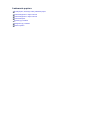 53
53
-
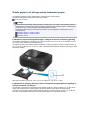 54
54
-
 55
55
-
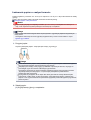 56
56
-
 57
57
-
 58
58
-
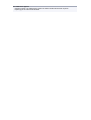 59
59
-
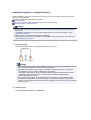 60
60
-
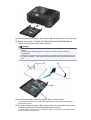 61
61
-
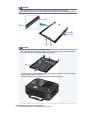 62
62
-
 63
63
-
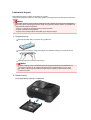 64
64
-
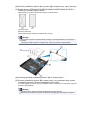 65
65
-
 66
66
-
 67
67
-
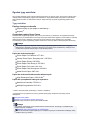 68
68
-
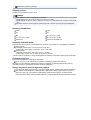 69
69
-
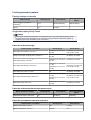 70
70
-
 71
71
-
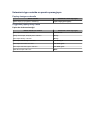 72
72
-
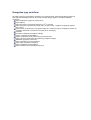 73
73
-
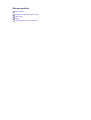 74
74
-
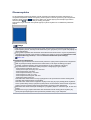 75
75
-
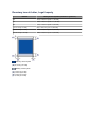 76
76
-
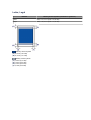 77
77
-
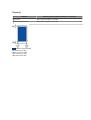 78
78
-
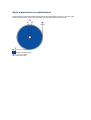 79
79
-
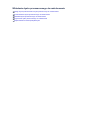 80
80
-
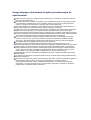 81
81
-
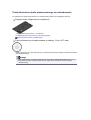 82
82
-
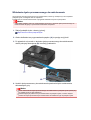 83
83
-
 84
84
-
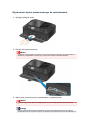 85
85
-
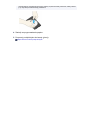 86
86
-
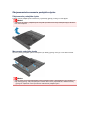 87
87
-
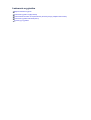 88
88
-
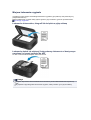 89
89
-
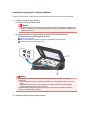 90
90
-
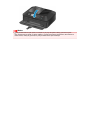 91
91
-
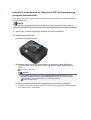 92
92
-
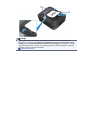 93
93
-
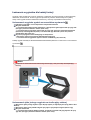 94
94
-
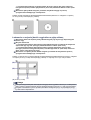 95
95
-
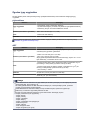 96
96
-
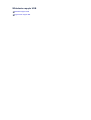 97
97
-
 98
98
-
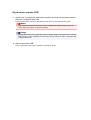 99
99
-
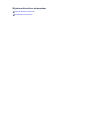 100
100
-
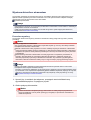 101
101
-
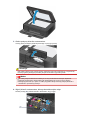 102
102
-
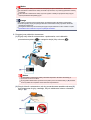 103
103
-
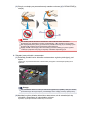 104
104
-
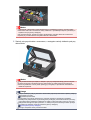 105
105
-
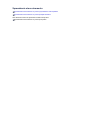 106
106
-
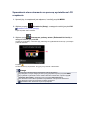 107
107
-
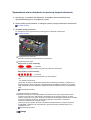 108
108
-
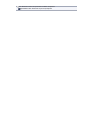 109
109
-
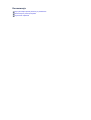 110
110
-
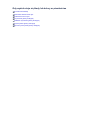 111
111
-
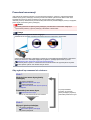 112
112
-
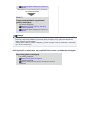 113
113
-
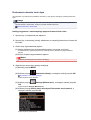 114
114
-
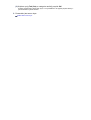 115
115
-
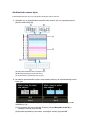 116
116
-
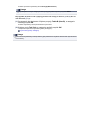 117
117
-
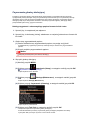 118
118
-
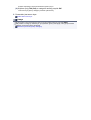 119
119
-
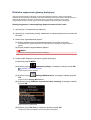 120
120
-
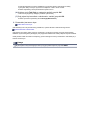 121
121
-
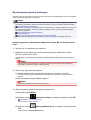 122
122
-
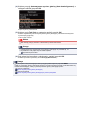 123
123
-
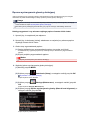 124
124
-
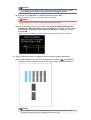 125
125
-
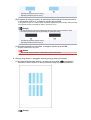 126
126
-
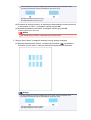 127
127
-
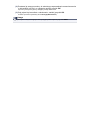 128
128
-
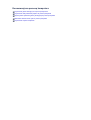 129
129
-
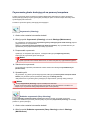 130
130
-
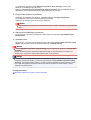 131
131
-
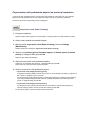 132
132
-
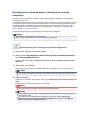 133
133
-
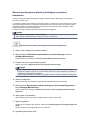 134
134
-
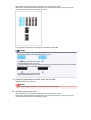 135
135
-
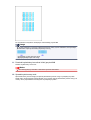 136
136
-
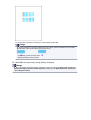 137
137
-
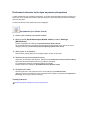 138
138
-
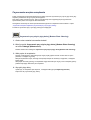 139
139
-
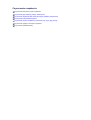 140
140
-
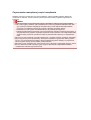 141
141
-
 142
142
-
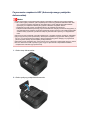 143
143
-
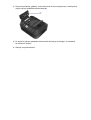 144
144
-
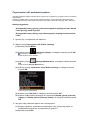 145
145
-
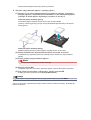 146
146
-
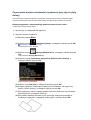 147
147
-
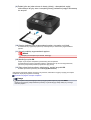 148
148
-
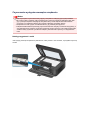 149
149
-
 150
150
-
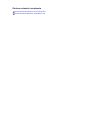 151
151
-
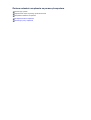 152
152
-
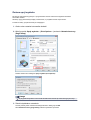 153
153
-
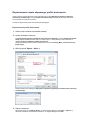 154
154
-
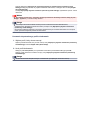 155
155
-
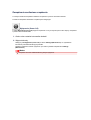 156
156
-
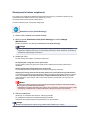 157
157
-
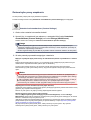 158
158
-
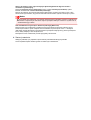 159
159
-
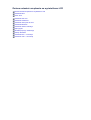 160
160
-
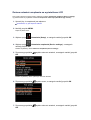 161
161
-
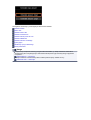 162
162
-
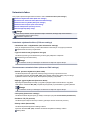 163
163
-
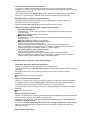 164
164
-
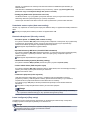 165
165
-
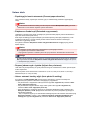 166
166
-
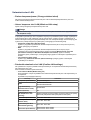 167
167
-
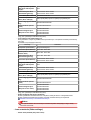 168
168
-
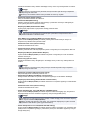 169
169
-
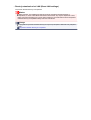 170
170
-
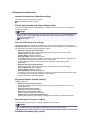 171
171
-
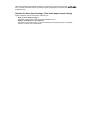 172
172
-
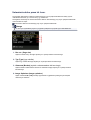 173
173
-
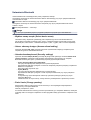 174
174
-
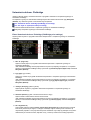 175
175
-
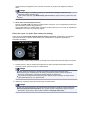 176
176
-
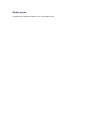 177
177
-
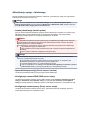 178
178
-
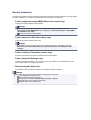 179
179
-
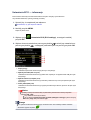 180
180
-
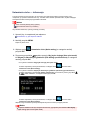 181
181
-
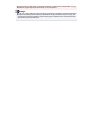 182
182
-
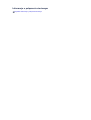 183
183
-
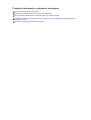 184
184
-
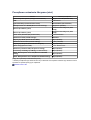 185
185
-
 186
186
-
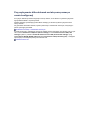 187
187
-
 188
188
-
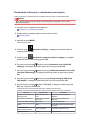 189
189
-
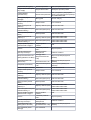 190
190
-
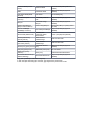 191
191
-
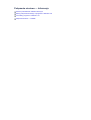 192
192
-
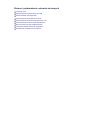 193
193
-
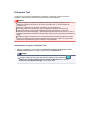 194
194
-
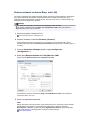 195
195
-
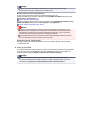 196
196
-
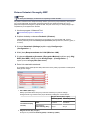 197
197
-
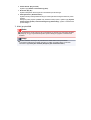 198
198
-
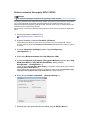 199
199
-
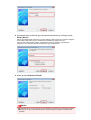 200
200
-
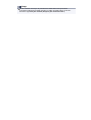 201
201
-
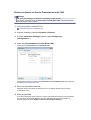 202
202
-
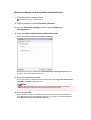 203
203
-
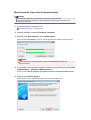 204
204
-
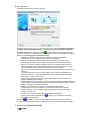 205
205
-
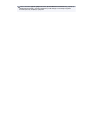 206
206
-
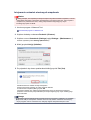 207
207
-
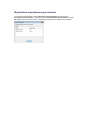 208
208
-
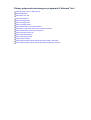 209
209
-
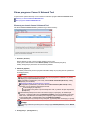 210
210
-
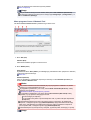 211
211
-
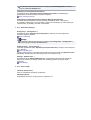 212
212
-
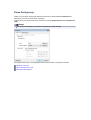 213
213
-
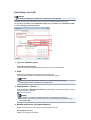 214
214
-
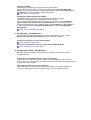 215
215
-
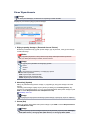 216
216
-
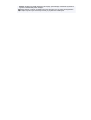 217
217
-
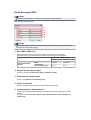 218
218
-
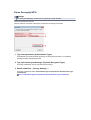 219
219
-
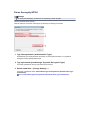 220
220
-
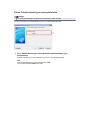 221
221
-
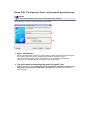 222
222
-
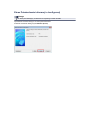 223
223
-
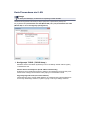 224
224
-
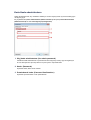 225
225
-
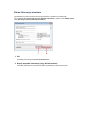 226
226
-
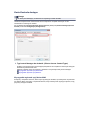 227
227
-
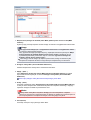 228
228
-
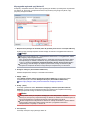 229
229
-
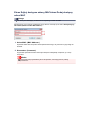 230
230
-
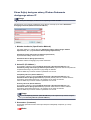 231
231
-
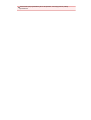 232
232
-
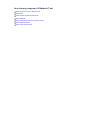 233
233
-
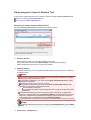 234
234
-
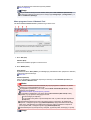 235
235
-
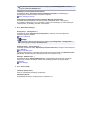 236
236
-
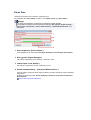 237
237
-
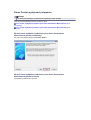 238
238
-
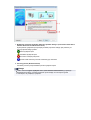 239
239
-
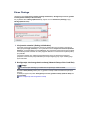 240
240
-
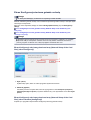 241
241
-
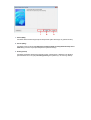 242
242
-
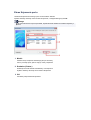 243
243
-
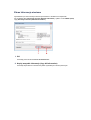 244
244
-
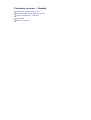 245
245
-
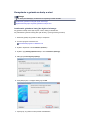 246
246
-
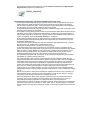 247
247
-
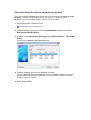 248
248
-
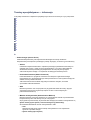 249
249
-
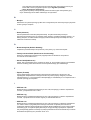 250
250
-
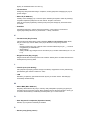 251
251
-
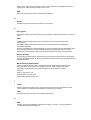 252
252
-
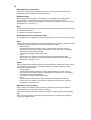 253
253
-
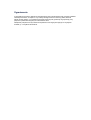 254
254
-
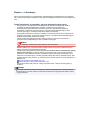 255
255
-
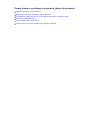 256
256
-
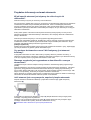 257
257
-
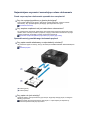 258
258
-
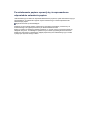 259
259
-
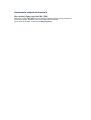 260
260
-
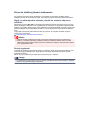 261
261
-
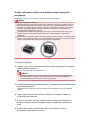 262
262
-
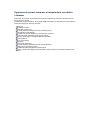 263
263
-
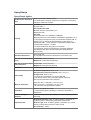 264
264
-
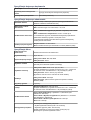 265
265
-
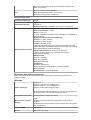 266
266
-
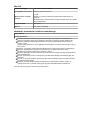 267
267
Canon PIXMA MX924 Instrukcja obsługi
- Kategoria
- Wielofunkcyjne
- Typ
- Instrukcja obsługi
- Ten podręcznik jest również odpowiedni dla
Powiązane dokumenty
-
Canon PIXMA MX725 Instrukcja obsługi
-
Canon PIXMA MG5550 Instrukcja obsługi
-
Canon PIXMA MG3540 Instrukcja obsługi
-
Canon PIXMA MG7140 Instrukcja obsługi
-
Canon PIXMA MG6450 Instrukcja obsługi
-
Canon PIXMA iP8750 Instrukcja obsługi
-
Canon PIXMA MG6450 Instrukcja obsługi
-
Canon PIXMA MG7140 Instrukcja obsługi
-
Canon PIXMA MX395 Instrukcja obsługi
-
Canon PIXMA MX395 Instrukcja obsługi