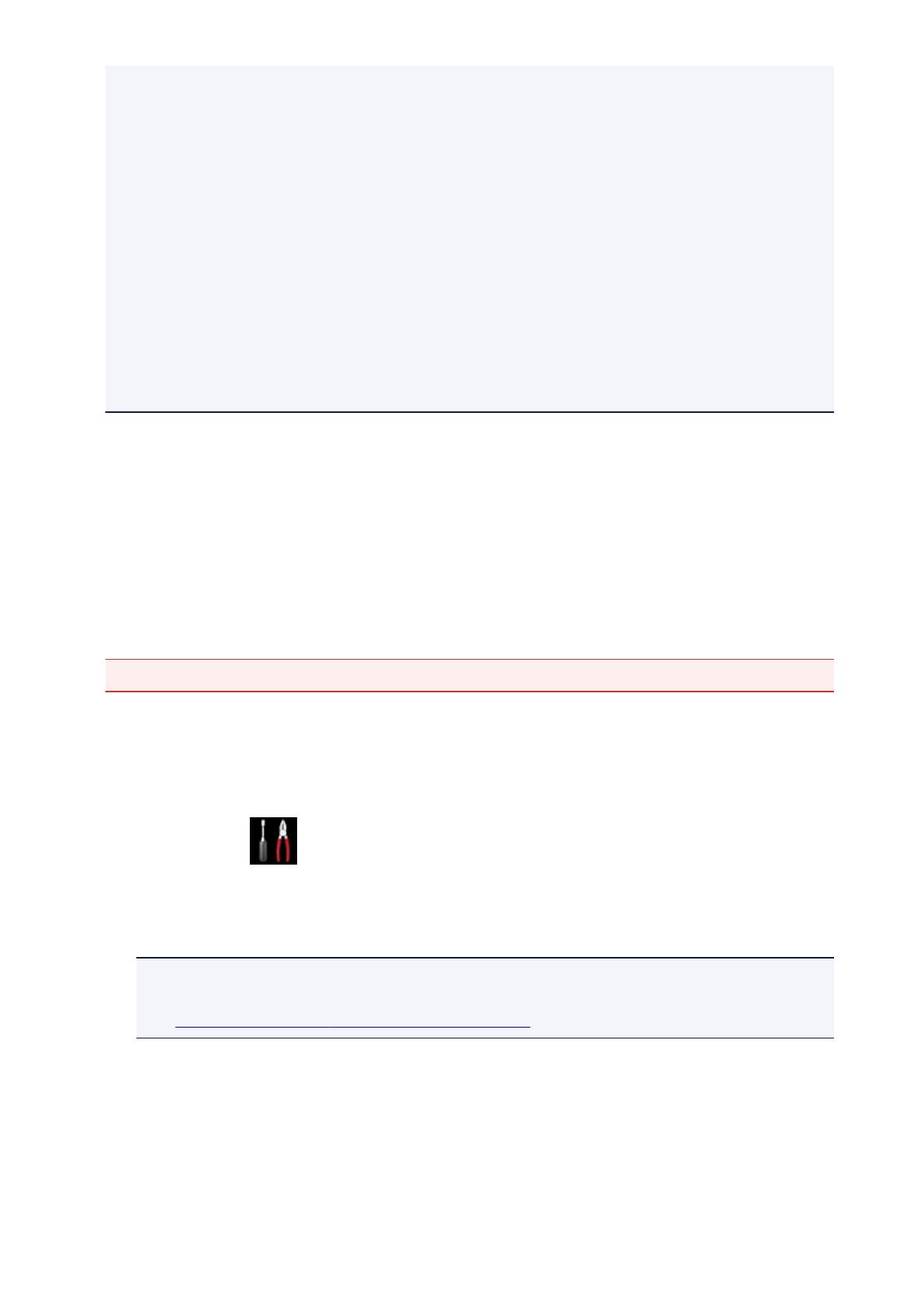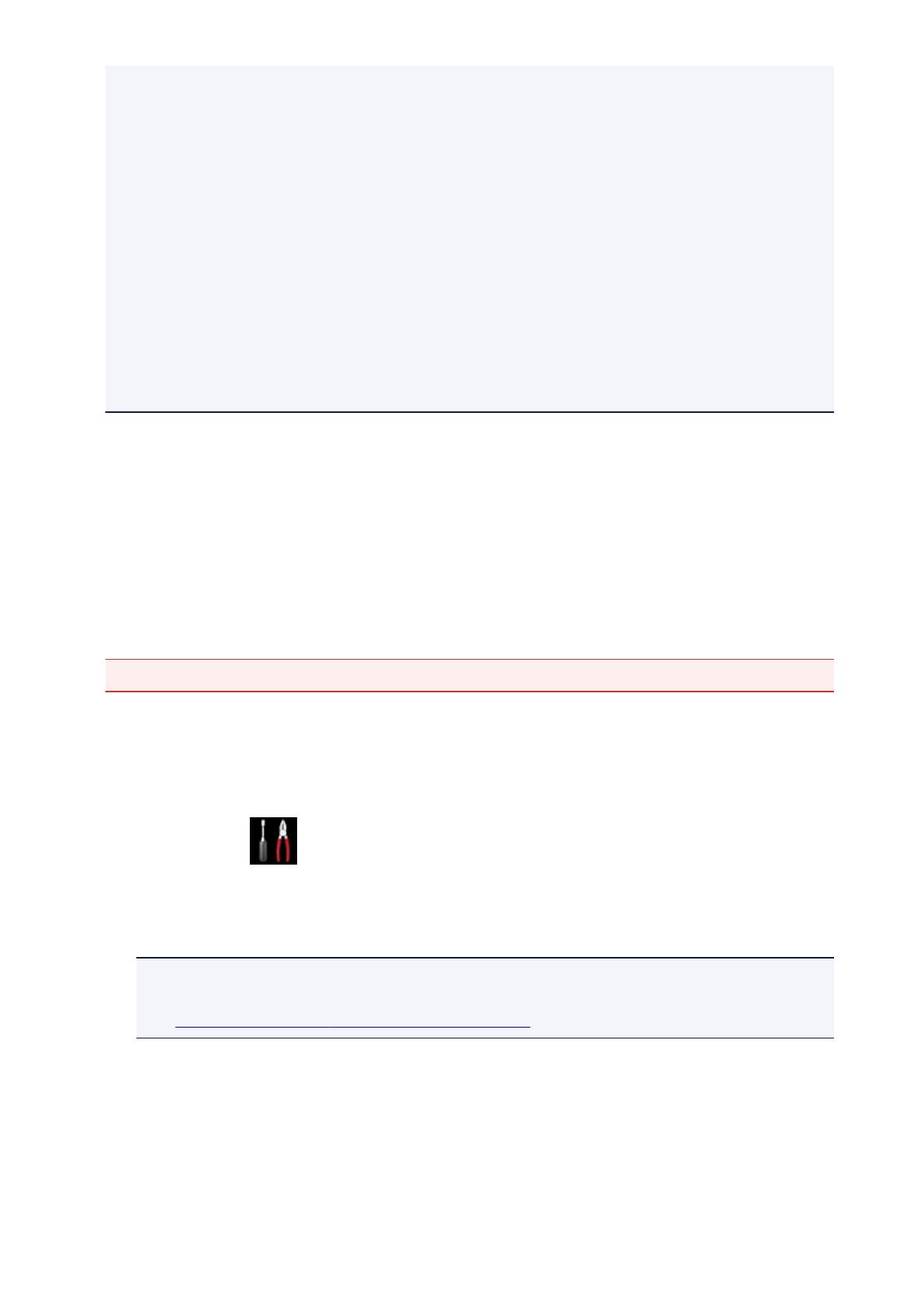
• Ustawienia drukowania:
• W przypadku wybrania typu nośnika innego niż zwykły papier albo wybrania rozmiaru papieru
innego niż A4, Letter, B5 lub A5, dane wydruku są drukowane jednostronnie, nawet jeśli zostało
wybrane drukowanie dwustronne. (* Rozmiar papieru jest uzależniony od modelu drukarki.
Informacje na temat obsługiwanych formatów papieru można znaleźć na stronie głównej
instrukcji Podręcznik online oraz w części „Nie można prawidłowo drukować z użyciem
automatycznego druku dwustronnego” dotyczącej konkretnego modelu).
• W przypadku wybrania dla typu nośnika zwykłego papieru albo wybrania dla rozmiaru papieru
formatu B5 lub A5, dane wydruku są drukowane z obramowaniem, nawet jeśli zostało wybrane
drukowanie bez obramowania.
• Sporządzone wydruki mogą nieco różnić się od obrazu, który chcesz wydrukować, w zależności
od danych wydruku.
• W zależności od urządzenia wysyłającego dane wydruku do usługi Google Cloud Print
modyfikowanie ustawień drukowania może być niedostępne.
Jeśli chcesz niezwłocznie drukować za pośrednictwem usługi Google
Cloud Print
Jeśli urządzenie nie może odebrać danych wydruku lub chcesz niezwłocznie rozpocząć drukowanie,
możesz sprawdzić, czy w usłudze Google Cloud Print nie występuje jakieś zadanie drukowania i ręcznie
włączyć drukowanie.
Wykonaj poniższe czynności.
Ważne
• Ta funkcja może być niedostępna w zależności od modelu drukarki.
1.
Upewnij się, że urządzenie jest włączone.
2.
Upewnij się, że wyświetlany jest ekran GŁÓWNY.
3.
Wybierz opcję Ustawienia (Setup).
4. Wybierz opcję Zapytanie usługi WWW (Web service inquiry).
Uwaga
•
Jeśli urządzenie nie zostało zarejestrowane w usłudze Google Cloud Print, opcja Zapytanie
usługi WWW (Web service inquiry) nie jest wyświetlana.
Zarejestruj urządzenie w usłudze Google Cloud Print.
5. Wybierz opcję Drukuj z Google Cloud Print (Print from Google Cloud Print).
Pojawi się ekran potwierdzenia, na którym można sprawdzić ustawienia wydruku.
6. Wybierz opcję Tak (Yes).
Jeśli są dostępne dane wydruku, urządzenie odbierze je i wydrukuje.
30