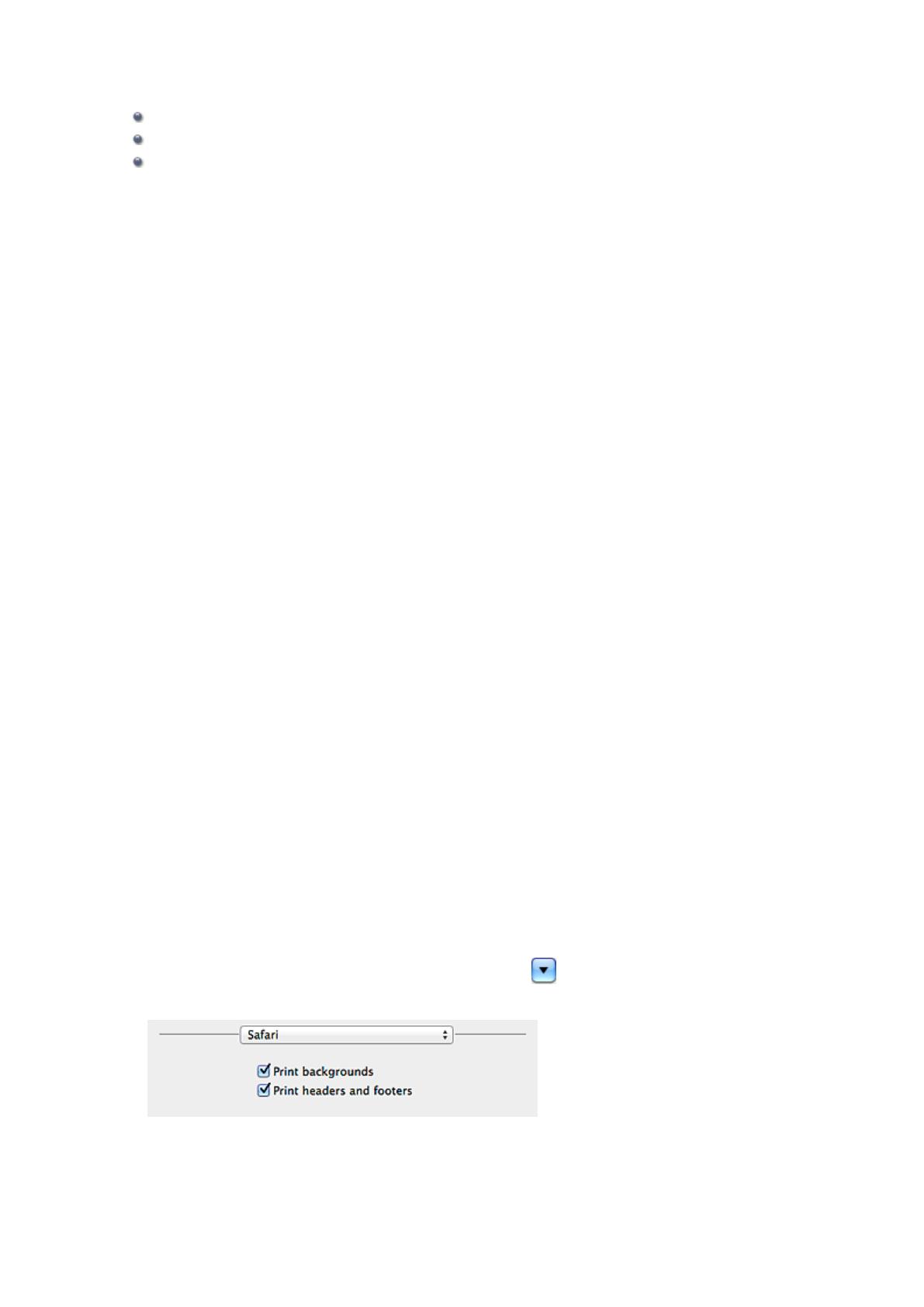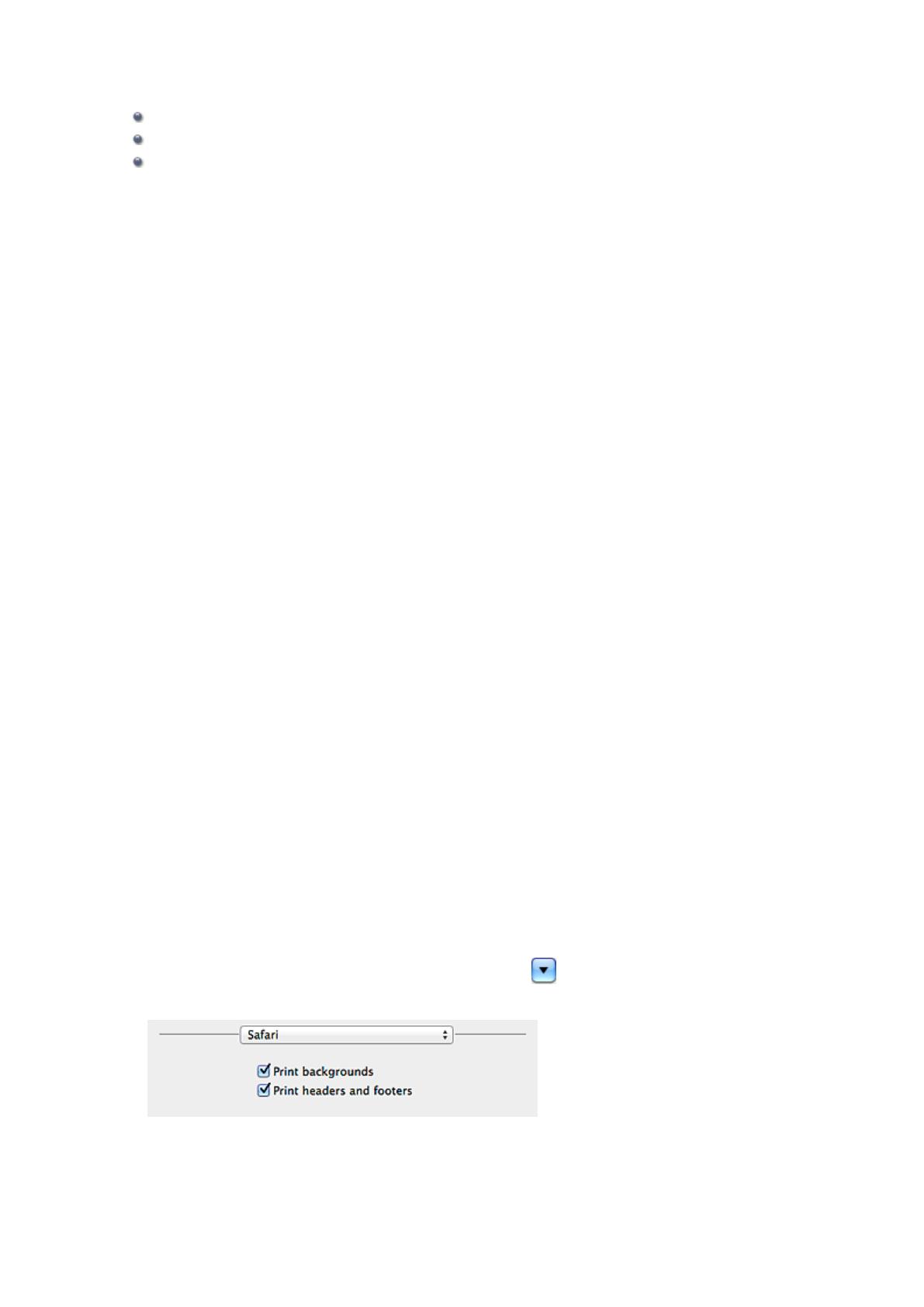
Najpierw przeczytaj
Uwagi dotyczące korzystania z Podręcznika online
Środowisko systemowe
Sposób drukowania
Uwagi dotyczące korzystania z Podręcznika online
• Zabronione jest reprodukowanie, rozpowszechnianie i kopiowanie w części lub w całości tekstu, zdjęć
lub obrazów opublikowanych w dokumencie Podręcznik online (nazywanym dalej „tym
podręcznikiem”).
•
Zasadniczo firma Canon może zmieniać i usuwać zawartość tego podręcznika bez uprzedniego
powiadomienia klientów. Ponadto firma Canon może zawiesić lub przerwać udostępnianie tego
podręcznika z nieuniknionych powodów. Firma Canon nie będzie ponosić odpowiedzialności za żadne
straty poniesione przez klientów w wyniku zmian lub usunięcia informacji zawartych w tym podręczniku
ani też z powodu zawieszenia/przerwania im dostępu do tego podręcznika.
•
Mimo że zawartość tego podręcznika została przygotowana z największą starannością, prosimy
skontaktować się z centrum serwisowym w przypadku wykrycia w nim jakichś nieprawidłowych lub
niepełnych informacji.
•
Zasadniczo opisy zawarte w tym podręczniku powstały na podstawie charakterystyki produktu
aktualnej w chwili jego początkowego wprowadzenia do sprzedaży.
• Ten podręcznik nie zawiera dokumentacji wszystkich produktów sprzedawanych przez firmę Canon.
W przypadku korzystania z produktu, którego nie dotyczy ten podręcznik, należy zapoznać się
dokumentacją dostarczoną z użytkowanym produktem.
Środowisko systemowe
Do korzystania z tego podręcznika zalecane jest następujące środowisko systemowe:
• Zalecany system operacyjny
Mac OS X v10.6.8 lub nowsza wersja
•
Zalecana przeglądarka internetowa
Safari w wersji 5 lub nowszej
(Należy w ustawieniach przeglądarki zezwolić na zapisywanie plików cookie i włączyć obsługę
języka JavaScript).
Sposób drukowania
Aby wydrukować ten podręcznik, należy skorzystać z funkcji drukowania w przeglądarce
internetowej.
Aby drukować kolory i obrazy widoczne w tle, należy wykonać poniższe czynności w celu
wyświetlenia opcji w oknie dialogowym Drukuj, a następnie zaznaczyć pole wyboru Drukuj tła (Print
backgrounds).
1. Kliknij w menu Plik (File) polecenie Drukuj... (Print...).
2. Kliknij przycisk Pokaż szczegóły (Show Details) lub ikonę
(Strzałka w dół).
3. W menu rozwijanym wybierz opcję Safari.
2