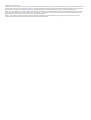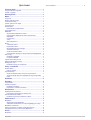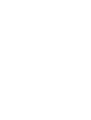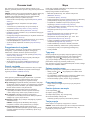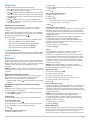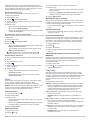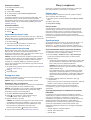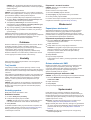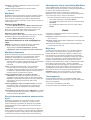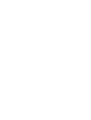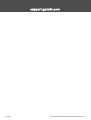POMOC INTERNETOWA GARMIN
EXPLORE
™
Podręcznik użytkownika

© 2020 Garmin Ltd. lub jej oddziały
Wszelkie prawa zastrzeżone. Zgodnie z prawami autorskimi, kopiowanie niniejszego podręcznika użytkownika w całości lub częściowo bez pisemnej zgody firmy Garmin jest zabronione. Firma
Garmin zastrzega sobie prawo do wprowadzenia zmian, ulepszeń do produktów lub ich zawartości niniejszego podręcznika użytkownika bez konieczności powiadamiania o tym jakiejkolwiek
osoby lub organizacji. Odwiedź stronę internetową www.garmin.com, aby pobrać bieżące aktualizacje i informacje uzupełniające dotyczące użytkowania niniejszego produktu.
Garmin
®
, logo Garmin, Earthmate
®
, fēnix
®
, GPSMAP
®
, inReach
®
, inReach Explorer
®
oraz inReach SE
®
są znakami towarowymi firmy Garmin Ltd. lub jej oddziałów zarejestrowanymi w Stanach
Zjednoczonych i innych krajach. Garmin Connect
™
, Garmin Explore
™
, Garmin Express
™
, oraz MapShare
™
są znakami towarowymi firmy Garmin Ltd. lub jej oddziałów. Obsługiwane przez
Garmin IERCC. Wykorzystywanie tych znaków bez wyraźnej zgody firmy Garmin jest zabronione.
Facebook
™
i logo Facebook są znakami towarowymi firmy Facebook i podmiotów z nią stowarzyszonych.Nazwa TWITTER
™
i logotyp Twitter są znakami towarowymi firmy Twitter, Inc.
i podmiotów zależnych. Pozostałe znaki towarowe i nazwy handlowe należą do odpowiednich właścicieli.

Spis treści
Pierwsze kroki................................................................ 1
Przygotowanie do wyjazdu......................................................... 1
Powrót z wyjazdu........................................................................ 1
Strona główna................................................................. 1
Mapa................................................................................ 1
Typy map.................................................................................... 1
Zmiana rozmiaru mapy............................................................... 1
Przesuwanie mapy..................................................................... 1
Pomiar dystansu na mapie......................................................... 1
Twoja pozycja............................................................................. 1
Ostatni ślad................................................................................. 2
Monitorowanie użytkownika................................................... 2
Lista wiadomości........................................................................ 2
Biblioteka.................................................................................... 2
Wyświetlanie biblioteki na mapie........................................... 2
Udostępnianie biblioteki na stronie internetowej
MapShare.............................................................................. 2
Punkty trasy........................................................................... 2
Trasy...................................................................................... 2
Ślad i aktywności................................................................... 2
Zbiory.......................................................................................... 3
Tworzenie zbioru....................................................................3
Edytowanie zbioru..................................................................3
Wyświetlanie zbioru na mapie............................................... 3
Sortowanie zbiorów................................................................3
Synchronizowanie zbioru....................................................... 3
Udostępnianie kolekcji na stronie internetowej MapShare.... 3
Filtry mapy.................................................................................. 3
Dodawanie zakładki............................................................... 4
Usuwanie zakładki................................................................. 4
Importowanie danych map..........................................................4
Eksportowanie danych map........................................................4
Dostępność map......................................................................... 4
Dodawanie mapy do urządzenia........................................... 4
Plany i urządzenia.......................................................... 4
Zmiana planu.............................................................................. 4
Plany Freedom.......................................................................4
Synchronizacja........................................................................... 4
Synchronizowanie danych za pomocą smartfonu................. 4
Synchronizacja danych z urządzeniem za pomocą kabla
USB........................................................................................4
Odebrane......................................................................... 5
Kontakty.......................................................................... 5
Twój kontakt................................................................................5
Kontakty prywatne...................................................................... 5
Dodawanie kontaktu.............................................................. 5
Edytowanie i usuwanie kontaktu............................................ 5
Wiadomości.................................................................... 5
Zapamiętane wiadomości........................................................... 5
Edytowanie zapamiętanych wiadomości............................... 5
Gotowe wiadomości SMS........................................................... 5
Dodawanie gotowych wiadomości SMS................................ 5
Społeczności.................................................................. 5
MapShare................................................................................... 6
Włączanie funkcji MapShare..................................................6
Odbieranie wiadomości od osób przeglądających mapę....... 6
MapShare Ustawienia.................................................................6
Strony internetowe serwisów społecznościowych...................... 6
Udostępnianie strony internetowej MapShare............................ 6
Konto............................................................................... 6
Moje dane................................................................................... 6
Test urządzenia
.......................................................................... 6
Spis treści i


Pierwsze kroki
Gdy otworzysz stronę internetową Garmin Explore po raz
pierwszy, sprawdź poniższe czynności, aby poznać podstawowe
funkcje.
UWAGA: Funkcje strony internetowej Garmin Explore różnią się
w zależności od typu posiadanego konta i urządzenia. Na
przykład, jeśli urządzenie obsługuje technologię inReach
®
,
widoczne będą informacje o planie taryfowym.
• Monitorowanie miesięcznego użytkowania (Strona główna,
strona 1).
• Wyświetlanie danych urządzenia na mapie (Mapa,
strona 1).
• Tworzenie tras i punktów trasy do synchronizacji na
urządzeniu (Punkty trasy, strona 2, Trasy, strona 2).
• Wyświetlanie historii rozmów (Odebrane, strona 5).
• Dodawanie osób do kontaktów, w tym kontaktów awaryjnych
(Kontakty, strona 5).
• Konfiguracja wstępnie zdefiniowanych i szybkich wiadomości
SMS (Wiadomości, strona 5).
• Konfiguracja kont serwisów społecznościowych, w tym strony
internetowejMapShare
™
(Społeczności, strona 5).
• Synchronizacja urządzenia i smartfonu (Synchronizacja,
strona 4).
Przygotowanie do wyjazdu
Przed wyjazdem upewnij się, że korzystasz z odpowiedniej
konfiguracji, w tym kontaktów (zwykłych i awaryjnych),
wiadomości i ustawień serwisów społecznościowych.
• Utwórz punkty trasy i trasy do celu podróży (Punkty trasy,
strona 2, Trasy, strona 2).
• Zsynchronizuj urządzenia, aby korzystały z aktualnych
danych (Synchronizacja, strona 4).
• Wyślij wiadomość na adres [email protected]
i poczekaj na odpowiedź (Test urządzenia, strona 6).
Powrót z wyjazdu
Po powrocie możesz wyświetlić wiadomości i trasy na mapie.
Możesz skorzystać z zakładki, aby zapisać widok swojego
wyjazdu (Dodawanie zakładki, strona 4).
Strona główna
Karta główna wyświetla statystyki użytkowania, co pozwala
monitorować urządzenie w skali miesiąca. Dla nowych
użytkowników strony udostępniono przydatne funkcje.
Moja subskrypcja: Wyświetla aktualny abonament i statystyki
użytkowania w danym miesiącu. Do miesięcznego przydziału
wliczają się zarówno odebrane, jak i wysłane wiadomości.
Możesz również zmienić swój abonament.
Mój rachunek: Wyświetla saldo konta lub informacje
o pozostałych środkach. Możesz edytować informacje
o karcie kredytowej i dodać więcej środków do konta.
Moje statystyki: Pokazuje informacje o korzystaniu
z urządzenia na czas aktywności konta. Data początkowa
znajduje się w górnej części ekranu.
Wskazówki i porady: W tym miejscu znajdują się przydatne
wskazówki i filmy.
UWAGA: Jeśli pojawi się aktualizacja dla Twojego
urządzenia, zostanie ona wyświetlona w tym miejscu.
Dostępna aktualizacja: Sekcja będzie widoczna po
opublikowaniu aktualizacji dla jednego lub większej liczby
urządzeń. Zawiera informacje o aktualizacji i łącze do jej
zainstalowania.
Mapa
Karta mapy pozwala wyświetlać na niej wiadomości. Znajdziesz
tu wszystkie odwiedzone miejsca.
Mapa jest wyposażona w takie funkcje.
• Biblioteka punktów trasy, tras, śladów i aktywności
(Biblioteka, strona 2)
• Lista zbiorów (Zbiory, strona 3)
• Mapa topograficzna, drogowa i zdjęcia lotnicze z możliwością
przełączania się między nimi (Typy map, strona 1)
• Przybliżanie i oddalanie za pomocą myszy lub panelu
dotykowego (Zmiana rozmiaru mapy, strona 1)
• Funkcje pozwalające dodawać nowe punkty i trasy (Punkty
trasy, strona 2, Trasy, strona 2)
• Narzędzie pomiarowe (Pomiar dystansu na mapie,
strona 1)
• Opcje eksportowania map do plików .kml lub .gpx
(Eksportowanie danych map, strona 4)
• Narzędzia do importowania plików .gpx, .kml i .kmz
(Importowanie danych map, strona 4)
• Funkcje pozwalające wybierać dodatkowe mapy dla
urządzenia (Dostępność map, strona 4)
• Ostatnia lokalizacja oznaczona strzałką z imieniem
• Pozostałe lokalizacje, wiadomości i punkty śledzenia
• Linie łączące punkty, które pokazują przebieg trasy
• Pasek podziałki
Typy map
Można przełączać się pomiędzy mapą topograficzną, mapą
OpenStreetMap, zdjęciami lotniczymi oraz mapą drogową,
korzystając z przycisku w lewym górnym rogu mapy.
Typy map zmieniają się automatycznie podczas przybliżania,
jeżeli zakres danej mapy zostanie przekroczony.
Gdy zmienisz typ mapy, ale przybliżenie będzie za duże, nastąpi
automatyczne oddalenie widoku.
Zmiana rozmiaru mapy
Mapę można powiększać i pomniejszać na kilka sposobów.
• Kliknij przycisk lub , aby przybliżyć lub oddalić obraz
o jeden poziom.
• Do przybliżania i oddalania można również użyć kółka myszy
lub panelu dotykowego obsługującego przewijanie.
• Dwukrotnie kliknij wybrany obszar, aby go przybliżyć.
Przesuwanie mapy
Mapę można przeciągać za pomocą myszy lub panelu
dotykowego.
Pomiar dystansu na mapie
1
Na mapie kliknij .
2
Wybierz pozycję startową.
3
Dodaj kolejne punkty, aby utworzyć linię.
4
Dwukrotnie kliknij ostatni punkt.
Całkowity dystans pojawi się nad ostatnim punktem.
Twoja pozycja
Nowe miejsca na mapie są wczytywane co 5 minut.
UWAGA: Jeżeli obserwujesz kogoś, kto ma włączone śledzenie
lub wysyła wiadomości, nie musisz odświeżać mapy, aby
pojawiały się na niej nowe dane.
Pierwsze kroki 1

Ostatni ślad
Umożliwia wyświetlanie danych ostatniej podróży.
• Ikona obok użytkownika pozwala wyświetlać i ukrywać
dane jego ostatniej podróży na mapie.
• Ikona pozwala na śledzenie, lokalizowanie i wyświetlanie
wiadomości użytkownika bądź wysyłanie do niego lokalizacji.
• Ikona pozwala umieścić ostatnią pozycję użytkownika na
środku ekranu.
• Ikona pozwala wyświetlać na mapie wiadomości oraz
punkty trasy użytkownika. Umożliwia to ograniczyć nadmiar
informacji wizualnych.
Monitorowanie użytkownika
Przed rozpoczęciem śledzenia i wyszukiwania wyników na
mapie należy włączyć urządzenie i umieścić je w zasięgu
satelitów.
Można monitorować aktywności użytkownika, w tym śledzenie,
lokalizowanie oraz wysyłanie wiadomości i danych o lokalizacji.
1
Obok nazwy użytkownika wybierz .
2
Wybierz opcję:
• Aby śledzić użytkownika w wybranym przedziale czasu,
kliknij opcję Śledź i określ przedział czasowy.
• Aby odszukać użytkownika, kliknij opcję Lokalizuj.
• Aby wysłać wiadomość, kliknij opcję Wiadom..
• Aby przesłać lokalizację, kliknij opcję Wyślij.
Lista wiadomości
Na liście wiadomości znajdują się wiadomości ostatnio wysłane
z urządzenia użytkownika. Aby załadować więcej wiadomości,
kliknij .
Biblioteka
Możesz tworzyć trasy i punkty trasy, a następnie wyświetlać je
na karcie Mapa. Można wyświetlić ślady i aktywności na karcie
Mapa i przekonwertować je na trasy. Jeśli korzystasz z aplikacji
mobilnej, możesz synchronizować bibliotekę na swoim
smartfonie.
UWAGA: Niektóre modele urządzeń pozwalają synchronizować
trasy i punkty trasy. Funkcja ta nie jest dostępna we wszystkich
modelach.
Wyświetlanie biblioteki na mapie
Bibliotekę można wyświetlać lub ukrywać na mapie. Opcja ta
jest przydatna, gdy w jednym miejscu znajduje się dużo
obiektów i chcesz, żeby widok był bardziej czytelny.
Z listy biblioteki wybierz , aby wyświetlić lub ukryć obiekty
na mapie.
Udostępnianie biblioteki na stronie internetowej
MapShare
Bibliotekę można udostępnić na stronie internetowej MapShare.
1
Wybierz obiekt z listy biblioteki.
2
Wybierz , aby wyświetlić lub ukryć bibliotekę na stronie
internetowej MapShare.
Punkty trasy
Punkty trasy korzystają z nazw i ikon do oznaczania miejsc.
Tworzenie punktu trasy
1
Na mapie wybierz opcję .
2
Wybierz miejsce, w którym ma zostać umieszczony punkt.
3
W razie potrzeby edytuj szczegóły punktu trasy.
4
Kliknij .
Edycja szczegółów punktu trasy
1
Wybierz punkt trasy z listy.
2
Wybierz .
3
Zmień szczegóły punktu trasy, takie jak nazwa, symbol czy
współrzędne.
4
Kliknij .
Edycja lokalizacji punktu trasy
1
Wybierz punkt trasy z listy.
2
Wybierz .
3
Wybierz opcję:
• Podaj nową długość i szerokość geograficzną.
• Przeciągnij ikonę w nowe miejsce.
4
Kliknij .
Podróżowanie do punktu trasy
Podczas korzystania z nawigacji urządzenie i strona internetowa
MapShare będą otrzymywać aktualizacje o tym, gdzie jesteś
i dokąd się udajesz. W ten sposób inni będą mogli obserwować
Twoją podróż i zobaczyć, dokąd zmierzasz. Pomarańczowa linia
to zaplanowana trasa.
UWAGA: Śledzenie MapShare jest dostępne wyłącznie na
urządzeniach wyposażonych w technologię inReach.
W przypadku niektórych urządzeń, takich jak GPSMAP
®
66i
i nowsze urządzenia, śledzenie można włączyć lub wyłączyć
MapShare podczas nawigacji.
1
Wybierz punkt trasy na urządzeniu.
2
Wybierz Nawiguj.
Trasy
Trasy zapewniają nawigację na urządzeniu, a użytkownicy
usługi MapShare będą widzieć, dokąd się udajesz.
Na niektórych urządzeniach Garmin
®
można wyznaczać trasy,
np. na urządzeniu GPSMAP 66i i nowsze urządzenia. Jeśli nie
możesz wyznaczyć trasy na urządzeniu Garmin, aby to zrobić,
a następnie zsynchronizować trasę z urządzeniem, możesz
skorzystać z witryny internetowej Garmin Explore lub aplikacji
mobilnej Garmin Explore.
UWAGA: W przypadku niektórych urządzeń, takich jak
GPSMAP 66i i nowsze urządzenia, śledzenie można włączyć
lub wyłączyć MapShare podczas nawigacji.
Wyznaczanie trasy
1
Na mapie wybierz opcję .
2
Wybierz pozycję startową.
3
Dodaj kolejne punkty, aby utworzyć trasę.
4
Dwukrotnie kliknij ostatni punkt, aby zakończyć trasę.
5
W razie potrzeby wpisz nazwę trasy.
6
Kliknij .
Podróż wyznaczoną trasą
Podczas korzystania z nawigacji urządzenie i strona internetowa
MapShare będą otrzymywać aktualizacje o tym, gdzie jesteś
i dokąd się udajesz. W ten sposób inni będą mogli obserwować
Twoją podróż i zobaczyć, dokąd zmierzasz. Pomarańczowa linia
to zaplanowana trasa.
UWAGA: Śledzenie MapShare jest dostępne wyłącznie na
urządzeniach wyposażonych w technologię inReach.
W przypadku niektórych urządzeń, takich jak GPSMAP 66i
i nowsze urządzenia, śledzenie można włączyć lub wyłączyć
MapShare podczas nawigacji.
1
Wybierz trasę na urządzeniu.
2
Wybierz Nawiguj.
Ślad i aktywności
Można wyświetlać ślady zarejestrowane za pomocą urządzenia
inReach. Po sparowaniu innego urządzenia Garmin z aplikacją
Garmin Explore, np. zegarka fēnix
®
, można wyświetlać
aktywności na mapie. Po sparowaniu zgodnego urządzenia do
2 Mapa

śledzenia psów Garmin z aplikacją Garmin Explore można
wyświetlać lokalizację i ślady psa na mapie. Polowania z psem
można zapisywać jako aktywności. Ślady i aktywności można
konwertować oraz dodawać je do zbiorów.
Konwersja śladu do trasy
Można przekonwertować ślad na trasę, aby użyć go do
nawigacji w przyszłości.
1
Wybierz ślad z listy.
2
Wybierz > Konwertuj na trasę.
3
Wybierz istniejący zbiór lub utwórz nowy zbiór (Tworzenie
zbioru, strona 3).
4
Wybierz opcję:
• Aby zachować oryginalny ślad i dodać nową trasę do
zbioru, wybierz Wykonaj kopię.
• Aby usunąć oryginalny ślad i dodać nową trasę do zbioru,
wybierz Usuń oryginał.
Konwertowanie śladu do synchronizacji
Możesz określić, czy ślad ma zostać zsynchronizowany z innymi
urządzeniami.
1
Wybierz ślad z listy.
2
Wybierz > Konwertuj na trasę.
3
Wybierz opcję:
• Aby uniemożliwić synchronizowanie śladu, wybierz opcję
Wyłącz synchronizowanie.
• Aby umożliwić synchronizowanie śladu, wybierz opcję
Włącz synchronizowanie.
wskazuje ślady, które można zsynchronizować.
wskazuje ślady, których nie można synchronizować.
Konwertowanie aktywności
Można przekonwertować aktywność na ślad lub trasę i dodać je
do zbioru.
1
Wybierz aktywność z listy.
2
Wybierz .
3
Wybierz istniejący zbiór lub utwórz nowy zbiór (Tworzenie
zbioru, strona 3).
4
Wybierz opcję:
• Aby przekonwertować aktywność na ślad, wybierz
Konwertuj na trasę.
• Aby przekonwertować aktywność na trasę, wybierz
Konwertuj na trasę.
Zbiory
Możesz zapisać powiązane punkty trasy, trasy, ślady i ślady
psów w zbiorach. Możesz zsynchronizować zbiory
z urządzeniami i aplikacją Garmin Explore w smartfonie.
UWAGA: Zbiory nie są dostępne w aplikacji Earthmate
®
. Dane
można zsynchronizować z aplikacją Earthmate, jednak nie
zostaną one wówczas pogrupowane w zbiory.
Tworzenie zbioru
1
Z listy zbiorów wybierz .
2
Wpisz nazwę zbioru.
3
Wybierz opcję:
• Zaznacz pola wyboru, aby dodać punkty trasy, trasy lub
ślady do zbioru.
• Wybierz opcję Wybierz wszystko na mapie, aby dodać
wszystkie elementy widoczne na mapie do kolekcji.
4
Wybierz Zapisz zbiór.
Edytowanie zbioru
1
Wybierz zbiór z listy.
2
Wybierz lub .
3
W razie potrzeby można edytować nazwę zbioru.
4
Wybierz opcję:
• Zaznacz pola wyboru, aby dodać punkty trasy, trasy lub
ślady do zbioru.
• Wybierz opcję Wybierz wszystko na mapie, aby dodać
wszystkie elementy widoczne na mapie do kolekcji.
5
Wybierz Zapisz zbiór.
Wyświetlanie zbioru na mapie
Zbiory można wyświetlać lub ukrywać na mapie. Opcja ta jest
przydatna, gdy w jednym miejscu znajduje się dużo obiektów
i chcesz, żeby widok był bardziej czytelny.
Z listy zbiorów wybierz , aby wyświetlić lub ukryć zbiór na
mapie.
Sortowanie zbiorów
Na liście zbiorów kliknij i wybierz pozycję, według której
nastąpi sortowanie.
Synchronizowanie zbioru
Możesz wybierać zbiory, które będą synchronizowane z danym
urządzeniem lub smartfonem. Funkcja ta jest przydatna, gdy
korzystasz z wielu elementów w bibliotece, ale potrzebujesz
tylko części z nich na smartfonie na czas konkretnej podróży.
1
Wybierz zbiór z listy.
2
Wybierz .
3
Wybierz urządzenia.
4
Zsynchronizuj urządzenie lub smartfon (Synchronizacja,
strona 4).
Udostępnianie kolekcji na stronie internetowej
MapShare
Możesz wybrać zbiory do udostępnienia na stronie internetowej
MapShare. Niektórzy użytkownicy korzystają z tej opcji w celu
ochrony prywatności. W ten sposób można również
uporządkować mapę.
1
Wybierz zbiór z listy.
2
Wybierz , aby wyświetlić lub ukryć zbiór na stronie
internetowej MapShare.
Filtry mapy
Filtry mapy służą do zmiany wyświetlania danych na mapie,
takich jak ślady lub wiadomości. Filtry mapy mogą być także
używane, gdy jest zbyt wiele danych do załadowania. Na mapie
zostanie wyświetlony komunikat, gdy będzie ponad milion
punktów. Możesz użyć filtrów mapy, aby ograniczyć ilość
danych.
Na mapie otwórz filtry mapy.
Zakładki: Pozwalają zapisać widok danych mapy o określonej
godzinie. Przykładowo po weekendowej wyprawie można
utworzyć zakładkę, która będzie wyśrodkowana na śladzie
i będzie miała przypisaną datę tego weekendu. Można
powrócić do tego widoku w dowolnym momencie.
Typy wiadomości: Pozwala ukryć lub wyświetlić różne typy
wiadomości na mapie.
UWAGA: Wiadomości SOS zawsze są wyświetlane na
mapie.
Zakres daty i czasu:: Pozwala określić okres dla danych mapy,
które chcesz wyświetlić. Dostępnych jest kilka
zaprogramowanych opcji w menu lub możliwe jest wybranie
własnego zakresu.
Usuń filtry: Powoduje usunięcie filtrów dotyczących wszystkich
zakładek, typów wiadomości oraz filtrów danych i godziny
z danych mapy.
PORADA: Można usunąć filtry, aby wyeksportować
wszystkie dane mapy.
Mapa 3

Dodawanie zakładki
1
Na mapie otwórz filtry mapy.
2
Wybierz .
3
Podaj nazwę zakładki.
4
W razie potrzeby wybierz Zachowaj zakres dat.
5
Wybierz Dodaj.
Po dodaniu zakładki nie można edytować widoku mapy. Aby
wprowadzić zmiany, możesz wybrać istniejącą zakładkę,
wprowadzić koniecznie zmiany i dodać nową zakładkę. W razie
potrzeby możesz usunąć wcześniejszą zakładkę (Usuwanie
zakładki, strona 4).
Usuwanie zakładki
1
Na mapie otwórz filtry mapy.
2
Wybierz zakładkę.
3
Wybierz .
Importowanie danych map
Można importować kursy z konta Garmin Connect
™
i pliki GPX,
KML lub KMZ z innego urządzenia albo aplikacji. Aby dodać plik
do zbioru, musisz go najpierw przekonwertować.
1
Na mapie kliknij .
2
Wykonaj instrukcje wyświetlane na ekranie, aby
zaimportować pliki i dodać je do zbioru.
Eksportowanie danych map
Można eksportować punkty oraz trasy z urządzenia do pliku
KML lub GPX. Funkcja ta umożliwia wyeksportowanie
bieżącego widoku danych mapy, aby można było zapisać go na
komputerze i używać w innych aplikacjach.
UWAGA: Funkcja eksportowania umożliwia wyeksportowanie
wszystkich danych, które nie są aktualnie filtrowane. Obejmuje
to dane, które nie znajdują się w bieżącym widoku mapy (bo
znajdują się w większej odległości), jednak nie obejmuje
danych, które są filtrowane przez zakładki, typy wiadomości lub
zakres daty i godziny.
1
W widoku mapy powiększ dane do wyeksportowania (Zmiana
rozmiaru mapy, strona 1).
2
Kliknij .
3
Wybierz typ pliku.
Dostępność map
Fabrycznie załadowane mapy są oznaczone ikoną kłódki. Nie
można usunąć ich z urządzenia.
UWAGA: Mapy nie są dostępne dla wszystkich modeli.
Dodawanie mapy do urządzenia
Jeśli urządzenie inReach Explorer
®
+ ma fabrycznie załadowane
mapy, można pobrać do niego dodatkowe mapy.
UWAGA: W przypadku innych urządzeń, takich jak GPSMAP
66i i nowsze urządzenia musisz kupić i zainstalować mapy,
korzystając z witryny internetowej Garmin.
1
Na karcie Pobierz więcej map kliknij Mapa.
2
Kliknij , aby powiększyć obszar zasięgu mapy (o
kontynenty, kraje, stany, prowincje itp.)
3
Wybierz określony typ mapy.
UWAGA: W urządzeniu jest ograniczona ilość miejsca. Ilość
pozostałego miejsca jest wyświetlana u góry strony i jest
aktualizowana w przypadku wybrania dodatkowych map.
Rozmiar pliku jest wyświetlany obok typu mapy.
Nazwa mapy oraz ikona zmienią kolor na zielony.
4
Zsynchronizuj urządzenie (Synchronizacja, strona 4).
Plany i urządzenia
Karta plany i urządzenia wyświetla informacje o subskrypcji,
stan synchronizacji i inne informacje o urządzeniu.
Zmiana planu
Można wyświetlać urządzenia na koncie, wybierać aktywny
zbiór i edytować plan subskrypcji.
1
Na karcie planów i urządzeń kliknij kolejno Edytuj > Zmień
plan.
2
Wybierz plan usług.
3
Kliknij Zmień usługę.
Plany Freedom
Jeśli korzystasz z planu Freedom, możesz zmienić plan lub
zawiesić usługę w dowolnym momencie po pierwszych 30
dniach korzystania z planu. Po wybraniu nowego planu lub
zawieszeniu urządzenia witryna internetowa Garmin Explore
poinformuje o oczekującej zmianie. Można zmienić lub
anulować oczekującą zmianę w dowolnym momencie przed jej
wprowadzeniem.
Synchronizacja
W przypadku dokonania zmian na stronie Garmin Explore, np.
aktualizacji kontaktów, map, zapamiętanych i gotowych
wiadomości, pojawi się na karcie planów i urządzeń, co
oznacza, że należy przeprowadzić synchronizację urządzenia.
Synchronizowanie danych za pomocą smartfonu
Po dokonaniu zmian na koncie można je zsynchronizować
z urządzeniem za pomocą aplikacji mobilnej.
1
Na karcie Plany i urządzenia wybierz Synchronizacja.
Panel Synchronizacja zawiera łącze do odpowiedniej
aplikacji mobilnej.
• Urządzenia inReach Explorer, inReach SE
®
i inReach Mini
synchronizują dane użytkownika, takie jak punkty trasy,
trasy i ślady za pomocą aplikacji Earthmate.
UWAGA: Aby zsynchronizować inne zmiany, takie jak
zapamiętane wiadomości i gotowe wiadomości SMS, użyć
aplikacji inReach Sync.
• Inne urządzenia Garmin, w tym GPSMAP 66i i nowsze
urządzenia z technologią inReach, synchronizują dane
użytkownika, takie jak kontakty, zapamiętane wiadomości
i gotowe wiadomości SMS za pomocą aplikacji Garmin
Explore.
2
Zainstaluj aplikację mobilną na smartfonie i sparuj ją
z urządzeniem.
Więcej informacji na temat parowania urządzenia z aplikacją
mobilną można znaleźć w podręczniku użytkownika.
Aplikacja mobilna automatycznie synchronizuje dane
z urządzeniem, gdy jest ono sparowane i połączone ze
smartfonem.
Synchronizacja danych z urządzeniem za pomocą
kabla USB
Po wyborze mapy lub edycji danych (kontaktów, wstępnie
zapamiętanych i szybkich wiadomości tekstowych itd.) musisz
wykonać synchronizację z urządzeniem. W przypadku
obsługiwanych urządzeń do synchronizacji zmian można użyć
aplikacji komputerowej inReach Sync i kabla USB. Do
aktualizacji map i oprogramowania sprzętowego urządzenie
również wymaga aplikacji komputerowej inReach Sync.
Aplikacja komputerowa inReach Sync obsługuje następujące
urządzenia:
• inReach Explorer i inReach Explorer+
• inReach SE i inReach SE+
• inReach Mini
4 Plany i urządzenia

UWAGA: Aby zainstalować aktualizacje oprogramowania
sprzętowego urządzenia inReach Mini, musisz użyć aplikacji
Garmin Express
™
.
• Starsze urządzenia inReach
UWAGA: Inne urządzenia Garmin, w tym niektóre urządzenia
Garmin z technologią inReach, muszą być synchronizowane za
pośrednictwem aplikacji mobilnej Garmin Explore.
1
Za pomocą kabla USB połącz urządzenie z komputerem.
2
Na karcie Plany i urządzenia kliknij Synchronizacja obok
urządzenia, które chcesz zsynchronizować.
3
Jeśli aplikacja inReach Sync nie została wcześniej
zainstalowana, wybierz Pobierz i zainstaluj inReach Sync,
a następnie zainstaluj ją na komputerze.
4
Aby otworzyć aplikację, wybierz Uruchom inReach Sync.
5
Wykonaj instrukcje wyświetlane na ekranie, aby ukończyć
synchronizację.
Aplikacja inReach Sync kopiuje zmiany oraz dostępne
aktualizacje map i oprogramowania sprzętowego do urządzenia.
Po aktualizacji oprogramowania sprzętowego może być
konieczne ponowne uruchomienie urządzenia.
Odebrane
Na karcie Odebrane wyświetlana jest historia rozmów. Można
wyświetlić wszystkie wysłane i odebrane wiadomości.
W przypadku powiązania pozycji z wiadomością wiadomość
zawiera łącze, które powoduje otworzenie mapy
i wyśrodkowanie jej na pozycji powiązanej z wiadomością.
Na karcie Odebrane nie można utworzyć wiadomości. Można
usuwać pojedyncze wiadomości lub całe rozmowy.
Kontakty
Karta Kontakty zawiera listę kontaktów oraz szczegółowe
informacje o kontaktach.
Twój kontakt
Twój własny kontakt jest zawsze pierwszy na liście. Twoje
własne dane kontaktowe zawierają informacje, takie jak adres e-
mail, numer telefonu komórkowego i adres inReach powiązany
z kontem.
Adres inReach ([email protected]) pozwala innym
użytkownikom inReach wysyłać wiadomości bezpośrednio do
Ciebie. Jeśli masz znajomych korzystających z urządzeń
inReach, możesz wymieniać adresy bezpośrednio z tymi
znajomymi.
UWAGA: Adres inReach nie jest adresem e-mail. Znajomi nie
mogą wysłać wiadomości na adres inReach z klienta e-mail.
Można z niego korzystać wyłącznie do komunikacji między
urządzeniami.
Kontakty prywatne
Maksymalna liczba kontaktów to 200.
Dodawanie kontaktu
1
Na karcie Dodaj kliknij Kontakty.
2
Podaj informacje dotyczące kontaktu.
UWAGA: Kontakt musi mieć nazwę i przynajmniej adres e-
mail, adres inReach lub numer telefonu komórkowego.
3
Kliknij Gotowe.
Po dodaniu kontaktu należy zsynchronizować urządzenie lub
smartfon przed użyciem w terenie (Synchronizacja, strona 4).
Należy potwierdzić zgodność informacji na urządzeniu
z informacjami na koncie.
Edytowanie i usuwanie kontaktu
UWAGA: Nie dotyczy to kontaktów z serwisów
społecznościowych.
Możesz zmienić lub usunąć kontakt.
1
Na karcie Kontakty wybierz kontakt.
2
Kliknij Edytuj, aby wprowadzić zmiany w kontakcie.
3
W razie potrzeby wybierz Usuń.
Po zmianie lub usunięciu kontaktu należy zsynchronizować
urządzenie lub smartfon (Synchronizacja, strona 4).
Wiadomości
Zapamiętane wiadomości
Zapamiętane wiadomości to wygodny sposób na wysyłanie
wiadomości do określonej grupy odbiorców. Zapamiętane
wiadomości pomocy pozwalają zgłaszać pozycję lub wysłać
powiadomienia, że wszystko jest w porządku. Możesz utworzyć
trzy niestandardowe zapamiętane wiadomości.
Edytowanie zapamiętanych wiadomości
1
Na karcie Edytuj kliknij Wiadomości obok zapamiętanej
wiadomości, którą chcesz zmienić.
2
Wpisz wiadomość.
3
Dodaj odbiorców, który otrzymają tę wiadomość.
PORADA: W przypadku rozpoczęcia wpisywania numerów
telefonu lub adresów e-mail, które zostały dodane do
kontaktów, możesz dodać taki kontakt jako odbiorcę
zapamiętanej wiadomości.
4
Kliknij Gotowe.
5
Zsynchronizuj urządzenia.
Tekst wiadomości i odbiorcy zostaną wyświetleni na ekranie
urządzenia.
Gotowe wiadomości SMS
Możesz oszczędzić czas i, zamiast tworzyć wiadomości lub
odpisywać za pomocą klawiatury ekranowej, korzystać
z gotowych wiadomości SMS. Możesz wprowadzić i zapisać
często używane wyrażenia i odpowiedzi jako gotowe
wiadomości SMS przed ich użyciem.
Dodawanie gotowych wiadomości SMS
UWAGA: Funkcja ta nie jest dostępna we wszystkich modelach.
1
Na karcie Wiadomości kliknij Dodaj na liście Gotowe
wiadomości SMS.
2
Wpisz wiadomość.
3
Kliknij Zapisz.
4
Zsynchronizuj urządzenia.
Społeczności
Karta Społeczności zapewnia możliwość udostępniania
informacji o podróży w kontach serwisów społecznościowych.
Można skonfigurować konta serwisów społecznościowych, aby
możliwe było przesyłanie aktualnych informacji z urządzenia do
oglądania przez inne osoby.
MapShare: Pozwala udostępniać pozycję na mapie innym
osobom (Włączanie funkcji MapShare, strona 6).
Opcje: Określa, jakie dane i elementy sterujące są wyświetlane
na stronie internetowej MapShare. Można ustawić dostęp po
podaniu hasła dla innych osób (MapShare Ustawienia,
strona 6).
Udostępnij: Wysyła innym osobom łącze do Twojej strony
internetowej MapShare.
Odebrane 5

Facebook: Umożliwia publikowanie na koncie Facebook
™
z dowolnego miejsca.
Twitter: Umożliwia publikowanie na koncie Twitter
™
z dowolnego miejsca.
MapShare
MapShare jest stroną internetową, która jest podobna do karty
Mapa strony internetowej Garmin Explore, jednak pozwala
innym zobaczyć Twoją pozycję na mapie. Zainteresowane
osoby mogą na bieżąco sprawdzać Twoje podróże i wysyłać do
Ciebie wiadomości.
Włączanie funkcji MapShare
Na karcie MapShare: wył. kliknij Media społecznościowe.
Po włączeniu funkcji MapShare wyświetlone zostanie Twoje
łącze. Inne osoby będą mogły widzieć Twoją pozycję oraz
wszystkie opublikowane przez Ciebie wiadomości.
Edytowanie adresu MapShare
Przed edytowaniem adresu MapShare należy włączyć funkcję
MapShare (Włączanie funkcji MapShare, strona 6).
Na karcie Media społecznościowe kliknij .
Odbieranie wiadomości od osób przeglądających
mapę
UWAGA: Komentarze w serwisie Facebook i odpowiedzi
w serwisie Twitter nie są wysyłane do urządzenia.
Wybierz kolejno Ustawienia MapShare > Pozwól
oglądającym mapę na wysyłanie do Ciebie wiadomości.
MapShare Ustawienia
Możesz skonfigurować swoją stronę internetową MapShare, aby
spełniała Twoje wymagania, w tym ustawić hasło, włączyć
zarządzanie odwiedzającymi i wyświetlać punkty trasy.
Nazwa i opis: Umożliwia podanie nazwy i krótkiego opisu
podróży. Możesz opisać konkretną aktywność, jaką będziesz
rozpoczynać, co zapewni oglądającym dodatkowe
informacje.
Hasło: Umożliwia ustawienie hasła w celu ograniczenia
dostępu. Hasło jest automatycznie ustawione, jeśli
korzystasz z funkcji udostępniania na stronie internetowej lub
w urządzeniu i aplikacji mobilnej. Możesz usunąć publiczny
dostęp do danych po zakończeniu podróży.
Pozwól oglądającym mapę na wysyłanie do Ciebie
wiadomości: Umożliwia otrzymywanie wiadomości od
oglądających mapę podczas wizyty na stronie internetowej
MapShare. Ograniczenie korzystania z tej funkcji zapobiega
wykorzystaniu Twojego miesięcznego planu przez
odwiedzających.
Pozwól oglądającym mapę na śledzenie Ciebie.: Pozwala
oglądającym mapę na poproszenie Cię o udostępnienie
pozycji, nawet jeśli nie udostępniasz wszystkim swojej
pozycji.
Pokaż punkty trasy utworzone w polu w MapShare.: Pozwala
Ci pokazać punkty trasy utworzone w urządzeniu w polu na
stronie internetowej MapShare.
Strony internetowe serwisów społecznościo-
wych
Możliwe jest powiązanie kont Facebook i Twitter ze stroną
internetową MapShare. Po powiązaniu z kontem serwisu
społecznościowego wyświetlane są statystyki. W przypadku
serwisu Facebook możesz publikować na stronach, którymi
administrujesz.
UWAGA: Facebook wymaga autoryzacji dostępu do konta co
60 dni. Otrzymasz wiadomość e-mail z informacją o zbliżającym
się wygaśnięciu dostępu. Przed podróżą należy zalogować się
na stronie internetowej i potwierdzić status konta Facebook.
Udostępnianie strony internetowej MapShare
Przed opublikowaniem wiadomości na koncie Facebook lub
Twitter należy postępować zgodnie z instrukcjami wyświetlanymi
na ekranie, aby skonfigurować te konta.
Można udostępnić łącze do swojej strony internetowej
MapShare innym osobom. System automatycznie dodaje tekst,
w tym informacje o łączu, na końcu wiadomości.
Na karcie Społeczności wybierz opcję z listy udostępniania:
• Aby wysłać wiadomość e-mail, kliknij E-mail.
• Aby opublikować wiadomości na koncie Facebook, kliknij
Facebook.
• Aby opublikować wiadomości na koncie Twitter, kliknij
Twitter.
Konto
Karta Konto wyświetla informacje o koncie i informacje
o testowaniu urządzenia.
Informacje: Wyświetla informacje o koncie i preferencje (Moje
dane, strona 6).
Jednostki: Określa wersję układu współrzędnych oraz jednostki
miary dla odległości.
Test: Zapewnia instrukcje dotyczące testowania urządzenia
(Test urządzenia, strona 6).
Moje dane
Pozwala edytować dane osobowe, w tym kontakty alarmowe.
Dane osobowe i kontakty alarmowe powinny być aktualne.
Można zaktualizować informacje o płatności, takie jak dane
karty kredytowej. W przypadku podróżowania przez dłuższy
czas można wcześniej uiścić przedpłatę za usługi, aby uniknąć
przerw w ich dostarczaniu z powodu karty kredytowej, która
wygasła, została zablokowana lub otrzymała nowy numer.
Możesz też wprowadzić pewne zmiany w wiadomościach SMS,
które odbiorcy będą otrzymywać z Twojego urządzenia.
W przypadku odbiorców korzystających z telefonów, które nie
obsługują łączy do stron internetowych, można wysłać swoje
współrzędne w formie tekstu w wiadomości. Możesz ukryć
łącze, jeśli nie chcesz, aby Twoja pozycja była widoczna.
PORADA: Możesz ukryć swoje nazwisko, aby oszczędzić
miejsce w wiadomości i nie powtarzać informacji o nadawcy.
Test urządzenia
Funkcja pozwala sprawdzić, czy urządzenie działa, zanim
wyruszysz w trasę. Do swojej dyspozycji masz pięć wiadomości
testowych miesięcznie.
1
Na karcie Konto kliknij przycisk Test.
2
Wykonaj instrukcje wyświetlane na ekranie.
6 Konto


support.garmin.com
GUID-F6C8BA42-B6D4-4F68-980D-A54FF228F3F4 v5Luty 2021
-
 1
1
-
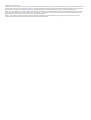 2
2
-
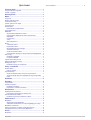 3
3
-
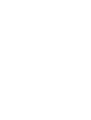 4
4
-
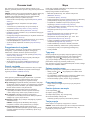 5
5
-
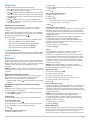 6
6
-
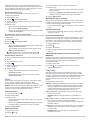 7
7
-
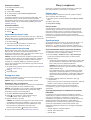 8
8
-
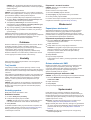 9
9
-
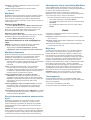 10
10
-
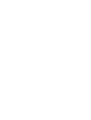 11
11
-
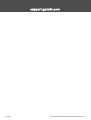 12
12
Powiązane dokumenty
-
Garmin GPSMAP® 66i Instrukcja obsługi
-
Garmin GPSMAP® 66i instrukcja
-
Garmin GPSMAP 86sci Instrukcja obsługi
-
Garmin Pack suivi de chien Alpha200i/K5 Instrukcja obsługi
-
Garmin Montana® 700 Instrukcja obsługi
-
Garmin Pack de dispositivos de seguimiento de perros Alpha 200i y TT 15 Instrukcja obsługi
-
Garmin GPSMAP® 86sci instrukcja
-
Garmin InReach® Professional Instrukcja obsługi
-
Garmin inReach® Mini Instrukcja obsługi
-
Garmin inReach Explorer®+ Instrukcja obsługi