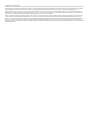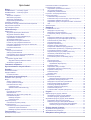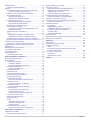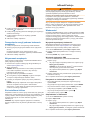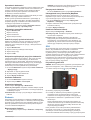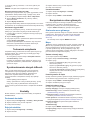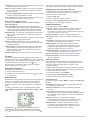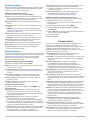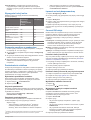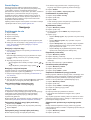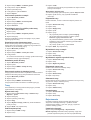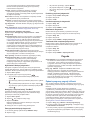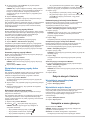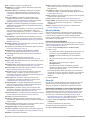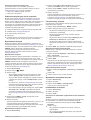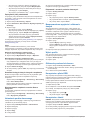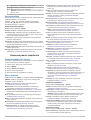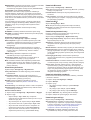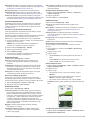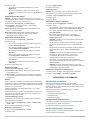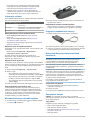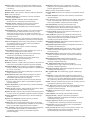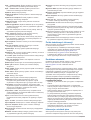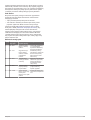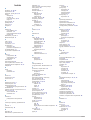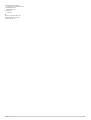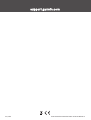GPSMAP
®
86
Podręcznik użytkownika

© 2019 Garmin Ltd. lub jej oddziały
Wszelkie prawa zastrzeżone. Zgodnie z prawami autorskimi, kopiowanie niniejszego podręcznika użytkownika w całości lub częściowo bez pisemnej zgody firmy Garmin jest zabronione. Firma
Garmin zastrzega sobie prawo do wprowadzenia zmian, ulepszeń do produktów lub ich zawartości niniejszego podręcznika użytkownika bez konieczności powiadamiania o tym jakiejkolwiek
osoby lub organizacji. Odwiedź stronę internetową www.garmin.com, aby pobrać bieżące aktualizacje i informacje uzupełniające dotyczące użytkowania niniejszego produktu.
Garmin
®
, logo Garmin, ANT+
®
, Auto Lap
®
, AutoLocate
®
, Fusion
®
, GPSMAP
®
, inReach
®
, TracBack
®
, VIRB
®
oraz Xero
®
są znakami towarowymi firmy Garmin Ltd. lub jej podmiotów zależnych
zarejestrowanych w Stanach Zjednoczonych i innych krajach. chirp
™
, Connect IQ
™
, Garmin Connect
™
, Garmin Explore
™
, Garmin Express
™
, MapShare
™
oraz tempe
™
są znakami towarowymi
firmy Garmin Ltd. lub jej oddziałów. Wykorzystywanie tych znaków bez wyraźnej zgody firmy Garmin jest zabronione.
Android
™
jest znakiem towarowym firmy Google Inc. Apple
®
, iPhone
®
oraz Mac
®
są znakami towarowym firmy Apple Inc. zarejestrowanymi w Stanach Zjednoczonych i w innych krajach. Znak
i logo BLUETOOTH
®
stanowią własność firmy Bluetooth SIG, Inc., a używanie ich przez firmę Garmin podlega warunkom licencji. iOS
®
jest zastrzeżonym znakiem towarowym firmy Cisco
Systems, Inc. używanym na licencji przez firmę Apple Inc. Iridium
®
jest zastrzeżonym znakiem towarowym firmy Iridium Satellite LLC. microSD
®
oraz logo microSDHC są znakami towarowymi
firmy SD-3C, LLC. NMEA
®
jest zastrzeżonym znakiem towarowym organizacji National Marine Electronics Association. Wi‑Fi
®
jest zastrzeżonym znakiem towarowym firmy Wi-Fi Alliance
Corporation. Windows
®
jest zastrzeżonym znakiem towarowym firmy Microsoft Corporation w Stanach Zjednoczonych i w innych krajach. Pozostałe znaki towarowe i nazwy handlowe należą do
odpowiednich właścicieli.

Spis treści
Wstęp............................................................................... 1
GPSMAP 86s/sc — informacje ogólne....................................... 1
GPSMAP 86i/sci — informacje ogólne....................................... 1
Przyciski......................................................................................1
Włączanie urządzenia............................................................ 1
Blokowanie przycisków.......................................................... 1
Włączanie podświetlenia........................................................1
Regulowanie podświetlenia................................................... 1
Ładowanie urządzenia................................................................ 1
Oszczędzanie energii podczas ładowania urządzenia............... 2
Aktywowanie urządzenia............................................................ 2
Sieć satelitarna Iridium............................................................... 2
inReachFunkcje.............................................................. 2
Wiadomości................................................................................ 2
Wysyłanie zapamiętanej wiadomości.................................... 2
Wysyłanie wiadomości SMS.................................................. 2
Korzystanie ze skrótów klawiaturowych.................................2
Odpowiadanie na wiadomość................................................ 2
Sprawdzanie wiadomości...................................................... 3
Wyświetlanie szczegółów wiadomości...................................3
Podróż do pozycji wysłania wiadomości................................ 3
Dołączanie współrzędnych pozycji do wiadomości............... 3
Usuwanie wiadomości........................................................... 3
Ustawienia wiadomości..........................................................3
Śledzenie.................................................................................... 3
Rozpoczynanie śledzenia...................................................... 3
Zatrzymywanie śledzenia.......................................................3
Udostępnianie strony internetowej MapShare....................... 3
Ustawienia śledzenia inReach............................................... 3
SOS............................................................................................ 3
Inicjowanie sygnału SOS....................................................... 3
Wysyłanie własnej wiadomości SMS................................ 4
Anulowanie sygnału SOS...................................................... 4
Testowanie urządzenia.................................................. 4
Synchronizowanie danych inReach............................. 4
Kontakty.......................................................................... 4
Dodawanie kontaktu................................................................... 4
Edycja kontaktów........................................................................ 4
Usuwanie kontaktu.................................................................4
Korzystanie ze stron głównych..................................... 4
Otwieranie menu głównego........................................................ 4
Mapa........................................................................................... 4
Zmiana orientacji mapy.......................................................... 4
Pomiar dystansu na mapie.................................................... 4
Ustawienia ekranu mapy........................................................4
Ustawienia mapy............................................................... 4
Zaawansowane ustawienia mapy..................................... 5
Kompas.......................................................................................5
Korzystanie z kompasu.......................................................... 5
Wskaźnik kursu...................................................................... 5
Nawigacja przy użyciu funkcji Celuj i idź................................5
Ustawienia kompasu.............................................................. 5
Kalibracja kompasu........................................................... 5
Ustawienia kursu............................................................... 5
Komputer podróży...................................................................... 6
Ustawienia komputera podróży..............................................6
Wysokościomierz........................................................................ 6
Ustawienia wykresu wysokościomierza................................. 6
Ustawienia wysokościomierza.......................................... 6
Kalibracja wysokościomierza barometrycznego............... 6
Funkcje online................................................................ 6
Wymagania funkcji online........................................................... 7
Parowanie smartfonu z urządzeniem
......................................... 7
Powiadomienia z telefonu........................................................... 7
Wyświetlanie powiadomień z telefonu................................... 7
Ukrywanie powiadomień........................................................ 7
Zarządzanie powiadomieniami.............................................. 7
Łączenie z siecią bezprzewodową............................................. 7
Connect IQFunkcje..................................................................... 7
Pobieranie funkcji Connect IQ............................................... 7
Pobieranie funkcji Connect IQ przy użyciu komputera.......... 7
Wyświetlanie widżetów Connect IQ....................................... 7
Wyświetlanie zgodnych urządzeń morskich i sterowanie
nimi........................................................................................ 7
Garmin Explore........................................................................... 8
Nawigacja........................................................................ 8
Podróżowanie do celu................................................................ 8
Nawigacja z użyciem mapy....................................................8
Nawigacja z użyciem kompasu.............................................. 8
Przerywanie podróży wyznaczoną trasą................................8
Punkty......................................................................................... 8
Zapisywanie aktualnej pozycji jako punkt trasy..................... 8
Zapisywanie pozycji na mapie jako punkt trasy..................... 8
Podróżowanie do punktu trasy.............................................. 8
Wyszukiwanie punktu............................................................ 8
Edytowanie punktu trasy........................................................ 8
Usuwanie punktu pośredniego.............................................. 8
Zwiększanie dokładności pozycji punktów............................. 8
Odwzorowanie punktu trasy z zapisanego punktu trasy........ 8
Przenoszenie punktów na mapie........................................... 9
Wyszukiwanie pozycji w pobliżu punktu trasy........................9
Ustawianie punktu alarmowego trasy.................................... 9
Dodawanie punktu do trasy................................................... 9
Przenoszenie punktu do aktualnej pozycji............................. 9
Trasy........................................................................................... 9
Wyznaczanie trasy................................................................. 9
Podróż zapisaną trasą........................................................... 9
Wyświetlanie aktywnej trasy............................................. 9
Edytowanie trasy....................................................................9
Wyświetlanie trasy na mapie................................................. 9
Wyświetlanie wykresu wysokości trasy..................................9
Edytowanie nazwy trasy........................................................ 9
Odwracanie trasy................................................................... 9
Usuwanie trasy...................................................................... 9
Rejestrowanie............................................................................. 9
Ustawienia rejestracji............................................................. 9
Zaawansowane ustawienia nagrywania......................... 10
Wyświetlanie bieżącej aktywności....................................... 10
Nawigacja z użyciem funkcji TracBack®............................. 10
Zatrzymywanie bieżącej aktywności.................................... 10
Podróż wg zapisanej aktywności......................................... 10
Usuwanie zapisanych aktywności........................................10
Odwracanie aktywności....................................................... 10
Tworzenie śladu z zapisanej aktywności............................. 10
Pogoda.......................................................................... 10
Żądanie prognozy pogody inReach.......................................... 10
Aktualizacja prognozy pogody inReach............................... 11
Usuwanie prognozy pogody inReach.................................. 11
Wyświetlanie prognozy pogody Active Weather....................... 11
Wyświetlanie aktywnej mapy pogody.................................. 11
Dodawanie pozycji w funkcji Active Weather....................... 11
Przełączanie pozycji w funkcji Active Weather............... 11
Usuwanie pozycji z funkcji Active Weather..................... 11
Zużycie danych i historia............................................. 11
Wyświetlanie szczegółów planu............................................... 11
Wyświetlanie zużycia danych................................................... 11
Narzędzia w menu głównym........................................ 11
Spis treści i

BirdsEyeObrazy........................................................................ 12
Pobieranie obrazów BirdsEye.............................................. 12
Skrzynki.................................................................................... 12
Rejestracja urządzenia na stronie Geocaching.com........... 12
Łączenie ze stroną Geocaching.com.............................. 13
Pobieranie skrzynek przy użyciu komputera........................13
Wyszukiwania skrzynek....................................................... 13
Wyszukiwanie skrzynek.................................................. 13
Wyszukiwanie skrzynek na mapie.................................. 13
Filtrowanie listy skrzynek..................................................... 13
Zapisywanie własnego filtra skrzynek............................. 13
Edycja własnego filtra skrzynek...................................... 13
Wyświetlanie szczegółów skrzynek..................................... 13
Podróżowanie do skrzynki................................................... 13
Korzystanie ze wskazówek i podpowiedzi w celu
znalezienia skrzynki........................................................ 13
Zapisywanie próby odnalezienia.......................................... 14
chirp..................................................................................... 14
Włączanie wyszukiwania urządzenia chirp..................... 14
Wyszukiwanie skrzynki z urządzeniem chirp.................. 14
Usuwanie bieżących danych skrzynek z urządzenia........... 14
Wyrejestrowanie urządzenia z serwisu Geocaching.com.... 14
Ustawianie punktu alarmowego................................................ 14
Edytowanie i usuwanie punktów alarmowych...................... 14
Bezprzewodowe wysyłanie i odbieranie danych...................... 14
Wybór profilu.............................................................................14
Obliczanie powierzchni obszaru............................................... 14
Korzystanie z pilota VIRB......................................................... 14
Korzystanie z latarki..................................................................14
Strona satelitów........................................................................ 15
Ustawienia satelitów GPS.................................................... 15
Dostosowywanie urządzenia....................................... 15
Dostosowywanie pól danych.................................................... 15
Menu ustawień..........................................................................15
Ustawienia systemowe........................................................ 15
Ustawienia satelitów........................................................15
Ustawienia interfejsu szeregowego................................ 16
Ustawienia wyświetlania...................................................... 16
Zmiana schematu koloru................................................. 16
Ustawienia Bluetooth........................................................... 16
Ustawienia Wi‑Fi.................................................................. 16
Ustawienia wyznaczania trasy............................................. 16
Ustawianie dźwięków urządzenia........................................ 16
Ustawienia geocachingu...................................................... 16
Czujniki bezprzewodowe..................................................... 17
Parowanie czujników bezprzewodowych........................ 17
Ustawienia fitness................................................................ 17
Oznaczanie okrążeń wg dystansu.................................. 17
Ustawienia morskie.............................................................. 17
Konfigurowanie alarmów morskich................................. 17
Ustawienia menu................................................................. 17
Dostosowywanie menu głównego................................... 17
Zmiana kolejności stron.................................................. 17
Konfiguracja wyświetlania wstążki stron......................... 17
Ustawienia formatu pozycji.................................................. 18
Zmienianie jednostek miary................................................. 18
Ustawienia czasu................................................................. 18
Profile................................................................................... 18
Tworzenie własnego profilu.............................................18
Edytowanie nazwy profilu................................................18
Usuwanie profilu..............................................................18
Resetowanie danych i ustawień.......................................... 18
Przywracanie domyślnych ustawień stron...................... 18
Informacje o urządzeniu.............................................. 18
Aktualizacje produktów............................................................. 18
Konfigurowanie Garmin Express......................................... 18
Źródła dodatkowych informacji
................................................. 18
Informacje o baterii................................................................... 19
Maksymalizowanie czasu działania baterii.......................... 19
Włączanie trybu oszczędności baterii.................................. 19
Włączanie trybu wycieczki................................................... 19
Przechowywanie przez dłuższy czas................................... 19
Mocowanie zaczepu z karabińczykiem.....................................19
Zdejmowanie zaczepu z karabińczykiem.............................19
Przypięcie urządzenia do smyczy.............................................19
Wskazówki dotyczące bezpieczeństwa urządzenia................. 19
Czyszczenie urządzenia...................................................... 19
Zarządzanie danymi................................................................. 19
Typy plików.......................................................................... 19
Wkładanie karty pamięci...................................................... 20
Podłączanie urządzenia do komputera................................ 20
Przesyłanie plików do urządzenia........................................ 20
Usuwanie plików.................................................................. 20
Odłączanie kabla USB......................................................... 20
Dane techniczne....................................................................... 20
Wyświetlanie informacji dotyczących zgodności i przepisów
związanych z e-etykietami........................................................ 20
Załącznik....................................................................... 20
Pola danych.............................................................................. 20
Źródła dodatkowych informacji................................................. 22
Dodatkowe akcesoria............................................................... 22
tempe................................................................................... 22
Porady dotyczące parowania akcesoriów ANT+
z urządzeniem Garmin......................................................... 22
Informacje o strefach tętna....................................................... 22
Cele fitness.......................................................................... 23
Obliczanie strefy tętna......................................................... 23
Indeks............................................................................ 24
ii Spis treści

Wstęp
OSTRZEŻENIE
Należy zapoznać się z zamieszczonym w opakowaniu produktu
przewodnikiem Ważne informacje dotyczące bezpieczeństwa
i produktu zawierającym ostrzeżenia i wiele istotnych
wskazówek.
GPSMAP 86s/sc — informacje ogólne
Antena wewnętrzna i GNSS
Przycisk zasilania
Przyciski
Port micro-USB (pod osłoną zabezpieczającą)
Latarka
Gniazdo kart microSD
®
(pod osłoną zabezpieczającą)
Grzbiet montażowy
GPSMAP 86i/sci — informacje ogólne
Wewnętrzna antena Iridium
®
i GNSS
Przycisk zasilania
Przycisk SOS
Klawiatura
Port micro-USB (pod osłoną zabezpieczającą)
Latarka
Gniazdo kart microSD (pod osłoną zabezpieczającą)
Grzbiet montażowy
Przyciski
FIND Wybierz, aby otworzyć menu wyszukiwania.
Przytrzymaj, aby zaznaczyć bieżącą pozycję jako lokację
„człowiek za burtą” (MOB) i rozpocząć nawigację.
MARK Wybierz, aby zapisać aktualną pozycję jako punkt.
QUIT Wybierz, aby anulować lub wrócić do poprzedniego menu
bądź strony.
Wybierz, aby przewijać strony główne.
ENTER Użyj tego przycisku, aby wybrać opcje i potwierdzić komuni-
katy.
Wybierz, aby sterować rejestrowaniem bieżącej aktywności
(z poziomu stron Mapa, Kompas, Wysokościomierz
i Komputer podróży).
MENU Wybierz, aby otworzyć menu opcji dotyczących aktualnie
wyświetlanej strony.
Wybierz dwukrotnie, aby otworzyć menu główne (z dowolnej
strony).
PAGE Wybierz, aby przewijać strony główne.
Wybierz , , lub , aby wybrać opcje i przesunąć kursor
mapy.
Użyj tego przycisku, aby powiększać mapę.
Użyj tego przycisku, aby pomniejszać mapę.
Włączanie urządzenia
Przytrzymaj .
Blokowanie przycisków
Przyciski można zablokować, aby zapobiec ich przypadkowemu
naciśnięciu.
Wybierz kolejno > Zablokuj przyciski.
Włączanie podświetlenia
Wybierz dowolny przycisk, aby włączyć podświetlenie.
Podświetlenie włącza się automatycznie po wyświetleniu się
alertu lub wiadomości.
Regulowanie podświetlenia
1
Wybierz , aby otworzyć stronę stanu.
2
Użyj i , aby dostosować jasność.
PORADA: Wybierz NV, aby zmniejszyć jasność
podświetlania, tak aby nie raziło ono podczas korzystania
z noktowizora.
Ładowanie urządzenia
NOTYFIKACJA
Aby zapobiec korozji, należy całkowicie osuszyć port USB,
antenę komunikatów pogodowych i obszary wokół nich przed
rozpoczęciem ładowania lub podłączeniem do komputera.
UWAGA: Urządzenie nie będzie się ładować, jeśli temperatura
otoczenia jest poza dopuszczalnym zakresem (Dane
techniczne, strona 20).
1
Unieś osłonę zabezpieczającą .
Wstęp 1

2
Podłącz mniejszą wtyczkę przewodu zasilającego do portu
ładowania w urządzeniu.
3
Podłącz drugą wtyczkę przewodu zasilającego do zgodnego
zasilacza sieciowego.
4
Podłącz zasilacz sieciowy do zwykłego gniazdka
elektrycznego.
5
Całkowicie naładuj urządzenie.
Oszczędzanie energii podczas ładowania
urządzenia
1
Podłącz urządzenie do zewnętrznego źródła zasilania.
2
Naciśnij i przytrzymaj przycisk zasilania aż do wyłączenia
ekranu.
Urządzenie przejdzie w tryb niskiego poboru mocy
i ładowania baterii, a następnie pojawi się wskaźnik baterii.
3
Całkowicie naładuj urządzenie.
Aktywowanie urządzenia
Przed użyciem funkcji inReach
®
urządzenia GPSMAP 86i/sci
należy najpierw je aktywować.
1
Utwórz konto i wybierz subskrypcję usługi satelitarnej na
stronie explore.garmin.com.
2
Włącz urządzenie.
UWAGA: Przed wyruszeniem w teren należy wprowadzić
numer IMEI urządzenia i kod AUTH, aby ukończyć
internetową część aktywacji.
3
Wykonaj instrukcje wyświetlane na ekranie.
4
W menu głównym wybierz Aktywuj i wyjdź na zewnątrz
w miejsce z nieprzesłoniętym widokiem nieba.
5
Poczekaj, aż urządzenie połączy się z siecią satelitarną
Iridium.
UWAGA: Aktywacja urządzenia może zająć maksymalnie
20 minut. Urządzenie musi wysłać i odebrać kilka
wiadomości, co trwa dłużej niż wysłanie jednej wiadomości
w trakcie normalnego użytkowania.
Sieć satelitarna Iridium
Urządzenie Iridium musi mieć czysty widok nieba, aby przesyłać
wiadomości i punkty śledzenia za pomocą sieci satelitarnej . Bez
czystego widoku nieba urządzanie będzie podejmować próby
wysłania informacji aż do czasu odebrania sygnałów
satelitarnych.
PORADA: Aby uzyskać najlepsze połączenie z satelitami,
trzymaj urządzenie tak, aby antena była skierowana w stronę
nieba.
inReachFunkcje
OSTRZEŻENIE
Funkcje wysyłania wiadomości, śledzenia i nadawania sygnału
SOS wymagają aktywnej subskrypcji satelitarnej. Zawsze
sprawdź urządzenie przed wyruszeniem w teren.
Dopilnuj, aby urządzenie miało czysty widok nieba, gdy
korzystasz z funkcji wysyłania wiadomości, śledzenia
i nadawania sygnału SOS, ponieważ do poprawnego działania
wymagają one dostępu do satelitów.
Aby w pełni wykorzystać zakupione urządzenie GPSMAP
86i/sci , należy je aktywować. Po aktywacji urządzenia można
korzystać z funkcji inReach, takich jak wiadomości, SOS,
śledzenie i Prog. pog. inReach.
Wiadomości
Urządzenie GPSMAP 86i/sci wysyła i odbiera wiadomości SMS
za pośrednictwem sieci satelitarnej Iridium. Wiadomości można
wysłać na numer telefonu, adres e-mail lub do innego
urządzenia obsługującego technologię inReach. Każda wysłana
wiadomość zawiera szczegółowe dane o pozycji, jeśli została
wybrana odpowiednia opcja.
Wysyłanie zapamiętanej wiadomości
Zapamiętane wiadomości to wiadomości utworzone przez
użytkownika na stronie explore.garmin.com. Zapamiętane
wiadomości mają wcześniej ustalony tekst i odbiorców.
1
Na stronie Wiadomości wybierz Wyśl. zapam. wiad..
2
Wybierz zapamiętaną wiadomość, a następnie naciśnij
ENTER.
3
Naciśnij ENTER, aby wysłać wiadomość.
Wysyłanie wiadomości SMS
1
Na stronie Wiadomości wybierz Nowa wiadomość.
2
Wybierz opcję:
• Aby użyć wstępnie napisanej wiadomości, wybierz opcję
Wyślij gotową wiadom..
UWAGA: Na stronie Garmin Explore
™
można dodawać
oraz edytować gotowe wiadomości SMS.
• Aby napisać własną wiadomość, wybierz opcję Wpisz
wiadomość.
3
Wybierz odbiorców z listy kontaktów lub podaj informacje
kontaktowe odbiorcy.
4
Po napisaniu wiadomości wybierz Wyślij wiadomość.
Korzystanie ze skrótów klawiaturowych
• Aby wybrać pierwszą automatycznie wypełnioną opcję,
wybierz FIND.
• Aby przełączać się pomiędzy klawiaturami, wybierz MARK.
• Aby zmienić wielkość znaków, wybierz PAGE jeden raz,
a aby włączyć kapitaliki, wybierz PAGE dwa razy.
• Aby usunąć znak przed kursorem, wybierz .
• Aby wstawić spację, wybierz .
Odpowiadanie na wiadomość
1
Na stronie Wiadomości wybierz rozmowę.
2
Wybierz Odpowiedz.
3
Wybierz opcję:
• Aby napisać własną wiadomość, wybierz opcję Wpisz
wiadomość.
• Aby użyć wstępnie napisanej wiadomości, wybierz opcję
Wyślij gotową wiadom., a następnie wybierz wiadomość.
4
Po napisaniu wiadomości wybierz Wyślij wiadomość.
2 inReachFunkcje

Sprawdzanie wiadomości
Po wysłaniu wiadomości urządzenie czeka na wiadomości przez
10 minut. Urządzenie sprawdza również nowe wiadomości co
godzinę. Podczas korzystania z funkcji śledzenia inReach
urządzenie automatycznie sprawdza nowe wiadomości
w ustawionym interwale śledzenia.
UWAGA: Urządzenie musi być widoczne dla satelity w czasie
nasłuchu, aby mogło odebrać wiadomości.
Można wymusić sprawdzenie wiadomości, sprawdzając je
ręcznie lub wysyłając punkt śladu. W trakcie sprawdzania
urządzenie łączy się z satelitami oraz odbiera wiadomości
oczekujące na przesłanie do urządzenia.
W menu głównym wybierz kolejno Narzędzia inReach >
Sprawdzanie poczty > Sprawdź pocztę.
Wyświetlanie szczegółów wiadomości
1
Wybierz Wiadomości.
2
Wybierz rozmowę.
3
Wybierz wiadomość.
4
Wybierz kartę informacji.
Podróż do pozycji wysłania wiadomości
Wiadomość odebrana od innego urządzenia z technologią
inReach może zawierać informacje o lokalizacji. Po jej
odebraniu można nawigować do pozycji, z której wiadomość
została wysłana.
1
Wybierz Wiadomości.
2
Wybierz rozmowę z lokalnymi informacjami.
3
Wybierz kartę mapy.
4
Wybierz Jedź!.
Dołączanie współrzędnych pozycji do wiadomości
Jeśli wysyłasz wiadomość do odbiorcy, który może nie mieć
dostępu do Internetu, możesz dołączyć do wiadomości
współrzędne pozycji. Na przykład, jeśli odbiorca korzysta ze
starszego modelu telefonu komórkowego, który nie obsługuje
wyświetlania map lub znajduje się poza zasięgiem sieci
komórkowej i nie może wyświetlić strony internetowej.
1
Na stronie Wiadomości wybierz kolejno Nowa wiadomość
> Wyślij pozycję.
2
Wprowadź co najmniej jeden kontakt.
3
W razie potrzeby napisz wiadomość.
4
Wybierz Wyślij wiadomość.
Usuwanie wiadomości
1
Na stronie Wiadomości wybierz rozmowę.
2
Wybierz kolejno MENU > Usuń wątek.
Ustawienia wiadomości
Wybierz kolejno Konfiguracja > Wiadomości.
Dzwoń do przeczytania: Urządzenie odtwarza dźwięki, dopóki
nie przeczytasz nowych komuników. Ta funkcja przydaje się
w hałaśliwym miejscu.
Powiadomienia: Informuje o przychodzących wiadomościach
inReach.
Śledzenie
Korzystając z funkcji śledzenia w urządzeniu GPSMAP 86i/sci ,
można zapisywać punkty śladu i co określony interwał wysyłania
przesyłać je za pośrednictwem sieci satelitarnej Iridium. Punkty
śladu są wyświetlane na stronie internetowej Garmin Explore
i na stronie śledzenia MapShare
™
.
Rozpoczynanie śledzenia
W menu głównym wybierz kolejno Śledzenie > Rozpocznij
śledzenie.
UWAGA: Uruchomienie funkcji Śledzenie spowoduje również
uruchomienie elementów sterujących zapisem.
Zatrzymywanie śledzenia
Na stronie Śledzenie wybierz opcję Przerwij śledzenie.
Udostępnianie strony internetowej MapShare
Można udostępnić łącze do swojej strony internetowej
MapShare innym osobom. System automatycznie dodaje tekst,
w tym informacje o łączu, na końcu wiadomości.
1
Na stronie Śledzenie wybierz kolejno Wyślij przez
MapShare > Udostępnij.
2
Wybierz odbiorców z listy kontaktów lub podaj informacje
kontaktowe odbiorcy.
3
Wybierz Wyślij wiadomość.
Ustawienia śledzenia inReach
Wybierz kolejno Konfiguracja > Śledzenie.
Automatyczny ślad: Umożliwia rozpoczynanie śledzenia po
uruchomieniu urządzenia.
Interwał ruchu: Umożliwia ustawienie częstotliwości
zapisywania przez urządzenie punktów śledzenia oraz
przesyłania ich za pośrednictwem sieci satelitarnej, gdy
użytkownik się porusza. Klienci biznesowi mogą określić
interwał, gdy urządzenie pozostaje w jednym miejscu.
SOS
W sytuacji awaryjnej można skorzystać z urządzenia GPSMAP
86i/sci , aby skontaktować się z Garmin
®
International
Emergency Response Coordination Center (IERCC) w celu
uzyskania pomocy. Naciśnięcie przycisku SOS powoduje
wysłanie wiadomości do Garmin IERCC, które z kolei powiadomi
właściwe służby ratunkowe o Twojej sytuacji. Możesz
komunikować się z Garmin IERCC w trakcie sytuacji awaryjnej,
oczekując na przybycie pomocy. Sygnału SOS należy używać
tylko w sytuacji realnego zagrożenia.
Inicjowanie sygnału SOS
UWAGA: Możesz zainicjować sygnał SOS, jeśli urządzenie jest
włączone lub wyłączone, ale z naładowanym akumulatorem.
1
Podnieś osłonę ochronną z przycisku SOS .
2
Naciśnij i przytrzymaj przycisk SOS.
3
Poczekaj na odliczanie przed wysłaniem sygnału SOS.
Urządzenie wyśle do służb ratunkowych domyślną
wiadomość ze szczegółowymi danymi o Twojej pozycji.
4
Odpowiedz na wiadomość z potwierdzeniem od służb
ratunkowych.
Dzięki odpowiedzi służby ratunkowe będą wiedzieć, że
możesz komunikować się ze służbami podczas trwania akcji
ratunkowej. Jeśli nie odpowiesz, służby ratunkowe i tak
rozpoczną akcję ratunkową.
Przez pierwsze 10 minut akcji ratunkowej zaktualizowana
informacja o pozycji jest co 1 minutę przesyłana do służb
ratunkowych. W celu oszczędzenia energii po pierwszych
10 minutach zaktualizowana informacja o pozycji jest przesyłana
inReachFunkcje 3

co 10 minut, jeśli się poruszasz, i co 30 minut, jeśli się nie
poruszasz.
UWAGA: W trybie SOS urządzenia nie można wyłączyć.
Wysyłanie własnej wiadomości SMS
Po naciśnięciu przycisku SOS, aby wysłać sygnał SOS, można
odpowiedzieć własną wiadomością, używając strony SOS.
1
W menu głównym wybierz kolejno SOS > Odpowiedz.
2
Wybierz Wpisz wiadomość, aby utworzyć własną
wiadomość SOS.
3
Wybierz Wyślij wiadomość.
Dzięki odpowiedzi służby ratunkowe będą wiedzieć, że możesz
komunikować się ze służbami podczas trwania akcji ratunkowej.
Anulowanie sygnału SOS
Jeśli już nie potrzebujesz pomocy, możesz anulować sygnał
SOS po tym, jak został on wysłany do służb ratunkowych.
1
Podnieś osłonę ochronną, następnie naciśnij i przytrzymaj
przycisk SOS.
2
Wybierz Anuluj sygnał SOS.
3
Gdy pojawi się monit o potwierdzenie żądania anulowania,
wybierz Anuluj sygnał SOS.
Urządzenie prześle żądanie anulowania. Gdy otrzymasz
wiadomość z potwierdzeniem od służb ratunkowych,
urządzenie powróci do normalnej pracy.
Testowanie urządzenia
Urządzenie należy przetestować w terenie przed użyciem go
podczas podróży, aby upewnić się, że subskrypcja usługi
satelitarnej jest aktywna.
W menu głównym wybierz kolejno Narzędzia inReach >
Test komunikacji > Test.
Poczekaj, aż urządzenie wyśle wiadomość testową. Gdy
otrzymasz wiadomość z potwierdzeniem, urządzenie jest
gotowe do użycia.
Synchronizowanie danych inReach
Dane z konta Garmin Explore można zsynchronizować
z urządzeniem za pomocą aplikacji Garmin Explore. Po
dokonaniu edycji danych (kontaktów, zapamiętanych
wiadomości i szybkich wiadomości SMS) do ich
zsynchronizowania z urządzeniem należy użyć aplikacji
mobilnej.
Otwórz aplikację Garmin Explore.
Zmiany wprowadzone w danych takich jak zbiory, punkty
trasy, trasy i ślady są aktualizowane automatycznie.
Teraz można zsynchronizować dane z urządzeniem GPSMAP
86i/sci .
Kontakty
Można dodawać, usuwać i edytować kontakty w urządzeniu
GPSMAP 86i/sci .
Dodawanie kontaktu
1
Wybierz kolejno Konfiguracja > Kontakty > Nowy kontakt.
2
Wybierz element, który chcesz edytować.
3
Podaj nowe informacje.
Edycja kontaktów
1
Wybierz kolejno Konfiguracja > Kontakty.
2
Wybierz kontakt.
3
Wybierz element, który chcesz edytować.
4
Podaj nowe informacje.
Usuwanie kontaktu
1
Wybierz kolejno Konfiguracja > Kontakty.
2
Wybierz kontakt.
3
Wybierz kolejno MENU > Usuń kontakt.
Korzystanie ze stron głównych
Informacje niezbędne do obsługi urządzenia można znaleźć
w głównym menu, na mapie, na ekranie kompasu,
w komputerze podróży i na stronach wysokościomierza.
Wybierz PAGE lub QUIT, aby przewijać strony główne.
Otwieranie menu głównego
Menu główne zapewnia dostęp do narzędzi i ekranów ustawień
punktów trasy, aktywności, tras i wielu innych elementów
(Narzędzia w menu głównym, strona 11, Menu ustawień,
strona 15).
Na dowolnej stronie wybierz MENU dwukrotnie.
Mapa
wskazuje pozycję użytkownika na mapie. Podczas podróży
porusza się i wyświetla przebytą ścieżkę. W zależności od
stopnia powiększenia na mapie mogą pojawić się nazwy
i symbole punktów trasy. Można powiększyć mapę, aby
zobaczyć więcej szczegółów. Podczas nawigacji do celu trasa
jest oznaczona na mapie kolorową linią.
Zmiana orientacji mapy
1
Na mapie wybierz kolejno MENU.
2
Wybierz kolejno Ustawienia mapy > Orientacja.
3
Wybierz opcję:
• Wybierz opcję Północ u góry, aby góra strony była
zwrócona ku północy.
• Wybierz opcję Kierunek u góry, aby góra strony była
zwrócona w kierunku podróży.
• Opcja Tryb samochodu wyświetla widok perspektywiczny
do jazdy samochodem z kierunkiem podróży
wyświetlanym u góry.
Pomiar dystansu na mapie
Istnieje możliwość pomiaru dystansu między wieloma pozycjami.
1
Na ekranie mapy przesuń kursor w wybraną pozycję.
2
Wybierz kolejno MENU > Pomiar dystansu.
3
Wybierz dodatkowe pozycje na mapie.
Ustawienia ekranu mapy
Na mapie wybierz kolejno MENU.
Przerwij nawigację: Przerywa nawigację bieżącą trasą.
Ustawienia mapy: Otwiera dodatkowe ustawienia mapy
(Ustawienia mapy, strona 4).
Ustawienia morskie: Umożliwia skonfigurowanie ustawień
morskich (Ustawienia morskie, strona 17).
Pomiar dystansu: Umożliwia zmierzenie dystansu pomiędzy
różnymi miejscami (Pomiar dystansu na mapie, strona 4).
Przywróć domyślne: Przywraca domyślne ustawienia
fabryczne mapy.
Ustawienia mapy
Na mapie wybierz MENU i Ustawienia mapy.
Konfiguruj mapy: Włącza i wyłącza mapy dostępne aktualnie
w urządzeniu.
4 Testowanie urządzenia

Orientacja: Dostosowuje sposób wyświetlania mapy na stronie
(Zmiana orientacji mapy, strona 4).
Pulpit: Umożliwia ustawienie pulpitu, który ma być wyświetlany
na mapie. Każdy pulpit zawiera inne informacje dotyczące
trasy lub pozycji.
Tekst wsk. nawigacyjnych: Pozwala określić, kiedy wskazówki
nawigacji mają być wyświetlane na mapie.
Zaaw. konfiguracja: Otwiera zaawansowane ustawienia mapy
(Zaawansowane ustawienia mapy, strona 5).
Zaawansowane ustawienia mapy
Na mapie wybierz MENU, a następnie Ustawienia mapy >
Zaaw. konfiguracja.
Auto. przybliżanie: Automatyczny wybór odpowiedniego
poziomu powiększenia zapewniający optymalne korzystania
z mapy. W przypadku wybrania opcji Wyłączono operacje
powiększania i pomniejszania trzeba wykonywać ręcznie.
Szczegółowość: Ta opcja służy do określania szczegółowości
mapy. Im więcej szczegółów, tym wolniej mapa może być
odświeżana.
Cieniowany relief: Wyświetla relief szczegółów na mapie (jeśli
jest dostępny) lub wyłącza cieniowanie.
Pojazd: Umożliwia ustawienie ikony pozycji, wskazującej
pozycję użytkownika na mapie. Domyślnie ikona jest małym
niebieskim trójkątem.
Stopnie zoomu: Umożliwia ustawianie stopnia powiększenia
dla wyświetlanych elementów mapy. Elementy mapy nie
będą się pojawiać, jeśli stopień powiększenia mapy jest
większy od określonego.
Rozmiar tekstu: Wybór rozmiaru tekstu dla elementów mapy.
Kompas
Podczas nawigowania wskaźnik wskazuje cel podróży, bez
względu na kierunek, w jakim się poruszamy. Kiedy wskaźnik
jest skierowany w górę elektronicznego kompasu, podróż
odbywa się dokładnie w kierunku celu. Jeśli jest on
skierowany w innym kierunku, należy skręcać aż strzałka
zacznie wskazywać górę kompasu.
Korzystanie z kompasu
Do podróżowania aktywną trasą można używać kompasu.
1
Trzymaj urządzenie poziomo.
2
Poruszaj się w kierunku wskazywanym przez , aby dotrzeć
do celu podróży.
Wskaźnik kursu
Wskaźnik kursu jest wyjątkowo przydatny podczas nawigacji na
wodzie oraz w przypadku, gdy na trasie nie ma większych
przeszkód. Pozwala on także unikać zagrożeń mogących
wystąpić z obu stron kursu, takich jak płycizny czy zatopione
skały.
Aby włączyć wskaźnik kursu, na ekranie kompasu wybierz
kolejno MENU > Konfiguracja kursów > Do linii (igła) > Kurs
(CDI).
Wskaźnik kursu wskazuje relację względem linii kursu
prowadzącej do celu podróży. Wskaźnik zboczenia z kursu
(CDI) wskazuje zejście (prawe lub lewe) z kursu. Skala
odnosi się do odległości pomiędzy punktami na wskaźniku
zboczenia z kursu, które informują o stopniu zboczenia z kursu.
Nawigacja przy użyciu funkcji Celuj i idź
Użytkownik może skierować urządzenie na dowolny obiekt
w oddali, zablokować wskazany kierunek, a następnie
rozpocząć podróż do tego obiektu.
1
Wybierz Celuj i idź.
2
Skieruj urządzenie na żądany obiekt.
3
Wybierz kolejno Zablokuj kierunek > Ustaw kurs.
4
Nawiguj do celu, korzystając z kompasu.
Ustawienia kompasu
Na ekranie kompasu wybierz MENU.
Celuj i idź: Pozwala na skierowanie urządzenia na dowolny
obiekt w oddali, a następnie na rozpoczęcie podróży,
korzystając z niego jako punktu odniesienia (Nawigacja przy
użyciu funkcji Celuj i idź, strona 5).
Przerwij nawigację: Przerywa nawigację bieżącą trasą.
Zmień pulpit: Zmiana motywu i informacji wyświetlanych na
pulpicie.
Ustaw skalę: Dostosowuje skalę do odległości pomiędzy
punktami na wskaźniku zboczenia z kursu.
Kalibruj kompas: Umożliwia skalibrowanie kompasu
w przypadku, gdy kompas działa niewłaściwie, np. po
przebyciu dużego dystansu lub po nagłych zmianach
temperatur (Kalibracja kompasu, strona 5).
Konfiguracja kursów: Umożliwia dostosowanie ustawienia
kursu kompasowego (Ustawienia kursu, strona 5).
Zmień pola danych: Dostosowuje pola danych kompasu.
Przywróć domyślne: Przywraca domyślne ustawienia
fabryczne kompasu.
Kalibracja kompasu
Aby skalibrować kompas elektroniczny, należy przebywać na
wolnym powietrzu, z dala od obiektów wpływających na pola
magnetyczne, takich jak samochody, budynki czy linie
wysokiego napięcia.
Urządzenie jest wyposażone w 3-osiowy elektroniczny kompas.
Kompas należy skalibrować po przebyciu długiego dystansu lub
po znaczącej zmianie temperatury.
1
Na ekranie kompasu naciśnij MENU.
2
Wybierz kolejno Kalibruj kompas > Start.
3
Wykonaj instrukcje wyświetlane na ekranie.
Ustawienia kursu
Na ekranie kompasu wybierz MENU, a następnie Konfiguracja
kursów.
Wyświetlanie: Określanie sposobu sygnalizowania kierunku
wyświetlanego w kompasie:
Odniesienie północne: Ustawia w kompasie odniesienie
północne.
Do linii (igła): Pozwala wybrać zachowanie wskaźnika
wyświetlanego na mapie. Namiar wskazuje kierunek podróży.
Kurs wskazuje relację względem linii kursu prowadzącej do
celu podróży.
Kompas: Automatyczne przełączanie z kompasu
elektronicznego na kompas GPS w przypadku podróży
z dużą prędkością lub przez określony okres czasu.
Kalibruj kompas: Umożliwia skalibrowanie kompasu
w przypadku, gdy kompas działa niewłaściwie, np. po
przebyciu dużego dystansu lub po nagłych zmianach
temperatur (Kalibracja kompasu, strona 5).
Korzystanie ze stron głównych 5

Komputer podróży
Komputer podróży wyświetla bieżącą i średnią prędkość, licznik
podróży i inne przydatne statystyki. Można dostosować układ
komputera podróży, pulpit i pola danych.
Ustawienia komputera podróży
Na ekranie komputera podróży wybierz MENU.
Resetuj: Zerowanie wszystkich wartości komputera podróży.
Aby zapewnić sobie dokładne informacje, stare dane należy
wyzerować przed rozpoczęciem nowej podróży.
Zmień pola danych: Dostosowuje pola danych komputera
podróży.
Zmień pulpit: Zmiana motywu i informacji wyświetlanych na
pulpicie.
UWAGA: Dostosowane ustawienia są zapamiętywane
w pulpicie. Ustawienia te nie zostaną utracone po zmianie
profilu (Profile, strona 18).
Wstaw stronę: Wstawia dodatkową stronę z polami danych,
które można dostosować do swoich potrzeb.
PORADA: Użyj przycisków strzałek, aby przewijać strony.
Usuń stronę: Wstawia dodatkową stronę z polami danych,
które można dostosować do swoich potrzeb.
Więcej danych: Dodaje pola danych do komputera podróży.
Mniej danych: Usuwa pola danych z komputera podróży.
Przywróć domyślne: Przywraca domyślne ustawienia
fabryczne komputera podróży.
Wysokościomierz
Wysokościomierz domyślnie wyświetla wysokość nad przebytym
dystansem. Można dostosowywać ustawienia wysokościomierza
(Ustawienia wysokościomierza, strona 6). Można wybrać
dowolny punkt na wykresie, aby wyświetlić szczegółowe
informacje na temat tego punktu.
Ustawienia wykresu wysokościomierza
Na ekranie wysokościomierza wybierz MENU.
Resetuj: Zeruje dane wysokościomierza wraz z punktem trasy,
śladem i danymi podróży.
Us. wysokościomierz.: Umożliwia dostęp do dodatkowych
ustawień wysokościomierza (Ustawienia wysokościomierza,
strona 6).
Dost. zakres powiększ.: Umożliwia regulację zakresów
powiększenia dostępnych na stronie wysokościomierza.
Zmień pola danych: Umożliwia dostosowanie pól danych
wysokościomierza.
Przywróć domyślne: Przywraca domyślne ustawienia
fabryczne wysokościomierza.
Ustawienia wysokościomierza
Na ekranie wysokościomierza wybierz kolejno MENU > Us.
wysokościomierz..
Automatyczna kalibracja: Raz umożliwia automatyczną
kalibrację wysokościomierza po rozpoczęciu aktywności.
Nieprzerwane umożliwia kalibrację wysokościomierza przez
cały czas trwania aktywności.
Tryb barometryczny: Zmienna wysokość powoduje, że
barometr mierzy zmiany w wysokości podczas
przemieszczania się użytkownika. Stała wysokość zakłada,
że urządzenie znajduje się na określonej wysokości, dlatego
też ciśnienie atmosferyczne zmieniać będzie się wyłącznie ze
względu na zmianę warunków pogodowych.
Trendy ciśnienia: Umożliwia określenie sposobu zapisu danych
dotyczących ciśnienia. Zawsze zapisuj pozwala rejestrować
wszystkie informacje o ciśnieniu, co przydaje się
w przypadku obserwowania frontów atmosferycznych.
Typ wykresu: Zapisywanie zmian wysokości względem czasu
i dystansu, zapisywanie ciśnienia atmosferycznego
w określonym okresie lub zapisywanie ciśnienia otoczenia
w określonym okresie.
Kalibruj wysokościom.: Umożliwia ręczną kalibrację
wysokościomierza barometrycznego (Kalibracja
wysokościomierza barometrycznego, strona 6).
Kalibracja wysokościomierza barometrycznego
Znając rzeczywiste ciśnienie barometryczne, można ręcznie
skalibrować wysokościomierz barometryczny.
1
Przejdź do pozycji, dla której znasz wysokość i ciśnienie
barometryczne.
2
Na ekranie wysokościomierza wybierz MENU.
3
Wybierz kolejno Us. wysokościomierz. > Kalibruj
wysokościom..
4
Wybierz Metoda, aby wybrać pomiar, na podstawie którego
ma być przeprowadzona kalibracja.
5
Wprowadź pomiary.
6
Wybierz Kalibruj.
Funkcje online
Funkcje online są dostępne dla urządzenia GPSMAP 86 po
połączeniu z siecią bezprzewodową lub ze zgodnym
smartfonem za pomocą technologii Bluetooth
®
. Niektóre funkcje
wymagają zainstalowania aplikacji Garmin Connect
™
lub
aplikacji Garmin Explore w smartfonie. Więcej informacji można
znaleźć na stronie garmin.com/apps.
czujniki Bluetooth: Pozwala na podłączenie zgodnych
czujników Bluetooth, takich jak czujnik tętna.
Connect IQ
™
: Umożliwia ulepszenie urządzenia o funkcje, takie
jak widżety, pola danych czy aplikacje, za pomocą aplikacji
Connect IQ.
Pobieranie plików EPO: Umożliwia pobranie pliku
o przewidywanej orbicie (plik EPO) do szybkiego
i precyzyjnego ustalenia pozycji GPS i skrócenia czasu
potrzebnego do pobrania początkowej pozycji GPS
w aplikacji Garmin Connect lub po połączeniu z siecią Wi‑Fi
®
.
Obrazy BirdsEye: Obrazy BirdsEye Satellite Imagery można
pobierać bezpośrednio do urządzenia, gdy jest ono
podłączone do sieci Wi‑Fi.
Garmin Explore: Aplikacja Garmin Explore synchronizuje
i udostępnia punkty trasy, ślady i trasy w urządzeniu. Możesz
także pobierać mapy na smartfon i korzystać z nich w trybie
offline.
Bieżące dane skrzynek: Zapewnia płatne oraz niewymagające
subskrypcji usługi umożliwiające wyświetlanie bieżących
danych skrzynek ze strony www.geocaching.com za pomocą
aplikacji Garmin Connect lub po połączeniu z siecią Wi‑Fi.
Śledzenie: Umożliwia rejestrowanie punktów śladu i przesyłanie
ich za pomocą sieci satelitarnej Iridium. Można zaprosić
kontakty, wysyłając wiadomość inReach z terenu. Ta funkcja
pozwala wybranym osobom na wyświetlanie bieżących
danych na stronie śledzenia MapShare za pomocą konta
Garmin Explore.
Powiadomienia z telefonu: Wyświetla powiadomienia
i wiadomości z telefonu na urządzeniu GPSMAP 86 za
pośrednictwem aplikacji Garmin Connect.
Aktualizacje oprogramowania: Umożliwia otrzymywanie
aktualizacji oprogramowania urządzenia za pomocą aplikacji
Garmin Connect lub po połączeniu z siecią Wi‑Fi.
Active Weather: Umożliwia wyświetlanie aktualnych warunków
pogodowych oraz prognoz pogody za pomocą aplikacji
Garmin Connect lub po połączeniu z siecią Wi‑Fi.
6 Funkcje online

Pogoda inReach: Umożliwia otrzymywanie informacji
o pogodzie dzięki subskrypcji inReach. Można uzyskać
dostęp do prognozy pogody podstawowej, rozbudowanej lub
morskiej.
Wymagania funkcji online
Niektóre funkcje wymagają smartfona z zainstalowaną
określoną aplikacją.
Funkcja Połączono ze
sparowanym
smartfonem
z aplikacją Garmin
Connect
Połączono
z siecią Wi‑Fi
Przesyłanie aktywności do
serwisu Garmin Connect
Tak Tak
Aktualizacje oprogramo-
wania
Tak Tak
Pobieranie plików EPO Tak Tak
Bieżące dane skrzynek Tak Tak
Pogoda Tak Tak
Powiadomienia z telefonu Tak
1
Nie
Connect IQ Tak Nie
GroupTrack Tak Nie
Obrazy BirdsEye Direct Nie Tak
Parowanie smartfonu z urządzeniem
1
Umieść zgodny smartfon w pobliżu urządzenia, w odległości
nie większej niż 10 m (33 stopy).
2
W menu głównym urządzenia wybierz kolejno Konfiguracja
> Bluetooth.
3
W zgodnym smartfonie włącz technologię Bluetooth i otwórz
Garmin Connect lub Garmin Explore.
4
Wykonaj instrukcje wyświetlane na ekranie w serwisie
Garmin Connect lub Garmin Explore, aby sparować
urządzenie.
Powiadomienia z telefonu
Funkcja nie jest dostępna we wszystkich modelach urządzenia.
Do odbierania powiadomień z telefonu wymagany jest zgodny
smartfon sparowany z urządzeniem i znajdujący się w zasięgu.
Kiedy telefon odbierze wiadomość, wyśle odpowiednie
powiadomienie do Twojego urządzenia.
Wyświetlanie powiadomień z telefonu
Zanim będzie można wyświetlać powiadomienia, należy
sparować posiadane urządzenie ze zgodnym smartfonem.
1
Wybierz kolejno > Powiadomienia.
2
Wybierz powiadomienie.
Ukrywanie powiadomień
Domyślnie powiadomienia pojawiają się na ekranie urządzenia
po ich odebraniu. Można ukryć powiadomienia, żeby uniknąć ich
wyświetlania na ekranie.
Wybierz kolejno Konfiguracja > Bluetooth >
Powiadomienia > Ukryj.
Zarządzanie powiadomieniami
Powiadomieniami wyświetlanymi w urządzeniu GPSMAP 86
można zarządzać za pomocą zgodnego smartfonu.
Wybierz opcję:
• Jeśli korzystasz z urządzenia iPhone
®
, przejdź do
ustawień powiadomień systemu iOS, aby wybrać
elementy, które chcesz widzieć na ekranie urządzenia.
1
Urządzenie odbiera powiadomienia bezpośrednio ze sparowanego telefonu iOS
®
oraz za pośrednictwem aplikacji Garmin Connect w telefonie z systemem
Android
™
.
• Jeśli korzystasz ze smartfonu z systemem Android,
z poziomu aplikacji Garmin Connect wybierz Ustawienia
> Powiadomienia z telefonu.
Łączenie z siecią bezprzewodową
1
Wybierz Konfiguracja > Wi-Fi.
2
W razie potrzeby użyj przełącznika, aby włączyć technologię
Wi‑Fi.
3
Wybierz Dodaj sieć.
4
Wybierz z listy sieć bezprzewodową i podaj jej hasło dostępu,
jeśli jest wymagane.
Urządzenie przechowuje informacje o sieci i łączy się z nią
automatycznie po powrocie do danej lokalizacji w późniejszym
terminie.
Connect IQFunkcje
Możesz dodać do urządzenia funkcje Connect IQ oferowane
przez firmę Garmin oraz innych producentów za pomocą
aplikacji Connect IQ. Możesz także spersonalizować
urządzenie, korzystając z różnych pól danych, widżetów
i aplikacji.
Pola danych: Umożliwiają pobieranie nowych pól danych, które
pozwalają wyświetlać dane z czujników, dane aktywności
i historii na różne sposoby. Możesz dodać pola danych
Connect IQ do wbudowanych funkcji i stron.
Widżety: Pozwalają na szybki odczyt informacji, takich jak dane
z czujnika czy powiadomienia.
Aplikacje: Umożliwiają dodanie do urządzenia interaktywnych
funkcji, takich jak nowe typy aktywności na dworze i fitness.
Pobieranie funkcji Connect IQ
Aby móc pobrać funkcje z aplikacji Connect IQ, należy najpierw
sparować urządzenie GPSMAP 86 ze smartfonem (Parowanie
smartfonu z urządzeniem, strona 7).
1
Korzystając ze sklepu z aplikacjami w smartfonie, zainstaluj
i otwórz aplikację Connect IQ.
2
W razie potrzeby wybierz urządzenie.
3
Wybierz funkcję Connect IQ.
4
Wykonaj instrukcje wyświetlane na ekranie.
Pobieranie funkcji Connect IQ przy użyciu komputera
1
Podłącz urządzenie do komputera za pomocą kabla USB.
2
Przejdź na stronę apps.garmin.com i załóż konto.
3
Wybierz funkcję Connect IQ i pobierz ją.
4
Wykonaj instrukcje wyświetlane na ekranie.
Wyświetlanie widżetów Connect IQ
1
Wybierz .
2
Za pomocą i przewiń widżety.
Wyświetlanie zgodnych urządzeń morskich
i sterowanie nimi
Urządzenie GPSMAP 86 umożliwia sterowanie zgodnym
autopilotem, zgodnym zestawem stereo Fusion
®
oraz
wyświetlanie danych dotyczących łodzi.
1
Wybierz Connect IQ.
2
Wybierz opcję.
• Aby sterować zgodnym autopilotem, wybierz opcję
Autopilot.
• Aby sterować zgodnym zestawem stereo Fusion, wybierz
FUSION-Link.
• Aby wyświetlić strumieniowe dane łodzi, takie jak
informacje z czujnika paliwa ze zgodnego urządzenia
morskiego Garmin, wybierz Dane łodzi.
3
Wykonaj instrukcje wyświetlane na ekranie.
Funkcje online 7

Garmin Explore
Strona internetowa i aplikacja mobilna Garmin Explore
pozwalają planować trasy oraz przechowywać punkty trasy
i całe szlaki w chmurze. Umożliwiają zaawansowane
planowanie tras zarówno w trybie online, jak i offline, a także na
udostępnianie i synchronizowanie danych ze zgodnym
urządzeniem Garmin. Aplikacji mobilnej można używać do
pobierania map, których można używać w trybie offline, co
umożliwia nawigację w każdym miejscu bez konieczności
korzystania z sieci komórkowej.
Aplikację Garmin Explore można pobrać na smartfon ze sklepu
z aplikacjami albo ze strony explore.garmin.com.
Nawigacja
Podróżowanie do celu
1
Wybierz FIND.
2
Wybierz kategorię.
3
Wybierz cel podróży.
4
Wybierz Jedź!.
Trasa wyświetlana jest na mapie w postaci purpurowej linii.
5
Nawiguj do celu, korzystając z mapy (Nawigacja z użyciem
mapy, strona 8) lub kompasu (Nawigacja z użyciem
kompasu, strona 8).
Nawigacja z użyciem mapy
1
Rozpocznij nawigację do celu podróży (Podróżowanie do
celu, strona 8).
2
Wybierz Mapa.
Niebieski trójkąt wskazuje pozycję użytkownika na mapie.
Podczas podróży porusza się on i wyświetla przebytą
ścieżkę.
3
Wykonaj jedną lub więcej czynności:
• Aby przeglądać różne obszary na mapie, wybierz , ,
lub .
• Aby powiększać i pomniejszać mapę, wybierz i .
Nawigacja z użyciem kompasu
Podczas podróży do celu wskaźnik wskazuje cel podróży, bez
względu na kierunek, w jakim się poruszamy.
1
Rozpocznij nawigację do celu podróży (Podróżowanie do
celu, strona 8).
2
Wybierz Kompas.
3
Wykonuj zakręty do czasu, aż wskaźnik będzie wskazywać
górę kompasu, a następnie jedź dalej w tym kierunku.
Przerywanie podróży wyznaczoną trasą
Wybierz kolejno FIND > Przerwij nawigację.
Punkty
Punkty są pozycjami zapisanymi przez użytkownika
w urządzeniu. Punkty wskazują poprzednią i aktualną pozycję
użytkownika, a także dokąd zmierza. Można dodawać
szczegółowe dane dotyczące pozycji, takie jak nazwa,
wysokość lub głębokość.
Możesz dodać plik .gpx zawierający punkty, przesyłając go do
folderu GPX (Przesyłanie plików do urządzenia, strona 20).
Zapisywanie aktualnej pozycji jako punkt trasy
1
Wybierz kolejno MARK.
2
W razie potrzeby wybierz pole, aby edytować punkt trasy.
3
Wybierz Zapisz.
Zapisywanie pozycji na mapie jako punkt trasy
Można zapisać pozycję na mapie jako punkt trasy.
1
Na ekranie mapy przesuń kursor w wybraną pozycję.
W górnej części ekranu pojawi się pasek informacyjny.
2
Wybierz ENTER.
3
Wybierz kolejno MENU > Zapisz jako punkt.
Podróżowanie do punktu trasy
1
Wybierz kolejno FIND > Punkty.
2
Wybierz punkt trasy.
3
Wybierz Jedź!.
Trasa do danego punktu domyślnie jest wyświetlana na
mapie w formie prostej kolorowej linii.
Wyszukiwanie punktu
1
Wybierz Menedżer punktów.
2
Wybierz punkt z listy.
3
W razie potrzeby wybierz MENU, aby zawęzić kryteria
wyszukiwania.
4
Wybierz opcję:
• Wybierz Szukaj wg liter, aby wyszukać z użyciem nazwy
punktu.
• Wybierz Wybierz symbol, aby wyszukać z użyciem
symbolu punktu.
• Wybierz Szukaj blisko, aby wyszukać miejsca w pobliżu
ostatnio znalezionej pozycji, innego punktu, aktualnej
pozycji lub punktu na mapie.
• Wybierz Sortuj, aby wyświetlić listę punktów według
dystansu lub według kolejności alfabetycznej.
Edytowanie punktu trasy
1
Wybierz Menedżer punktów.
2
Wybierz zapisany punkt trasy.
3
Wybierz element, który chcesz edytować, np. nazwę lub
lokalizację.
4
Podaj nowe informacje i wybierz Gotowe.
Usuwanie punktu pośredniego
1
Wybierz Menedżer punktów.
2
Wybierz punkt pośredni.
3
Wybierz kolejno MENU > Usuń.
Zwiększanie dokładności pozycji punktów
Możesz poprawić dokładność pozycji punktu, uśredniając dane
o lokalizacji. Podczas uśredniania urządzenie dokonuje kilku
odczytów GPS tej samej lokalizacji i wykorzystuje średnią
wartość w celu uzyskania jak najdokładniejszej pozycji.
1
Wybierz Menedżer punktów.
2
Wybierz punkt trasy.
3
Wybierz kolejno MENU > Uśrednij pozycję.
4
Przejdź do wybranej pozycji punktu.
5
Wybierz Start.
6
Wykonaj instrukcje wyświetlane na ekranie.
7
Gdy pasek stanu dokładności osiągnie 100%, wybierz
Zapisz.
Aby uzyskać optymalne rezultaty, zbierz od czterech do ośmiu
próbek dla wybranego punktu, czekając co najmniej 90 minut
przed zapisem kolejnych próbek.
Odwzorowanie punktu trasy z zapisanego punktu
trasy
Istnieje możliwość zapisania nowego punktu trasy poprzez
odwzorowanie dystansu i namiaru z zapisanego punktu trasy do
nowej lokalizacji.
1
Wybierz Menedżer punktów.
2
Wybierz punkt trasy.
8 Nawigacja

3
Wybierz kolejno MENU > Odwzoruj punkt.
4
Podaj namiar i wybierz Gotowe.
5
Wybierz jednostkę miary.
6
Podaj dystans i wybierz Gotowe.
7
Wybierz Zapisz.
Przenoszenie punktów na mapie
1
Wybierz Menedżer punktów.
2
Wybierz punkt.
3
Wybierz kolejno MENU > Przenieś punkt.
4
Wybierz pozycję na mapie.
5
Wybierz Przenieś.
Wyszukiwanie pozycji w pobliżu punktu trasy
1
Wybierz Menedżer punktów.
2
Wybierz punkt.
3
Wybierz kolejno MENU > Znajdź w pobliżu.
4
Wybierz kategorię.
Na liście wyświetlane są miejsca znajdujące się w pobliżu
wybranego punktu trasy.
Ustawianie punktu alarmowego trasy
Możesz dodać punkty alarmowe dla danego punktu trasy.
Punkty alarmowe ostrzegają z ustawionym wyprzedzeniem
o zbliżaniu się do określonej pozycji.
1
Wybierz Menedżer punktów.
2
Wybierz punkt.
3
Wybierz kolejno MENU > Ustaw pkt. alarm..
4
Podaj promień.
W momencie znalezienia się w zasięgu punktu alarmowego
urządzenie emituje sygnał dźwiękowy.
Dodawanie punktu do trasy
1
Wybierz Menedżer punktów.
2
Wybierz punkt.
3
Wybierz kolejno MENU > Dodaj do trasy.
4
Wybierz trasę.
Przenoszenie punktu do aktualnej pozycji
Pozycję punktu można zmienić. Przykładowo, możesz zmienić
ustawienie aktualnej pozycji, jeśli przemieścisz samochód.
1
Wybierz Menedżer punktów.
2
Wybierz punkt.
3
Wybierz kolejno MENU > Przenieś tutaj.
Pozycja punktu zostanie zmieniona na aktualną pozycję.
Trasy
Trasa składa się z szeregu punktów lub pozycji i prowadzi
użytkownika do celu podróży.
Wyznaczanie trasy
1
Wybierz kolejno Planowanie trasy > Utwórz trasę >
Wybierz 1. punkt.
2
Wybierz kategorię.
3
Wybierz pierwszy punkt trasy.
4
Wybierz Użyj.
5
Wybierz Wybierz następ. punkt, aby dodać dodatkowe
punkty do trasy.
6
Wybierz QUIT, aby zapisać trasę.
Podróż zapisaną trasą
1
Wybierz kolejno FIND > Trasy.
2
Wybierz trasę.
3
Wybierz Jedź!.
Wybrana trasa domyślnie jest wyświetlana na mapie w formie
prostej, kolorowej linii.
Wyświetlanie aktywnej trasy
1
Podczas podróży wyznaczoną trasą wybierz Aktywna trasa.
2
Wybierz punkt na trasy, aby wyświetlić dodatkowe
informacje.
Edytowanie trasy
Możesz dodawać, usuwać i zmieniać kolejność punktów na
trasie.
1
Wybierz Planowanie trasy.
2
Wybierz trasę.
3
Wybierz Edytuj trasę.
4
Wybierz punkt.
5
Wybierz opcję:
• Aby wyświetlić punkt na mapie, wybierz Przejrzyj.
• Aby zmienić kolejność punktów na trasie, wybierz
Przenieś w górę lub Przenieś w dół.
• Aby wstawić dodatkowy punkt na trasie, wybierz Wstaw.
Dodatkowy punkt zostanie wstawiony przed aktualnie
edytowanym punktem.
• Aby usunąć punkt z trasy, wybierz Usuń.
6
Wybierz QUIT, aby zapisać trasę.
Wyświetlanie trasy na mapie
1
Wybierz Planowanie trasy.
2
Wybierz trasę.
3
Wybierz Pokaż mapę.
Wyświetlanie wykresu wysokości trasy
1
Wybierz Planowanie trasy.
2
Wybierz trasę.
3
Wybierz Wykres wysokości.
Edytowanie nazwy trasy
Możesz nadać trasie rozróżnialną nazwę.
1
Wybierz Planowanie trasy.
2
Wybierz trasę.
3
Wybierz Zmień nazwę.
4
Wpisz nową nazwę.
Odwracanie trasy
Można zamienić punkt początkowy z punktem końcowym trasy,
aby pokonać trasę w odwrotną stronę.
1
Wybierz Planowanie trasy.
2
Wybierz trasę.
3
Wybierz Odwróć trasę.
Usuwanie trasy
1
Wybierz Planowanie trasy.
2
Wybierz trasę.
3
Wybierz Usuń trasę.
Rejestrowanie
Urządzenie zapisuje przebytą ścieżkę jako aktywność.
Aktywności zawierają informacje o punktach wzdłuż
zarejestrowanej ścieżki, w tym czas, pozycję i wysokość
położenia każdego punktu.
Ustawienia rejestracji
Wybierz kolejno Konfiguracja > Rejestrowanie.
Metoda rejestracji: Ustawia metodę rejestracji. Opcja Auto
pozwala rejestrować punkty ze zmienną częstotliwością
Nawigacja 9

w celu utworzenia optymalnego odwzorowania ścieżki.
Można również rejestrować punkty przez wyznaczony
interwał czasu lub dystansu.
Interwał: Ustawia częstotliwość rejestracji. Częstsze
rejestrowanie punktów pozwala uzyskać bardziej
szczegółową ścieżkę, powoduje jednak szybsze zapełnianie
się wykresu rejestracji.
Auto Pause: Powoduje, że urządzenie nie rejestruje ścieżki,
gdy użytkownik się nie przemieszcza.
Autostart: Urządzenie automatycznie zacznie rejestrowanie
danych od nowa po zakończeniu poprzedniej sesji rejestracji.
Typ aktywności: Pozwala określić domyślny typ aktywności dla
urządzenia.
Zaaw. konfiguracja: Otwiera dodatkowe ustawienia rejestracji
(Zaawansowane ustawienia nagrywania, strona 10).
Zaawansowane ustawienia nagrywania
Wybierz kolejno Konfiguracja > Rejestrowanie > Zaaw.
konfiguracja.
Format wyjściowy: Wybór tej opcji powoduje, że urządzenie
zapisuje zarejestrowane dane jako plik FIT lub GPX/FIT
(Typy plików, strona 19). Pliki FIT zapisują aktywności
z informacjami dotyczącymi kondycji, które są dostosowane
do wymagań aplikacji Garmin Connect i można ich używać
do nawigacji. Pliki FIT i GPX zapisują aktywności
w tradycyjnym formacie śladu, który można przeglądać na
mapie lub użyć do nawigacji, a także w postaci aktywności
z informacjami dotyczącymi kondycji.
Autoarchiwizacja GPX: Ustawia automatyczną metodę
archiwizacji w celu porządkowania zarejestrowanych danych.
Są one zapisywane i usuwane automatycznie.
Zapis podróży: Umożliwia ustawienie opcji zapisu podróży.
Resetuj zapisane dane: Umożliwia ustawienie opcji
resetowania. Opcja Aktywność i podróż zapisuje
zarejestrowane dane i dane podróży po zakończeniu
trwającego zapisu danych. Opcja Monit podpowiada co do
wyboru danych do zresetowania.
Wyświetlanie bieżącej aktywności
Domyślnie urządzenie automatycznie zaczyna rejestrować
ścieżkę jako aktywność, gdy jest włączone i odebrało sygnały
satelitarne. Można ręcznie wstrzymać i rozpocząć rejestrowanie.
1
Wybierz Ster. rejestr..
2
Przeglądaj opcje za pomocą przycisków i :
• Aby sterować rejestrowaniem bieżącej aktywności,
wybierz .
• Aby zobaczyć pola danych dla danej aktywności, wybierz
.
• Aby wyświetlić bieżącą aktywność na mapie, wybierz .
• Aby zobaczyć wykres wysokości dla bieżącej aktywności,
wybierz .
Nawigacja z użyciem funkcji TracBack
®
Podczas rejestracji możesz cofnąć się do początku swojej
aktywności. Funkcja przydaje się w celu znalezienia drogi
powrotnej do obozu lub początku szlaku.
1
Wybierz Ster. rejestr..
2
Wybierz , aby przejść do karty mapy.
3
Wybierz TracBack.
Mapa wyświetli trasę w kolorze fioletowym oraz punkt
startowy i punkt końcowy.
4
Nawiguj do celu z użyciem mapy lub kompasu.
Zatrzymywanie bieżącej aktywności
1
Na stronie głównej wybierz kolejno ENTER > Stop.
2
Wybierz opcję:
• Aby wznowić rejestrację, wybierz Wznów.
• Aby zapisać aktywność, wybierz .
• Aby usunąć aktywność i wyzerować komputer podróży,
wybierz .
Podróż wg zapisanej aktywności
1
Wybierz kolejno FIND > Zarej. akt..
2
Wybierz aktywność.
3
Wybierz Jedź!.
Usuwanie zapisanych aktywności
1
Wybierz Zarej. akt..
2
Wybierz aktywność.
3
Wybierz kolejno MENU > Usuń.
Odwracanie aktywności
Można zamienić punkt startowy z punktem końcowym
aktywności, aby powtórzyć aktywność w odwrotną stronę.
1
Wybierz Zarej. akt..
2
Wybierz aktywność.
3
Wybierz kolejno MENU > Kopiuj odwrócone.
Tworzenie śladu z zapisanej aktywności
Można utworzyć ślad z zapisanej aktywności. Pozwala to na
udostępnianie bezprzewodowe śladu innym zgodnym
urządzeniom Garmin.
1
Wybierz Zarej. akt..
2
Wybierz aktywność.
3
Wybierz kolejno MENU > Zapisz jako ślad.
Pogoda
Active Weather: Gdy urządzenie GPSMAP 86 jest połączone
ze smartfonem lub siecią Wi‑Fi i ma aktywne połączenie
z Internetem, może odbierać szczegółowe informacje
o pogodzie z Internetu. Funkcja ta zapewnia cogodzinne
i codzienne prognozy, a także na bieżąco aktualizowane
graficzne mapy pogody.
Prog. pog. inReach: Urządzenie GPSMAP 86i/sci może
odbierać informacje o pogodzie za pośrednictwem
subskrypcji inReach. Urządzenie może wysyłać wiadomości
inReach z żądaniem podstawowej, rozbudowanej lub
morskiej prognozę pogody. Możesz otrzymać prognozę
pogody dla aktualnej pozycji, punktu trasy, współrzędnych
GPS lub pozycji wybranej na mapie.
Żądanie prognozy pogody inReach
Aby uzyskać najlepsze rezultaty, urządzenie powinno mieć
nieprzesłonięty widok nieba podczas żądania prognozy pogody
inReach.
Urządzenie może wysyłać wiadomość z żądaniem
o podstawową, rozbudowaną lub morską prognozę pogody,
wykorzystując subskrypcję inReach. Możesz otrzymać prognozę
pogody dla aktualnej pozycji, punktu trasy, współrzędnych GPS
lub pozycji wybranej na mapie. Otrzymywanie prognoz pogody
powoduje naliczenie opłat za dane lub dodatkowych opłat
w subskrypcji inReach. Więcej informacji na temat różnych
typów prognoz i powiązanych z nimi opłat można uzyskać na
stronie garmin.com/manuals/inreachweather.
1
Wybierz Prog. pog. inReach > Nowa prognoza pog..
2
W razie potrzeby wybierz Typ prognozy, a następnie opcję
Podstawowa lub Premium.
3
W razie potrzeby wybierz opcję Położenie i wybierz pozycję.
Domyślnie urządzenie wysyła żądanie o prognozę pogody
dla aktualnej pozycji.
10 Pogoda

4
W razie potrzeby wybierz Morski, aby wysłać żądanie
o morską prognozę pogody.
UWAGA: Aby uzyskać najlepsze rezultaty, należy zażądać
prognozy morskiej tylko z pozycji znajdującej się daleko od
brzegu i na dużym akwenie. Prognozy morskie nie są
dostępne dla pozycji na lądzie stałym i w przypadku jezior
śródlądowych.
5
Wybierz Pobierz prognozę.
Urządzenie wysyła żądanie o prognozę. Otrzymanie danych
prognozy pogody może potrwać kilka minut.
Gdy urządzenie zakończy pobieranie danych, można wyświetlać
prognozę w dowolnym czasie aż do wygaśnięcia ważności
informacji w prognozie. Prognozę można również w każdej
chwili zaktualizować.
Aktualizacja prognozy pogody inReach
Można zaktualizować prognozę pogody inReach, która wygasła
lub zawiera nieaktualne informacje. Aktualizacja prognozy wiąże
się z takimi samymi opłatami za dane lub dodatkowymi
kosztami, jak w przypadku żądania prognozy.
1
Wybierz Prog. pog. inReach.
2
Wybierz pozycję z nieaktualną prognozą pogody.
3
Wybierz MENU > Aktualizowanie prognozy.
Urządzenie wyśle żądanie aktualnej prognozy. W przypadku
aktualizacji prognozy dla pozycji Moja pozycja urządzenie wyśle
żądanie aktualnej prognozy dla bieżącej pozycji. Uzyskanie
aktualnych danych dotyczących prognozy pogody może zająć
kilka minut.
Usuwanie prognozy pogody inReach
Można usunąć nieaktualną prognozę lub prognozę dla pozycji,
która nie jest już potrzebna.
1
Wybierz Prog. pog. inReach.
2
Wybierz pozycję dla prognozy pogody.
UWAGA: Nie można usunąć prognozy pogody dla pozycji
Moja pozycja.
3
Wybierz kolejno MENU > Usuń.
Wyświetlanie prognozy pogody Active
Weather
Gdy urządzenie GPSMAP 86 jest połączone ze smartfonem lub
siecią Wi‑Fi i ma aktywne połączenie z Internetem, może
odbierać szczegółowe informacje o pogodzie z Internetu.
1
Wybierz usługę Active Weather.
Urządzenie automatycznie pobierze prognozę pogody dla
aktualnej pozycji.
2
Wybierz dzień, aby wyświetlić prognozę godzinową, jeśli jest
dostępna.
3
Wybierz przedział czasowy, aby wyświetlić szczegółowe
informacje o pogodzie.
Wyświetlanie aktywnej mapy pogody
Aby wyświetlić aktywną mapę pogody, urządzenie musi być
połączone ze smartfonem.
Gdy urządzenie jest połączone ze smartfonem lub siecią Wi‑Fi
z dostępem do Internetu, można wyświetlić aktualną mapę
pogody, na której widoczne są: radar pogodowy, zachmurzenie,
temperatura lub wiatr.
1
Wybierz usługę Active Weather.
2
Naciśnij lub , aby wybrać kartę mapy pogody.
UWAGA: Niektóre opcje mogą nie być dostępne na
wszystkich obszarach.
• Aby wyświetlić radar pogodowy, wybierz .
• Aby wyświetlić zachmurzenie, wybierz .
• Aby wyświetlić temperatury, wybierz .
• Aby wyświetlić kierunki i prędkości wiatru, wybierz .
Wybrane dane zostaną wyświetlone na mapie. Załadowanie
danych mapy pogody w urządzeniu może chwilę potrwać.
3
Wybierz opcję:
• Aby powiększyć i pomniejszyć mapę, naciśnij lub .
• Aby przesunąć mapę w górę, w dół, w lewo lub w prawo,
naciśnij , aby włączyć przesuwanie, i użyj panelu
kierunkowego.
Dodawanie pozycji w funkcji Active Weather
Można dodać pozycję prognozy pogody w celu wyświetlenia
aktualnych warunków pogodowych dla punktów trasy,
współrzędnych GPS lub innych miejsc.
1
Podczas przeglądania prognozy pogody wybierz kolejno
MENU > Zarządzaj pozycjami > Nowa pozycja.
2
Wybierz pozycję.
PORADA: Opcja Pozycje progn. pog. umożliwia szybkie
wybranie miejsca, dla którego wcześniej zamówiono
prognozę pogody inReach.
3
Wybierz Użyj.
Urządzenie pobierze prognozę pogody dla wybranej pozycji.
Przełączanie pozycji w funkcji Active Weather
Można szybko przełączać pomiędzy prognozą pogody dla
wcześniej dodanych pozycji w funkcji Active Weather.
1
Podczas przeglądania prognozy pogody wybierz kolejno
MENU > Zarządzaj pozycjami.
2
Wybierz pozycję z listy.
PORADA: Opcja Moja pozycja zawsze pobiera prognozę dla
aktualnej pozycji.
3
Wybierz Użyj.
Urządzenie pobierze najnowszą prognozę dla wybranej
pozycji.
Usuwanie pozycji z funkcji Active Weather
1
Podczas przeglądania prognozy pogody wybierz kolejno
MENU > Zarządzaj pozycjami.
2
Wybierz pozycję z listy.
UWAGA: Nie można usunąć prognozy pogody dla pozycji
Moja pozycja.
3
Wybierz Usuń.
Zużycie danych i historia
Wyświetlanie szczegółów planu
1
Wybierz Narzędzia inReach.
2
Wybierz Szczegóły pakietu.
Wyświetlanie zużycia danych
Można wyświetlić liczbę wiadomości, zapamiętane wiadomości
oraz punkty śladu wysłane w trakcie bieżącego cyklu
rozliczeniowego. Licznik zużycia danych jest automatycznie
zerowany na początku każdego nowego okresu
rozliczeniowego.
1
Wybierz Narzędzia inReach.
2
Wybierz Użycie planu.
Narzędzia w menu głównym
Wybierz dwukrotnie MENU.
UWAGA: Niektóre ustawienia mogą nie być dostępne dla
wszystkich modeli urządzenia.
Śledzenie: Umożliwia udostępnianie i wyświetlanie
szczegółowych informacji na temat przebytych śladów.
Zużycie danych i historia 11

SOS: Umożliwia inicjowanie sygnałów SOS.
Wiadomości: Umożliwia wysyłanie zapisanej lub pierwotnej
wiadomości inReach.
Narzędzia inReach: Umożliwiają wyświetlanie szczegółów
dotyczących subskrypcji inReach, sprawdzanie poczty
i testowanie poprawności komunikacji (inReachFunkcje,
strona 2).
Prog. pog. inReach: Umożliwia wysyłanie wiadomości
z żądaniem podstawowej, rozbudowanej lub morskiej
prognozy pogody za pośrednictwem subskrypcji inReach
(Żądanie prognozy pogody inReach, strona 10).
Ster. rejestr.: Umożliwia przeglądanie szczegółów i sterowanie
rejestrowaniem bieżącej aktywności (Wyświetlanie bieżącej
aktywności, strona 10).
Powiadomienia: Powiadomienia o rozmowach przychodzących,
wiadomościach tekstowych, aktualizacjach statusu na
portalach społecznościowych i nie tylko — w zależności od
ustawień powiadomień smartfonu (Powiadomienia z telefonu,
strona 7).
Active Weather: Wyświetla aktualną temperaturę, prognozę
dotyczącą temperatury, prognozę pogody, radar pogodowy,
zachmurzenie i wiatr (Wyświetlanie prognozy pogody Active
Weather, strona 11).
Menedżer punktów: Wyświetla wszystkie punkty trasy zapisane
w urządzeniu (Punkty, strona 8).
Connect IQ: Wyświetla listę zainstalowanych aplikacji Connect
IQ (Connect IQFunkcje, strona 7).
BirdsEye Direct: Umożliwia pobranie BirdsEye Satellite
Imagery na urządzenie (BirdsEyeObrazy, strona 12).
Geocaching: Wyświetla listę pobranych skrzynek (Skrzynki,
strona 12).
Zarej. akt.: Wyświetla bieżącą aktywność i listę
zarejestrowanych aktywności (Rejestrowanie, strona 9).
Aktywna trasa: Wyświetla aktywną trasę i nadchodzące punkty
trasy (Trasy, strona 9).
Planowanie trasy: Wyświetla listę zapisanych tras i umożliwia
utworzenie nowych tras (Wyznaczanie trasy, strona 9).
Zapisane ślady: Wyświetla listę zapisanych śladów (Tworzenie
śladu z zapisanej aktywności, strona 10).
Celuj i idź: Pozwala na skierowanie urządzenia na dowolny
obiekt w oddali, a następnie na rozpoczęcie podróży,
korzystając z niego jako punktu odniesienia (Nawigacja przy
użyciu funkcji Celuj i idź, strona 5).
Punkty alarmowe: Umożliwia ustawienie alertów, które
uruchomią się w określonej odległości od danej pozycji
(Ustawianie punktu alarmowego, strona 14).
Prześlij bezprzew.: Umożliwia bezprzewodowe przesyłanie
plików do innego zgodnego urządzenia (Bezprzewodowe
wysyłanie i odbieranie danych, strona 14).
Zmiana profilu: Umożliwia zmianę profilu urządzenia, aby
dostosować ustawienia i pola danych do określonej formy
aktywności lub podróży (Wybór profilu, strona 14).
Pomiar powierzchni: Umożliwia obliczenie powierzchni danego
obszaru (Obliczanie powierzchni obszaru, strona 14).
Kalendarz: Wyświetlanie kalendarza.
Polowania i połowy: Wyświetla szacunkowe daty i godziny
optymalne do organizowania polowań i połowów w aktualnym
miejscu pobytu.
Słońce i księżyc: Wyświetla godziny wschodu i zachodu słońca
oraz fazy księżyca na podstawie pozycji GPS.
Przeglądarka zdjęć: Wyświetla zapisane zdjęcia.
Uśrednianie punktu: Umożliwia doprecyzowywanie położenia
punktu (Zwiększanie dokładności pozycji punktów, strona 8).
Kalkulator: Wyświetlanie kalkulatora.
Budzik: Ustawianie alarmu dźwiękowego. Jeśli urządzenie nie
jest w danym momencie używane, można określić godzinę
jego włączenia.
Pilot VIRB: Umożliwia sterowanie kamerą po sparowaniu
urządzenia VIRB
®
z urządzeniem GPSMAP 86 (Korzystanie
z pilota VIRB, strona 14).
Stoper: Możliwość używania stopera, pomiaru czasu okrążenia
i rejestrowania międzyczasów.
Latarka: Włącza latarkę (Korzystanie z latarki, strona 14).
Pozycje XERO: Wyświetla informacje o lokalizacji zmierzonej
laserowo po sparowaniu celownika Xero
®
z urządzeniem
GPSMAP 86.
Satelita: Wyświetla aktualne informacje o satelitach GPS
(Strona satelitów, strona 15).
BirdsEyeObrazy
Usługa Obrazy BirdsEye zapewnia wysokiej rozdzielczości
obrazy do pobrania, takie jak szczegółowe zdjęcia satelitarne
i rastrowe mapy topograficzne. Obrazy BirdsEye Satellite
Imagery można pobierać bezpośrednio do urządzenia, gdy jest
ono podłączone do sieci Wi‑Fi.
Pobieranie obrazów BirdsEye
Aby móc pobrać obrazy BirdsEye bezpośrednio do urządzenia,
najpierw należy połączyć się z siecią bezprzewodową (Łączenie
z siecią bezprzewodową, strona 7).
1
Wybierz kolejno BirdsEye Direct > Pobierz obrazy.
2
Wybierz opcję:
• Aby pobrać pliki obrazów BirdsEye dla konkretnej pozycji
lub obszaru, wybierz Położenie i wybierz kategorię.
UWAGA: Domyślną lokalizacją jest Twoja aktualna
pozycja.
• Aby edytować nazwę pobranych plików obrazów, wybierz
Nazwa.
• Aby wybrać opcję jakości obrazu, wybierz
Szczegółowość.
• Aby zdefiniować rozmiar wyświetlanego obszaru
w pobranych plikach obrazów, wybierz Promień i wpisz
dystans od wybranej pozycji.
Dla wybranej jakości obrazu wyświetlany jest szacunkowy
rozmiar pliku i promień. Zalecamy sprawdzić, czy posiadane
urządzenie ma wystarczającą ilość miejsca na dany plik
obrazów.
3
Wybierz Pobierz.
Skrzynki
Geocaching to zabawa polegająca na poszukiwaniu ukrytych
skarbów, której uczestnicy ukrywają lub szukają ukrytych
skrzynek, korzystając ze wskazówek i współrzędnych GPS.
Rejestracja urządzenia na stronie Geocaching.com
Aby wyszukać listę znajdujących się w pobliżu skrzynek lub
wyszukiwać bieżące informacje o milionach skrzynek, można
zarejestrować urządzenie na stronie www.geocaching.com.
1
Połącz się z siecią bezprzewodową (Łączenie z siecią
bezprzewodową, strona 7) lub z aplikacją Garmin Connect
(Parowanie smartfonu z urządzeniem, strona 7).
2
Wybierz kolejno Konfiguracja > Geocaching > Zarejestruj
urządzenie.
Zostanie wyświetlony kod aktywacyjny.
3
Wykonaj instrukcje wyświetlane na ekranie.
4
Wybierz Potwierdź rejestrację.
12 Narzędzia w menu głównym

Łączenie ze stroną Geocaching.com
Po zarejestrowaniu się i nawiązaniu połączenia
bezprzewodowego możesz wyświetlać skrzynki ze strony
www.geocaching.com na swoim urządzeniu.
• Połącz się z aplikacją Garmin Connect.
• Połącz się z siecią Wi‑Fi.
Pobieranie skrzynek przy użyciu komputera
Można ręcznie pobrać skrzynki do urządzenia za pomocą
komputera (Przesyłanie plików do urządzenia, strona 20).
Można umieścić pliki skrzynek w pliku GPX i zaimportować je do
folderu GPX w urządzeniu. Płatne członkostwo w serwisie
geocaching.com umożliwia korzystanie z funkcji Pocket Query
pozwalającej na pobieranie dużych zestawów skrzynek do
urządzenia w jednym pliku GPX.
1
Podłącz urządzenie do komputera za pomocą kabla USB.
2
Odwiedź stronę www.geocaching.com.
3
W razie potrzeby utwórz konto.
4
Zaloguj się.
5
Postępuj zgodnie z instrukcjami na stronie geocaching.com,
aby wyszukać i pobrać pozycje skrzynek do urządzenia.
Wyszukiwania skrzynek
Możesz wyszukiwać skrzynki załadowane w urządzeniu. Po
nawiązaniu połączenia ze stroną www.geocaching.com możesz
wyszukiwać bieżące dane o skrzynkach oraz pobierać skrzynki.
UWAGA: Płatne członkostwo umożliwia pobranie
szczegółowych informacji dla więcej niż trzech skrzynek
dziennie. Więcej informacji można znaleźć na stronie
www.geocaching.com.
Wyszukiwanie skrzynek
Możesz wyszukiwać skrzynki załadowane w urządzeniu. Po
nawiązaniu połączenia ze stroną geocaching.com możesz
wyszukiwać bieżące dane o skrzynkach oraz pobierać skrzynki.
UWAGA: Możesz pobrać szczegółowe informacje dla
ograniczonej liczby skrzynek dziennie. Możesz wykupić płatną
subskrypcję, aby pobrać ich więcej. Więcej informacji można
znaleźć na stronie www.geocaching.com.
1
Wybierz Geocaching.
2
Wybierz kolejno > MENU.
3
Wybierz opcję:
• Aby wyszukać załadowane skrzynki według ich nazwy,
wybierz Szukaj wg liter i podaj wyszukiwany termin.
• Aby wyszukać skrzynki znajdujące się w blisko Ciebie lub
w pobliżu innej pozycji, wybierz Szukaj blisko i wybierz
pozycję.
Po połączeniu z serwisem www.geocaching.com wyniki
wyszukiwania zawierają bieżące dane skrzynki uzyskane
za pomocą opcji Pob. akt. skrzyn. GC.
• Aby znaleźć bieżące skrzynki według kodu, wybierz Pob.
akt. skrzyn. GC > Kod GC i wprowadź kod skrzynki.
Funkcja ta umożliwia pobranie określonej skrzynki ze
strony www.geocaching.com pod warunkiem, że znasz jej
kod.
4
Wybierz kolejno MENU > Filtruj, aby filtrować wyniki
wyszukiwania (opcjonalnie).
5
Wybierz skrzynkę.
Zostaną wyświetlone szczegółowe informacje o skrzynce. Po
wybraniu bieżącej skrzynki i nawiązaniu połączenia,
urządzenie pobierze wszystkie szczegóły skrzynki do swojej
pamięci wewnętrznej, jeśli zajdzie taka potrzeba.
Wyszukiwanie skrzynek na mapie
1
Wybierz Geocaching.
2
Wybierz kolejno > Pobierz skrzynki, aby wyszukać
i pobrać pobliskie skrzynki na mapie (opcjonalnie).
3
Wybierz kolejno MENU > Filtruj, aby filtrować wyniki
wyszukiwania (opcjonalnie).
4
Wybierz skrzynkę.
Zostaną wyświetlone szczegółowe informacje o skrzynce. Po
wybraniu bieżącej skrzynki i nawiązaniu połączenia
z serwisem www.geocaching.com urządzenie pobierze
wszystkie szczegóły skrzynki do swojej pamięci wewnętrznej.
Filtrowanie listy skrzynek
Listę skrzynek można filtrować według wybranych kryteriów,
takich jak poziom trudności.
1
Wybierz kolejno Geocaching > MENU > Filtruj.
2
Wybierz jedną lub więcej opcji do filtrowania:
• Aby filtrować według kategorii skrzynki (np. zagadka lub
wydarzenie), wybierz Typ.
• Aby filtrować według fizycznego rozmiaru skrzynki,
wybierz Rozmiar.
• Aby filtrować skrzynki według kategorii Nietknięty, Nie
znaleziono lub Znaleziona, wybierz Stan.
• Aby filtrować według poziomu trudności odnalezienia
skrzynki lub trudności terenu, wybierz poziom w skali od 1
do 5.
3
Wybierz QUIT, aby wyświetlić wyfiltrowaną listę skrzynek.
Zapisywanie własnego filtra skrzynek
Można tworzyć i zapisywać własne filtry skrzynek w oparciu
o określone kryteria.
1
Wybierz kolejno Konfiguracja > Geocaching > Ustawienia
filtru > Utwórz filtr.
2
Wybierz elementy do wyfiltrowania.
3
Wybierz QUIT.
Domyślnie nowy filtr jest zapisywany automatycznie jako
Filtruj wraz z odpowiednim numerem. Na przykład Filtruj 2.
Możesz edytować filtr skrzynek, aby zmienić jego nazwę
(Edycja własnego filtra skrzynek, strona 13).
Edycja własnego filtra skrzynek
1
Wybierz kolejno Konfiguracja > Geocaching > Ustawienia
filtru.
2
Wybierz filtr.
3
Wybierz element, który chcesz edytować.
Wyświetlanie szczegółów skrzynek
1
Wybierz Geocaching.
2
Wybierz skrzynkę.
3
Wybierz kolejno MENU > Przejrzyj punkt.
Pojawi się opis i dziennik skrzynki.
Podróżowanie do skrzynki
1
Wybierz Geocaching.
2
Wybierz skrzynkę.
3
Wybierz Jedź!.
Korzystanie ze wskazówek i podpowiedzi w celu znalezienia
skrzynki
Możesz korzystać ze wskazówek i podpowiedzi, takich jak opis
lub współrzędne, aby ułatwić sobie odnalezienie skrzynki.
1
Podczas poszukiwania skrzynki wybierz kolejno MENU >
Skrzynka.
2
Wybierz opcję:
• Aby wyświetlić szczegółowe informacje o skrzynce,
wybierz Opis.
• Aby wyświetlić wskazówkę dotyczącą pozycji skrzynki,
wybierz Wskazówka.
Narzędzia w menu głównym 13

• Aby zobaczyć wysokość i długość geograficzną, na
których znajduje się skrzynka, wybierz Współrzędne.
• Aby zobaczyć informacje na temat skrzynki od innych
poszukujących, wybierz Zapisz.
• Aby włączyć wyszukiwanie chirp
™
, wybierz chirp™.
Zapisywanie próby odnalezienia
Po podjęciu próby odnalezienia skrzynki można zarejestrować
jej rezultaty. Część skrzynek można zweryfikować na stronie
www.geocaching.com.
1
Wybierz kolejno Geocaching > Zapisz.
2
Wybierz Znaleziona, Nie znaleziono, Wymaga naprawy lub
Nietknięty.
3
Wybierz opcję:
• Aby zakończyć zapis, wybierz Gotowe.
• Aby rozpocząć podróż do skrzynki znajdującej się najbliżej
bieżącej pozycji, wybierz Znajdź nast. najbliższy.
• Aby wprowadzić komentarz dotyczący poszukiwań
skrzynki lub samej skrzynki, wybierz Edytuj komentarz,
wpisz komentarz i wybierz Gotowe.
Po zalogowaniu się do strony www.geocaching.com zapis jest
automatycznie przesyłany na Twoje konto w serwisie
www.geocaching.com.
chirp
chirp to niewielkie akcesorium firmy , które można
zaprogramować i pozostawić w skrzynce.Garmin Możesz użyć
swojego urządzenia, aby znaleźć urządzenie chirp w skrzynce.
Włączanie wyszukiwania urządzenia chirp
1
Wybierz kolejno Konfiguracja > Geocaching.
2
Wybierz kolejno Wyszukiwanie chirp™ > Włączono.
Wyszukiwanie skrzynki z urządzeniem chirp
1
Po włączeniu wyszukiwania chirp kieruj się w stronę skrzynki.
Gdy znajdziesz się w odległości około 10 m (33 stóp) od
skrzynki zawierającej urządzenie chirp, zostaną wyświetlone
szczegółowe informacje na temat tego urządzenia chirp.
2
Wybierz Pokaż szczegóły.
3
W razie potrzeby wybierz Jedź!, aby rozpocząć poszukiwanie
skrzynki.
Usuwanie bieżących danych skrzynek z urządzenia
Możesz usunąć bieżące dane skrzynek, aby wyświetlać tylko
skrzynki przesłane ręcznie na urządzenie za pomocą
komputera.
Wybierz kolejno Konfiguracja > Geocaching > Geocaching
Live > Usuń bieżące dane.
Bieżące dane skrzynki zostaną usunięte z urządzenia i nie
będą wyświetlane na liście skrzynek.
Wyrejestrowanie urządzenia z serwisu Geoca-
ching.com
Po sprzedaży urządzenia możesz je wyrejestrować z serwisu
geocaching.com.
Wybierz kolejno Konfiguracja > Geocaching > Geocaching
Live > Wyrejestruj urządzenie.
Ustawianie punktu alarmowego
Punkty alarmowe ostrzegają z ustawionym wyprzedzeniem
o zbliżaniu się do określonej pozycji.
1
Wybierz kolejnoPunkty alarmowe > Utwórz alarm.
2
Wybierz kategorię.
3
Wybierz pozycję.
4
Wybierz Użyj.
5
Podaj promień.
W momencie znalezienia się w zasięgu punktu alarmowego
urządzenie emituje sygnał dźwiękowy.
Edytowanie i usuwanie punktów alarmowych
1
Wybierz Punkty alarmowe.
2
Wybierz alarm.
3
Wybierz opcję:
• Aby edytować promień, wybierz Zmień promień.
• Aby wyświetlić alarm na mapie, wybierz Pokaż mapę.
• Aby usunąć alarm, wybierz Usuń.
Bezprzewodowe wysyłanie i odbieranie
danych
Aby bezprzewodowo przesyłać dane, należy znaleźć się
w odległości 3 m (10 stóp) od zgodnego urządzenia Garmin.
Omawiane urządzenie może wysyłać i odbierać dane po
połączeniu ze zgodnym urządzeniem Garmin, korzystając
z technologii ANT+
®
. Punkty, skrzynki, trasy, ślady itd. można
udostępniać innym użytkownikom.
1
Wybierz Prześlij bezprzew..
2
Wybierz opcję:
• Wybierz Wyślij i wybierz typ danych.
• Wybierz Odbierz, aby odebrać dane z innego urządzenia.
Drugie zgodne urządzenie musi działać w trybie wysyłania
danych.
3
Wykonaj instrukcje wyświetlane na ekranie.
Wybór profilu
Gdy zmieniasz aktywności, możesz zmienić konfigurację
urządzenia poprzez zmianę profilu.
1
Wybierz Zmiana profilu.
2
Wybierz profil.
Obliczanie powierzchni obszaru
1
Wybierz kolejno Pomiar powierzchni > Start.
2
Przejdź po całym obwodzie obszaru, którego powierzchnię
chcesz obliczyć.
3
Po zakończeniu wybierz Oblicz.
Korzystanie z pilota VIRB
Aby rozpocząć korzystanie z funkcji pilota VIRB, należy ją
najpierw włączyć w kamerze VIRB. Więcej informacji zawiera
podręcznik użytkownika kamery VIRB.
Funkcja pilota VIRB umożliwia sterowanie kamerą sportową
VIRB za pomocą tego urządzenia.
1
Włącz kamerę VIRB.
2
Na urządzeniu z serii GPSMAP 86 wybierz Pilot VIRB.
3
Poczekaj, aż urządzenie połączy się z kamerą VIRB.
4
Wybierz opcję:
• Aby nagrać film, wybierz .
• Aby zrobić zdjęcie, wybierz .
Korzystanie z latarki
UWAGA: Korzystanie z latarki może skrócić czas działania
baterii. W celu wydłużenia czasu działania baterii można
zmniejszyć jasność lub częstotliwość migania światła.
1
Wybierz kolejno Latarka > ENTER.
2
W razie potrzeby wyreguluj jasność za pomocą suwaka.
3
W razie potrzeby wybierz inny rodzaj błysku.
14 Narzędzia w menu głównym

0 Brak efektu stroboskopowego, światło ciągłe.
1 do 9 Liczba błysków stroboskopu na sekundę.
SOS Błyski wzywające pomoc ratunkową.
UWAGA: Połączenia Wi‑Fi, Bluetooth i ANT+ są wyłączone
w trybie SOS.
Strona satelitów
Strona satelitów informuje o aktualnej pozycji, dokładności GPS,
lokalizacji satelitów i mocy sygnału.
Wybierz lub , aby wyświetlić dodatkowe konstelacje
satelitów, np. gdy włączone są systemy satelitarne GPS +
GLONASS lub GPS + GALILEO.
Ustawienia satelitów GPS
Wybierz kolejno Satelita > MENU.
Pracuj z wł. GPS: Umożliwia włączenie modułu GPS.
Kierunek u góry: Określanie sposobu wyświetlania talerzy
satelitów w relacji do tego, co wskazuje górna część ekranu:
północ lub kierunek poruszania się.
Jeden kolor: Wybór sposobu wyświetlania strony satelitów:
jeden lub wiele kolorów.
Ustaw poz. na mapie: Oznaczanie aktualnej pozycji na mapie.
Zaznaczonej pozycji można używać do wyznaczania tras lub
wyszukiwania zapisanych pozycji.
Pozycja AutoLocate: Obliczanie pozycji GPS z użyciem funkcji
Garmin AutoLocate
®
.
Konfiguracja satelitów: Umożliwia ustawienie opcji systemu
satelitarnego (Ustawienia satelitów, strona 15).
Dostosowywanie urządzenia
Dostosowywanie pól danych
Pola danych wyświetlane na poszczególnych stronach głównych
można dostosować do własnych potrzeb.
1
Otwórz stronę, której pola chcesz zmienić.
2
Wybierz MENU.
3
Wybierz Zmień pola danych.
4
Wybierz nowe pole danych.
5
Wykonaj instrukcje wyświetlane na ekranie.
Menu ustawień
Wybierz dwukrotnie MENU, a następnie wybierz Konfiguracja.
UWAGA: Niektóre ustawienia mogą nie być dostępne dla
wszystkich modeli urządzenia.
System: Umożliwia dostosowanie ustawień systemu
(Ustawienia systemowe, strona 15).
Wyświetlanie: Dostosowuje podświetlenie i ustawienia
wyświetlania (Ustawienia wyświetlania, strona 16).
Bluetooth: Paruje urządzenie ze smartfonem, co umożliwia
dostosowanie ustawień Bluetooth (Ustawienia Bluetooth,
strona 16).
Wi-Fi: Umożliwia łączenie się z sieciami bezprzewodowymi
(Ustawienia Wi
‑
Fi, strona 16).
Mapa: Umożliwia skonfigurowanie wyglądu mapy (Ustawienia
mapy, strona 4).
Rejestrowanie: Umożliwia dostosowanie ustawień rejestracji
aktywności (Ustawienia rejestracji, strona 9).
Wyznaczanie trasy: Umożliwia dostosowanie sposobu
obliczania tras przez urządzenie dla każdej aktywności
(Ustawienia wyznaczania trasy, strona 16).
Tryb wycieczki: Umożliwia dostosowanie ustawień dotyczących
włączania trybu wycieczki (Włączanie trybu wycieczki,
strona 19).
Punkty: Umożliwia określenie własnego prefiksu dla
automatycznie nazywanych punktów trasy.
Dźwięki: Umożliwia ustawienie dźwięków urządzenia, takich jak
dźwięki przycisków i alertów (Ustawianie dźwięków
urządzenia, strona 16).
Kurs kompasowy: Umożliwia dostosowanie ustawienia kursu
kompasowego (Ustawienia kursu, strona 5).
Wysokościomierz: Umożliwia dostosowanie ustawień
wysokościomierza (Ustawienia wysokościomierza, strona 6).
Geocaching: Umożliwia dostosowanie ustawień dotyczących
skrzynek (Ustawienia geocachingu, strona 16).
Czujniki: Paruje bezprzewodowe czujniki z posiadanym
urządzeniem (Czujniki bezprzewodowe, strona 17).
Fitness: Umożliwia dostosowanie ustawień dotyczących
rejestrowania aktywności fizycznych (Ustawienia fitness,
strona 17).
Morski: Umożliwia skonfigurowanie wyglądu danych morskich
na mapie (Ustawienia morskie, strona 17).
Menu: Umożliwia dostosowanie sekwencji stron i menu
głównego (Ustawienia menu, strona 17).
Śledzenie: Umożliwia dostosowanie opcji Śledzenie
(Ustawienia śledzenia inReach, strona 3).
Wiadomości: Umożliwia dostosowanie ustawień wiadomości
(Ustawienia wiadomości, strona 3).
Format pozycji: Umożliwia ustawienie formatu położenia
geograficznego i opcje układu odniesienia (Ustawienia
formatu pozycji, strona 18).
Jednostki: Umożliwia ustawienie jednostek miary używanych
w urządzeniu (Zmienianie jednostek miary, strona 18).
Czas: Umożliwia ustawienie czasu (Ustawienia czasu,
strona 18)
Profile: Umożliwia dostosowanie i tworzenie nowych profili
aktywności (Profile, strona 18).
Resetuj: Umożliwia zresetowanie danych użytkownika
i ustawień (Resetowanie danych i ustawień, strona 18).
O systemie: Wyświetla informacje o urządzeniu, takie jak
identyfikator, wersja oprogramowania, informacje prawne czy
umowa licencyjna (Wyświetlanie informacji dotyczących
zgodności i przepisów związanych z e-etykietami,
strona 20).
Kontakty: Umożliwia dodawanie, usuwanie i edytowanie
kontaktów (Kontakty, strona 4).
Ustawienia systemowe
Wybierz kolejno Konfiguracja > System.
Satelita: Umożliwia ustawienie opcji systemu satelitarnego
(Ustawienia satelitów, strona 15).
Język tekstu: Pozwala ustawić język komunikatów tekstowych
wyświetlanych w urządzeniu.
UWAGA: Zmiana języka komunikatów tekstowych nie wiąże
się ze zmianą języka danych mapy, takich jak nazwy ulic.
Interfejs: Ustawianie formatu interfejsu szeregowego
(Ustawienia interfejsu szeregowego, strona 16).
Rejestrowanie RINEX: Umożliwia urządzeniu zapisywanie
danych w formacie RINEX w pliku systemowym. RINEX to
format wymiany danych dla nieprzetworzonych danych
nawigacji satelitarnej.
Ustawienia satelitów
Wybierz kolejno Konfiguracja > System > Satelita.
System satelitarny: Ustawianie systemu satelitarnego: GPS lub
Tryb demonstracyjny (GPS wyłączony).
Dostosowywanie urządzenia 15

WAAS/EGNOS: Umożliwia wykorzystanie w systemie standardu
Wide Area Augmentation System lub European
Geostationary Navigation Overlay Service (WAAS/EGNOS).
System GPS i inne systemy satelitarne
Korzystanie z GPS wraz z innym systemem satelitarnym
pozwala zwiększyć wydajność w wymagających warunkach
i szybciej uzyskiwać dane dotyczące pozycji w porównaniu do
korzystania z samego GPS. Jednak używanie wielu systemów
może skrócić czas działania baterii w porównaniu do korzystania
z samego GPS.
Twoje urządzenie może korzystać z poniższych globalnych
systemów nawigacji satelitarnej (GNSS). Niektóre systemy
satelitarne mogą nie być dostępne dla wszystkich modeli
urządzenia.
GPS: Konstelacja satelitów zbudowana przez Stany
Zjednoczone.
GLONASS: Konstelacja satelitów zbudowana przez Rosję.
GALILEO: Konstelacja satelitów zbudowana przez Europejską
Agencję Kosmiczną.
Ustawienia interfejsu szeregowego
Wybierz kolejno Konfiguracja > System > Interfejs.
Garmin Spanner: Opcja ta umożliwia używanie portu USB
urządzenia z większością map zgodnych ze standardem
NMEA 0183, poprzez tworzenie wirtualnego portu
szeregowego.
Garmin Serial: Opcja ta ustawia urządzenie na używanie
formatu opracowanego przez firmę Garmin, służącego do
wymiany danych o punktach trasy, trasach i śladach
z komputerem.
NMEA we/wy: Ustawianie urządzenia na używanie
standardowych wejść i wyjść NMEA 0183.
Wyświetlanie tekstu: Zwykły tekst w formacie ASCII do
przedstawiania informacji o pozycji i prędkości.
MTP: Umożliwia ustawienie dla urządzenia protokołu MTP
(Media Transfer Protocol), aby udzielić mu dostępu do
systemu plików na urządzeniu, zamiast korzystać z trybu
pamięci masowej.
Ustawienia wyświetlania
Wybierz kolejno Konfiguracja > Wyświetlanie.
Czas podświetlania: Umożliwia regulację czasu działania
podświetlenia.
Oszczędność baterii: Poprzez wyłączanie ekranu po
zakończeniu czasu podświetlenia, pozwala zaoszczędzić
energię baterii i wydłużyć jej czas pracy.
Wygląd: Zmienia wygląd tła wyświetlacza i sposób
podświetlania zaznaczeń (Zmiana schematu koloru,
strona 16).
Zrzut ekranowy: Umożliwia zapis obrazu z ekranu urządzenia.
Sprawdź rozmiar tekstu: Umożliwia zmianę wielkości tekstu
wyświetlanego na ekranie.
Zmiana schematu koloru
1
Wybierz kolejno Konfiguracja > Wyświetlanie > Wygląd.
2
Wybierz opcję:
• Wybierz kolejno Tryb > Auto, aby urządzenie
automatycznie używało kolorów dziennych lub nocnych
zależnie od pory dnia.
• Aby ustawić jasne tło, wybierz kolejno Tryb > Dzień.
• Aby ustawić ciemne tło, wybierz kolejno Tryb > Noc.
• Aby dostosować schemat kolorów w urządzeniu do
użytkowania podczas dnia, wybierz Kolor dzienny.
• Aby dostosować schemat kolorów w urządzeniu do
użytkowania podczas nocy, wybierz Kolor nocny.
Ustawienia Bluetooth
Wybierz kolejno Konfiguracja > Bluetooth.
Stan: Włącza bezprzewodową technologię Bluetooth i pokazuje
bieżący stan połączenia.
Powiadomienia: Pokazuje lub ukrywa powiadomienia ze
smartfonu.
Usuń parowanie: Powoduje usunięcie połączonych urządzeń
z listy sparowanych urządzeń. Ta opcja jest dostępna jedynie
po sparowaniu urządzenia.
Ustawienia Wi‑Fi
Wybierz Konfiguracja > Wi-Fi.
Wi-Fi: Włącza technologię bezprzewodowej komunikacji.
Dodaj sieć: Umożliwia wyszukanie sieci bezprzewodowej
i połączenie się z nią.
Ustawienia wyznaczania trasy
Dostępne ustawienia wyznaczania tras mogą różnić się
w zależności od wybranej aktywności.
Wybierz kolejno Konfiguracja > Wyznaczanie trasy.
Wyzn. trasy bezpośredniej: Wyznacza możliwie najbardziej
bezpośrednią trasę do celu.
Aktywność: Ustawianie aktywności dla wyznaczanej trasy.
Urządzenie oblicza optymalną trasę dla wykonywanej
aktywności.
Metoda obliczeń: Ustawia metodę używaną do obliczania trasy.
Przypięty do trasy: Przenosi niebieski trójkąt, który wskazuje
pozycję użytkownika na mapie, na najbliższą drogę. Funkcja
ta jest najbardziej przydatna podczas jazdy lub nawigowania
po drogach.
Przelicz gdy poza trasą: Pozwala ustawić preferencje
dotyczące przeliczania tras w przypadku podróżowania poza
aktywną trasą.
Ustawienia unikania: Umożliwia ustawienie typu dróg, terenu
i metod transportu, których należy unikać podczas nawigacji.
Zmiany trasy: Pozwala ustawić sposób, w jaki urządzenie
wyznacza trasę z jednego punktu trasy do następnego. To
ustawienie jest dostępne tylko w przypadku włączenia opcji
Wyzn. trasy bezpośredniej. Opcja Dystans wyznacza trasę
do następnego punktu po zbliżeniu się na określoną
odległość do bieżącego punktu.
Ustawianie dźwięków urządzenia
Można dostosować dźwięki komunikatów, klawiszy, ostrzeżeń
o zwrotach i alarmów.
1
Wybierz kolejno Konfiguracja > Dźwięki.
2
Wybierz Dźwięki.
3
Wybierz opcję:
• Aby włączyć dźwięki i wibracje, wybierz Dźwięki
i wibracje.
• Aby włączyć tylko dźwięki, wybierz Dźwięk.
• Aby włączyć tylko wibracje, wybierz Wibracje.
4
Wybierz Głośność, aby ustawić głośność dźwięku.
5
Wybierz dźwięki dla poszczególnych elementów.
Ustawienia geocachingu
Wybierz kolejno Konfiguracja > Geocaching.
Geocaching Live: Umożliwia usunięcie danych aktywnych
skrzynek z tego urządzenia i wyrejestrowanie urządzenia
z serwisu geocaching.com (Usuwanie bieżących danych
skrzynek z urządzenia, strona 14, Wyrejestrowanie
urządzenia z serwisu Geocaching.com, strona 14).
Styl skrzynki: Umożliwia ustawienie urządzenia, aby
wyświetlało listę skrzynek według nazw lub kodów.
16 Dostosowywanie urządzenia
Strona się ładuje...
Strona się ładuje...
Strona się ładuje...
Strona się ładuje...
Strona się ładuje...
Strona się ładuje...
Strona się ładuje...
Strona się ładuje...
Strona się ładuje...
Strona się ładuje...
-
 1
1
-
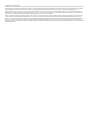 2
2
-
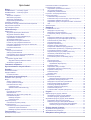 3
3
-
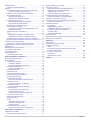 4
4
-
 5
5
-
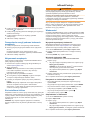 6
6
-
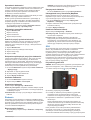 7
7
-
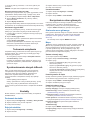 8
8
-
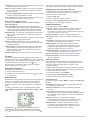 9
9
-
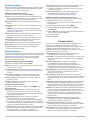 10
10
-
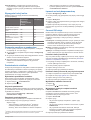 11
11
-
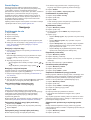 12
12
-
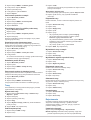 13
13
-
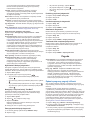 14
14
-
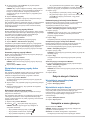 15
15
-
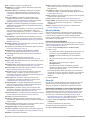 16
16
-
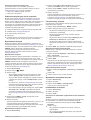 17
17
-
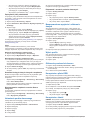 18
18
-
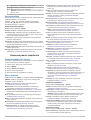 19
19
-
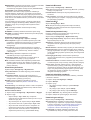 20
20
-
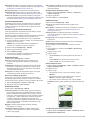 21
21
-
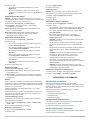 22
22
-
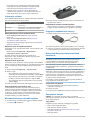 23
23
-
 24
24
-
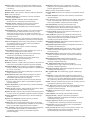 25
25
-
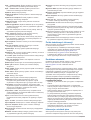 26
26
-
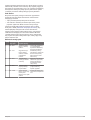 27
27
-
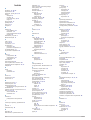 28
28
-
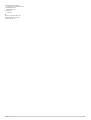 29
29
-
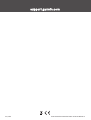 30
30
Garmin GPSMAP 86sci Instrukcja obsługi
- Typ
- Instrukcja obsługi
- Niniejsza instrukcja jest również odpowiednia dla
Powiązane artykuły
-
Garmin GPSMAP® 86sci instrukcja
-
Garmin GPSMAP® 66i Instrukcja obsługi
-
Garmin inReach® Mini Instrukcja obsługi
-
Garmin inReach® Mini instrukcja
-
Garmin GPSMAP® 66i instrukcja
-
Garmin tactix® instrukcja
-
Garmin inReach Explorer®+ Instrukcja obsługi
-
Garmin Montana® 700 Instrukcja obsługi
-
Garmin Pack suivi de chien Alpha200i/K5 Instrukcja obsługi
-
Garmin Pack de dispositivos de seguimiento de perros Alpha 200i y TT 15 Instrukcja obsługi