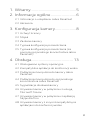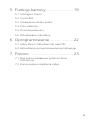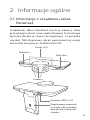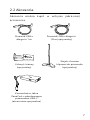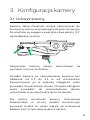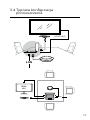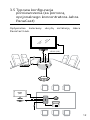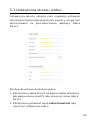Podręcznik
użytkownika
PanaCast
Jabra

© 2019 GN Audio A/S. Wszelkie prawa zastrzeżone. Jabra
®
jest
znakiem towarowym GN Audio A/S.
Deklaracja zgodności jest dostępna na stronie internetowej
www.jabra.com/doc
Wyprodukowano w Chinach
MODEL: VSU010

3
POLSKI
1. Witamy ............................................5
2. Informacje ogólne ........................6
2.1 Informacje o urządzeniu Jabra PanaCast
2.2 Akcesoria
3. Konfiguracja kamery .................... 8
3.1 Uchwyt ścienny
3.2 Stojak
3.3 Zasilanie kamery
3.4 Typowa konfiguracja pomieszczenia
3.5 Typowa konfiguracja pomieszczenia (za
pomocą opcjonalnego koncentratora Jabra
PanaCast)
4. Obsługa ........................................ 13
4.1 Obsługiwane systemy operacyjne
4.2 Kompatybilne aplikacje do konferencji wideo
4.3 Podłączenie komputera do kamery Jabra
PanaCast
4.4 Podłączenie komputera do opcjonalnego
koncentratora Jabra PanaCast
4.5 Sygnalizacja diodowa kamery
4.6 Używanie kamery w połączeniu z usługą
Microsoft Teams
4.7 Używanie kamery w połączeniu z aplikacją
Skype dla firm
4.8 Używanie kamery z innymi kompatybilnymi
aplikacjami do konferencji wideo

4
POLSKI
5. Funkcje kamery .......................... 19
5.1 Intelligent Zoom
5.2 Vivid HDR
5.3 Ustawienia obrazu wideo
5.4 Pole widzenia
5.5 Orientacja kamery
5.6 Wbudowane mikrofony
6. Oprogramowanie ....................... 22
6.1 Jabra Direct (Windows lub macOS)
6.2 Aktualizacja oprogramowania sprzętowego
7. Pomoc .......................................... 23
7.1 Najczęściej zadawane pytania i dane
techniczne
7.2 Konserwacja urządzenia Jabra

5
POLSKI
1. Witamy
Dziękujemy za wybranie urządzenia Jabra PanaCast.
Życzymy przyjemnego użytkowania!
Charakterystyka Jabra PanaCast
• Nowa jakość spotkań. Panoramiczny obraz wideo
w rozdzielczości 4K z trzech kamer 13 Mpix oraz
opatentowana technologia łączenia obrazu w
czasie rzeczywistym pozwalają uzyskać bardziej
naturalny 180-stopniowy widok małych sal
konferencyjnych. To idealny partner dla urządzeń
audio Jabra Speak o wysokiej jakości dźwięku.
• Inteligentna technologia wideo. Funkcja
Intelligent Zoom automatycznie obejmuje w
kadrze wszystkich uczestników konwersacji, a
technologia Vivid HDR gwarantuje najwyższą
jakość wideo, nawet w bardzo zróżnicowanych
warunkach oświetlenia.
• Natychmiastowa współpraca. Technologia
plug-and-play pozwala szybko i łatwo nawiązać
współpracę z innymi użytkownikami, udostępniając
niezawodne rozwiązania audio i wideo dla małych
sal konferencyjnych.
• Niezwykła wszechstronność. Kompatybilność ze
wszystkimi wiodącymi rozwiązaniami w zakresie
konferencji audio i wideo. Certyfikowane do użytku
z usługą Microsoft Teams oraz współpraca z
wieloma rozwiązaniami, np. Zoom, Cisco Webex.

6
POLSKI
2. Informacje ogólne
2.1 Informacje o urządzeniu Jabra
PanaCast
Urządzenie Jabra PanaCast ma trzy kamery stale
przesyłające obraz oraz opatentowaną technologię
łączenia obrazu w czasie rzeczywistym, co pozwala
uzyskać 180-stopniowy obraz panoramiczny małej
sali konferencyjnej w rozdzielczości 4K.
jabra
Kamery
Diody LED
Mikrofon
Mikrofon
Gniazdo USB-C 3.0
Regulowany wspornik
mocujący do montażu
kamery na ścianie lub
stojaku

7
POLSKI
2.2 Akcesoria
Akcesoria można kupić w witrynie jabra.com/
accessories.
Przewód USB o
długości 1 m
Uchwyt ścienny
(opcjonalny)
Stojak z trzema
klipsami do przewodu
(opcjonalny)
Przewód USB o długości
1,8 m (opcjonalny)
Koncentrator Jabra
PanaCast z wbudowanym
przewodem USB-C
(akcesorium opcjonalne)

8
POLSKI
3. Konfiguracja kamery
3.1 Uchwyt ścienny
Kamerę Jabra PanaCast można zamontować do
ściany przy użyciu opcjonalnego uchwytu ściennego.
Do montażu wymagane są wkrętak i dwa wkręty 1/4”
(sprzedawane osobno).
jabra
Optymalnie kamerę należy zamontować na
wysokości oczu uczestników.
Ponadto kamera po zamontowaniu powinna być
oddalona od 0,5 do 3,5 m od uczestników.
Zamontowanie jej w większej odległości może
prowadzić do pikselizacji obrazu. Mniejsza odległość
może prowadzić do zniekształcenia obrazu
uczestników w wyniku funkcji łączenia obrazu.
Nie należy montować kamery skierowanej
bezpośrednio w stronę światła słonecznego,
ponieważ będzie to miało wpływ na ustawienia
balansu bieli, a tym samym jakość obrazu.

9
POLSKI
3.2 Stojak
Kamerę Jabra PanaCast można zamontować do
opcjonalnego stojaka przy użyciu wspornika
mocującego w kamerze.
jabra
Idealnie kamera po
zamontowaniu powinna być
oddalona od 0,5 do 3,5 m od
uczestników. Zamontowanie jej
w większej odległości może
prowadzić do pikselizacji
obrazu. Mniejsza odległość
może prowadzić do
zniekształcenia obrazu
uczestników w wyniku funkcji
łączenia obrazu.
Nie należy ustawiać kamery
skierowanej bezpośrednio w
stronę światła słonecznego,
ponieważ będzie to miało
wpływ na ustawienia balansu
bieli, a tym samym jakość
obrazu.
W celu optymalnego prowadzenia przewodów
można użyć dołączonych klipsów, aby zamocować
przewód USB do stojaka.

10
POLSKI
3.3 Zasilanie kamery
Gdy kamera jest podłączona do gniazda USB 3.0 w
komputerze za pośrednictwem dołączonego
przewodu USB, zewnętrzne zasianie nie jest
wymagane.
Jeśli komputer ma tylko gniazda USB 2.0, do zasilania
kamery jest wymagany zasilany zewnętrznie
koncentrator USB. Lista zatwierdzonych
koncentratorów USB jest dostępna w witrynie jabra.
com/help/panacast.

11
POLSKI
3.4 Typowa konfiguracja
pomieszczenia
LAN
HDMI (4K)
LAN
HDMI
(4K)

12
POLSKI
3.5 Typowa konfiguracja
pomieszczenia (za pomocą
opcjonalnego koncentratora Jabra
PanaCast)
Optymalnie zalecamy ukrytą instalację Jabra
PanaCast Hub.
LAN
HDMI (4K)
LAN
HDMI
(4K)

13
POLSKI
4. Obsługa
4.1 Obsługiwane systemy operacyjne
Urządzenie Jabra PanaCast obsługuje system
operacyjny Windows 7 i późniejsze wersje oraz
macOS 10.9 lub późniejsze wersję i nie wymaga
dodatkowych sterowników.
Zaleca się pobranie i zainstalowanie aplikacji Jabra
Direct w celu dostosowania ustawień kamery oraz
zaktualizowania oprogramowania układowego.
Aplikację Jabra Direct można pobrać z witryny jabra.
com/direct.
4.2 Kompatybilne aplikacje do
konferencji wideo
Urządzenie Jabra PanaCast jest certyfikowane do
użytku z usługą Microsoft Teams oraz jest
kompatybilne z wieloma rozwiązaniami, np. Skype
dla firm, Zoom, Cisco Webex.
Więcej informacji na temat kompatybilnych aplikacji
do konferencji wideo można znaleźć w witrynie jabra.
com/help/panacast.

14
POLSKI
4.3 Podłączenie komputera do kamery
Jabra PanaCast
Podłącz komputer bezpośrednio do kamery Jabra
PanaCast, używając dołączonego przewodu USB o
długości 1 m. Opcjonalnie można zakupić dłuższy
przewód USB o długości 1,8 m w witrynie Jabra.com/
accessories.

15
POLSKI
4.4 Podłączenie komputera do
opcjonalnego koncentratora Jabra
PanaCast
Podłącz komputer do koncentratora Jabra PanaCast,
używając wbudowanego przewodu USB-C o długości
1 m.
Koncentrator Jabra PanaCast można również podłączyć
do zestawu głośnomówiącego Jabra, monitora HDMI
(4K), monitora VGA (1080p) oraz sieci Ethernet. W
takim przypadku jest wymagane podłączenie
dołączonego zasilacza do gniazda zasilania.
LAN
VGA
(1080p)
HDMI
(4K)

16
POLSKI
4.5 Sygnalizacja diodowa kamery
Błyskające niebieskie
diody LED
Kamera wykonuje procedurę
inicjalizacji lub ponownego
uruchomienia
Niebieskie diody LED
świecące w sposób ciągły
Kamera jest w trybie czuwania
lub jest nieużywana
Białe diody LED świecące
w sposób ciągły
Kamera przesyła
strumieniowo obraz
4.6 Używanie kamery w połączeniu z
usługą Microsoft Teams
Korzystając z usługi Microsoft Teams, może wystąpić
konieczność ręcznego ustawienia kamery Jabra
PanaCast jako domyślnego urządzenia wideo w
ustawieniach wideo.
1. Uruchom usługę Microsoft Teams.
2. Kliknij ikonę profilu konta w prawym górnym rogu
usługi Microsoft Teams.
3. Wybierz Ustawienia , aby otworzyć menu ustawień.
4. Wybierz kartę Urządzenia na liście menu.
5. W obszarze Kamera wybierz Jabra PanaCast jako
kamerę.
Wybierz preferowany głośnik lub zestaw słuchawkowy
jako głośnik i mikrofon w obszarze Urządzenia audio.

17
POLSKI
4.7 Używanie kamery w połączeniu z
aplikacją Skype dla firm
Korzystając z aplikacji Skype dla firm, może wystąpić
konieczność ręcznego ustawienia kamery Jabra
PanaCast jako domyślnego urządzenia wideo w
ustawieniach wideo.
1. Uruchom aplikację Skype dla firm.
2. Kliknij ikonę Opcje w aplikacji Skype dla firm, aby
otworzyć menu opcji.
3. Wybierz kartę Urządzenia wideo na liście menu.
4. Wybierz Jabra PanaCast w rozwijanym menu, aby
ustawić urządzenie PanaCast jako domyślną
kamerę używaną do połączeń wideo.
5. Usuń zaznaczenie opcji Przytnij i wyśrodkuj wideo
podczas spotkań, aby włączyć widok
panoramiczny kamery.
Wybierz preferowany głośnik lub zestaw słuchawkowy
jako głośnik i mikrofon na karcie Urządzenie audio.

18
POLSKI
4.8 Używanie kamery z innymi
kompatybilnymi aplikacjami do
konferencji wideo
Sprawdź, czy urządzenie Jabra PanaCast zostało
skonfigurowane jako domyślne urządzenie wideo w
ustawieniach wideo aplikacji.
Więcej informacji na temat kompatybilnych aplikacji
do konferencji wideo można znaleźć w witrynie jabra.
com/help/panacast.

19
POLSKI
5. Funkcje kamery
5.1 Intelligent Zoom
Intelligent Zoom wykrywa, w którym miejscu są
uczestnicy spotkania (do 3,5 m) i automatycznie oraz
stale dostosowuje pole widzenia, aby ująć ich
wszystkich w kadrze.
Intelligent Zoom jest domyślnie włączony i można
go włączać oraz wyłączać za pośrednictwem
aplikacji Jabra Direct.
5.2 Vivid HDR
Funkcja Vivid HDR automatycznie optymalizuje
jakość obrazu wideo w bardzo różnych warunkach
oświetleniowych.
Funkcja Vivid HDR jest domyślnie włączona i można
ją włączać oraz wyłączać za pośrednictwem aplikacji
Jabra Direct.

20
POLSKI
5.3 Ustawienia obrazu wideo
Ustawienia jakości obrazu oraz regulacja ustawień
obrotu/pochylenia/powiększenia kamery mogą być
dostosowane za pośrednictwem aplikacji Jabra
Direct.
Dostęp do ustawień obrazu wideo:
1. Kliknij ikonę Jabra Direct na pasku zadań Windows
lub pasku menu macOS, aby otworzyć okno Jabra
Direct.
2. Kliknij ikonę ustawień obok Jabra PanaCast, aby
otworzyć ustawienia wideo.
Strona się ładuje...
Strona się ładuje...
Strona się ładuje...
-
 1
1
-
 2
2
-
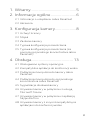 3
3
-
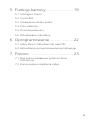 4
4
-
 5
5
-
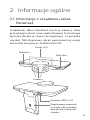 6
6
-
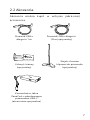 7
7
-
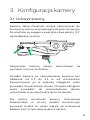 8
8
-
 9
9
-
 10
10
-
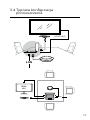 11
11
-
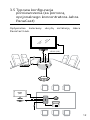 12
12
-
 13
13
-
 14
14
-
 15
15
-
 16
16
-
 17
17
-
 18
18
-
 19
19
-
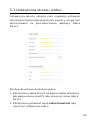 20
20
-
 21
21
-
 22
22
-
 23
23
Powiązane artykuły
-
Jabra PanaCast 50 Room System ZR (P50 AU charger & Lenovo ThinkSmart Kit) Instrukcja obsługi
-
Jabra PanaCast 20 Instrukcja obsługi
-
Jabra Speak 750 - UC Skrócona instrukcja obsługi
-
Jabra Speak 750 MS Instrukcja obsługi
-
Jabra Speak 750 - UC Instrukcja obsługi
-
Jabra Evolve2 85 - USB-C MS Teams Stereo - Instrukcja obsługi
-
Jabra Engage 50 Mono Instrukcja obsługi
-
Jabra PRO 9465 Duo Instrukcja obsługi
-
Jabra Evolve2 65 - USB-A MS Teams Mono - Black Instrukcja obsługi
-
Jabra Evolve 65 UC Mono Instrukcja obsługi