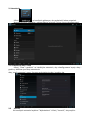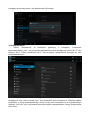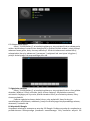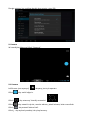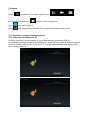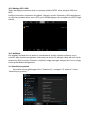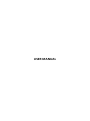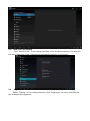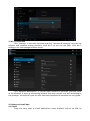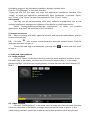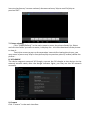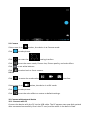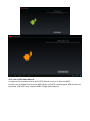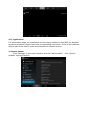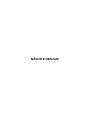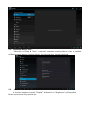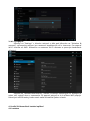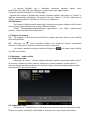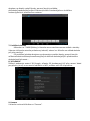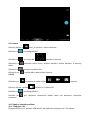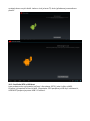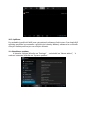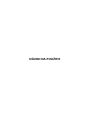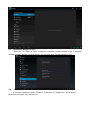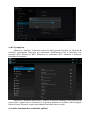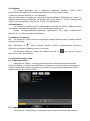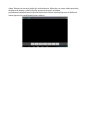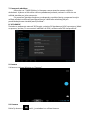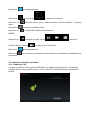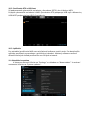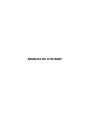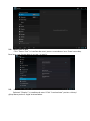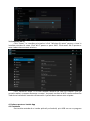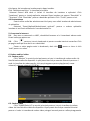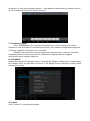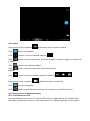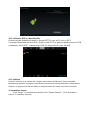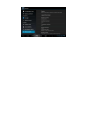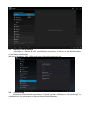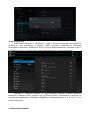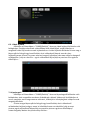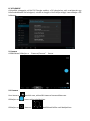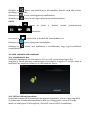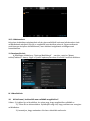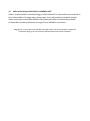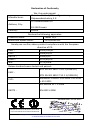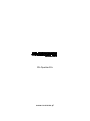Instrukcja obsługi
User Manual
PL/EN/CZ/SK/RO/HU

Wstęp
Dziękujemy za zakup naszego produktu. Jesteśmy przekonani, że korzystanie z niego
będzie dla Państwa prawdziwą przyjemnością.
Proszę przeczytać i zachować wszystkie instrukcje obsługi przed uruchomieniem
urządzenia. Nasza firma nie ponosi żadnej odpowiedzialności wynikającej z jego
niewłaściwego obsługiwania lub przypadkowych szkód.
W związku z ciągłym ulepszaniem naszych produktów, zawartość niniejszej instrukcji
obsługi może zostać zmieniona.
Jeśli rzeczywista konfiguracja i obsługa urządzenia różnią się od informacji zawartych w
instrukcji obsługi, prosimy odnieść się do strony internetowej naszej firmy, aby zapoznać
się z najnowszymi informacjami o produkcie.
Nie należy dopuścić by woda lub jakiekolwiek obce przedmioty przedostały się do
wnętrza urządzenia.
I. Uwaga:
1. Należy unikać upuszczenia urządzenia. Nie należy dopuścić, aby wyświetlacz uległ
wstrząsom, w przeciwnym razie może to doprowadzić do jego uszkodzenia.
2. Nie należy używać metalowych obiektów do dotykania urządzenia, gdyż może to
doprowadzić do spięcia.
3. Należy dokonywać okresowych archiwizacji danych zapisanych na dysku urządzenia,
aby zapobiec ich utracie, zwłaszcza przed przeprowadzeniem aktualizacji
oprogramowania. Firma nie bierze odpowiedzialności za jakąkolwiek szkodę
spowodowaną utratą danych.
4. Nie należy rozmontowywać urządzenia. Nie należy przecierać powierzchni urządzenia
alkoholem, rozcieńczalnikiem ani benzenem.
5. Nie należy odłączać urządzenia podczas jego formatowania lub przesyłania /
pobierania danych, w przeciwnym razie może to doprowadzić do wystąpienia
błędów.
6. Nie bierzemy odpowiedzialności za uszkodzenia ciała wynikłe na skutek rozbcia
produktu, próby jego naprawy lub z innych względów. Należy postępować ściśle z
zaleceniami instrukcji.
7. Nie należy dopuścić by woda lub jakiekolwiek obce przedmioty przedostały się do
wnętrza urządzenia.
8. Nie należy używać urządzenia w miejscach o ekstremalnie wysokich lub niskich
temperaturach, zadymieniu lub wilgoci.
9. Należy unikać upuszczenia urządzenia. Nie należy dopuścić, aby wyświetlacz uległ
wstrząsom, w przeciwnym razie może to doprowadzić do jego uszkodzenia.
10. Specyfikacje mogą się zmienić bez uprzedzenia.

II. Wygląd zewnętrzny
1. Przednia kamera Reset
2. Głośnik
3. Przycisk włączania/wyłączania (włącznik)
4. Interfejs HDMI
5. Port karty Micro SD
6. Port Micro USB
III. Instrukcje operacji:
1. Operacje podstawowe
1.1 Włączanie/wyłączanie
Włączanie:
Wciśnij i przytrzymaj włącznik przez 5 sekundy; urządzenie wyświetli ekran
startowy z logo, a następnie przejdzie do trybu pracy.
Wyłączanie:
Wciśnij i przytrzymaj włącznik przez 3 sekundy by wyłączyć urządzenie.
Tryb gotowości (uśpienia):
Gdy urządzenie jest w trybie pracy, wciśnij krótko włącznik, aby przeszło w tryb
uśpienia (ekran zostanie wówczas wyłączony). Ponowne wciśnięcie włącznika
spowoduje powrót do trybu pracy. Funkcja ta jest przydatna, jeśli użytkownik
chwilowo nie korzysta z urządzenia i chce oszczędzić energię.
1.2 Ładowanie
Gdy urządzenie wyemituje komunikat o niskim poziomie energii baterii należy
naładować je przy użyciu dołączonej w zestawie ładowarki.
Uwaga:
Aby przedłużyć żywotność baterii można kontynuować ładowanie urządzenia
jeszcze przez 15 minut po tym, jak zostanie wyświetlony komunikat informujący o
tym, że bateria jest już pełna.
1.3 Menu główne
Kliknięcie
w interfejsie głównym spowoduje wyświetlenie głównego Menu.
Zawiera ono zakładki: ustawienia systemowe, odtwarzanie muzyki, odtwarzanie wideo,
przeglądarka internetowa oraz inne zainstalowane przez użytkownika aplikacje.
7.
Port ładowarki DC
8. Port słuchawek
9. Przycisk Ekranu głównego
10. Port mikrofonu
11. Głośnik
12. Kamera tylna

2. Ustawienia
Kliknij“ ” w interfejsie głównym, aby wyświetlić okno ustawień.
Następnie kliknij zakładkę z odpowiednimi opcjami, które chcesz skonfigurować.
2.1 Ustawienia daty i czasu
Kliknij "Data i godzina" w interfejsie ustawień, aby skonfigurować opcje daty i
godziny. Możliwe jest tutaj ustawienie
daty, strefy czasowej, czasu, formatu wyświetlania daty i godziny itp.
2.2 Jasność
W interfejsie ustawień wybierz "Wyświetlacz". Kliknij "Jasność", aby wejść a

następnie przesuwaj pasek, aby dostosować tę funkcję.
3. Połączenie Wi-Fi
Kliknij "Ustawienia" w interfejsie głównym, a następnie "Połączenia
bezprzewodowe i sieci", aby przywołać odpowiednie okno konfiguracji. Kliknij Wi-Fi, aby
włączyć Wi-Fi. Kliknij Ustawienia Wi-Fi aby zarządzać ustawieniami dostępu do sieci
bezprzewodowych.
Kliknij "Powiadomienia o dostępności sieci”, aby wyświetlić listę wyszukanych
dostępnych sieci. Kliknij nazwę sieci, aby wyświetlić okno konfiguracji. Możliwe będzie
połączenie z siecią bezprzewodową, należy w tym celu stosować się do wyświetlanych
poleceń. Jeśli sieć jest szyfrowana konieczne będzie wprowadzenie nazwy użytkownika
oraz hasła.

4. Menedżer plików i instalacja aplikacji
4.1 Instalacja
Istnieje wiele sposobów instalacji aplikacji pod systemem Android, na przykład za
pośrednictwem USB, lub programu wgranego przez użytkownika. My przedstawimy
sposób z wykorzystaniem Instalatora Aplikacji.
W interfejsie głównym kliknij "Menadżer plików".
Zaznacz preferowany plik aplikacji i przejdź do interfejsu instalacji aplikacji. Kliknij
"Instaluj”, aby automatycznie zainstalować aplikację. Po instalacji wyświetlone zostaną
opcje "Otwórz" oraz "Zakończ". Kliknij "Otwórz”, aby uruchomić aplikację. Kliknij
"Zakończ”, aby wyjść.
4.2 Odinstalowywanie
Możesz użyć odpowiedniego oprogramowania stron trzecich lub zainstalowanego
oprogramowania do zarządzania aplikacjami urządzenia, aby instalować i deinstalować
aplikacje.
Wybierz kolejno "Ustawienia - Aplikacje - Zarządzanie aplikacjami”, aby zaznaczać
i sprawdzać informacje o zainstalowanych aplikacjach oraz odinstalować je.
5. Połączenie z Internetem
5.1 Po nawiązaniu połączenia z siecią bezprzewodową otwórz przeglądarkę i
wprowadź adres strony, aby ją wyświetlić.
5.2 Kliknij ikonę, · aby otworzyć przeglądarkę i wyświetlić historię przeglądanych
stron.. Kliknij stronę internetową, którą chcesz otworzyć.
Aby zapisać stronę w zakładkach należy kliknąć a następnie "dodaj".
6. Odtwarzanie muzyki oraz wideo
6.1 Odtwarzanie muzyki
Kliknij "Muzyka" w interfejsie głównym, aby wyświetlić okno odtwarzania muzyki.
Wyświetlona zostanie lista dostępnych (z dysków) ścieżek dźwiękowych i należy kliknąć
wówczas nazwę pliku, który chcemy odtworzyć. W oknie odtwarzania kliknij
odpowiednie ikony by odtwarzać / pauzować / zwiększać lub zmniejszać siłę głosu /
szybko przewijać w przód lub tył itd.

6.2 Odtwarzanie wideo
Kliknij “2160P(Gallery)” w interfejsie głównym, aby wyświetlić okno odtwarzania
wideo. Wyświetlona zostanie lista dostępnych (z dysków) ścieżek wideo i należy kliknąć
wówczas nazwę pliku, który chcemy odtworzyć. W oknie odtwarzania wideo kliknij
odpowiednie ikony by odtwarzać / pauzować / zwiększać lub zmniejszać siłę głosu /
przejść do kolejnego lub poprzedniego pliku itd.
7. Oglądanie obrazów
Kliknij “2160P(Gallery)” w interfejsie głównym, aby wyświetlić okno z listą plików
obrazów. Wybierz i kliknij na folder, który chcesz otworzyć. Wyświetlone zostaną
miniaturki znajdujących się w nim plików obrazów. Kliknij w miniaturkę obrazu, który
chcesz wyświetlić.
Podczas oglądania obrazu dotknij ekran, aby wyświetlić ikony funkcyjne
umożliwiające przybliżanie, oddalanie, przejście do kolejnego lub poprzedniego obrazu,
obracanie, usuwanie itd.
8. Wtyczka 3G Dongle
Urządzenie obsługuje zewnętrzną wtyczkę 3G Dongle. Podłącz wtyczkę do urządzenia za
pośrednictwem zewnętrznego przewodu transferowego. Gdy kontrolka wtyczki 3G

Dongle zaświeci się możliwe będzie korzystanie z sieci 3G.
9. Kamera
W interfejsie głównym kliknij "Kamera".
9.1 Kamera
Jeśli kursor jest w pozycji aktywny jest tryb aparatu.
Kliknij , aby zrobić zdjęcie.
Kliknij
, aby otworzyć interfejs ustawień.
Kliknij , aby ustawić tryb tła, rozmiar obrazu, jakość obrazu, kolor oraz efekt.
Kliknij , aby ustawić balans bieli.
Kliknij, · aby wybrać przednią lub tylną kamerę.

9.2 Aparat
Kliknij , aby otworzyć interfejs wyboru trybu.
Jeśli kursor jest w pozycji aktywny jest tryb aparatu.
Kliknij , aby zrobić zdjęcie.
Kliknij , aby ustawić efekt kolorów lub przywrócić ustawienia fabryczne.
10. Połączenie z urządzeniem zewnętrznym
10.1 Połączenie z komputerem PC
Podłącz urządzenie do komputera PC za pośrednictwem przewodu USB. Po
prawidłowym nawiązaniu połączenia komputer wyświetli komunikat o wykryciu dwóch
nowych dysków. Jednym z nich jest karta TF, a drugim wbudowany wewnętrzny dysk
flash naszego tabletu.

10.2 Obsługa OTG i USB
Tablet obsługuje przenośne dyski z systemem plików FAT32, takie jak dyski USB oraz
MP3.
Podłącz przenośne urządzenie do tabletu. (Uwaga: myszki i klawiatury USB obsługiwane
są tylko za pośrednictwem portu OTG; port USB obsługuje tylko urządzenia USB 2.0 High
speed).
10.3 Aplikacje
Dla wygody użytkownika na tablecie zainstalowane zostały niektóre aplikacje stron
trzecich. Aby uzyskać szczegółowe informacje na temat ich obsługi należy odnieść się do
załączonej dalej instrukcji. Niektóre z aplikacji mogą wymagać dostępu do sieci by mogły
zostać prawidłowo obsługiwane.
11. Aktualizacja systemu
W widoku ekranu głównego kliknij "Ustawienia", następnie "O tablecie" i dalej
"Aktualizacja systemu".

IV. Rozwiązywanie najczęstszych problemów
1. Co zrobić jeśli urządzenie nie działa prawidłowo?
Odpowiedź:
1. Zresetuj urządzenie a następnie sprawdź czy wszystko jest już w porządku.
2. Doładuj urządzenie przy użyciu ładowarki, aby aktywować baterię. Przed włączeniem
urządzenia upewnij się czy jest ono naładowane.
3. Zaleca się, aby aktualizację systemu operacyjnego przeprowadził wykwalifikowany
personel.
2. Dlaczego czasami bateria bardzo szybko się rozładowuje?
Odpowiedź: czas wyładowania baterii zależy od temperatury i stopnia obciążenia
tabletu przez włączone aplikacje. Jeśli temperatura otoczenia, w którym pracuje tablet,
jest zbyt wysoka lub zbyt niska, może to oddziaływać na szybkość rozładowania. Zaleca
się używanie tabletu w umiarkowanych temperaturach.
Szybkość rozładowania zależy także od ustawionej siły głosu oraz tego jak często i z
jakich aplikacji korzysta użytkownik.
Uwaga: Obrazy znajdujące się w instrukcji zostały zamieszczone jedynie w celach poglądowych.
Projekt i specyfikacja urządzenia mogą ulec zmianie bez uprzedzenia.

USER MANUAL

Preface
Thank you for buying the MID. We wish you enjoy using it.
Please read and retain all the operating instructions before operating the unit, we do not
assume any liability arising out of improper operation or incidental damages.
For better services, the content of this operation manual may be changed.
If the actual setup and usage of the unit are different from this operation manual, please view
the website of our company to inquire about the latest product information.
Do not allow water or foreign objects to enter the unit.
I. Note:
11. Avoid the unit being dropped. Avoid the display been shake seriously, or the display
will be damaged or unusual.
12. Do not use metal object to touch the device to prevent it from short circuit.
13. Please backup your data in case your important data is lost, especially before you
upgrade the firmware. The company will not take charge in any loss that caused by
lost of data.
14. Do not disassemble. Do not wipe the surface of the unit by alcohol, thinner or
benzene.
15. Do not disconnect the unit while it is formatting or uploading/downloading, or the
procedures may lead to errors
16. We do not take responsibility to the flash damage caused by product broken, repair
or other reasons. Please operate strictly as per the user guide.
17. Avoid water or foreign objects enter the unit.
18. Do not use the unit in places that are extremely hot, cold, dusty, or humid.
19. Avoid the unit being dropped. Avoid the display been shake seriously, or the display
will be damaged or unusual.
20. Specifications are subject to change and improvement without notice
II. Introduction of cover:
1. Front Camera Reset
2. Loudspeaker
3. Power on/off
4. HDMI interface
5. Micro SD card interface
6. Micro USB interface
7. DC charger interface
8. Earphone Jack
9. Home
10. MIC
11. Loudspeaker
12. Back Camera

III. Operation Instruction
1. Basic Operation
1.1. Power on/Power off
Power on:
Press and hold the power switch for 5 seconds; the unit displays the start-up logo
and enters the working mode.
Power off:
Press and hold the power switch for 3 seconds to turn the unit off.
Sleep:
While the device is at working status, press the power switch, it enters the
sleeping mode, and the screen will be off then. Press the power switch again, it
shift to the normal mode. You may use this function when you don’t’ use the
device temporary to save power.
1.2. Charging
When the device prompts low battery, please charge it by provided charger.
Note:
To improve the longevity of the battery, you may charge for another 15 minutes
after it prompts the battery is full.
1.3. Main menu
Click the icon in the main interface, the main menu is appeared. It
including the system setting, music playback, video playback, web browser and other
applications you installed in the main menu.
2. Settings
Click “ ” in the main interface to enter the setting interface. Click the
corresponding setting items to operate.

2.1.
..
.Date and Time Setting
Click “Date & Time” in the setting interface to set the date and time. You may set
the date, time zone, time, time format and date format etc. in the menu.
2.2. Brightness
Select “Display” in the setting interface. Click “Brightness” to enter, and slide the
bar to adjust the brightness.

3. Wi-Fi connection
Click “Settings” in the main interface and click “Wireless & network” to enter the
wireless and network setting interface. Click Wi-Fi to turn on the WIFI. Click Wi-Fi
setting to set and manage wireless access.
Click “Network Notification”, it lists the open network it searched. Click the name
of the network; it pops up the setting window. You may connect it to WIFI according to
the prompts. You need to input the user name and password if networks are encrypted.
4. Explorer to install App
4.1 Install
There are many ways to install applications under Android, such as via USB, by

third party program. We introduce installation by Apps Installer here.
Click the “File Manager” in the main interface.
Select the APK file you want and enter the application installation interface. Click
“Install” to install the application automatically. After installation, it prompts “Open”
and “Finish”. Click “Open” to open the application. Click “Finish” to exit.
4.2 Uninstall
You may use the corresponding third party software management tool or the
installed application management software of the device to install applications.
Select “Setting/Applications/Manage applications” to select the installed
applications and check the attribute of it or uninstall it.
5. Connect to internet
5.1. After connecting with WIFI, open the browser and input the web address, you can
browse the web then.
5.2. Click the icon to enter the bookmark to view the browse history. Click the
web page you want to open it.
To save the web page into bookmark, you may click to enter and click “add”
to save it.
6. Audio and video playback
6.1. Audio playback
Click the “Music” in the main menu to enter the audio playback interface. It lists
the audio files in the device, and you may click the file name to play it. in the audio
playing interface, click the icons to play/pause/ increase volume/ decrease voluem/ FF/
REW….
6.2. Video Playback
Click the “2160P(Gallery)” in the main menu to enter the video playback interface.
It lists the video files in the device, and you may click the file name to play it. in the
video playing interface, touch the screen to pop-up the operation icons and click the

icons to play/pause/ increase volume/ decrease volume/ skip to next file/skip to
previous file….
7. Picture viewing
Click “2160P(Gallery)” in the main menu to enter the picture folder list. Select
and click the folder you want to enter, it displays the . click the thumbnail of the picture
to view it.
Touch the screen to pop-up the operation icons while viewing the picture, you
may zoom in/zoom out/ skip to next picture/skip to previous picture/ rotate/ delete the
picture…
8. 3G DONGLE
The device supports external 3G Dongle, connect the 3G dongle to the device via the
external transfer cable, after the dongle indicator lights, you may use the 3G network
normally.
9. Camera
Click “Camera” in the main interface.

9.1 Camera
If the cursur is at postion, the device is at Camera mode.
Click to take picture.
Click to enter the setting interface
Click to set the scene mode, Picture size, Picture quality, and color effect.
Click to set white balance.
Click to select back or front camera.
9.2 DV
Click to enter the mode select interface
If the cursur is at postion, the device is at DV mode.
Click to take picture.
Click to set the color effect or restore to default settings.
10. Connect with external device
10.1. Connect with PC
Connect the device with the PC via the USB cable. The PC appears two new disk symbols
after connected successfully. One is the TF card, and the other is the built-in flash.

10.2. Use of OTG and USB host
It supports the movable device with FAT32 format, such as U disk and MP3.
Connect the movable device to the MID. (Note: only OTG could support USB mouse and
keyboard, USB HOST only support USB2.0 High speed device)
Strona się ładuje...
Strona się ładuje...
Strona się ładuje...
Strona się ładuje...
Strona się ładuje...
Strona się ładuje...
Strona się ładuje...
Strona się ładuje...
Strona się ładuje...
Strona się ładuje...
Strona się ładuje...
Strona się ładuje...
Strona się ładuje...
Strona się ładuje...
Strona się ładuje...
Strona się ładuje...
Strona się ładuje...
Strona się ładuje...
Strona się ładuje...
Strona się ładuje...
Strona się ładuje...
Strona się ładuje...
Strona się ładuje...
Strona się ładuje...
Strona się ładuje...
Strona się ładuje...
Strona się ładuje...
Strona się ładuje...
Strona się ładuje...
Strona się ładuje...
Strona się ładuje...
Strona się ładuje...
Strona się ładuje...
Strona się ładuje...
Strona się ładuje...
Strona się ładuje...
Strona się ładuje...
Strona się ładuje...
Strona się ładuje...
Strona się ładuje...
Strona się ładuje...
Strona się ładuje...
Strona się ładuje...
Strona się ładuje...
Strona się ładuje...
Strona się ładuje...
Strona się ładuje...
Strona się ładuje...
-
 1
1
-
 2
2
-
 3
3
-
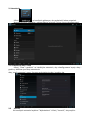 4
4
-
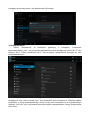 5
5
-
 6
6
-
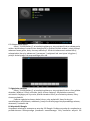 7
7
-
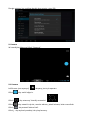 8
8
-
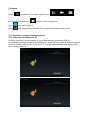 9
9
-
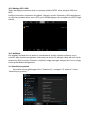 10
10
-
 11
11
-
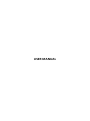 12
12
-
 13
13
-
 14
14
-
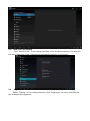 15
15
-
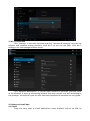 16
16
-
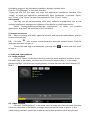 17
17
-
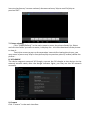 18
18
-
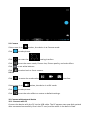 19
19
-
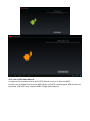 20
20
-
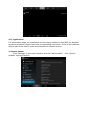 21
21
-
 22
22
-
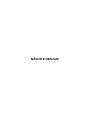 23
23
-
 24
24
-
 25
25
-
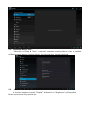 26
26
-
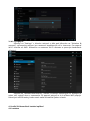 27
27
-
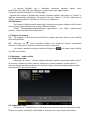 28
28
-
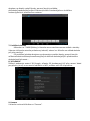 29
29
-
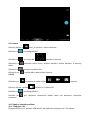 30
30
-
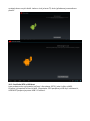 31
31
-
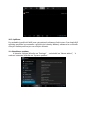 32
32
-
 33
33
-
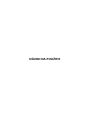 34
34
-
 35
35
-
 36
36
-
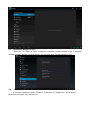 37
37
-
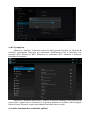 38
38
-
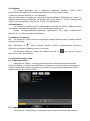 39
39
-
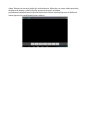 40
40
-
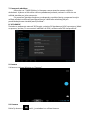 41
41
-
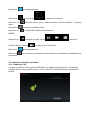 42
42
-
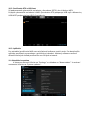 43
43
-
 44
44
-
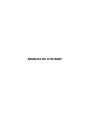 45
45
-
 46
46
-
 47
47
-
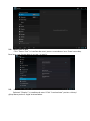 48
48
-
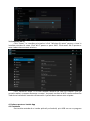 49
49
-
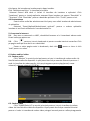 50
50
-
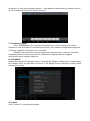 51
51
-
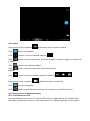 52
52
-
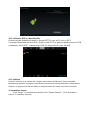 53
53
-
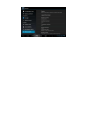 54
54
-
 55
55
-
 56
56
-
 57
57
-
 58
58
-
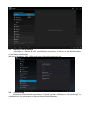 59
59
-
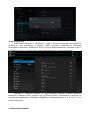 60
60
-
 61
61
-
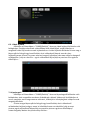 62
62
-
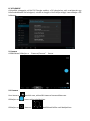 63
63
-
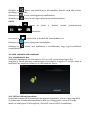 64
64
-
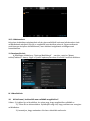 65
65
-
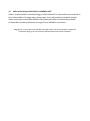 66
66
-
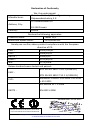 67
67
-
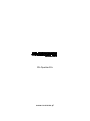 68
68
w innych językach
- slovenčina: Overmax Quattor 10+ Návod na obsluhu
- română: Overmax Quattor 10+ Manualul proprietarului
Powiązane artykuły
-
Overmax Solution 10 Instrukcja obsługi
-
Overmax BaseCore 9+ Instrukcja obsługi
-
Overmax NewBase 2 Instrukcja obsługi
-
Overmax Basis 10 Instrukcja obsługi
-
Overmax Steelcore 10 GEAR Instrukcja obsługi
-
Overmax Steelcore 10III Instrukcja obsługi
-
Overmax Basic Tab 2 Instrukcja obsługi
-
Overmax MagicTab Instrukcja obsługi