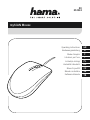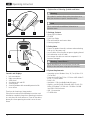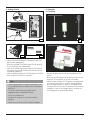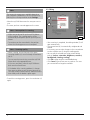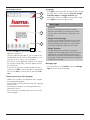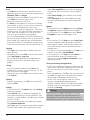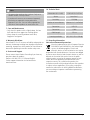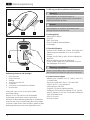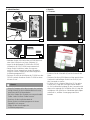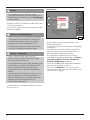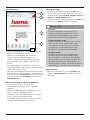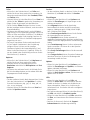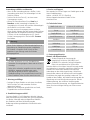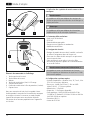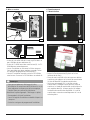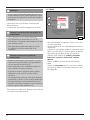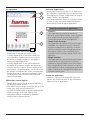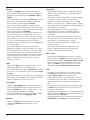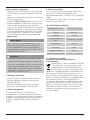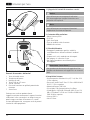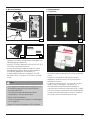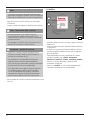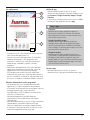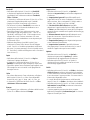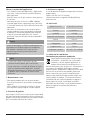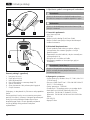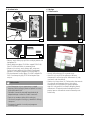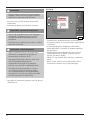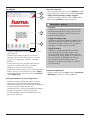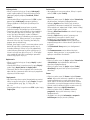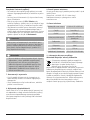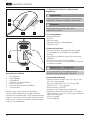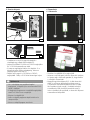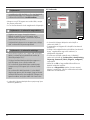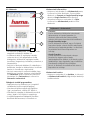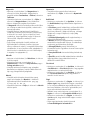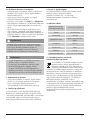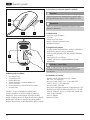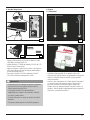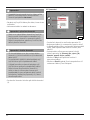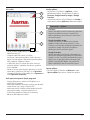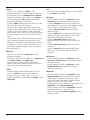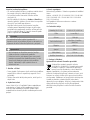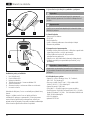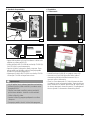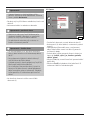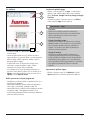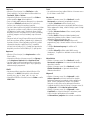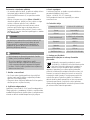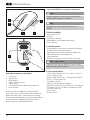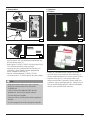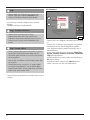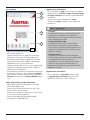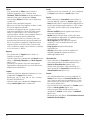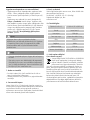Hama 1T052343 Instrukcja obsługi
- Kategoria
- Myszy
- Typ
- Instrukcja obsługi
Ten podręcznik jest również odpowiedni dla
Strona jest ładowana ...
Strona jest ładowana ...
Strona jest ładowana ...
Strona jest ładowana ...
Strona jest ładowana ...
Strona jest ładowana ...
Strona jest ładowana ...
Strona jest ładowana ...
Strona jest ładowana ...
Strona jest ładowana ...
Strona jest ładowana ...
Strona jest ładowana ...
Strona jest ładowana ...
Strona jest ładowana ...
Strona jest ładowana ...
Strona jest ładowana ...
Strona jest ładowana ...
Strona jest ładowana ...
Strona jest ładowana ...
Strona jest ładowana ...
Strona jest ładowana ...
Strona jest ładowana ...
Strona jest ładowana ...
Strona jest ładowana ...
Strona jest ładowana ...

26
P Instrukcja obsługi
3
2
1 5
4
6
7
Elementy obsługi i sygnalizacji
1. Lewy przycisk myszy
2. Prawy przycisk myszy
3. Rolka do przewijania
4. Przycisk skanowania z czerwoną diodą LED
5. Obszar skanowania
6. Okno skanowania z folią ochronną do ściągnięcia
7. Czujniki laserowe
Dziękujemy, że zdecydowali się Państwo na zakup produktu
Hama!
Prosimy poświęcić trochę czasu na uważne przeczytanie
poniższych instrukcji i informacji. Następnie przechowywać
niniejszą instrukcję obsługi w bezpiecznym miejscu
do późniejszego użytku. W razie sprzedaży urządzenia
instrukcję obsługi należy przekazać kolejnemu
użytkownikowi.
1. Objaśnienie symboli ostrzegawczych i wskazówek
Ostrzeżenie
Stosuje się do oznaczenia wskazówek bezpieczeństwa
lub zwrócenia uwagi na szczególne zagrożenia i ryzyka.
Wskazówka
Stosuje się do dodatkowego oznaczenia informacji lub
ważnych wskazówek.
2. Zawartość opakowania
• mysz Hama mySCAN
• CD-ROM
• krótka instrukcja obsługi (Quick Start Guide)
• ulotka z linkiem zewnętrznym i danymi kontaktowymi
• szablon skanowania
3. Wskazówki bezpieczeństwa
• Chronić produkt przed zanieczyszczeniem, wilgocią
i przegrzaniem oraz stosować go tylko w suchych
pomieszczeniach.
• Poprowadzić wszystkie kable tak, aby nie stanowiły one
ryzyka potknięcia się.
• Nie zginać ani nie zakleszczać kabla.
• Nie otwierać produktu ani nie używać go, gdy jest
uszkodzony.
Ostrzeżenie - laser klasy 1
Nie patrzeć bezpośrednio w wiązkę laserową! Nie
patrzeć w wiązkę laserową bezpośrednio przez
instrumenty optyczne!
4. Wymagania systemowe
• System operacyjny: Windows Vista, XP, 7 lub 8; Mac OS X
10.6 lub wyższy
• Procesor: Intel® Core™ Duo 1.2 GHz lub AMD Athlon™
64 X2 1.7 GHz lub lepszy
• Pamięć operacyjna: 2 GB RAM
• Twardy dysk: 1 GB wolnego miejsca na twardym dysku
• Karta graczna: NVIDIA® GeForce® 8400 GS o
pojemności 128 MB lub ATI Radeon™ X1300 o
pojemności 128 MB lub 384 MB Intel GMA X3000 lub
lepsza
• Port USB 2.0
• Napęd CD-Rom

27
5. Uruchamianie
A
B
Scanner Mouse
Install
Link to manual
English
C
• Połączyć wtyk USB myszy mySCAN z wolnym portem USB
komputera (A).
• Włożyć dołączoną płytę CD-ROM w napęd CD/DVD (B).
Płyta CD-ROM uruchamia się automatycznie.
• Rozpocząć instalację, uruchamiając plik settup.exe.
Proces ten może potrwać kilka sekund. Postępować
zgodnie z instrukcjami programu instalacyjnego (C).
• Po zainstalowaniu usunąć płytę CD-ROM z napędu CD/
DVD. Przechowywać płytę CD-ROM w bezpiecznym
miejscu.
Wskazówka
• Jeżeli komputer nie jest wyposażony w napęd
optyczny, plik instalacyjny może też pobrać ze strony
www.hama.de/52343.
• Zakładka Sterowniki prowadzi bezpośrednio do
odpowiedniego sterownika. Pobrać sterownik.
• Zapisać na twardym dysku plik instalacyjny.
• Uruchomić program instalacyjny, dwukrotnie klikając
setup.exe.
• Postępować zgodnie z instrukcjami programu
instalacyjnego.
6. Obsługa
6.1 Skanowanie
D
b
a c
E
d
• Usunąć folię ochronną (6) ze spodu myszy.
• Umieścić mysz mySCAN w wybranym obszarze
skanowania i nacisnąć przycisk skanowania (4), aby
uruchomić tryb skanowania.
• Otwiera się czarny ekran (D). Zielone okno skanowania
(c) wskazuje zeskanowany obszar. Opis funkcji
skanowania jest wyświetlany w górnym prawym
rogu (b). Lewy pasek (a) wskazuje dostępną pamięć
skanowania. Po wykorzystaniu wolnego miejsca w
pamięci proces skanowania zostanie automatycznie
zakończony.

28
Wskazówka
•Dostępne miejsce w pamięci zależy od wydajności
komputera. Można je rozszerzyć poprzez redukcję
rozdzielczości skanowania pod Ustawienia.
• Przesunąć mysz mySCAN na obszar, który ma być
zeskanowany.
• Zeskanowane obszary są wyświetlane na ekranie.
Wskazówka – przerwanie skanowania
• Uważać, aby nie podnosić myszy mySCAN podczas
skanowania. Po podniesieniu myszy my SCAN
następuje automatyczne przerwanie procesu
skanowania.
• Aby kontynuować, położyć mysz w miejscu, w którym
przerwano skanowanie.
Wskazówka – jakość skanowania
• Podczas skanowania uważać, aby zielone okno
skanowania (c) znajdowało się częściowo na
zeskanowanym już obszarze (d) (E).”
• Aby zeskanować brakujące obszary, cofnąć mysz
mySCAN do odpowiedniego obszaru.
• W przypadku zamazanego skanu ponownie
przesunąć mysz mySCAN na odpowiedni obszar.
• Jeżeli kolor ramki okna skanowania (c) zmieni
się z zielonego na żółty lub czerwony, oznacza
to, że wybrane obszary nie zostaną prawidłowo
zeskanowane. Przesunąć mysz wolniej, aby ramka
zmieniła się ponownie na kolor zielony.
• Aby zakończyć skanowanie, ponownie nacisnąć przycisk
skanowania (4).
6.2 Edycja
F
e
f
g
• Po zakończeniu skanowania otwiera się okno edycji (F).
• Zeskanowany obszar (e) jest automatycznie wyrównywany
i zaznaczany.
• W razie potrzeby można skorygować zeskanowany
obszar bądź określić inny obszar (f) za pomocą punktów
demarkacyjnych.
• Wybrany obszar można edytować przy użyciu różnych
narzędzi edytorskich (g) (odcień, nasycenie, jasność,
kontrast, tło, rotacja, gumka).
• Kliknąć OK, aby stosować dalej zaznaczony / edytowany
obszar.
• Kliknąć Anuluj, jeżeli nie chcemy kontynuować edycji.
Zeskanowany już obszar nie jest więcej dostępny.

29
6.3 Aplikacja
h
i
f
j
G
• Po kliknięciu OK wybrany obszar pojawia się w oknie
aplikacyjnym (G).
• Za pomocą okna aplikacyjnego (G) zaznaczony /
edytowany obszar można dalej edytować, stosować
w aplikacjach, udostępniać, kopiować, zapisywać i
drukować.
• W oknie aplikacyjnym (G) można ponadto zmieniać
ustawienia, zarządzać aplikacjami, wyszukiwać
aktualizacje i korzystać z funkcji pomocy.
• Aby powrócić do okna edycji w celu zaznaczenia nowego
obszaru, kliknąć na pasku funkcyjnym (i) opcję Edytuj.
Alternatywnie kliknąć na pasku menu (h) opcję Edytuj i
wybrać Edytuj skan.
Dalsze przetwarzanie w innych programach
• Dwukrotne kliknięcie dowolnego symbolu na pasku
aplikacyjnym (j) otwiera przyporządkowany program.
• Zeskanowane obrazy można otworzyć jako plik zdjęciowy
(w formacie .jpg/ .png) oraz jako plik PDF.
• Zeskanowane teksty i tabele można dodatkowo otworzyć
jako plik tekstowy, plik w formacie Word i Excel.
• W każdym programie zeskanowany dokument można
przetwarzać i zapisywać.
Stosowanie aplikacji
• Kliknąć na pasku funkcyjnym (i) opcję Aplikacje i wybrać
żądaną aplikację. Do wyboru są trzy aplikacje Evernote,
Google Search by Image i Google Translate.
• Alternatywnie kliknąć na pasku menu (h) Plik i wybrać
poprzez opcję Aplikacje wymaganą aplikację.
Wskazówka – aplikacje
• Evernote:
Aplikacja ta służy do przenoszenia zeskanowanego
dokumentu do programu Evernote. Do korzystania
z tej aplikacji wymagane jest konto Evernote oraz
aktywne łącze internetowe.
• Google Search by Image:
Aplikacja ta umożliwia przeglądanie podobnych bądź
powiązanych obrazów i wyników wyszukiwania w
wyszukiwarce Google. Do korzystania z tej aplikacji
wymagane jest aktywne łącze internetowe.
• Google Translate:
Aplikacja ta umożliwia bezpośrednie przesłanie
zeskanowanego tekstu do darmowego serwisu
tłumaczeniowego online Google i przetłumaczenie
na dowolny język. Należy pamiętać, że zeskanowany
tekst nie może być za długi, gdyż w przeciwnym
razie nie będzie możliwe przetłumaczenie. Do
korzystania z tej aplikacji wymagane jest aktywne
łącze internetowe.
Zarządzanie aplikacjami
• Kliknąć na pasku menu (h) Opcje i wybrać Zarządzanie
aplikacjami, aby włączyć / wyłączyć aplikacje.

30
Udostępnianie
• Kliknąć na pasku funkcyjnym (i) opcję Udostępnij i
wybrać żądaną aplikację. Zaznaczony obszar można
udostępnić poprzez programy Facebook, Flickr i
Twitter.
• Alternatywnie kliknąć na pasku menu (h) Plik i wybrać
poprzez opcję Udostępnij wymaganą aplikację.
• Postępuj zgodnie z instrukcjami wyświetlanymi na
ekranie.
• Funkcja Udostępnij wymaga konta na portalu
społecznościowym i aktywnego łącza internetowego.
• Zaznaczony obszar można też dołączyć do wiadomości
e-mail jako plik zdjęciowy (w formacie .jpg). Kliknąć
w tym celu opcję Udostępnij i wybrać wiadomość
e-mail. Plik zdjęciowy jest dodawany jako załącznik do
wiadomości e-mail. Należy pamiętać, że np. program
Microsoft Oce musi być ustawiony jako domyślny
program poczty elektronicznej.
• Metodą „przeciągnij & upuść“ zaznaczony obszar można
dodać do załącznika e-mailowego w postaci innych
formatów plikowych. Kliknąć w tym celu odpowiedni
symbol formatu plikowego na pasku aplikacyjnym (j) i
trzymać wciśnięty lewy przycisk myszy (1). Przeciągnąć
teraz symbol do załącznika e-mailowego i ponownie
zwolnić lewy przycisk myszy (1).
Kopiowanie
• Kliknąć na pasku funkcyjnym (i) opcję Kopiuj i wybrać
żądaną opcję.
• Alternatywnie kliknąć na pasku menu (h) opcję Edytuj i
wybrać opcję Kopiuj obraz lub Kopiuj tekst.
• Zaznaczony obszar można skopiować do schowka jako
obraz lub tekst i ponownie wkleić do innych programów
zdjęciowych lub tekstowych.
Zapisywanie
• Aby zaznaczony obszar zapisać bezpośrednio w pamięci,
kliknąć na pasku funkcyjnym (i) opcję Zapisz. Dostępne
są formaty plików .png, .jpg, .tif, .bmp, .pdf, .xls, .
doc, .txt.
• Alternatywnie kliknąć na pasku menu Plik i wybrać opcję
Zapisz jako.
Drukowanie
• Aby wydrukować zaznaczony obszar, kliknąć na pasku
menu (h) Plik i wybrać Drukuj.
Ustawienia
• Kliknąć na pasku menu (h) Opcje i wybrać Ustawienia,
aby dostosować kongurację oprogramowania.
• Pod opcją Ogólne można zmienić język interfejsu
użytkownika i dostosować rozdzielczość skanowania.
Niska rozdzielczość odpowiada 100dpi, średnia 200dpi,
wysoka 320dpi i pełna 400dpi.
• Pod opcją Właściwości okna można określić pozycję
okna aplikacyjnego.
• Pod opcją Zapisz można zmienić automatycznie
proponowaną nazwę pliku i określić jakość
(rozdzielczość) zapisywanego formatu pliku jpg.
• Pod Rozpoznawanie tekstu można wybrać język
rozpoznawanego tekstu. Można określić jednocześnie
trzy języki.
• Pod Ustawienia Proxy można jest skongurować
ręcznie.
• Pod Zaawansowane można dokonać dalszych
ustawień. Należy pamiętać, że w przypadku zmian
aplikacja może działać niestabilnie.
Aktualizacje
• Kliknąć na pasku menu (h) Opcje i wybrać Ustawienia
i Aktualizacje, aby indywidualnie zdeniować
aktualizacje oprogramowania.
• Kliknąć na pasku menu (h) Opcje i wybrać Szukaj
aktualizacji, aby uruchomić ręczne wyszukiwanie
aktualizacji.
Pomoc
• Kliknąć na pasku menu (h) Pomoc i wybrać Pomoc
online, aby uzyskać informacje o produkcie. Następuje
wtedy przekierowanie na stronę internetową rmy
Hama. Wpisać w okno wyszukiwania numer artykułu.
Wyświetlane są wszystkie dostępne online informacje.
• W razie usterki w działaniu kliknąć na pasku menu (h)
Pomoc i wybrać opcję Wyślij komentarz.
• Kliknąć na pasku menu (h) Pomoc i wybrać O
programie, aby uzyskać informacje o wersji
oprogramowania.
• Uwzględnić też sekcję 9. Informacje o wsparciu
technicznym niniejszej instrukcji obsługi

31
Zamykanie i kończenie aplikacji
• Po zamknięciu okna aplikacyjnego aplikacja jest nadal
aktywna. Logo oprogramowania jest widoczne na pasku
zadań.
• Nacisnąć przycisk skanowania (4), aby uruchomić nowy
proces skanowania.
• Kliknąć na pasku menu (h) Plik i Zakończ, aby
zakończyć aplikację. Aplikacja nie jest już aktywna i logo
oprogramowania nie jest już widoczne na pasku zadań.
• Aby ponownie uruchomić proces skanowania, otworzyć
oprogramowanie za pomocą odpowiedniego logo na
pulpicie bądź struktury programowej komputera. Otwiera
się okno aplikacyjne (G). Uruchomić proces skanowania
zgodnie z opisem w sekcji 6.1. Skanowanie.
Ostrzeżenie
Podczas pracy na komputerowych stanowiskach pracy
zwrócić uwagę na ergonomiczną postawę i dostateczne
przerwy między wykonywanymi ruchami, aby uniknąć
przeciążenia stawów nadgarstkowych (syndrom RSI =
ang. Repetitive Strain Injury).
Wskazówka
• Mysz nie działa na szklanych powierzchniach. Używać
odpowiedniej, równej podkładki antypoślizgowej.
• W przeciwnym razie zalecamy użycie dostępnej
oddzielnie ergonomicznej podkładki pod mysz oraz
ergonomicznej podpórki pod nadgarstki. Wybór
odpowiednich produktów Hama znajduje się na
stronie www.hama.com.
7. Konserwacja i czyszczenie
• Czyścić produkt tylko przy użyciu niestrzępiącej się,
lekko zwilżonej szmatki i nie stosować agresywnych
detergentów.
• Okno skanowania musi być wolne od kurzu, odcisków
palców i resztek tłuszczu.
8. Wyłączenie odpowiedzialności
Hama GmbH & Co. KG nie udziela rękojmi / gwarancji ani
nie odpowiada za szkody wskutek niewłaściwej instalacji,
montażu oraz nieprawidłowego stosowania produktu
lub nieprzestrzegania instrukcji obsługi i/lub wskazówek
bezpieczeństwa.
9. Serwis i pomoc techniczna
W razie pytań dotyczących produktu prosimy zwrócić się do
infolinii Hama.
Gorąca linia: +49 9091 502-115 (niem./ang.)
Dodatkowe informacje są dostępne na stronie:
www.hama.com
10. Dane techniczne
Wymiary (dł. x szer. x wys.): 11,40 x 6,15 x 3,65 cm
Czujnik laser klasy 1
Czułość 1200 dpi
Liczba przycisków myszy
4 przyciski z rolką do
przewijania
Podłączanie USB 2.0
Połączenie kabel
Długość kabla 150 cm
Rozdzielczość skanowania 100 / 200 / 320 /400 dpi
11. Informacje dotyczące recyklingu
Wskazówki dotyczące ochrony środowiska
Od momentu wdrożenia dyrektyw europejskich
2002/96/WE i 2006/66/WE do prawa krajowego
obowiązuje: Urządzeń elektrycznych i
elektronicznych nie wolno wyrzucać do
pojemników na odpady domowe. Konsument jest prawnie
zobowiązany do przekazywania zużytych urządzeń oraz
baterii do odpowiednich lokalnych punktów zbiorczych lub
sklepów. Szczegóły w tym zakresie reguluje prawo krajowe.
Symbol na produkcie, instrukcji obsługi lub opakowaniu
informuje o tych postanowieniach. Wtórne wykorzystanie,
odzysk materiałów lub inne formy odzysku starych
urządzeń / baterii przyczyniają się do ochrony środowiska.
Strona jest ładowana ...
Strona jest ładowana ...
Strona jest ładowana ...
Strona jest ładowana ...
Strona jest ładowana ...
Strona jest ładowana ...
Strona jest ładowana ...
Strona jest ładowana ...
Strona jest ładowana ...
Strona jest ładowana ...
Strona jest ładowana ...
Strona jest ładowana ...
Strona jest ładowana ...
Strona jest ładowana ...
Strona jest ładowana ...
Strona jest ładowana ...
Strona jest ładowana ...
Strona jest ładowana ...
Strona jest ładowana ...
Strona jest ładowana ...
Strona jest ładowana ...
Strona jest ładowana ...
Strona jest ładowana ...
Strona jest ładowana ...
Strona jest ładowana ...
-
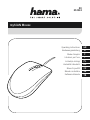 1
1
-
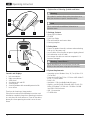 2
2
-
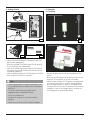 3
3
-
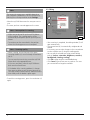 4
4
-
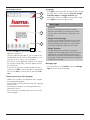 5
5
-
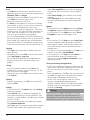 6
6
-
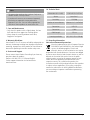 7
7
-
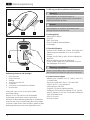 8
8
-
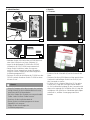 9
9
-
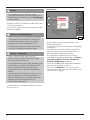 10
10
-
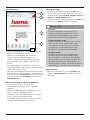 11
11
-
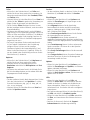 12
12
-
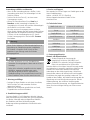 13
13
-
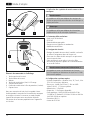 14
14
-
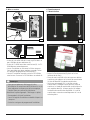 15
15
-
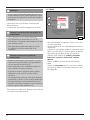 16
16
-
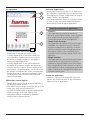 17
17
-
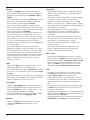 18
18
-
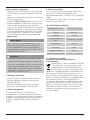 19
19
-
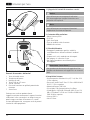 20
20
-
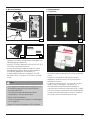 21
21
-
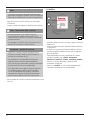 22
22
-
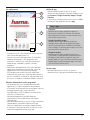 23
23
-
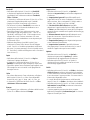 24
24
-
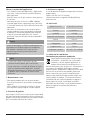 25
25
-
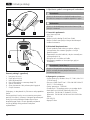 26
26
-
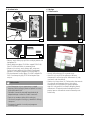 27
27
-
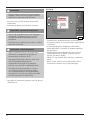 28
28
-
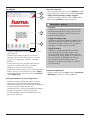 29
29
-
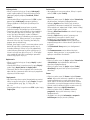 30
30
-
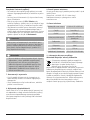 31
31
-
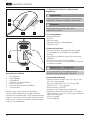 32
32
-
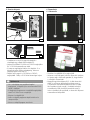 33
33
-
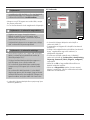 34
34
-
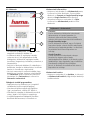 35
35
-
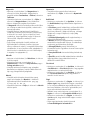 36
36
-
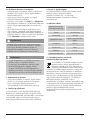 37
37
-
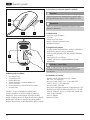 38
38
-
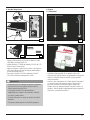 39
39
-
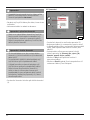 40
40
-
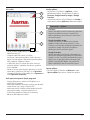 41
41
-
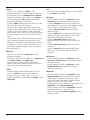 42
42
-
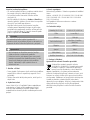 43
43
-
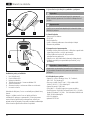 44
44
-
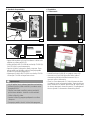 45
45
-
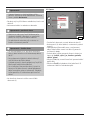 46
46
-
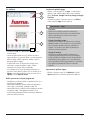 47
47
-
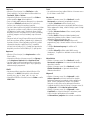 48
48
-
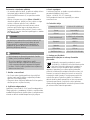 49
49
-
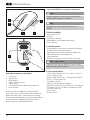 50
50
-
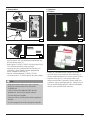 51
51
-
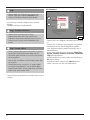 52
52
-
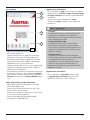 53
53
-
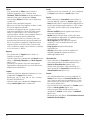 54
54
-
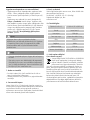 55
55
-
 56
56
Hama 1T052343 Instrukcja obsługi
- Kategoria
- Myszy
- Typ
- Instrukcja obsługi
- Ten podręcznik jest również odpowiedni dla
w innych językach
- čeština: Hama 1T052343 Návod k obsluze
- italiano: Hama 1T052343 Manuale del proprietario
- Deutsch: Hama 1T052343 Bedienungsanleitung
- slovenčina: Hama 1T052343 Návod na obsluhu
- français: Hama 1T052343 Le manuel du propriétaire
- Türkçe: Hama 1T052343 El kitabı
- English: Hama 1T052343 Owner's manual
Inne dokumenty
-
Mustek MCS 500 A3 Pro Instrukcja obsługi
-
Kensington PocketScan Instrukcja obsługi
-
media-tech MT4090 Instrukcja obsługi
-
Eneo PNR-5304 Quick Installation Manual
-
Overmax OV-CAMSPOT NVR 8.0 Instrukcja obsługi
-
Abus TVIP52502 Instrukcja obsługi
-
LD DSP 44 K Instrukcja obsługi
-
Novus NVR-6332-H8/FR Instrukcja obsługi
-
Gigabyte U7300 Instrukcja obsługi
-
Levenhuk 69065 instrukcja