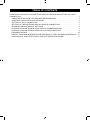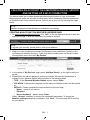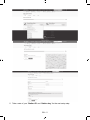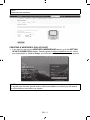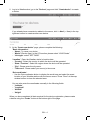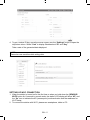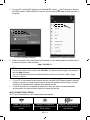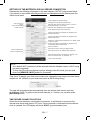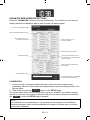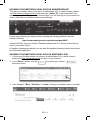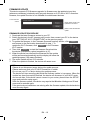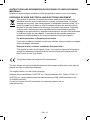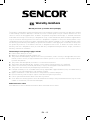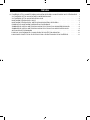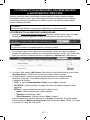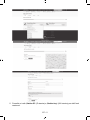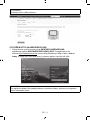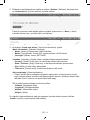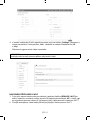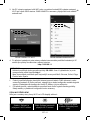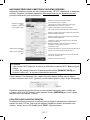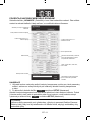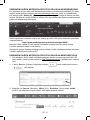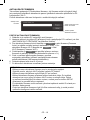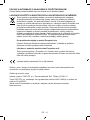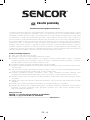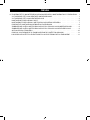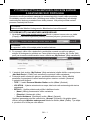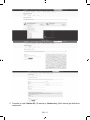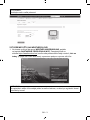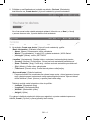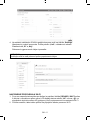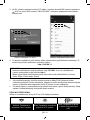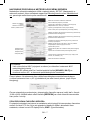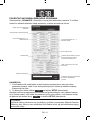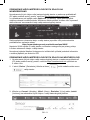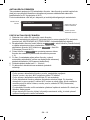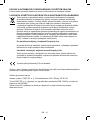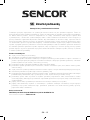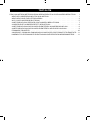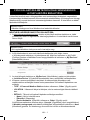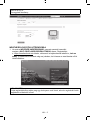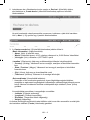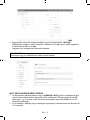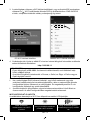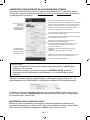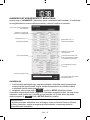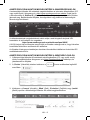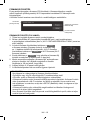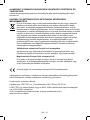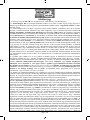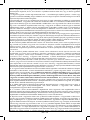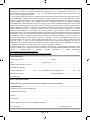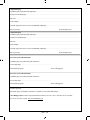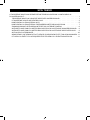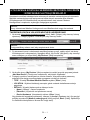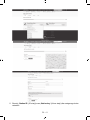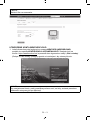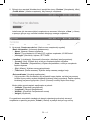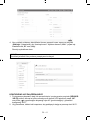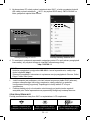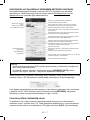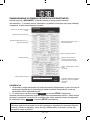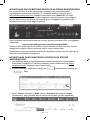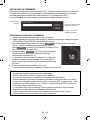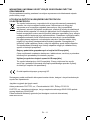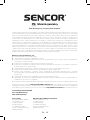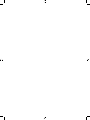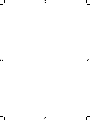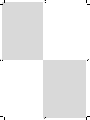SWS 12500
EN CZ SK HU PL
USER MANUAL WIFI INSTALLATION INSTRUCTIONS AND
WUNDERGROUND ACCOUNT SETTINGS,
WEATHERCLOUD AND FIRMWARE UPDATE.
UŽIVATELSKÁ PŘÍRUČKA INSTALAČNÍ NÁVOD FUNKCE WIFI A NASTAVENÍ ÚČTŮ
WUNDERGROUND, WEATHERCLOUD
A AKTUALIZACI FIRMWARU.
NÁVOD NA OBSLUHU INŠTALAČNÝ NÁVOD FUNKCIE WI-FI A NASTAVENIE
ÚČTOV WUNDERGROUND, WEATHERCLOUD
A AKTUALIZÁCIA FIRMVÉRU.
HASZNÁLATI ÚTMUTATÓ WIFI FUNKCIÓ TELEPÍTÉSI UTASÍTÁSOK,
VALAMINT A WUNDERGROUND, WEATHERCLOUD
FIÓKBEÁLLÍTÁSOK A FIRMWARE FRISSÍTÉSÉHEZ.
INSTRUKCJA OBSŁUGI INSTRUKCJA KONFIGURACJI WI-FI, USTAWIENIA
KONT WUNDERGROUND, WEATHERCLOUD ORAZ
AKTUALIZACJI FIRMWARE.

TABLE OF CONTENTS
CREATING AN ACCOUNT ON A METEOROLOGICAL SERVER AND SETTING UP A WI-FI
CONNECTION . . . . . . . . . . . . . . . . . . . . . . . . . . . . . . . . . . . . . . . . . . . . 1
CREATING AN ACCOUNT ON WEATHER UNDERGROUND . . . . . . . . . . . . . . . . . 1
CREATING A WEATHERCLOUD ACCOUNT . . . . . . . . . . . . . . . . . . . . . . . . . . 3
SETTING UP WI-FI CONNECTION . . . . . . . . . . . . . . . . . . . . . . . . . . . . . . . 5
SETTING UP THE METEOROLOGICAL SERVER CONNECTION . . . . . . . . . . . . . . 7
ADVANCED WEB INTERFACE SETTINGS . . . . . . . . . . . . . . . . . . . . . . . . . . . 8
SHOWING YOUR METEOROLOGIAL DATA ON WUNDERGROUND. . . . . . . . . . . . . 9
SHOWING YOUR METEOROLOGIAL DATA ON WEATHERCLOUD . . . . . . . . . . . . . 9
FIRMWARE UPDATE . . . . . . . . . . . . . . . . . . . . . . . . . . . . . . . . . . . . . . .10
INSTRUCTIONS AND INFORMATION ON DISPOSING OF USED PACKAGING MATERIALS
. .11
DISPOSING OF USED ELECTRICAL AND ELECTRONIC EQUIPMENT . . . . . . . . . . .11

EN – 1
CREATING AN ACCOUNT ON A METEOROLOGICAL SERVER
AND SETTING UP A WI-FI CONNECTION
The device allows you to share measured meteorological values of your environment.
Meteorological values are stored in the third party server databases (WUnderground and/
or Weathercloud) via the internet service. You can set up your unit by following the steps
below.
NOTE:
Weather Underground and Weathercloud website may change.
CREATING AN ACCOUNT ON WEATHER UNDERGROUND
1. On https://www.wunderground.com, click “Join” in the top righthand corner to open the
registration page. Follow the instructions to create an account.
NOTE:
To register your account, please enter a valid e-mail address.
2. Whenyouhavecreatedyouraccountandnishede-mailverication,gobacktothe
WUndergound website and log in. Then click the My Prole button on the top to open
the drop-down menu and click “My Devices”.
3. In the centre of “My Devices“ page, press “Add New Device” on the right to add your
device.
4. Please follow the server operator’s instructions shown. All important parameters to
connect to your Weather station will be required in the following steps.
• TYPE - In the Personal Weather Station section, select “Other“.
• LOCATION - Please select the place on the map your Weather station will be located
at.
• DETAILS-Pleasecompletetherequiredeldsforthenextstep:
– “Name“ - name of your device
– “Elevation”
– “Device Hardware“ - please select “Other“
Select “I Accept”checkboxtoconrmthecompletedparameters.Toacceptthe
Weather underground privacy statement, click ”Next”. This will create the ID and key
for your station.

EN – 2
5. Take a note of your “Station ID“ and “Station key“forthenextsetupstep.

EN – 3
NOTE:
Please be case-sensitive.
CREATING A WEATHERCLOUD ACCOUNT
1. If you want to use only the WEATHER UNDERGROUND server, go to the SETTING
UP WI-FI CONNECTION chapter. Please register at https://weathercloud.net,, select
your login details in “Join us today” and follow the instructions to create your account.
NOTE:
To register your account, please enter a valid e-mail address on which you will receive
an authorization e-mail when you register.

EN – 4
2. Log in to Weathercloud, go to the “Devices” page and click “Create device” to create
a device.
If you already have some device added to the server, click “+ New” (+ New) in the top
righthand corner to create another new device.
3. At the “Create new device”page,pleasecompletethefollowing:
"Basic information“:
– “Name“:Tonameyourdevice
– “Model”(Devicetype):IntheCCLsection,pleaseselect“W100Series”
– “Link type“:select“SETTINGS”
“Location”:EntertheWeatherstation’slocationdata:
– “Country”:Selectthecountryinwhichthedevicewillbeoperated.
– “State / Province”:Selecttheregionwherethedevicewillbeoperated.
– “City”:Pleaseenterthecityname.
– “Time zone”:Pleaseselectyourcountry’stimezone.
“Get coordinates“:
– UsetheGetcoordinatesbuttontodisplaytheworldmapandselecttheexact
location of your Weather station with the mouse cursor. Press “Done” at the map
window bottom to store the selected area.
Youcanalsoenterthecoordinatesmanuallyinthefollowingelds:
– “Latitude“
– ”Longitude”
– “Altitude”
– “Height”
When you have completed all data required for the device registration, please create
a device using the “Create” button at the bottom right of the page.

EN – 5
4. To get a unique ID key, move the mouse cursor over the “Settings” button to open the
drop-down menu. Select "Link” to display Weathercloud “ID” and “Key”.
Take a note of the generated data displayed.
NOTE:
Please be case-sensitive while writing data.
SETTING UP WI-FI CONNECTION
1.
Whenthestationisturnedonforthersttimeorwhenyouholddownthe[SENSOR /
WI-FI] button for 6 seconds in normal mode, the station LCD display will show “AP” and
the “ ”
icon to indicate the AP (access point) mode activation and the readiness for
WI-FI setup.
2. To connect the station with WI-FI, please use smartphone, tablet or PC.

EN – 6
3. On your PC, select WiFi settings or in Android/iOS, select WI-FI settings to choose
theSSIDstation:PWS-XXXXXX in the list; the connection will take several seconds to
complete.
PWS-XXXXXX
PWS-XXXXXX
4. When connected, enter the following IP address in your web browser’s address bar to
accessthestation’swebinterface:
http://192.168.1.1
NOTE:
• As some browsers will consider the 192.168.1.1 to be the search target, remember to
add the http://header.
• The recommended browsers include the latest versions of Chrome, Safari, Edge,
Firefox or Opera.
• IfyourPCisconnectedtotheinternetserviceviatheRJ45(Ethernet)cable,external
modem or other unit, please disconnect it during the weather station setup. This will
avoid the IP address setup collision with another device.
• It will be necessary to complete all items each time you edit in the administration
environment. Any data entered in previous setup will be lost.
WI-FI CONNECTION STATUS
WI-FIicononthedevice’sLCDdisplaystatusasfollows:
Stable:Thedeviceis
connected to the WI-FI
router.
Flashing:Thedeviceis
attempting to connect to the
WI-FI router.
Flashing:Thedeviceisin
the AP (access) mode at
the moment.
PC WI-FI network interface Android WI-FI network interface

EN – 7
SETTING UP THE METEOROLOGICAL SERVER CONNECTION
Please enter the following information in the web interface “SETUP” page shown below.
If you decide to use neither Wunderground.com nor Weathercloud.net, please leave the
checkboxesblank.
Presstodisplaytheextendedsettings.
Enter the longitude value.
Press to enable adding
a router manually.
Press to search for
a router.
Enter the latitude value.
Changing the UI interface language settings
Select the (Wi-Fi network / SSID) you wish to connect to.
Enter SSID manually if it’s not listed.
Select the router safeguarding type (usually WPA2).
Router password (leave blank if unsecured).
Enter the new Station ID and Station key assigned by the
Wundeground service.
Enter the new Station ID and Station key assigned by the
Weathercloud service.
Reservedforaveriedmeteorologicalserver,fordetails,please
contact your dealer.
Enter the new Station ID and Station key assigned to the
corresponding meteorological servers.
Select a time server
SelectthetimezonetoplaceyourWeatherstation.
Select the direction of your Weather station placement.
Selecttheplacedsensor’shemisphere(forexample,USA
and EU countries are also “N”, Australia is “S”).
Presstonishthesettings.
NOTE:
• Your default WI-FI connection will be restored when the Weather station’s WI-FI setup
has been completed.
• To stop the AP mode and restore previous settings in the AP mode, you can hold
down the [SENSOR / WI-FI] button for 6 seconds.
Timezone:Todisplayyourtimezonecurrenttime,changethetimezoneinthetimesetup
modefrom“00”(default)toyourtimezone(suchas08forHongKong).
Thetimewillbesynchronizedautomaticallyfromtheinternettimeserver,eachday
at12:00and24:00.Togettheinternettimemanuallyin1minute,youcanalsopress
[REFRESH] button.
TIME SERVER CONNECTION STATUS
When the device has been connected to the internet, it will attempt to connect to the
internet time server and get the UTC time. If this connection is successful and the device
clock is updated, the LCD display will show “SYNC“(synchronization)icon.

EN – 8
ADVANCED WEB INTERFACE SETTINGS
Press the “ADVANCED“ button on the web interface top. This is where you can set and
displaythedevice’scalibrationdataaswellasmakearmwareupdate.
Indoor / Outdoor & Ch 1~ 7
moisture calibration
Press to enter the global settings
Select the displayed temperature unit
Indoor / Outdoor & Ch 1~ 7
temperature calibration
Pressure calibration
Currentrmwareversion
Please select the pressure unit.
Thecurrentosetvalueistheone
you set before to compensate for the
pressure reading.
Rain, wind speed, wind direction,
UV and light
Thermwareupdateisonlyavailable
from the PC/MAC web browser.
CALIBRATION
1. Userscanenterorchangetheosetandgainvaluesforvariousmeasurement
parameterswhilethecurrentosetandcompensationvaluesaredisplayednexttothe
relevantelds.
2. Whennished,pressthe Apply button on the SETUP page.
Thecurrentosetvaluewillshowthepreviousvalueyouentered.Ifyouwanttochange
thatvalue,justenteranewvalueintheblankeld;thenewvaluewillbecomevalidwhen
the Apply icon on the SETUP page is pressed.
NOTE:
The calibration of most parameters is not required with the exception of the Relative
Pressure parameter, which must be calibrated with respect to the sea level to consider
the elevation inuences.

EN – 9
SHOWING YOUR METEOROLOGIAL DATA ON WUNDERGROUND
To show your Weather station’s live data in a web browser (PC or mobile version), please
visit http://www.wunderground.com and enter your “Station ID”inthesearcheld.Your
meteorologicaldatawillbeshownonthenextpage.Youcanalsologintoyouraccountto
view or download your Weather station’s recorded data.
Another way to display your station’s data is entering the following address in the web
browser’sURLbar:
https://www.wunderground.com/dashboard/pws/XXXX
In place of XXXX, enter your station’s Weather underground ID to directly access the live
view of your station’s data.
AtWeatherUndergroundwebsite,youcanalsonddetailedinformationabouttheAndroid
and iOS mobile application.
SHOWING YOUR METEOROLOGIAL DATA ON WEATHERCLOUD
1. To show your Weather station’s live data in a web browser (PC or mobile version),
please visit https://weathercloud.net and log in to your account.
2. In the “Device” section, click the icon inside your station’s
drop-down menu.
3.
Click “Current“, "Wind", “Evolution” or “Inside” to show your Weather station’s live data.

EN – 10
FIRMWARE UPDATE
ThisdevicesupportsOTArmwareupgrade.Itsrmwaremaybeupdatedatanytime
(whenever necessary) wirelessly using any web browser on a PC with a WI-FI conection.
However, the update function is not available for mobile/smart devices.
Pleaseselecttheletobe
uploaded in the device.
Buttontostartthermware
update
Currentrmware
version
FIRMWARE UPDATE PROCEDURE
1. DownloadthelatestrmwareversiontoyourPC.
2. Switch the device in the AP (access point) mode, then connect your PC to the device
(see “SETTING UP WI-FI CONNECTION” on the previous page).
3. Toupdatethermware,intheFirmware(rmwarefunction)section,click
Browse
andbrowsetothelelocationdownloadedinstep1.To
updatetheWI-FIrmware,click
Browse
in the Firmware
WI-FI section.
4. Then click Upload tostartthermwareleuploadinto
the device (indicated by upload completion in %).
5. Whenthedevicehasreceivedthermwarele,theupdate
will be performed automatically and the display will show the
updateprogress(100meansnished).
6. The entire update will last 5-10 minutes.
7. Whentheupdateisnished,thedevicewillrestartonce.
NOTE:
• Please do not disconnect power during the update process.
• Please make sure that your PC WI-FI connection is stable.
• Do not use your PC or device during the update process.
• The device will stop recording data while the rmware update is in progress. When the
update has been successfully nished, the device will reconnect to your WI-FI router
and record data. If the device cannot connect to your router, please close the SETUP
page and make the setup again.
• After the rmware update, the device may require that Weather Underground ID and
password be entered again.
• If the previously set selections are missing after the rmware update, the whole device
must be setup again.

EN – 11
INSTRUCTIONS AND INFORMATION ON DISPOSING OF USED PACKAGING
MATERIALS
Dispose of used packaging material at a site designated for waste in your municipality.
DISPOSING OF USED ELECTRICAL AND ELECTRONIC EQUIPMENT
This symbol on products or original documents means that used electric or
electronic products must not be added to ordinary municipal waste. For proper
disposal and recycling, take these products to designated collection points. Or in
some European Union states or other European countries the products can be
returned to the local retailer when buying an equivalent new product. Disposing
of this product correctly helps save valuable natural resources and prevents
damage to the environment by improper waste disposal. Ask your local authorities
or collection facility for more details. In accordance with national regulations
penalties may be imposed for the incorrect disposal of this type of waste.
For business entities in European Union states
If you want to dispose of electric or electronic devices, ask your retailer or supplier
for the necessary information.
Disposal in other countries outside the European Union
This symbol is valid in the European Union. If you wish to dispose of this product,
request the necessary information about the correct disposal method from the
local council or from your retailer.
The product meets the respective EU requirements.
Thetext,designandtechnicalspecicationsmaybechangedwithoutpriornoticeandwe
reserve the right to make these changes.
TheoriginalversionisintheCzechlanguage.
Addressofthemanufacturer:FASTČR,a.s.,Černokostelecká1621,ŘíčanyCZ-25101
FASTČR,a.s.herebydeclaresthattheradiodevicetypeSWS12500conformstothe
2014/53/EU directive.
ForthefullversionoftheEUdeclarationofconformity,pleasereferto:
www.sencor.com

EN – 12
EN Warranty conditions
Warranty card is not apart of the device packaging.
This product is warranted for the period of 24 months from the date of purchase to the end-user. Warranty is limited
to the following conditions. Warranty is referred only to the customer goods using for common domestic use. The
claim for service can be applied either at dealer’sshop where the product was bought, or at below mentioned
authorized service shops. The end-user is obligated to set up aclaim immediately when the defects appeared but
only till the end of warranty period. The end user is obligated to cooperate to certify the claiming defects. Only
completed and clean (according to hygienic standards) product will be accepted. In case of eligible warranty claim
the warranty period will be prolonged by the period from the date of claim application till the date of taking over
the product by end-user, or the date the end-user is obligated to take it over. To obtain the service under this
warranty, end-user is obligated to certify his claim with duly completed following documents: receipt, certificate of
warranty, certificate of installation.
This warranty is void especially if apply as follows:
Defects which were put on sale.
Wear-out or damage caused by common use.
The product was damaged by unprofessional or wrong installation, used in contrary to the applicable instruction
manual, used in contrary to legal enactment and common process of use or used for another purpose which
has been designed for.
The product was damaged by uncared-for or insufficient maintenance.
The product was damaged by dirt, accident of force majeure (natural disaster, fire, and flood).
Defects on functionality caused by low duality of signal, electromagnetic field interference etc.
The product was mechanically damaged (e.g. broken button, fall).
Damage caused by use of unsuitable media, fillings, expendable supplies (batteries) or by unsuitable working
conditions (e.g. high temperatures, high humidity, quakes).
Repair, modification or other failure action to the product by unauthorized person.
End-user did not prove enough his right to claim (time and place of purchase).
Data on presented documents differs from data on products.
Cases when the claiming product cannot be indentified according to the presented documents (e.g. the serial
number or the warranty seal has been damaged).
Authorized service centers
Visit www.sencor. for detailed information about authorized service centers. com

OBSAH
VYTVOŘENÍÚČTUNAMETEOROLOGICKÉMSERVERUANASTAVENÍWI-FIPŘIPOJENÍ . 1
VYTVOŘENÍÚČTUNAWEATHERUNDERGROUND . . . . . . . . . . . . . . . . . . . . . 1
VYTVOŘENÍÚČTUNAWEATHERCLOUD . . . . . . . . . . . . . . . . . . . . . . . . . . . 3
NASTAVENÍPŘIPOJENÍKWI-FI . . . . . . . . . . . . . . . . . . . . . . . . . . . . . . . . 5
NASTAVENÍPŘIPOJENÍKMETEOROLOGICKÉMUSERVERU . . . . . . . . . . . . . . . 7
POKROČILÁNASTAVENÍWEBOVÉHOROZHRANÍ . . . . . . . . . . . . . . . . . . . . . . 8
ZOBRAZENÍVAŠICHMETEOROLOGICKÝCHÚDAJŮNAWUNDERGROUND. . . . . . . 9
ZOBRAZENÍVAŠICHMETEOROLOGICKÝCHÚDAJŮNAWEATHERCLOUD . . . . . . . 9
AKTUALIZACEFIRMWARU . . . . . . . . . . . . . . . . . . . . . . . . . . . . . . . . . . .10
POKYNYAINFORMACEONAKLÁDÁNÍSPOUŽITÝMOBALEM. . . . . . . . . . . . . . .11
LIKVIDACEPOUŽITÝCHELEKTRICKÝCHAELEKTRONICKÝCHZAŘÍZENÍ . . . . . . . .11

CZ–1
VYTVOŘENÍ ÚČTU NA METEOROLOGICKÉM SERVERU
A NASTAVENÍ WI-FI PŘIPOJENÍ
Zařízeníumožňujesdílenínaměřenýchmeteorologickýchhodnotvašehoprostředí.
Dodatabázeserverůtřetíchstran(WUndergrounda/neboWeathercloud)seukládají
meteorologickéhodnotyprostřednictvímslužbyinternet.Vášpřístrojmůžetenastavit
pomocínásledujícíchkroků.
POZNÁMKA:
Webová stránka Weather Underground a Weathercloud se může změnit.
VYTVOŘENÍ ÚČTU NA WEATHER UNDERGROUND
1. Nastráncehttps://www.wunderground.com klepnětevpravémhornímrohuna„Join“
(Připojit)prootevřeníregistračnístránky.Pomocípokynůvytvořtesvůjúčet.
POZNÁMKA:
Pro registraci vašeho účtu zadejte platnou e-mailovou adresu.
2. Povytvořenívašehoúčtuadokončeníe-mailovéhoověřenísevraťtenawebovou
stránkuWUndergoundapřihlastese.Pakklepnětenahořenatlačítko„My Prole“(Můj
prol)prootevřenírozbalovacíhomenuaklepnětena„My Devices“(Mázařízení).
3. Vestředníčástistránky„My Devices“(Mázařízení)stisknětetlačítkonapravéstraně
„Add New Device“(Přidatnovézařízení)propřidánívašehozařízení.
4. Postupujtepodleuvedenýchpokynůprovozovateleserveru.Veškerédůležité
parametrykpropojenísvašíMeteorologickoustanicíbudouvyžadovány
vnásledujicíchkrocích.
• TYPE - V sekci Personal Weather Stationzvolte„Other“(Ostatní)
• LOCATION-Vyberteumístěnínamapě,kdebudevašeMeteorologickástanice
umístěna.
• DETAILS-Vyplňtepožadovanápolíčkakdalšímukroku:
– „Name“(Jméno)pojmenovánívašehozařízení
– „Elevation“(Nadmořskávýška)
– „Device Hardware“(Zařízení)zvolte„Other“(Ostatní)
Vyplněnéparametrypotvrdítezaškrtnutím„I Accept“(Souhlasím).Propřijetízásad
ochranysoukromíWeather undergroundkliknětenatlačítko„Next“(Další).Tímdojde
kvytvořeníIDaklíčeprovašistanici.

CZ–2
5. Poznačtesivaše„Station ID“(IDstanice)a„Station key“(Klíčstanice)prodalšíkrok
nastavení.

CZ–3
POZNÁMKA:
Dodržujte malá a velká písmena.
VYTVOŘENÍ ÚČTU NA WEATHERCLOUD
1. PokudchcetevyužívatpouzeserverWEATHER UNDERGROUND,
přejdětenakapitoluNASTAVENÍ PŘIPOJENÍ K WI-FI.Zaregistrujtesena
stráncehttps://weathercloud.net, zvoltevašepřihlašovacíúdajevsekci„Join us
today“(Připojteseknámještědnes),apomocípokynůvytvořtevášúčet.
POZNÁMKA:
Pro registraci vašeho účtu zadejte platnou e-mailovou adresu, na kterou po registraci
dorazí autorizační email.

CZ–4
2. PřihlastesenaWeathercloudajdětenastránku„Devices“(Zařízení),kdeklepnutím
na„Create device“(Vytvořitzařízení)vytvořtezařízení.
Pokudjižnaserverumátenějakézařízenípřidané,klepnutímna„+ New“ (+ Nové)
vpravémhornímrohu,vytvořítedalšínovézařízení.
3. Nastránce„Create new device“ (Vytvořitnovézařízení)vyplňte
„Basic information“(Základníinformace):
– „Name“(Jméno):Pojmenovánívašehozařízení
– „Model“(Typzařízení):VsekciCCLvybertezařízení„W100Series“
– „Link type“(Odkaz):zvolte„SETTINGS“
„Location“(Umístění):ZadejteúdajeoumístěníMeteorologickéstanice:
– „Country“(Země):Zvoltezemi,vekterébudezařízeníprovozováno.
– „State / Province“(Kraj):Zvoltekraj,vekterémbudezařízeníprovozováno.
– „City“(Město):Vložtenázevobce/města
– „Time zone“(Časovázóna):Zvoltečasovépásmovašízemě.
„Get coordinates“(Získatsouřadnice):
– PomocítlačítkaGetcoordinatessezobrazímapasvěta,vekterépomocíkurzoru
myšivyberetepřesnéumístěnívašíMeteorologickéstanice.Vybranouoblastuložte
tlačítkem„Done“(Hotovo)vespodníčástioknamapy.
Téžjemožnézadatsouřadniceručnědopolíček:
– „Latitude“(Zeměpisnášířka)
– „Longitude“(Zeměpisnádélka)
– „Altitude“(Nadmořskávýška)
– „Height“(Výška)
Povyplněnívšechpotřebnýchúdajůproregistracivytvořtezařízenípomocítlačítka
„Create“(Vytvořit)vpravéspodníčástistránky.

CZ–5
4. KzískáníunikátníhoIDklíčenajeďtekurzoremmyšinatlačítko„Settings“(Nastavení),
rozbalísenabídka.Zvoltepoložku„Link“,následněsezobrazíWeathercloud„ID“
a„Key“.
Zobrazenévygenerovanéúdajesipoznačte.
POZNÁMKA:
Dodržujte velká a malá písmena během přepisování údajů.
NASTAVENÍ PŘIPOJENÍ K WI-FI
1.
Poprvnímzapnutístanicenebopostisknutíapodrženítlačítka[SENSOR / WI-FI] po
dobu6sekundvnormálnímrežimusenaLCDdisplejistanicezobrazí„AP“aikona„ “
prosignalizaciaktivacerežimuAP(přístupovýbod)apřipravenostiknastaveníWI-FI.
2. Použijtesmartphone,tabletnebopočítačpropřipojenístanicepomocíWI-FI.
Strona się ładuje...
Strona się ładuje...
Strona się ładuje...
Strona się ładuje...
Strona się ładuje...
Strona się ładuje...
Strona się ładuje...
Strona się ładuje...
Strona się ładuje...
Strona się ładuje...
Strona się ładuje...
Strona się ładuje...
Strona się ładuje...
Strona się ładuje...
Strona się ładuje...
Strona się ładuje...
Strona się ładuje...
Strona się ładuje...
Strona się ładuje...
Strona się ładuje...
Strona się ładuje...
Strona się ładuje...
Strona się ładuje...
Strona się ładuje...
Strona się ładuje...
Strona się ładuje...
Strona się ładuje...
Strona się ładuje...
Strona się ładuje...
Strona się ładuje...
Strona się ładuje...
Strona się ładuje...
Strona się ładuje...
Strona się ładuje...
Strona się ładuje...
Strona się ładuje...
Strona się ładuje...
Strona się ładuje...
Strona się ładuje...
Strona się ładuje...
Strona się ładuje...
Strona się ładuje...
Strona się ładuje...
Strona się ładuje...
Strona się ładuje...
Strona się ładuje...
Strona się ładuje...
Strona się ładuje...
Strona się ładuje...
Strona się ładuje...
Strona się ładuje...
Strona się ładuje...
-
 1
1
-
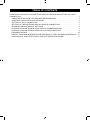 2
2
-
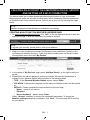 3
3
-
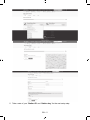 4
4
-
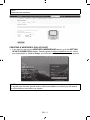 5
5
-
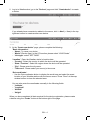 6
6
-
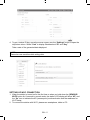 7
7
-
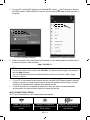 8
8
-
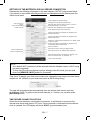 9
9
-
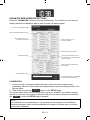 10
10
-
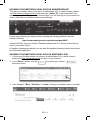 11
11
-
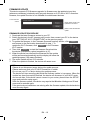 12
12
-
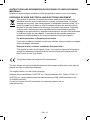 13
13
-
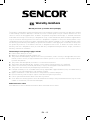 14
14
-
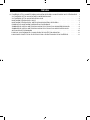 15
15
-
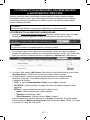 16
16
-
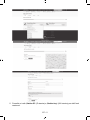 17
17
-
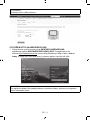 18
18
-
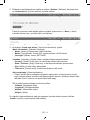 19
19
-
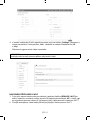 20
20
-
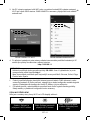 21
21
-
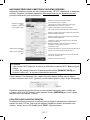 22
22
-
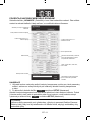 23
23
-
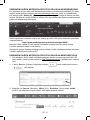 24
24
-
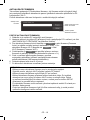 25
25
-
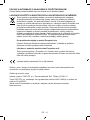 26
26
-
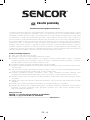 27
27
-
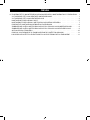 28
28
-
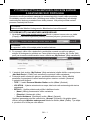 29
29
-
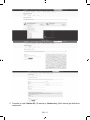 30
30
-
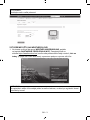 31
31
-
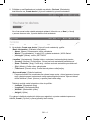 32
32
-
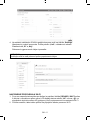 33
33
-
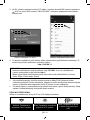 34
34
-
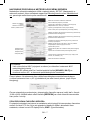 35
35
-
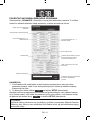 36
36
-
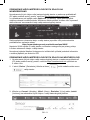 37
37
-
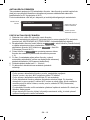 38
38
-
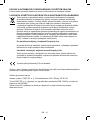 39
39
-
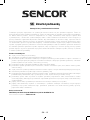 40
40
-
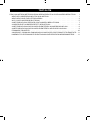 41
41
-
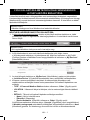 42
42
-
 43
43
-
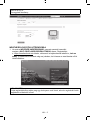 44
44
-
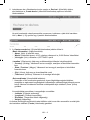 45
45
-
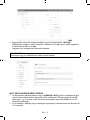 46
46
-
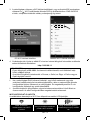 47
47
-
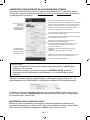 48
48
-
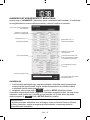 49
49
-
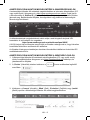 50
50
-
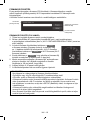 51
51
-
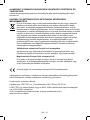 52
52
-
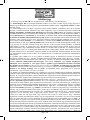 53
53
-
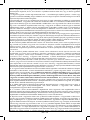 54
54
-
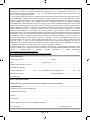 55
55
-
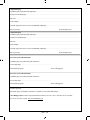 56
56
-
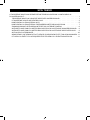 57
57
-
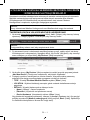 58
58
-
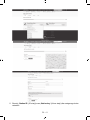 59
59
-
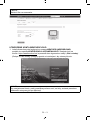 60
60
-
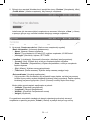 61
61
-
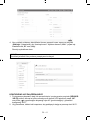 62
62
-
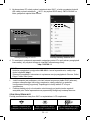 63
63
-
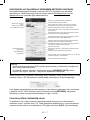 64
64
-
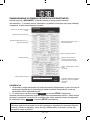 65
65
-
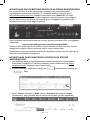 66
66
-
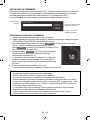 67
67
-
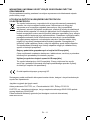 68
68
-
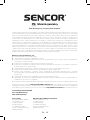 69
69
-
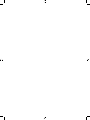 70
70
-
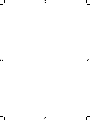 71
71
-
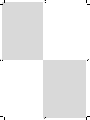 72
72
w innych językach
- slovenčina: Sencor SWS 12500 Používateľská príručka
Powiązane artykuły
Inne dokumenty
-
Evolveo WR150N Instrukcja obsługi
-
TechniSat DIGITRADIO 110 IR Instrukcja obsługi
-
Evolveo Ifinity TwinCorder HD Instrukcja obsługi
-
eta 23790000 Stormio Vacuum Cleaner Instrukcja obsługi
-
Evolveo infinity hmc if3d Instrukcja obsługi
-
Kruger Matz KM 818 Internet Radio Instrukcja obsługi
-
Hyundai WSP 2080 r WIND Instrukcja obsługi
-
 Stell SHO 8101 Instrukcja obsługi
Stell SHO 8101 Instrukcja obsługi
-
TechniSat DIGITRADIO 580 Instrukcja obsługi
-
TechniSat DIGITRADIO 630 Instrukcja obsługi