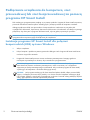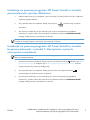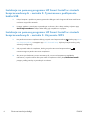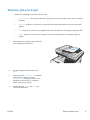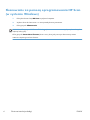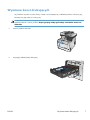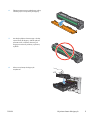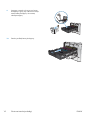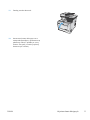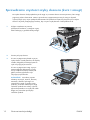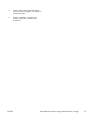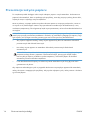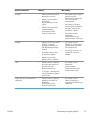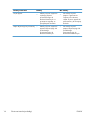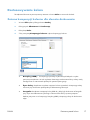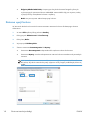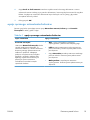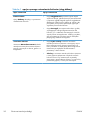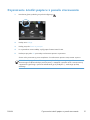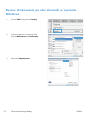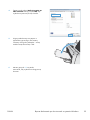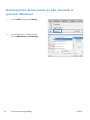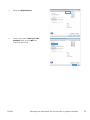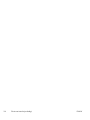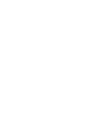LASERJET PRO 300 COLOR MFP
LASERJET PRO 400 COLOR MFP
Skrócona instrukcja obsługi
M375
M475

Podłączanie urządzenia do komputera, sieci
przewodowej lub sieci bezprzewodowej za pomocą
programu HP Smart Install
Pliki instalacyjne oprogramowania znajdują się w pamięci produktu. Program HP Smart Install za pomocą
przewodu USB dokona transferu plików instalacyjnych z pamięci produktu do komputera. Instalator
obsługuje połączenia USB, sieci przewodowe i bezprzewodowe. Instalowane są wszystkie pliki
wymagane do drukowania, kopiowania, skanowania i faksowania. W zależności od rodzaju używanego
połączenia, aby skorzystać z programu HP Smart Install, wykonaj jedną z poniższych procedur:
UWAGA: Jeśli nie chcesz korzystać z programu HP Smart Install, możesz zainstalować
oprogramowanie za pomocą płyty CD dołączonej do urządzenia.
Instalacja programu HP Smart Install dla połączeń
bezpośrednich (USB) systemu Windows
1.
Włącz urządzenie.
2.
Połącz komputer i produkt za pomocą przewodu USB typu A-to-B. Program HP Smart Install może
uruchomić się po kilku minutach.
3.
Program HP Smart Install powinien zostać uruchomiony automatycznie. Postępuj zgodnie z
instrukcjami wyświetlanymi na ekranie, aby zainstalować oprogramowanie.
UWAGA: Program HP Smart Install może uruchomić się po kilku minutach. Jeśli program HP
Smart Install nie zostanie uruchomiony automatycznie, może to oznaczać, że w komputerze
wyłączona jest funkcja automatycznego uruchamiania. Aby uruchomić program HP Smart Install,
wyszukaj go na komputerze i dwukrotnie kliknij jego nazwę.
UWAGA: Jeśli program instalacyjny HP Smart Install nie będzie działał, odłącz przewód USB,
wyłącz, a następnie ponownie włącz produkt, a na koniec włóż do komputera instalacyjną płytę
CD. Postępuj zgodnie z instrukcjami wyświetlanymi na ekranie. Przewód należy podłączyć dopiero
wtedy, gdy wyświetlone zostanie odpowiednie polecenie.
2 Skrócona instrukcja obsługi PLWW

Instalacja za pomocą programu HP Smart Install w sieciach
przewodowych systemu Windows:
1.
Podłącz kabel sieciowy do urządzenia i portu sieciowego. Poczekaj kilka minut aż do urządzenia
zostanie przypisany adres IP.
2.
Aby wyświetlić adres IP urządzenia, dotknij przycisku sieci
umieszczonego na panelu
sterowania.
3.
Aby otworzyć wbudowany serwer internetowy HP, otwórz na komputerze przeglądarkę
internetową i w pasku adresu URL wpisz adres IP urządzenia. Kliknij kartę HP Smart Install i
postępuj według instrukcji wyświetlanych na ekranie.
UWAGA: Jeśli program HP Smart Install nie zostanie wykryty, włóż do napędu komputera płytę CD
urządzenia. Postępuj zgodnie z instrukcjami wyświetlanymi na ekranie.
Instalacja za pomocą programu HP Smart Install w sieciach
bezprzewodowych - metoda 1: Korzystanie z panelu
sterowania urządzenia
UWAGA: Metoda ta może być zastosowana tylko wtedy, gdy użytkownik zna identyfikator SSID i
hasło sieci bezprzewodowej.
1. Na panelu sterowania urządzenia dotknij przycisku sieci bezprzewodowej . Dotknij opcji Menu
sieci bezprzewodowej, a następnie opcji Kreator konfiguracji sieci bezprzewodowej. Wykonuj
kolejne instrukcje, aby zakończyć konfigurację.
2.
Aby wyświetlić adres IP urządzenia, dotknij przycisku stanu sieci bezprzewodowej
umieszczonego na panelu sterowania urządzenia.
3.
Aby otworzyć wbudowany serwer internetowy HP, otwórz na komputerze przeglądarkę
internetową i w pasku adresu URL wpisz adres IP urządzenia. Kliknij kartę HP Smart Install i
postępuj według instrukcji wyświetlanych na ekranie.
PLWW
Podłączanie urządzenia do komputera, sieci przewodowej lub sieci
bezprzewodowej za pomocą programu HP Smart Install
3

Instalacja za pomocą programu HP Smart Install w sieciach
bezprzewodowych - metoda 2: Tymczasowe podłączenie
kabla USB
1.
Połącz komputer i produkt za pomocą przewodu USB typu A-to-B. Program HP Smart Install może
uruchomić się po kilku minutach.
2.
Postępuj zgodnie z instrukcjami wyświetlanymi na ekranie. Jako rodzaj instalacji wybierz opcję
Sieć bezprzewodowa. Odłącz kabel USB, gdy urządzenie o to poprosi.
Instalacja za pomocą programu HP Smart Install w sieciach
bezprzewodowych - metoda 3: Używanie WPS
1. Na panelu sterowania urządzenia dotknij przycisku sieci bezprzewodowej . Dotknij opcji Menu
sieci bezprzewodowej, a następnie opcji Wi-Fi Protected Setup. Wykonuj kolejne instrukcje, aby
zakończyć konfigurację.
2.
Aby wyświetlić adres IP urządzenia, dotknij przycisku stanu sieci bezprzewodowej
umieszczonego na panelu sterowania urządzenia.
3.
Aby otworzyć wbudowany serwer internetowy HP, otwórz na komputerze przeglądarkę
internetową i w pasku adresu URL wpisz adres IP urządzenia. Kliknij kartę HP Smart Install i
postępuj według instrukcji wyświetlanych na ekranie.
4 Skrócona instrukcja obsługi PLWW

Zmiana jakości kopii
Dostępne są następujące ustawienia jakości kopii:
●
Wybór automat.: Używaj tego ustawienia, gdy jakość kopii nie jest zbyt ważna. Jest to ustawienie
domyślne.
● Mieszana: Wybierz to ustawienie w przypadku kopiowania dokumentów, które zawierają tekst i
grafikę.
●
Tekst: Wybierz to ustawienie w przypadku kopiowania dokumentów zawierających głównie tekst.
●
Obraz: Wybierz to ustawienie w przypadku kopiowania dokumentów zawierających głównie
grafikę.
1.
Połóż dokument na szybie skanera lub włóż
go do podajnika dokumentów.
2.
Na ekranie głównym dotknij przycisku
Kopia.
3.
Dotknij przycisku Ustawienia..., a następnie
przewiń ekran i dotknij przycisku
Optymalizacja. Dotykając przycisków ze
strzałkami, przewiń opcje, a następnie
dotknij opcji, aby ją wybrać.
4.
Naciśnij przycisk Czarny lub Kolor, aby
rozpocząć kopiowanie.
PLWW
Zmiana jakości kopii
5

Skanowanie za pomocą oprogramowania HP Scan
(w systemie Windows)
1. Kliknij dwukrotnie ikonę HP Scan na pulpicie komputera.
2.
Wybierz skrót do skanowania i w razie potrzeby dostosuj ustawienia.
3. Kliknij przycisk Skanowanie.
UWAGA: Kliknij przycisk Advanced Settings (Ustawienia zaawansowane), aby uzyskać dostęp do
większej liczby opcji.
Kliknij przycisk Create New Shortcut (Utwórz nowy skrót), aby utworzyć dostosowany zestaw
ustawień i zapisać go na liście skrótów.
6 Skrócona instrukcja obsługi PLWW

Wymiana kaset drukujących
W produkcie używane są cztery kolory i każdy z nich znajduje się w oddzielnej kasecie: turkusowy (C),
karmazynowy (M), żółty (Y) i czarny (K).
OSTROŻNIE: Jeśli toner wysypie się na ubranie, należy zetrzeć go suchą ściereczką, a następnie
wypłukać ubranie w zimnej wodzie. Użycie gorącej wody spowoduje utrwalenie toneru na
materiale.
1.
Otwórz przednie drzwiczki.
2.
Wyciągnij szufladę kasety drukującej.
PLWW
Wymiana kaset drukujących
7

3.
Chwyć za uchwyt starej kasety drukującej i
wyciągnij ją z urządzenia.
4.
Wyjmij nową kasetę drukującą z
opakowania.
5.
Delikatnie przechylaj kasetę od przodu do
tyłu, aby rozprowadzić w niej
równomiernie toner.
8 Skrócona instrukcja obsługi PLWW

6.
Zdejmij pomarańczową plastikową osłonę
z dolnej części nowej kasety drukującej.
7.
Nie dotykaj bębna obrazowego w dolnej
części kasety drukującej. Odciski palców
pozostawione na bębnie obrazowych
mogą spowodować problemy z jakością
wydruku.
8.
Włóż nową kasetę drukującą do
urządzenia.
PLWW
Wymiana kaset drukujących
9

9.
Pociągnij wypustkę z lewej strony kasety
drukującej w górę, aby całkowicie usunąć
taśmę zabezpieczającą. Usuń taśmę
zabezpieczającą.
10.
Zamknij szufladę kasety drukującej.
10 Skrócona instrukcja obsługi PLWW

11.
Zamknij przednie drzwiczki.
12.
Umieść starą kasetę drukującą wraz z
taśmą zabezpieczającą i pomarańczową
plastikową osłoną w pudełku po nowej
kasecie. Skorzystaj z instrukcji utylizacji
dostarczonych z kasetą.
PLWW
Wymiana kaset drukujących
11

Sprawdzanie czystości szyby skanera (kurz i smugi)
Na szybie skanera i białym plastikowym tle mogą się z czasem zbierać zanieczyszczenia, które mogą
pogorszyć jakość skanowania. Może to powodować występowanie pionowych smug na kopiach
wykonywanych przy użyciu podajnika dokumentów lub plamek na kopiach wykonywanych na szybie
skanera. Wykonaj następującą procedurę, aby oczyścić szybę skanera i białe plastikowe tło.
1.
Wyłącz urządzenie za pomocą
przełącznika zasilania, a następnie wyjmij
kabel zasilający z gniazdka elektrycznego.
2.
Otwórz pokrywę skanera.
3.
W razie występowania plamek wyczyść
szybę skanera i białe plastikowe tło miękką
szmatką lub gąbką zwilżoną płynem do
szyb nierysującym powierzchni.
W razie występowania smug wyczyść
taśmę podajnika dokumentów z lewej
strony urządzenia miękką szmatką lub
gąbką zwilżoną płynem do szyb
nierysującym powierzchni.
OSTROŻNIE: Nie należy używać
substancji ściernych, acetonu, benzenu,
amoniaku, alkoholu etylowego ani
czterochlorku węgla na żadnej części
produktu, ponieważ substancje te mogą
uszkodzić produkt. Nie należy wylewać
płynów bezpośrednio na szyb
ę lub wałek.
Mogą one przeciekać pod szybę i
uszkodzić produkt.
12 Skrócona instrukcja obsługi PLWW

4.
Wytrzyj szybę i biały plastik kawałkiem
irchy lub celulozową gąbką, aby zapobiec
powstawaniu plam.
5.
Podłącz urządzenie, a następnie za
pomocą wyłącznika zasilania włącz
urządzenie.
PLWW
Sprawdzanie czystości szyby skanera (kurz i smugi)
13

Prezentacja zużycia papieru
To urządzenie produkt obsługuje wiele różnych rodzajów papieru i innych materiałów. Drukowanie na
papierze lub materiałach, które nie spełniają tych specyfikacji, może być przyczyną niskiej jakości druku,
częstszych zacięć i szybszego zużycia urządzenia.
Może się zdarzyć, że papier spełnia wszystkie zalecenia opisane w niniejszym podręczniku, a mimo to
nie wyniki nie są zadowalające. Może to być spowodowane niewłaściwym obchodzeniem się z nim,
niewłaściwą temperaturą i/lub wilgotnością bądź innymi parametrami, na które firma Hewlett-Packard nie
ma wpływu.
OSTROŻNIE: Używanie papieru lub materiałów, które nie spełniają wymogów firmy Hewlett-Packard,
może być przyczyną powstawania problemów z drukarką i jej uszkodzeń wymagających naprawy. Tego
typu naprawy nie są objęte umowami gwarancyjnymi ani serwisowymi firmy Hewlett-Packard.
●
Aby uzyskać najlepsze rezultaty, należy używać papieru firmy HP oraz materiałów drukarskich
przeznaczonych dla drukarek laserowych.
● Nie należy używać papieru ani materiałów drukarskich przeznaczonych dla drukarek
atramentowych.
OSTROŻNIE: W produktach HP LaserJet wykorzystywany jest moduł utrwalający, który służy do
związania suchego tonera z papierem i uformowania małych, precyzyjnych kropek. Papier
laserowy HP jest odporny na bardzo wysokie temperatury. Stosowanie papieru do drukarek
atramentowych może uszkodzić urządzenie.
● Firma Hewlett-Packard Company nie zaleca używania materiałów innych firm, gdyż nie może
gwarantować ich jakości.
Aby zapewnić zadowalające wyniki w przypadku drukowania na specjalnym papierze lub materiałach,
należy skorzystać z następujących specyfikacji. Aby uzyskać najlepsze wyniki, należy ustawić w drukarce
typ i format papieru.
14 Skrócona instrukcja obsługi PLWW

Rodzaj materiałuNależyNie należy
Koperty
●
Należy przechowywać na
płaskiej powierzchni.
● Należy używać kopert z
łączeniami
doprowadzonymi aż do
rogów.
●
Należy używać pasków
samoprzylepnych
przeznaczonych do
drukarek laserowych.
●
Nie należy używać kopert
pomarszczonych,
ponacinanych, sklejonych
lub w inny sposób
uszkodzonych.
● Nie należy korzystać z
kopert mających zapięcia,
zatrzaski, wstawki lub
powlekane wyklejki.
●
Nie należy używać
materiałów
samoprzylepnych ani
innych tworzyw sztucznych.
Nalepki
●
Należy używać tylko takich
arkuszy, na których
pomiędzy nalepkami nie
ma odsłoniętego dolnego
arkusza.
● Korzystaj z etykiet, które
da się ułożyć p
łasko.
●
Należy używać tylko
pełnych arkuszy nalepek.
●
Nie należy używać
nalepek ze zmarszczkami,
pęcherzykami powietrza
lub uszkodzonych.
● Nie należy drukować na
niepełnych arkuszach
nalepek.
Folie ● Należy używać wyłącznie
folii, która przeznaczona
jest do kolorowych
drukarek laserowych.
●
Po wyjęciu z drukarki folie
należy układać na płaskiej
powierzchni.
● Nie należy używać
materiałów
przezroczystych
nieprzeznaczonych do
drukarek laserowych.
Papier firmowy lub formularze z
nadrukiem
●
Należy używać wyłącznie
papieru firmowego lub
formularzy
przeznaczonych do
drukarek laserowych.
●
Nie należy używać
papieru firmowego z
wypukłym lub metalicznym
nadrukiem.
PLWW
Prezentacja zużycia papieru
15

Rodzaj materiałuNależyNie należy
Ciężki papier
●
Należy używać wyłącznie
ciężkiego papieru
przeznaczonego do
drukarek laserowych i o
gramaturze zgodnej ze
specyfikacjami drukarki.
●
Nie należy używać
papieru o gramaturze
większej niż zalecana,
chyba że jest to papier HP
przeznaczony do niniejszej
drukarki.
Papier błyszczący lub powlekany
●
Należy używać wyłącznie
papieru błyszczącego lub
powlekanego
przeznaczonego do
drukarek laserowych.
●
Nie należy używać
papieru błyszczącego lub
powlekanego
przeznaczonego do
drukarek atramentowych.
16 Skrócona instrukcja obsługi PLWW

Dostosowywanie koloru
Zarządzanie kolorami za pomocą zmiany ustawień na karcie Kolor w sterowniku drukarki.
Zmiana kompozycji kolorów dla zlecenia drukowania
1. W menu Plik aplikacji kliknij polecenie Drukuj.
2. Kliknij przycisk Właściwości lub Preferencje.
3. Kliknij kartę Kolor.
4. Z listy rozwijanej Kompozycje kolorów wybierz kompozycję kolorów.
●
Domyślny (sRGB): * Ta kompozycja powoduje wydruk danych RGB jako w trybie
pierwotnym urządzenia. W celu uzyskania właściwego renderowania kolory należy wtedy
skonfigurować w ustawieniach aplikacji lub systemu operacyjnego.
● Żywe kolory: Urządzenie zwiększa nasycenie kolorów pośrednich. Kompozycję należy
stosować przy drukowaniu profesjonalnych dokumentów graficznych.
●
Fotografia: Urządzenie interpretuje kolory RGB tak, jakby były drukowane na fotografii
przy użyciu mini-laboratorium cyfrowego. Odwzorowane kolory są intensywniejsze i
bardziej nasycone niż w kompozycji Domyślny (sRBG). Kompozycja służy do drukowania
zdjęć.
PLWW
Dostosowywanie koloru
17

● Zdjęcia (Adobe RGB 1998): Kompozycja służy do drukowania fotografii cyfrowych
wykorzystujących przestrzeń kolorów AdobeRGB zamiast sRGB. Gdy jest używana, należy
wyłączyć funkcje zarządzania kolorami w aplikacji.
● Brak: Nie jest używana żadna kompozycja kolorów.
Zmiana opcji koloru
W sterowniku drukarki na karcie Kolor można zmieniać ustawienia kolorów dla bieżącego zlecenia
drukowania.
1. W menu Plik aplikacji kliknij polecenie Drukuj.
2. Kliknij przycisk Właściwości lub Preferencje.
3. Kliknij kartę Kolor.
4. Wyczyść pole HP EasyColor.
5. Zaznacz ustawienie Automatycznie lub Ręczny.
●
Ustawienie Automatycznie: odpowiednie dla większości zleceń drukowania.
● Ustawienie Ręczny: umożliwia dopasowanie ustawień kolorów niezależnie od pozostałych
ustawień.
UWAGA: Ręczna zmiana ustawień kolorów może wpłynąć na jakość wydruków. Firma
HP zaleca, aby takich zmian dokonywały wyłącznie osoby znające problematykę kolorowej
grafiki.
18 Skrócona instrukcja obsługi PLWW

6. Opcja Druk w skali szarości umożliwia wydrukowanie kolorowego dokumentu w czerni i
odcieniach szarości. Należy jej używać do dokumentów, które mają być kserowane lub wysyłane
faksem. Przydaje się również do drukowania kopii roboczych oraz w sytuacji, gdy trzeba
oszczędzać kolorowy wkład.
7. Kliknij przycisk OK.
opcje ręcznego ustawiania kolorów
Ręczne opcje koloru pozwalają zmienić opcje Neutralne szarości, Półtony oraz Kontrola
krawędzi dla tekstu, grafiki i zdjęć.
Tabela 1 opcje ręcznego ustawiania kolorów
Opis ustawienia Opcje ustawienia
Kontrola krawędzi
Ustawienie Kontrola krawędzi określa
sposób renderowania krawędzi. To
ustawienie składa się z dwóch elementów:
dostosowywanego półtonowania oraz
nadlewek i podlewek. Adaptacja
półtonów zwiększa ostrość krawędzi.
Nadlewki i podlewki redukują efekt
błędnego rejestrowania kolorowych
płaszczyzn przez nieznaczne
nachodzenie na siebie krawędzi
sąsiednich obiektów.
● Wył. - opcja, oznaczająca wyłączenie
wychwytywania i półtonowania adaptacyjnego.
●
Lekka oznacza nastawienie wychwytywania na
poziom minimalny. Dostosowywane półtonowanie
jest włączone.
● Opcja Normalna powoduje ustawienie średniego
poziomu zalewki. Dostosowywane półtonowanie
jest włączone.
●
Maksymalna to najsilniejsze ustawienie
wychwytywania. Dostosowywane półtonowanie jest
włączone.
PLWW
Dostosowywanie koloru
19

Tabela 1 opcje ręcznego ustawiania kolorów (ciąg dalszy)
Opis ustawienia Opcje ustawienia
Półtonowanie
Opcje Półtony decydują o wyrazistości i
rozdzielczości kolorów.
●
Opcja Wygładzenie pozwala uzyskać lepsze
wyniki na dużych, jednokolorowych powierzchniach
i poprawia wygląd fotografii poprzez wygładzanie
delikatnych odcieni koloru. Należy ją wybrać, gdy
priorytetem jest uzyskanie jednolitych i płynnych
wypełnień powierzchni kolorem.
● Opcja Szczegół jest użyteczna do tekstu i grafiki,
wymagających ostrego odgraniczenia linii lub
kolorów, np. w obrazach zawierających wzór lub
wysoki poziom szczegółowości. Należy ją wybrać,
gdy priorytetem jest uzyskanie ostrych krawędzi i
precyzyjnego oddania szczegółów.
neutralne szarości
Ustawienie Neutralne szarości określa
metodę stosowaną do tworzenia kolorów
szarych, używanych w tekście, grafice i w
fotografiach.
●
Opcja
Tylko czarny umożliwia tworzenie
neutralnych kolorów (szarości i czerni) przy użyciu
tylko czarnego tonera. Opcja ta gwarantuje, że
kolory neutralne nie będą miały kolorowego nalotu.
Ustawienie jest najlepsze dla dokumentów i
prezentacji w skali szarości.
● 4 kolory - tworzenie neutralnych kolorów (szarości
i czerń) poprzez połączenie wszystkich czterech
kolorów tonera. Przy zastosowaniu tej metody
cieniowanie i przechodzenie kolorów w inne kolory
jest bardziej płynne, a czerń jest ciemniejsza.
20 Skrócona instrukcja obsługi PLWW
Strona się ładuje...
Strona się ładuje...
Strona się ładuje...
Strona się ładuje...
Strona się ładuje...
Strona się ładuje...
Strona się ładuje...
Strona się ładuje...
-
 1
1
-
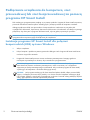 2
2
-
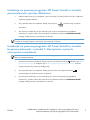 3
3
-
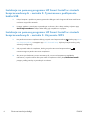 4
4
-
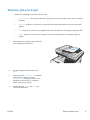 5
5
-
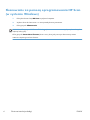 6
6
-
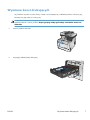 7
7
-
 8
8
-
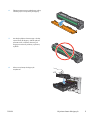 9
9
-
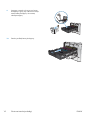 10
10
-
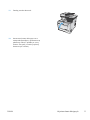 11
11
-
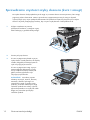 12
12
-
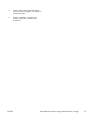 13
13
-
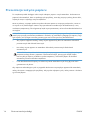 14
14
-
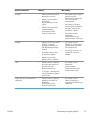 15
15
-
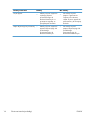 16
16
-
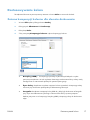 17
17
-
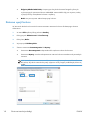 18
18
-
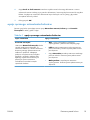 19
19
-
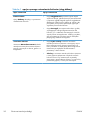 20
20
-
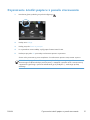 21
21
-
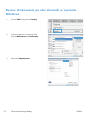 22
22
-
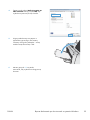 23
23
-
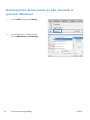 24
24
-
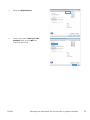 25
25
-
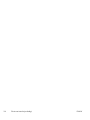 26
26
-
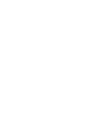 27
27
-
 28
28
HP LaserJet Pro 400 color MFP M475 Skrócona instrukcja obsługi
- Typ
- Skrócona instrukcja obsługi
- Niniejsza instrukcja jest również odpowiednia dla
Powiązane artykuły
-
HP LaserJet Pro 300 color MFP M375 Instrukcja obsługi
-
HP LASERJET PRO 100 COLOR MFP M175 Skrócona instrukcja obsługi
-
HP LASERJET PRO 100 COLOR MFP M175 Instrukcja obsługi
-
HP LaserJet Pro CM1415 Color Multifunction Printer series Instrukcja obsługi
-
HP Color LaserJet Enterprise CM4540 MFP series Instrukcja obsługi
-
HP TopShot LaserJet Pro M275 MFP Instrukcja obsługi
-
HP LaserJet Pro CP1525 Color Printer series Instrukcja obsługi
-
HP Color LaserJet Pro MFP M476 series Instrukcja obsługi
-
HP LaserJet Enterprise 500 color Printer M551 series Instrukcja obsługi
-
HP LaserJet Enterprise 500 color MFP M575 Instrukcja obsługi