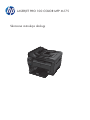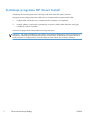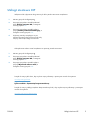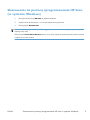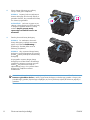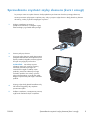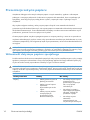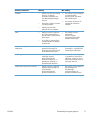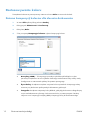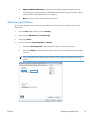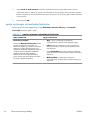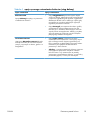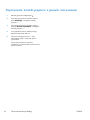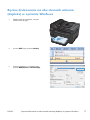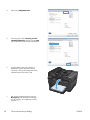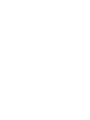HP LASERJET PRO 100 COLOR MFP M175 Skrócona instrukcja obsługi
- Typ
- Skrócona instrukcja obsługi

LASERJET PRO 100 COLOR MFP M175
Skrócona instrukcja obsługi

Instalacja programu HP Smart Install
Urządzenie zawiera oprogramowanie instalacyjne HP Smart Install dla systemu Windows.
Oprogramowanie instaluje połączenia USB, sieciowe i bezprzewodowe poprzez kabel USB.
1.
Podłącz kabel USB dostarczony z urządzeniem do komputera i do urządzenia.
2.
Postępuj zgodnie z instrukcjami wyświetlanymi na ekranie. Odłącz kabel USB tylko wtedy, gdy
urządzenie wyświetli komunikat.
Uruchomienie programu HP Smart Install może zająć kilka minut.
UWAGA: Jeśli program instalacyjny nie zostanie uruchomiony automatycznie, może to oznaczać, że w
komputerze wyłączona jest funkcja automatycznego uruchamiania. W Eksploratorze systemu Windows
otwórz komputer, a następnie kliknij dwukrotnie dysk HP Smart Install, aby uruchomić instalację.
2 Skrócona instrukcja obsługi PLWW

Usługi sieciowe HP
Włączanie lub wyłączanie usług sieciowych HP z panelu sterowania urządzenia.
1.
Naciśnij przycisk Konfiguracja
.
2.
Używając przycisków strzałek podświetl
menu Usługi sieciowe HP, a następnie
naciśnij przycisk OK.
3.
Używając przycisków strzałek wybierz
pozycję Drukuj arkusz informacyjny, a
następnie naciśnij przycisk OK.
4. Wykonaj instrukcje znajdujące się na
arkuszu informacji usług sieciowych HP, aby
włączyć lub usunąć usługi sieciowe HP.
Odnajdowanie adresu e-mail urządzenia za pomocą panelu sterowania.
1.
Naciśnij przycisk Konfiguracja
.
2.
Używając przycisków strzałek podświetl
menu Usługi sieciowe HP, a następnie
naciśnij przycisk OK.
3.
Używając przycisków strzałek wybierz
pozycję Wyświetl adres e-mail, a
następnie naciśnij przycisk OK.
Przejdź do witryny HP ePrint, aby uzyskać więcej informacji i przeczytać warunki korzystania:
www.hp.com/go/ePrint
Tylko modele z łącznością bezprzewodową:
Przejdź do witryny obsługi urządzeń bezprzewodowych HP, aby uzyskać więcej informacji i przeczytać
warunki korzystania:
www.hp.com/go/wirelessprinting
PLWW
Usługi sieciowe HP
3

Zmiana jakości kopii
Dostępne są następujące ustawienia jakości kopii:
● Wybór automat.: Używaj tego ustawienia, gdy jakość kopii nie jest zbyt ważna. Jest to ustawienie
domyślne.
●
Mieszana: Wybierz to ustawienie w przypadku kopiowania dokumentów, które zawierają tekst i
grafikę.
● Tekst: Wybierz to ustawienie w przypadku kopiowania dokumentów zawierających głównie tekst.
●
Obraz: Wybierz to ustawienie w przypadku kopiowania dokumentów zawierających głównie
grafikę.
1. Połóż dokument na szybie skanera lub włóż
go do podajnika dokumentów.
2.
Na panelu sterowania naciśnij przycisk
Menu kopiowania
.
3.
Za pomocą przycisków strzałek wybierz
menu Optymalizacja, a następnie naciśnij
przycisk OK.
4.
Za pomocą przycisków strzałek wybierz
poprawną opcję, a następnie naciśnij
przycisk OK.
5. Naciśnij przycisk Czarny lub Kolor, aby
rozpocząć kopiowanie.
4 Skrócona instrukcja obsługi PLWW

Skanowanie za pomocą oprogramowania HP Scan
(w systemie Windows)
1. Kliknij dwukrotnie ikonę HP Scan na pulpicie komputera.
2.
Wybierz skrót do skanowania i w razie potrzeby dostosuj ustawienia.
3. Kliknij przycisk Skanowanie.
UWAGA: Kliknij przycisk Advanced Settings (Ustawienia zaawansowane), aby uzyskać dostęp do
większej liczby opcji.
Kliknij przycisk Create New Shortcut (Utwórz nowy skrót), aby utworzyć dostosowany zestaw ustawień
i zapisać go na liście skrótów.
PLWW
Skanowanie za pomocą oprogramowania HP Scan (w systemie Windows)
5

Wymiana kaset drukujących
Gdy zbliża się koniec szacowanego okresu eksploatacji kasety drukującej, możliwe jest dalsze drukowanie
przy użyciu tej kasety do momentu, aż jakość wydruków będzie niewystarczająca.
Jeśli kaseta drukująca firmy HP osiągnie poziom „bardzo niski”, gwarancja HP Premium Protection Warranty
dla tej kasety wygaśnie. Wszystkie wady wydruku i uszkodzenia kaset drukujących, które wystąpią w trakcie
używania materiałów eksploatacyjnych firmy HP w trybie działania przy bardzo niskim poziomie, nie będą
uważane za wady materiałowe ani produkcyjne materiałów eksploatacyjnych zgodnie z oświadczeniem o
gwarancji na kasety drukujące firmy HP.
1.
Niektóre komunikaty o błędach lub
komunikaty o stanie powodują
automatyczne obrócenie karuzeli z kasetami
drukującymi w urządzeniu do pozycji
ułatwiającej wymianę uszkodzonej kasety.
Jeśli kaseta drukująca wymagająca wymiany
znajduje się w niewłaściwej pozycji, naciśnij
przycisk Kaseta
, aby obrócić karuzelę z
kasetami drukującymi do pozycji, w której
będzie można wymienić żądaną kasetę
kolorową.
UWAGA: Przed naciśnięciem przycisku
Kaseta
należy zamknąć wszystkie
drzwiczki. Aby działał przycisk Kaseta
,
należy również zainstalować bęben
obrazowy.
UWAGA: Przed otwarciem drzwiczek
kasety drukującej zaczekaj, aż pojawi się
komunikat Rotating (Obracanie) i ucichną
dźwięki towarzyszące obracaniu.
2.
Otwórz drzwiczki kasety drukującej.
6 Skrócona instrukcja obsługi PLWW

3.
Chwyć zużytą kasetę drukującą za środkowy
uchwyt i wyjmij ją.
4.
Wyjmij nową kasetę drukującą z
opakowania. Umieść zużytą kasetę
drukującą w torbie i w opakowaniu w celu
utylizacji.
OSTROŻNIE: Aby uniknąć uszkodzenia
kasety drukującej, należy przytrzymać ją za
oba końce. Nie dotykaj rolki kasety
drukującej.
5.
Chwyć kasetę drukującą z obu stron i
delikatnie potrząśnij nią do przodu i do tyłu,
aby równomiernie rozprowadzić toner
wewnątrz kasety.
6.
Chwyć kasetę drukującą za środkowy
uchwyt i zdejmij plastikową osłonę
ochronną.
UWAGA: Nie dotykaj rolki kasety
drukującej. Odciski palców na rolce mogą
obniżyć jakość druku.
7.
Zdejmij taśmę z kasety drukującej. Włóż
taśmę do opakowania kasety drukującej w
celu zwrotu do recyklingu.
PLWW
Wymiana kaset drukujących
7

8.
Chwyć kasetę drukującą za środkowy
uchwyt i włóż ją do urządzenia.
UWAGA: Dopasuj kolorową etykietę na
kasecie drukującej do kolorowej etykiety w
gnieździe karuzeli, aby zainstalować kasetę
we właściwym gnieździe.
OSTROŻNIE: Jeśli toner wysypie się na
ubranie, należy zetrzeć go suchą ściereczką,
a następnie wypłukać ubranie w zimnej
wodzie. Użycie gorącej wody
spowoduje utrwalenie toneru na
materiale.
9.
Zamknij drzwiczki kasety drukującej.
UWAGA: Po zamknięciu drzwiczek
kasety drukującej na panelu sterowania
pojawi się komunikat Calibrating...
(Kalibracja). Zaczekaj kilka minut na
kalibrację urządzenia.
UWAGA: Aby wymienić kolejną kasetę
drukującą, przed naciśnięciem jej przycisku
(Kaseta
) należy zamknąć drzwiczki kasety
drukującej.
W przypadku wymiany drugiej kasety
drukującej nie trzeba czekać na kalibrację
urządzenia. Wystarczy nacisnąć przycisk
Kaseta
, aby obrócić karuzelę do
odpowiedniej pozycji. Po wymianie kaset
drukujących urządzenie zostanie
skalibrowane.
UWAGA: Jeśli podczas drukowania pojawi się komunikat z ostrzeżeniem o stanie Niewłaściwa
kaseta w gnieździe <kolor>, należy wyjąć kasetę drukującą z określonego gniazda i włożyć ją do
prawidłowego gniazda, dopasowując znajdującą się na niej kolorową etykietę do kolorowej etykiety w
gnieździe.
8 Skrócona instrukcja obsługi PLWW

Sprawdzanie czystości szyby skanera (kurz i smugi)
Po pewnym czasie na szybie skanera i białym plastikowym elemencie dociskowym mogą zebrać się
zanieczyszczenia wpływające na jakość pracy. Aby wyczyścić szybę skanera i biały plastikowy element
dociskowy, należy wykonać następujące czynności:
1.
Wyłącz urządzenie za pomocą
przełącznika zasilania, a następnie wyjmij
kabel zasilający z gniazdka elektrycznego.
2.
Otwórz pokrywę skanera.
3.
Wyczyść szybę skanera, pasek skanowania
podajnika dokumentów i białe plastikowe tło
miękką szmatką lub gąbką zwilżoną płynem
do szyb nierysującym powierzchni.
OSTROŻNIE: Nie należy używać
substancji ściernych, acetonu, benzenu,
amoniaku, alkoholu etylowego ani
czterochlorku węgla na żadnej części
produktu, ponieważ substancje te mogą
uszkodzić produkt. Nie należy wylewać
płynów bezpośrednio na szybę lub wałek.
Mogą one przeciekać pod szybę i uszkodzić
produkt.
4.
Wytrzyj szybę i biały plastik kawałkiem irchy
lub celulozową gąbką, aby zapobiec
powstawaniu plam.
5.
Podłącz urządzenie, a następnie za pomocą
wyłącznika zasilania włącz urządzenie.
PLWW
Sprawdzanie czystości szyby skanera (kurz i smugi)
9

Prezentacja zużycia papieru
Urządzenie obsługuje wiele różnych rodzajów papieru i innych materiałów, zgodnie z informacjami
podanymi w niniejszym podręczniku. Drukowanie na papierze lub materiałach, które nie spełniają tych
specyfikacji, może być przyczyną niskiej jakości wyników, częstszych zacięć i szybszego zużycia
urządzenia.
Aby uzyskać najlepsze rezultaty, należy używać papieru firmy HP oraz materiałów drukarskich
przeznaczonych dla drukarek laserowych. Nie używać papieru ani materiałów drukarskich przeznaczonych
dla drukarek atramentowych. Firma Hewlett-Packard Company nie zaleca stosowania materiałów innych
producentów, ponieważ nie ma ona wpływu na ich jakość.
Czasami papier spełnia wszystkie wymagania opisane w niniejszej instrukcji, a mimo to nie pozwala na
uzyskanie zadowalających wyników. Może to być spowodowane niewłaściwym obchodzeniem się z nim,
niewłaściwą temperaturą i/lub wilgotnością bądź innymi parametrami, na które firma Hewlett-Packard nie
ma wpływu.
OSTROŻNIE: Używanie papieru lub materiałów, które nie spełniają wymogów firmy Hewlett-Packard,
może być przyczyną powstawania problemów z drukarką i jej uszkodzeń wymagających naprawy. Tego
typu naprawy nie są objęte umowami gwarancyjnymi ani serwisowymi firmy Hewlett-Packard.
Wskazówki dotyczące papieru specjalnego
Produkt umożliwia drukowanie na materiałach specjalnych. Aby uzyskać satysfakcjonujące wyniki, postępuj
zgodnie z poniższymi wskazówkami. Chcąc użyć specjalnego papieru lub innego materiału upewnij się,
czy do sterownika zostały wprowadzone informacje o typie i rozmiarze nośnika.
OSTROŻNIE: W produktach HP LaserJet wykorzystywany jest moduł utrwalający, który służy do
związania suchego tonera z papierem i uformowania małych, precyzyjnych kropek. Papier laserowy HP jest
odporny na bardzo wysokie temperatury. Stosowanie papieru do drukarek atramentowych może uszkodzić
urządzenie.
Rodzaj materiałuNależyNie należy
Koperty ● Należy przechowywać na
płaskiej powierzchni.
● Należy używać kopert z
łączeniami
doprowadzonymi aż do
rogów.
● Należy używać pasków
samoprzylepnych
przeznaczonych do
drukarek laserowych.
● Nie należy używać kopert
pomarszczonych,
ponacinanych, sklejonych
lub w inny sposób
uszkodzonych.
●
Nie należy korzystać z
kopert mających zapięcia,
zatrzaski, wstawki lub
powlekane wyklejki.
● Nie należy używać
materiałów
samoprzylepnych ani
innych tworzyw sztucznych.
10 Skrócona instrukcja obsługi PLWW

Rodzaj materiałuNależyNie należy
Nalepki
●
Należy używać tylko takich
arkuszy, na których
pomiędzy nalepkami nie
ma odsłoniętego dolnego
arkusza.
●
Korzystaj z etykiet, które da
się ułożyć płasko.
●
Należy używać tylko
pełnych arkuszy nalepek.
●
Nie należy używać nalepek
ze zmarszczkami,
pęcherzykami powietrza
lub uszkodzonych.
● Nie należy drukować na
niepełnych arkuszach
nalepek.
Folie
●
Należy używać wyłącznie
folii, która przeznaczona
jest do kolorowych drukarek
laserowych.
● Po wyjęciu z drukarki folie
należy układać na płaskiej
powierzchni.
●
Nie należ
y używać
materiałów
przezroczystych
nieprzeznaczonych do
drukarek laserowych.
Papier firmowy lub formularze z
nadrukiem
●
Należy używać wyłącznie
papieru firmowego lub
formularzy przeznaczonych
do drukarek laserowych.
●
Nie należy używać papieru
firmowego z wypukłym lub
metalicznym nadrukiem.
Ciężki papier ● Należy używać wyłącznie
ciężkiego papieru
przeznaczonego do
drukarek laserowych i o
gramaturze zgodnej ze
specyfikacjami drukarki.
● Nie należy używać papieru
o gramaturze większej niż
zalecana, chyba że jest to
papier HP przeznaczony do
niniejszej drukarki.
Papier błyszczący lub powlekany ● Należy używać wyłącznie
papieru błyszczącego lub
powlekanego
przeznaczonego do
drukarek laserowych.
● Nie należy używa
ć papieru
błyszczącego lub
powlekanego
przeznaczonego do
drukarek atramentowych.
PLWW
Prezentacja zużycia papieru
11

Dostosowywanie koloru
Zarządzanie kolorami za pomocą zmiany ustawień na karcie Kolor w sterowniku drukarki.
Zmiana kompozycji kolorów dla zlecenia drukowania
1. W menu Plik aplikacji kliknij polecenie Drukuj.
2. Kliknij przycisk Właściwości lub Preferencje.
3. Kliknij kartę Kolor.
4. Z listy rozwijanej Kompozycje kolorów wybierz kompozycję kolorów.
● Domyślny (sRGB): * Ta kompozycja powoduje wydruk danych RGB jako w trybie
pierwotnym urządzenia. W celu uzyskania właściwego renderowania kolory należy wtedy
skonfigurować w ustawieniach aplikacji lub systemu operacyjnego.
●
Żywe kolory: Urządzenie zwiększa nasycenie kolorów pośrednich. Kompozycję należy
stosować przy drukowaniu profesjonalnych dokumentów graficznych.
● Fotografia: Urządzenie interpretuje kolory RGB tak, jakby były drukowane na fotografii przy
użyciu mini-laboratorium cyfrowego. Odwzorowane kolory są intensywniejsze i bardziej
nasycone niż w kompozycji Domyślny (sRBG). Kompozycja służy do drukowania zdjęć.
12 Skrócona instrukcja obsługi PLWW

● Zdjęcia (Adobe RGB 1998): Kompozycja służy do drukowania fotografii cyfrowych
wykorzystujących przestrzeń kolorów AdobeRGB zamiast sRGB. Gdy jest używana, należy
wyłączyć funkcje zarządzania kolorami w aplikacji.
● Brak: Nie jest używana żadna kompozycja kolorów.
Zmiana opcji koloru
W sterowniku drukarki na karcie Kolor można zmieniać ustawienia kolorów dla bieżącego zlecenia
drukowania.
1. W menu Plik aplikacji kliknij polecenie Drukuj.
2. Kliknij przycisk Właściwości lub Preferencje.
3. Kliknij kartę Kolor.
4. Zaznacz ustawienie Automatycznie lub Ręczny.
●
Ustawienie Automatycznie: odpowiednie dla większości zleceń drukowania.
● Ustawienie Ręczny: umożliwia dopasowanie ustawień kolorów niezależnie od pozostałych
ustawień.
UWAGA: Ręczna zmiana ustawień kolorów może wpłynąć na jakość wydruków. Firma HP
zaleca, aby takich zmian dokonywały wyłącznie osoby znające problematykę kolorowej
grafiki.
PLWW
Dostosowywanie koloru
13

5. Opcja Druk w skali szarości umożliwia wydrukowanie kolorowego dokumentu w czerni i
odcieniach szarości. Należy jej używać do dokumentów, które mają być kserowane lub wysyłane
faksem. Przydaje się również do drukowania kopii roboczych oraz w sytuacji, gdy trzeba oszczędzać
kolorowy toner.
6. Kliknij przycisk OK.
opcje ręcznego ustawiania kolorów
Ręczne opcje koloru pozwalają zmienić opcje Neutralne szarości, Półtony oraz Kontrola
krawędzi dla tekstu, grafiki i zdjęć.
Tabela 1 opcje ręcznego ustawiania kolorów
Opis ustawienia Opcje ustawienia
Kontrola krawędzi
Ustawienie Kontrola krawędzi określa
sposób renderowania krawędzi. To
ustawienie składa się z dwóch elementów:
dostosowywanego półtonowania oraz
nadlewek i podlewek. Adaptacja półtonów
zwiększa ostrość krawędzi. Nadlewki i
podlewki redukują efekt błędnego
rejestrowania kolorowych płaszczyzn
przez nieznaczne nachodzenie na siebie
krawędzi sąsiednich obiektów.
● Wył. - opcja, oznaczająca wyłączenie
wychwytywania i półtonowania adaptacyjnego.
● Lekka oznacza nastawienie wychwytywania na
poziom minimalny. Dostosowywane półtonowanie
jest włączone.
●
Opcja Normalna powoduje ustawienie średniego
poziomu zalewki. Dostosowywane półtonowanie jest
włączone.
● Maksymalna to najsilniejsze ustawienie
wychwytywania. Dostosowywane półtonowanie jest
włączone.
14 Skrócona instrukcja obsługi PLWW

Tabela 1 opcje ręcznego ustawiania kolorów (ciąg dalszy)
Opis ustawienia Opcje ustawienia
Półtonowanie
Opcje Półtony decydują o wyrazistości i
rozdzielczości kolorów.
● Opcja Wygładzenie pozwala uzyskać lepsze
wyniki na dużych, jednokolorowych powierzchniach
i poprawia wygląd fotografii poprzez wygładzanie
delikatnych odcieni koloru. Należy ją wybrać, gdy
priorytetem jest uzyskanie jednolitych i płynnych
wypełnień powierzchni kolorem.
●
Opcja Szczegół jest użyteczna do tekstu i grafiki,
wymagających ostrego odgraniczenia linii lub
kolorów, np. w obrazach zawierających wzór lub
wysoki poziom szczegółowości. Należy ją wybrać,
gdy priorytetem jest uzyskanie ostrych krawędzi i
precyzyjnego oddania szczegółów.
neutralne szarości
Ustawienie Neutralne szarości określa
metodę stosowaną do tworzenia kolorów
szarych, używanych w tekście, grafice i w
fotografiach.
● Opcja Tylko czarny
umożliwia tworzenie
neutralnych kolorów (szarości i czerni) przy użyciu
tylko czarnego tonera. Opcja ta gwarantuje, że
kolory neutralne nie będą miały kolorowego nalotu.
Ustawienie jest najlepsze dla dokumentów i
prezentacji w skali szarości.
●
4 kolory - tworzenie neutralnych kolorów (szarości i
czerń) poprzez połączenie wszystkich czterech
kolorów tonera. Przy zastosowaniu tej metody
cieniowanie i przechodzenie kolorów w inne kolory
jest bardziej płynne, a czerń jest ciemniejsza.
PLWW
Dostosowywanie koloru
15

Czyszczenie ścieżki papieru z panelu sterowania
1.
Naciśnij przycisk Konfiguracja
.
2.
Za pomocą przycisków strzałek wybierz
menu Obsługa, a następnie naciśnij
przycisk OK.
3.
Za pomocą przycisków strzałek wybierz
pozycję Strona czyszcząca, a następnie
naciśnij przycisk OK.
4.
Po wyświetleniu monitu załaduj zwykły
papier formatu Letter lub A4.
5.
Ponownie naciśnij przycisk OK, aby
zatwierdzić wybór i rozpocząć proces
czyszczenia.
Strona wolno przesunie się przez
urządzenie. Po zakończeniu procesu stronę
można wyrzucić.
16 Skrócona instrukcja obsługi PLWW

Ręczne drukowanie na obu stronach arkusza
(dupleks) w systemie Windows
1.
Załaduj papier do podajnika, stroną do
zadrukowania do góry.
2. W menu Plik kliknij polecenie Drukuj.
3.
Wybierz urządzenie, a następnie kliknij
przycisk Właściwości lub Preferencje.
PLWW
Ręczne drukowanie na obu stronach arkusza (dupleks) w systemie Windows
17

4. Kliknij kartę Wykańczanie.
5. Zaznacz pole wyboru Drukuj po obu
stronach (Ręcznie). Kliknij przycisk OK,
aby wydrukować pierwszą stronę zadania.
6.
Wyjmij zadrukowany stos papieru z
pojemnika wyjściowego bez zmiany
orientacji i włóż go do podajnika stroną
zadrukowaną skierowaną w dół.
7.
Na ekranie komputera kliknij przycisk
Kontynuuj, aby drukować na drugiej
stronie arkuszy. W urządzeniu naciśnij
przycisk OK.
18 Skrócona instrukcja obsługi PLWW


© 2011 Hewlett-Packard Development Company, L.P.
www.hp.com
Edition 1, 4/2011
Numer katalogowy: CE865-90952
Windows ® jest zastrzeżonym znakiem towarowym Microsoft Corporation.
Powielanie, adaptacja lub tłumaczenie bez wcześniejszej pisemnej zgody jest
zabronione, z wyjątkiem przypadków dozwolonych przez prawo autorskie.
Przedstawione tu informacje mogą ulec zmianie bez wcześniejszego
powiadomienia.
Jedynymi gwarancjami na produkty i usługi firmy HP są gwarancje wyrażone w
formie oświadczeń dołączonych do tych produktów i usług. Żaden zapis w
niniejszym dokumencie nie może być interpretowany jako gwarancja dodatkowa.
Firma HP nie ponowi żadnej odpowiedzialności za jakiekolwiek braki techniczne
lub błędy redakcyjne w niniejszym dokumencie.
*CE865-90952*
*CE865-90952*
CE865-90952
-
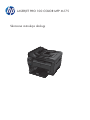 1
1
-
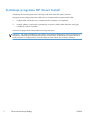 2
2
-
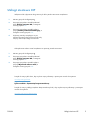 3
3
-
 4
4
-
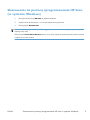 5
5
-
 6
6
-
 7
7
-
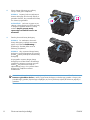 8
8
-
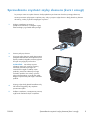 9
9
-
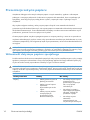 10
10
-
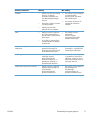 11
11
-
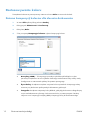 12
12
-
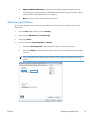 13
13
-
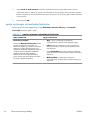 14
14
-
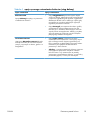 15
15
-
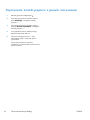 16
16
-
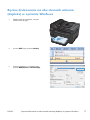 17
17
-
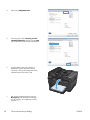 18
18
-
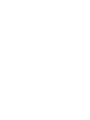 19
19
-
 20
20
HP LASERJET PRO 100 COLOR MFP M175 Skrócona instrukcja obsługi
- Typ
- Skrócona instrukcja obsługi
Powiązane artykuły
-
HP LASERJET PRO 100 COLOR MFP M175 Instrukcja obsługi
-
HP LaserJet Pro 300 color MFP M375 Skrócona instrukcja obsługi
-
HP LaserJet Pro 300 color MFP M375 Instrukcja obsługi
-
HP LaserJet Pro CM1415 Color Multifunction Printer series Instrukcja obsługi
-
HP LaserJet Pro CP1525 Color Printer series Instrukcja obsługi
-
HP LaserJet Pro 400 color Printer M451 series Instrukcja obsługi
-
HP Color LaserJet CM1312 Multifunction Printer series Instrukcja obsługi
-
HP TopShot LaserJet Pro M275 MFP Instrukcja obsługi
-
HP Color LaserJet CM1015/CM1017 Multifunction Printer series instrukcja
-
HP Color LaserJet CM2320 Multifunction Printer series Instrukcja obsługi