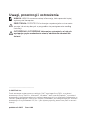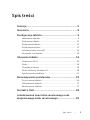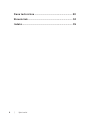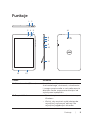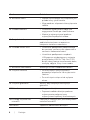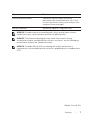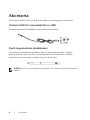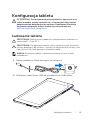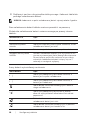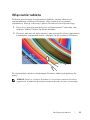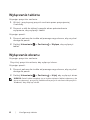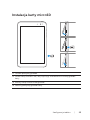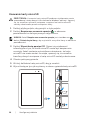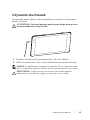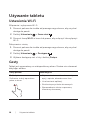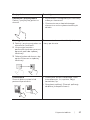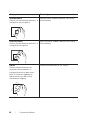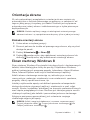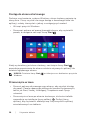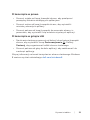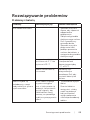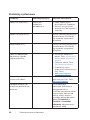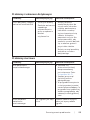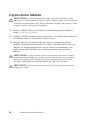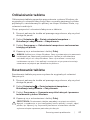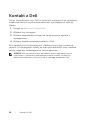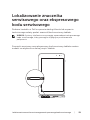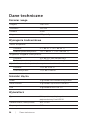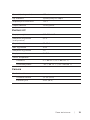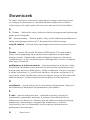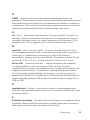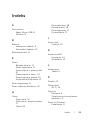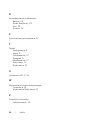Tablet Venue 8 Pro
Instrukcja obsługi

Uwagi, przestrogi i ostrzeżenia
UWAGA: UWAGA oznacza ważną informację, która pozwala lepiej
wykorzystać komputer.
PRZESTROGA: PRZESTROGA wskazuje na potencjalne zniszczenie
sprzętu lub utratę danych w przypadku nie postępowania według
instrukcji.
OSTRZEŻENIE: OSTRZEŻENIE informuje o sytuacjach, w których
występuje ryzyko uszkodzenia mienia, odniesienia obrażeń lub
śmierci.
____________________
© 2013 Dell Inc.
Znaki towarowe wykorzystane w tekście: Dell
™
oraz logo firmy DELL są znakami
towarowymi firmy Dell Inc.; Microsoft
®
, Windows
®
oraz Internet Explorer
®
są znakami
towarowymi lub zarejestrowanymi znakami towarowymi firmy Microsoft Corporation w
Stanach Zjednoczonych i/lub innych krajach; Bluetooth
®
jest zarejestrowanym znakiem
towarowym firmy Bluetooth SIG, Inc. i jest wykorzystywany przez firmę Dell w ramach
licencji.
październik 2013 Rew. A00

Spis treści | 3
Spis treści
Funkcje ............................................................................ 5
Akcesoria ........................................................................ 8
Konfiguracja tabletu ..................................................... 9
Ładowanie tabletu ...................................................................... 9
Włączanie tabletu ...................................................................... 11
Wyłączanie tabletu ....................................................................12
Wyłączanie ekranu ....................................................................12
Instalacja karty microSD ...........................................................13
Używanie słuchawek ................................................................15
Używanie tabletu ........................................................ 16
Ustawienia Wi-Fi ........................................................................16
Gesty .............................................................................................16
Orientacja ekranu ......................................................................19
Ekran startowy Windows 8 ......................................................19
Synchronizacja tabletu ............................................................ 22
Rozwiązywanie problemów ...................................... 23
Czyszczenie tabletu ................................................................. 26
Odświeżanie tabletu ................................................................. 27
Resetowanie tabletu ................................................................. 27
Kontakt z Dell ...............................................................28
Lokalizowanie znacznika serwisowego oraz
ekspresowego kodu serwisowego ...........................29

Funkcje | 5
Funkcje
1
14
2
345
6
7
8
9
10
11
13 12
Cecha Działanie
1 Gniazdo audio (3,5 mm) Umożliwia podłączenie zestawu
słuchawkowego, słuchawek, mikrofonów
i innego sprzętu audio w celu odtwarzania
dźwięku stereo, nagrywania dźwięku lub
wykonywania połączeń.
2 Przycisk Windows • Po wciśnięciu otwiera ekran startowy
Windows.
• Wciśnij, aby uzyskać szybki dostęp do
najczęściej używanych aplikacji lub
najczęściej oglądanych ekranów.

6 | Funkcje
Cecha Działanie
3 Wskaźnik stanu • Zapala się wskazując czy włączona jest
przednia czy tylna kamera.
• Miga podczas włączania lub wyłączania
tabletu.
4 Przednia kamera • Umożliwia wykonywanie zdjęć lub
nagrywanie filmów po stronie ekranu.
• Można ją wykorzystywać podczas
wykonywania połączeń wideo.
5 Czujnik światła Automatycznie dostosowuje jasność
podświetlenia ekranu w oparciu o
natężenie światła w otoczeniu.
6 Gniazdo Micro-USB • Umożliwia podłączanie dołączonego
do zestawu zasilacza, dla zapewnienia
zasilania i ładowania baterii.
• Umożliwia podłączanie urządzeń
USB poprzez niedostępną w zestawie
przejściówkę USB On-The-Go (OTG),
dzięki której można transferować dane,
muzykę, zdjęcia, filmy i inne media.
7 Wskaźnik stanu baterii Wskazuje na stan naładowania baterii.
8 Przycisk zasilania • Po wciśnięciu i przytrzymaniu
powoduje włączenie lub wyłączenie
tabletu.
• Po wciśnięciu włącza lub wyłącza
ekran.
9 Przyciski głośności Wciśnij, aby zwiększyć/zmniejszyć
głośność
10 Mikrofon • Nagrywa dźwięki.
• Zapewnia odbiór dźwięku podczas
wykonywania połączeń przy
wykorzystaniu aplikacji internetowych.
11 Gniazdo czytnika kart
microSD
Odczytuje i zapisuje pliki przechowywane
na karcie microSD.
12 Głośnik Zapewnia odtwarzanie dźwięku.

Funkcje | 7
Cecha Działanie
13 Etykieta serwisowa Zawiera znacznik/kod serwisowy
potrzebny do skontaktowania się z Dell
w celu uzyskania usług serwisowych lub
wsparcia technicznego.
14 Tylna kamera Wykonuje zdjęcia i nagrywa filmy.
UWAGA: Przednia kamera nie obsługuje funkcji przybliżania (zoom),
śledzenia twarzy lub ustawiania ostrości za dotknięciem.
UWAGA: Tylna kamera obsługuje stały auto-focus oraz funkcję
ustawienia ostrości za dotknięciem (touch-to-focus), ale nie obsługuje
przybliżania (zoom) lub śledzenia twarzy.
UWAGA: Gniazdo Micro-USB nie obsługuje funkcji połączenia z
komputerem lub współdzielenia zasilania z podłączonymi urządzeniami
USB.
Model: Venu 8 Pro

8 | Akcesoria
Akcesoria
Na zestaw tabletu Venue 8 Pro składają się następujące akcesoria:
Zasilacz 10W AC oraz kabel Micro-USB
Zapewniają zasilanie tabletu oraz ładowanie baterii.
Rysik (wyposażenie dodatkowe)
Umożliwia rysowanie kształtów, zaznaczanie elementów i tekstu,
przewracanie stron, pisanie i podpisywanie dokumentów, a także
wykorzystywanie gestów dotykowych na ekranie.
UWAGA: Rysik jest sprzedawany osobno i nie stanowi elementu zestawu
tabletu.

Konfiguracja tabletu | 9
Konfiguracja tabletu
OSTRZEŻENIE: Przed wykonaniem którejkolwiek z opisanych w tej
części procedur, należy zapoznać się z informacjami dotyczącymi
bezpieczeństwa dołączonymi do zestawu. Dodatkowe informacje
dotyczące najlepszych praktyk można uzyskać pod adresem
dell.com/regulatory_compliance.
Ładowanie tabletu
PRZESTROGA: Baterię należy ładować w temperaturach otoczenia w
zakresie od 0°C do 35°C.
PRZESTROGA: Do ładowania tabletu należy wykorzystywać wyłącznie
zasilacz dołączony do zestawu. Używanie nieoryginalnych zasilaczy lub
kabli Micro-USB może poważnie uszkodzić tablet.
UWAGA: Po wyjęciu tabletu z opakowania bateria nie jest w pełni
naładowana.
1 Należy podłączyć kabel zasilający do zasilacza.
2 Podłączyć kabel Micro-USB do gniazda Micro-USB tabletu.

10 | Konfiguracja tabletu
3 Podłączyć zasilacz do gniazdka elektrycznego i ładować tablet do
pełnego naładowania baterii.
UWAGA: Ładowanie w pełni rozładowanej baterii zajmuje około 4 godzin.
Stan naładowania baterii tabletu można sprawdzić za pomocą:
Wskaźnika naładowania baterii umieszczonego po prawej stronie
tabletu:
Wskazania LED Opis
Stałe białe światło Ładowanie baterii.
Stałe bursztynowe
światło
Tablet jest włączony lub w trybie czuwania, a stan
naładowania baterii jest niski.
Wyłączone Bateria nie jest ładowana lub w pełni naładowana.
Migające bursztynowe
światło
Poziom naładowania baterii jest krytycznie niski i
nie ma wystarczającej ilości energii do włączenia.
Po wciśnięciu przycisku zasilania w tym stanie,
wskaźnik naładowania baterii włączy się na 2
sekundy, a następnie wyłączy.
Ikony baterii wyświetlanej na ekranie:
Ikona baterii Opis
Tablet jest podłączony do źródła zasilania, a
bateria jest w pełni naładowana.
Tablet jest podłączony do źródła zasilania, a
bateria jest ładowana.
Tablet działa na zasilaniu bateryjnym i bateria
ulega rozładowaniu.
Tablet jest podłączony do zasilania, jednak
albo nie wykryto baterii albo bateria nie działa
poprawnie.
Tablet działa na zasilaniu bateryjnym, a poziom
naładowania baterii jest niski.
Tablet działa na zasilaniu bateryjnym, a poziom
naładowania baterii jest bardzo niski.

Konfiguracja tabletu | 11
Włączanie tabletu
Podczas pierwszego uruchomienia tabletu, należy zakończyć
wprowadzanie ustawień Windows, aby rozpocząć używanie
urządzenia. Więcej informacji, patrz
Skrócona instrukcja obsługi
.
1 Przyciśnij i przytrzymaj przycisk zasilania przez 2 sekundy, aby
włączyć tablet. Pojawi się ekran blokady.
2 Przesuń palcem od dołu ekranu, aby wyświetlić ekran logowania,
a następnie wprowadź hasło i zaloguj się do systemu Windows.
Po wyświetleniu ekranu startowego Windows tablet jest gotowy do
pracy.
UWAGA: Jeżeli w systemie Windows 8 nie została włączona funkcja
logowania, urządzenie przejdzie bezpośrednio do ekranu startowego.

12 | Konfiguracja tabletu
Wyłączanie tabletu
Używając przycisku zasilania:
1 Wciśnij i przytrzymaj przycisk zasilania przez przynajmniej
4sekundy.
2 Przesuń w dół do dolnej krawędzi ekran potwierdzenia
wyłączenia, aby wyłączyć tablet.
Używając paneli:
1 Przesuń palcem do środka od prawego rogu ekranu, aby uzyskać
dostęp do paneli.
2 Dotknij Ustawienia → Zasilanie → Wyłącz, aby wyłączyć
tablet.
Wyłączanie ekranu
Używając przycisku zasilania:
Przyciśnij przycisk zasilania, aby wyłączyć ekran.
Używając paneli:
1 Przesuń palcem do środka od prawego rogu ekranu, aby uzyskać
dostęp do paneli.
2 Dotknij Ustawienia → Zasilanie → Uśpij, aby wyłączyć ekran.
UWAGA: Jeżeli tablet znajduje się w trybie uśpienia (tablet włączony, ale
ekran wyłączony), przyciśnij jednokrotnie przycisk zasilania lub przycisk
Windows, aby włączyć ekran.

Konfiguracja tabletu | 13
Instalacja karty microSD
1 Otwórz pokrywę gniazda.
2 Ustaw kartę microSD tak, aby styki były skierowane w stronę gniazda
karty.
3 Wciśnij kartę microSD do gniazda.
4 Zamknij pokrywę gniazda karty.

14 | Konfiguracja tabletu
Usuwanie karty microSD
PRZESTROGA: Usuwanie karty microSD podczas użytkowania może
spowodować utratę danych lub skutkować błędami aplikacji. Upewnij
się, że wszelkie czynności związane z zapisem na karcie microSD
zostały zakończone przed usunięciem karty.
1 Dotknij płytkę pulpitu, aby przejść w tryb pulpitu.
2 Dotknij Bezpieczne usuwanie sprzętu w obszarze
powiadomień w dolnym prawym rogu ekranu.
UWAGA: Jeżeli Bezpieczne usuwanie sprzętu jest niewidoczne ,
dotknij Pokaż ukryte ikony, aby wyświetlić wszystkie ikony w obszarze
powiadomień.
3 Dotknij Wysuń kartę pamięci SD. Pojawi się wiadomość
informująca o tym, że karta microSD może być bezpiecznie
usunięta. Jeżeli zostanie wyświetlone ostrzeżenie, że karta
microSD nie może zostać usunięta, upewnij się, że wszelkie
transfery danych związane z kartą microSD zostały zakończone.
4 Otwórz pokrywę gniazda.
5 Wciśnij delikatnie kartę microSD, aby ją uwolnić.
6 Wysuń kartę po tym jak wyskoczy z otworu gniazda karty microSD.

Konfiguracja tabletu | 15
Używanie słuchawek
Do gniazda audio tabletu można podłączyć zestaw słuchawkowy,
bądź słuchawki.
OSTRZEŻENIE: Słuchanie głośnej muzyki przez długie okresy czasu
może prowadzić do utraty słuchu.
1 Podłącz słuchawki do gniazda audio (3,5 mm) tabletu.
2 Włóż słuchawki do uszu i ustaw komfortowy poziom dźwięku.
UWAGA: Po podłączeniu urządzenia audio do 3,5 mm gniazda audio
jack, zintegrowane głośniki tabletu zostaną automatycznie wyciszone.
PRZESTROGA: Chcąc uniknąć zniszczenia słuchawek podczas
odłączania ich od tabletu, ciągnij za wtyczkę, a nie za kabel.

16 | Używanie tabletu
Używanie tabletu
Ustawienia Wi-Fi
Włączanie i wyłączanie Wi-Fi:
1 Przesuń palcem do środka od prawego rogu ekranu, aby uzyskać
dostęp do paneli.
2 Dotknij Ustawienia → Ikona sieci .
3 Przesuń ikonę Wi-Fi w lewo lub prawo, aby włączyć lub wyłączyć
Wi-Fi.
Połączenie z siecią:
1 Przesuń palcem do środka od prawego rogu ekranu, aby uzyskać
dostęp do paneli.
2 Dotknij Ustawienia → Dostępne .
3 Wybierz dostępną sieć z listy i dotknij Połącz.
Gesty
Tablet jest wyposażony w wielopunktowy ekran. Można nim sterować
dotykając ekranu.
Gesty palców Pozwalają na:
Dotknięcie
Delikatnie stuknij opuszkiem
palca w ekran.
• Wybieranie elementów ekranu w tym
opcji, wpisów, obrazów oraz ikon.
• Uruchamianie aplikacji.
• Wciskanie przycisków ekranowych.
• Wprowadzanie tekstu za pomocą
klawiatury ekranowej.

Używanie tabletu | 17
Gesty palców Pozwalają na:
Dotknięcie i przytrzymanie
Dotknij i przytrzymaj palec na
ekranie.
• Wyświetlanie szczegółowych informacji
o danym elemencie.
• Otwieranie menu kontekstowego
elementu w celu wykonania dalszych
działań.
Przeciągnięcie
1 Dotknij i przytrzymaj palec na
elemencie na ekranie.
2 Utrzymując kontakt z
powierzchnią ekranu przesuń
opuszek palca do żądanej
lokalizacji.
3 Oderwij palec od ekranu, aby
upuścić element w żądanej
lokalizacji.
Przesuwanie elementów takich jak obrazy
i ikony po ekranie.
Przesunięcie
Przesuń palec w pionie lub
poziomie po ekranie.
• Przewijanie ekranu startowego, stron
internetowych, list, wpisów, zdjęć,
kontaktów, itp.
• Zamykanie aplikacji (Przesuń aplikację
do dolnej krawędzi ekranu.)

18 | Używanie tabletu
Gesty palców Pozwalają na:
Powiększanie
Dotknij ekran dwoma palcami, a
następnie rozsuń palce.
Powiększanie widoku obrazu lub strony
internetowej.
Pomniejszanie
Dotknij ekran dwoma palcami, a
następnie zsuń palce.
Pomniejszanie widoku obrazu lub strony
internetowej.
Obrót
Dotknij ekran dwoma lub
większą ilością palców, a
następnie przesuń palce po
łuku w kierunku zgodnym
lub przeciwnym do ruchu
wskazówek zegara.
Obracanie obiektów o 90 stopni.

Używanie tabletu | 19
Orientacja ekranu
W celu optymalizacji przeglądania, orientacja ekranu zmienia się
automatycznie z formatu pionowego na poziomy, w zależności od
tego w jakiej pozycji trzymany jest tablet. Możliwe jest wyłączenie
automatycznej rotacji ekranu i zablokowanie go w trybie pionowym
bądź poziomym.
UWAGA: Niektóre aplikacje mogą nie obsługiwać automatycznego
obracania ekranu i są zaprojektowane do pracy tylko w jednej orientacji.
Blokada orientacji ekranu
1 Ustaw ekran w żądanej pozycji.
2 Przesuń palcem do środka od prawego rogu ekranu, aby uzyskać
dostęp do paneli.
3 Dotknij Ustawienia → Ekran .
4 Dotknij przełącznika, aby zablokować orientację ekranu lub
dotknij przełącznika, aby odblokować orientację ekranu.
Ekran startowy Windows 8
Ekran startowy Windows 8 wyświetla listę domyślnych i dostosowanych
kafelek, które działają jako skróty do poczty, Eksploratora Windows,
aplikacji pokazujących prognozę pogody, kalendarza, sklepu Windows
Store, Internet Explorer oraz innych zainstalowanych aplikacji.
Kafelki ekranu startowego zmieniają się i aktualizują w czasie
rzeczywistym, pokazując wiadomości oraz wiadomości sportowe,
pogodę, statusy społecznościowe, itp.
Interfejs użytkownika oparty na kafelkach pozwala na bezpośredni
dostęp do ostatnio używanych aplikacji, wiadomości e-mail, zdjęć,
muzyki, filmów, kontaktów, aktualizacji na stronach społecznościowych
oraz często przeglądanych stron. Możliwe jest także przypięcie swoich
ulubionych aplikacji jako kafelek i personalizacja ekranu startowego.
Kolejnym poziomem personalizacji jest ustawienie swojego
ulubionego zdjęcia jak tapety.
UWAGA: Kafelki mogą być dodawane i usuwane za pomocą opcji
Przypnij do paska zadań , Przypnij do ekranu startowego lub
Odepnij od ekranu startowego .

20 | Używanie tabletu
Dostęp do ekranu startowego
Podczas uruchamiania systemu Windows, ekran startowy pojawia się
domyślnie. Chcąc uzyskać do niego dostęp z dowolnego okna lub
aplikacji, należy skorzystać z jednej z następujących metod.
• Wcisnąć przycisk Windows.
• Przesunąć palcem od prawej krawędzi ekranu, aby wyświetlić
panele, a następnie nacisnąć ikonę Start .
Kiedy wyświetlany jest ekran startowy, naciśnięcie ikony Start
powoduje przeniesienie do ekranu ostatnio używanych aplikacji lub
ostatnio oglądanego ekranu.
UWAGA: Działanie ikony Start jest identyczne z działaniem przycisku
Windows.
Przesunięcie w lewo
• Przesuń palcem od prawego rogu ekranu, aby uzyskać dostęp
do paneli. Panele zapewniają dostęp do komend systemowych,
takich jak Start, Szukaj, Udostępnij, Urządzenia oraz Opcje
ustawień.
• Przesunięcie w lewo po ekranie startowym, do końca kafelek
spowoduje wyświetlenie ikony aplikacji . Dotknij ikony
aplikacji, aby wyświetlić alfabetyczną listę wszystkich aplikacji
zainstalowanych na tablecie.
Strona się ładuje...
Strona się ładuje...
Strona się ładuje...
Strona się ładuje...
Strona się ładuje...
Strona się ładuje...
Strona się ładuje...
Strona się ładuje...
Strona się ładuje...
Strona się ładuje...
Strona się ładuje...
Strona się ładuje...
Strona się ładuje...
Strona się ładuje...
Strona się ładuje...
Strona się ładuje...
-
 1
1
-
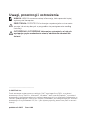 2
2
-
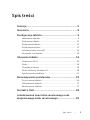 3
3
-
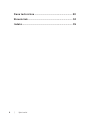 4
4
-
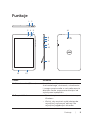 5
5
-
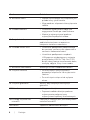 6
6
-
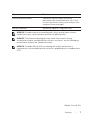 7
7
-
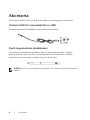 8
8
-
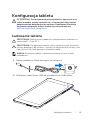 9
9
-
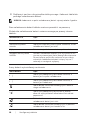 10
10
-
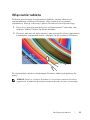 11
11
-
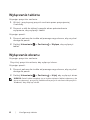 12
12
-
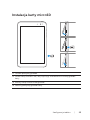 13
13
-
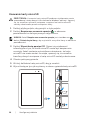 14
14
-
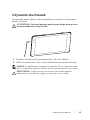 15
15
-
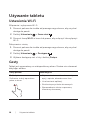 16
16
-
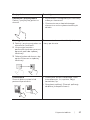 17
17
-
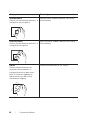 18
18
-
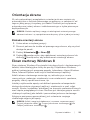 19
19
-
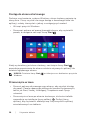 20
20
-
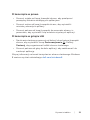 21
21
-
 22
22
-
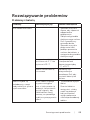 23
23
-
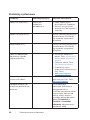 24
24
-
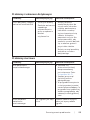 25
25
-
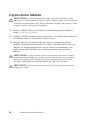 26
26
-
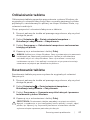 27
27
-
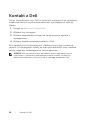 28
28
-
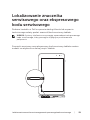 29
29
-
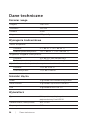 30
30
-
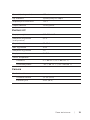 31
31
-
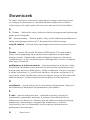 32
32
-
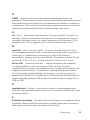 33
33
-
 34
34
-
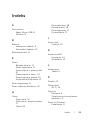 35
35
-
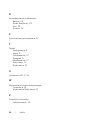 36
36