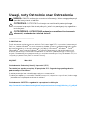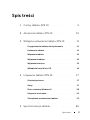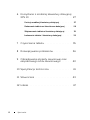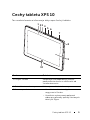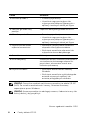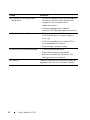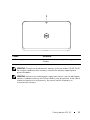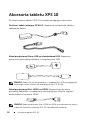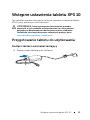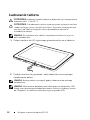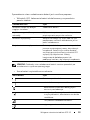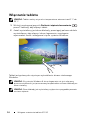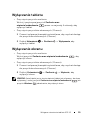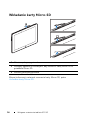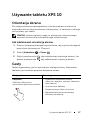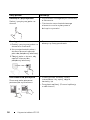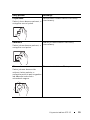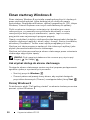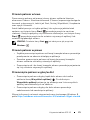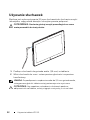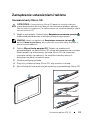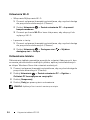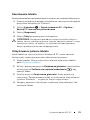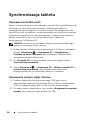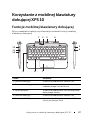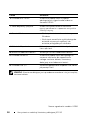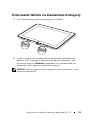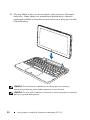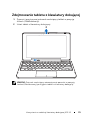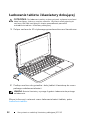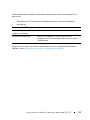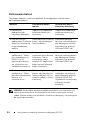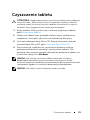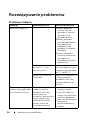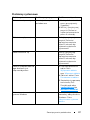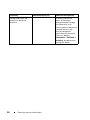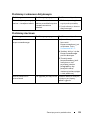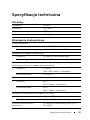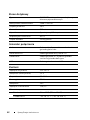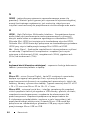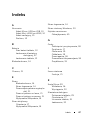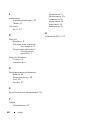Tablet XPS 10
Przewodnik użytkownika
COMMENT

Uwagi, noty Ostrożnie oraz Ostrzeżenia
UWAGA: UWAGA wskazuje na ważne informacje, które mogą polepszyć
sposób korzystania z tabletu.
OSTROŻNIE: OSTROŻNIE wskazuje na możliwość potencjalnego
zniszczenia sprzętu lub utratę danych, jeżeli nie postępuje się zgodnie z
instrukcjami.
OSTRZEŻENIE: OSTRZEŻENIE wskazuje na możliwość zniszczenia
własności, uszkodzenia ciała lub śmierci.
____________________
©2012DellInc.
Znaki towarowe wykorzystane w tekście: Dell
™
oraz logo DELL są znakami towarowymi
Dell Inc.; Adobe Acrobat
®
to znak towarowy Adobe Systems Incorporated, który może
być zarejestrowany w ramach pewnych jurysdykcji; Microsoft
®
, Windows
®
, Excel
®
,
Powerpoint
®
oraz Internet Explorer
®
są znakami towarowymi lub zarejestrowanymi
znakami towarowymi Microsoft Corporation w Stanach Zjednoczonych i/lub innych
krajach; Bluetooth
®
jest zarejestrowanym znakiem towarowym firmy Bluetooth SIG, Inc.
i używanym przez firmę Dell w ramach licencji.
Maj 2013 Wer. A01
Oświadczenie Federalnej Komisji Łączności (FCC)
Ten tablet jest zgodny z częścią 15 przepisów FCC. Jego obsługa podlega dwóm
podstawowym warunkom:
1) tablet pozostaje bez szkodliwego wpływu na otoczenie i
2) tablet jest odporny na wszelkie szkodliwe czynniki, włącznie z czynnikami, które mogą
powodować niepożądane działanie tabletu.
Oświadczenie COFETEL o zgodności z przepisami w Meksyku
http://www.dell.com/downloads/global/corporate/environ/comply/Mexico_all_pdf.pdf

Spis treści 3
Spis treści
1 Cechy tabletu XPS 10. . . . . . . . . . . . . . . . . . 5
2 Akcesoria tabletu XPS 10 . . . . . . . . . . . . . . 10
3 Wstępne ustawienia tabletu XPS 10 . . . . . . . 11
Przygotowanie tabletu do użytkowania . . . . . . . . 11
Ładowanie tabletu . . . . . . . . . . . . . . . . . . . . 12
Włączanie tabletu
. . . . . . . . . . . . . . . . . . . . . 14
Wyłączanie tabletu
. . . . . . . . . . . . . . . . . . . . 15
Wyłączanie ekranu . . . . . . . . . . . . . . . . . . . . 15
Wkładanie karty Micro-SD
. . . . . . . . . . . . . . . . 16
4 Używanie tabletu XPS 10 . . . . . . . . . . . . . . 17
Orientacja ekranu . . . . . . . . . . . . . . . . . . . . . 17
Gesty . . . . . . . . . . . . . . . . . . . . . . . . . . . . 17
Ekran startowy Windows 8
. . . . . . . . . . . . . . . . 20
Używanie słuchawek
. . . . . . . . . . . . . . . . . . . 22
Zarządzanie ustawieniami tabletu . . . . . . . . . . . 23
5 Synchronizacja tabletu . . . . . . . . . . . . . . . 26

4 Spis treści
6 Korzystanie z mobilnej klawiatury dokującej
XPS 10
. . . . . . . . . . . . . . . . . . . . . . . . . . . . 27
Funkcje mobilnej klawiatury dokującej. . . . . . . . . 27
Dokowanie tabletu na klawiaturze dokującej
. . . . . 29
Zdejmowanie tabletu z klawiatury dokującej . . . . . 31
Ładowanie tabletu i klawiatury dokującej
. . . . . . . 32
7 Czyszczenie tabletu. . . . . . . . . . . . . . . . . . 35
8 Rozwiązywanie problemów. . . . . . . . . . . . 36
9 Odnajdywanie etykiety serwisowej oraz
ekspresowego kodu serwisowego . . . . . . . 40
10 Specyfikacja techniczna. . . . . . . . . . . . . . . 41
11 Słowniczek . . . . . . . . . . . . . . . . . . . . . . . . 43
12 Indeks . . . . . . . . . . . . . . . . . . . . . . . . . . . . 47

Cechy tabletu XPS 10 5
Cechy tabletu XPS 10
Ten rozdział zawiera informacje dotyczące funkcji tabletu.
Cecha Działanie
1 Czujnik światła Automatycznie dopasowuje jasność
podświetlenia ekranu w zależności od
światła otoczenia.
2 Światełko stanu kamery Wskazuje na działanie kamery.
3 Kamera przednia • Umożliwia robienie zdjęć i
nagrywanie filmów.
• Umożliwia wykonywanie połączeń
wideo przy pomocy aplikacji sieciowych
takich jak Skype.
10
1
2
3
4
6
5
9
8
7

6 Cechy tabletu XPS 10
UWAGA: Domyślna rozdzielczość kamery przedniej to około 0,9 MP
(16:9). Po zmianie rozdzielczości kamery, ustawienia zostaną
zapamiętane przez Windows.
UWAGA: Kamera przednia nie obsługuje zoomu, śledzenia twarzy lub
funkcji dotknij, aby przybliżyć.
Numer zgodności modelu: J42A
4 Mikrofon przedni 1 • Przechwytuje dźwięk.
• Umożliwia nagrywanie głosu lub
wykonywanie połączeń głosowych z
aplikacji sieciowych takich jak Skype.
5 Pokrywa gniazda karty
pamięci
Zapewnia dostęp do gniazda Micro-SD.
6 Mikrofon przedni 2 • Przechwytuje dźwięk.
• Umożliwia nagrywanie głosu lub
wykonywanie połączeń głosowych z
aplikacji sieciowych takich jak Skype.
7 Przycisk zasilania oraz
uśpienia/wznowienia
• Wciśnięcie i przytrzymanie umożliwia
włączenie lub wyłączenie tabletu.
• Wciśnięcie umożliwia włączenie lub
wyłączenie ekranu dotykowego.
8 Światełko stanu baterii Wskazuje na stan naładowania baterii.
9 Ekran dotykowy Dotknięcie ekranu, umożliwia skorzystanie
ze sterowania ekranowego włącznie z
przyciskami, elementami menu oraz
klawiaturą ekranową.
10 Przycisk Windows • Wciśnięcie otwiera ekran startowy
Windows.
• Wciśnięcie umożliwia szybki dostęp do
ostatnio używanych aplikacji lub
ostatnio przeglądanych ekranów.
Cecha Działanie

Cechy tabletu XPS 10 7
Cecha Działanie
1 Gniazdo audio (3,5 mm) Umożliwia podłączenie słuchawek,
mikrofonów oraz innego sprzętu audio w
celu odsłuchu dźwięku stereo, nagrywania
audio oraz wykonywania połączeń.
2 Przycisk zwiększenia
głośności
• Wciśnięcie powoduje zwiększenie
głośności o jeden poziom.
• Wciśnięcie i przytrzymanie powoduje
zwiększenie głośności.
3 Przycisk zmniejszenia
głośności
• Wciśnięcie powoduje zmniejszenie
głośności o jeden poziom.
• Wciśnięcie i przytrzymanie powoduje
zmniejszenie głośności.
4 Głośnik Zapewnia odtwarzanie dźwięku podczas
oglądania filmów lub słuchania muzyki.
5 Pokrywa gniazda dokującego • Chroni gniazdo dokujące.
• Zdejmowana pokrywa gniazda
dokowania mobilnej klawiatury Dell
(dostępna poza zestawem).
1
2
3
4
5
6
7
8
9

8 Cechy tabletu XPS 10
6 Gniazdo zasilania/gniazdo
dokowania
• Umożliwia podłączenie dostępnego w
zestawie zasilacza, dla zapewnienia
stałego zasilania tabletu oraz
ładowania baterii.
• Umożliwia podłączenie moblinej
klawiatury Dell (dostępna poza zestawem).
7 Gniazdo Micro-USB • Połączaj urządzenia USB, aby
transferować dane, muzykę, zdjęcia,
filmy, itp.
• Umożliwia podłączenie kabla USB, w
celu podładowania baterii.
• Zapewnia do 1 ampera mocy.
8 Pokrywa gniazda dokującego • Chroni gniazdo dokujące.
• Zdejmowana pokrywa gniazda
dokowania mobilnej klawiatury Dell
(dostępna poza zestawem).
9 Głośnik Zapewnia odtwarzanie dźwięku podczas
oglądania filmów lub słuchania muzyki.
Cecha Działanie

Cechy tabletu XPS 10 9
UWAGA: Domyślna rozdzielczość kamery tylnej to około 0,9 MP (16:9).
Po zmianie rozdzielczości kamery, ustawienia zostaną zapamiętane
przez Windows.
UWAGA: Kamera tylna obsługuje ciągły auto-focus, ale nie obsługuje
zoomu, śledzenia twarzy lub funkcji dotknij, aby przybliżyć. Auto-focus
może być domyślnie wyłączony, ale może zostać włączony w
ustawieniach kamery.
Cecha Działanie
1 Kamera tylna Umożliwia robienie zdjęć lub nagrywanie
filmów.
1

10 Akcesoria tabletu XPS 10
Akcesoria tabletu XPS 10
W skład zestawu tabletu XPS 10 wchodzą następujące akcesoria:
Zasilacz i kabel zasilający 30 W AC: Zapewnia zasilanie dla tabletu i
ładowanie baterii.
Kabel przejściowy Micro-USB na standardowe USB: Zapewnia
połączenie pomiędzy tabletem, a urządzeniami USB.
UWAGA: Kabel nie jest kompatybilny z urządzeniami USB wymagającymi
większego zasilania takimi jak twarde dyski czy CD-ROMy.
Kabel przejściowy Mini-HDMI na HDMI: Zapewnia połączenie
pomiędzy tabletem i urządzeniami obsługującymi wejście sygnału
audio/video w formacie HDMI.
UWAGA: Kabel przejściowy Mini-HDMI na HDMI jest dostarczany razem
z dokiem klawiatury mobilnej XPS 10 (sprzedawane osobno).

Wstępne ustawienia tabletu XPS 10 11
Wstępne ustawienia tabletu XPS 10
Ten rozdział zawiera informacje na temat sposobu ustawienia tabletu
XPS 10 przy pierwszym uruchomieniu.
OSTRZEŻENIE: Przed wykonaniem jakichkolwiek procedur
zawartych w tym rozdziale, należy zapoznać się z informacjami
dotyczącymi bezpieczeństwa dostarczonymi wraz z tabletem.
Dodatkowe informacje dotyczące najlepszych praktyk, patrz
www.dell.com/regulatory_compliance.
Przygotowanie tabletu do użytkowania
Podłącz zasilacz oraz kabel zasilający
1 Podłącz kabel zasilający do zasilacza.

12 Wstępne ustawienia tabletu XPS 10
Ładowanie tabletu
OSTROŻNIE: Ładowanie tabletu powinno odbywać się w temperaturze
otoczenia od 0 °C do 35 °C.
OSTROŻNIE: Do ładowania należy wykorzystywać wyłącznie zasilacz
i kabel zasilający, które są częścią zestawu. Używanie nieoryginalnych
zasilaczy lub kabli zasilających może spowodować poważne
uszkodzenie tabletu.
UWAGA: Po wypakowaniu tabletu z opakowania bateria nie jest w
pełni naładowana.
1 Połącz zasilacz do 40-stykowego gniazda zasilacza w tablecie.
2 Podłącz zasilacz do gniazdka i ładuj tablet do czasu pełnego
naładowania baterii.
UWAGA: Bateria tabletu wymaga 4 godzin ładowania do pełnego
naładowania.
UWAGA: Można także doładowywać tablet poprzez połączenie USB.
Wtedy czas do pełnego naładowania baterii może się wydłużyć nawet
do 24 godzin, w zależności od mocy wyjścia gniazda USB.

Wstępne ustawienia tabletu XPS 10 13
Sprawdzenie stanu naładowania baterii jest możliwe poprzez:
• Wskaźnik LED ładowania baterii zlokalizowany na przednim
panelu tabletu:
UWAGA: Dokładny stan naładowania baterii można sprawdzić po
uruchomieniu systemu operacyjnego.
• Ikona baterii wyświetlona na ekranie:
Zachowanie LED Opis
Wskaźnik świeci się białym
ciągłym światłem
Ładowanie baterii.
Szybkie mruganie (4 razy na
sekundę)
Wyłączenie systemu przez wciśnięcie i
przytrzymanie przycisku zasilania.
Wskaźnik wyłączony Bateria nie ładuje się, więc albo nie jest
podłączone zasilanie albo bateria jest w
pełni naładowana.
Natychmiastowe wyłączenie Bateria jest doładowywana, ale nie posiada
jeszcze wystarczającej mocy, aby włączyć
urządzenie. Jeżeli w tym stanie zostanie
wciśnięty przycisk zasilania, wskaźnik LED
wyłączy się natychmiast. Należy
kontynuować doładowywanie lub
podłączyć zasilacz, aby włączyć urządzenie.
Ikona baterii Opis
Bateria w pełni naładowana.
Bateria ładowana przez zasilacz.
Tablet działa na zasilaniu bateryjnym i
bateria się rozładowuje.
Tablet jest podłączony do zasilania i albo
nie wykryto baterii, albo bateria nie działa
prawidłowo.
Niski poziom naładowania baterii.
Krytyczny poziom naładowania baterii.

14 Wstępne ustawienia tabletu XPS 10
Włączanie tabletu
UWAGA: Tabletu należy używać w temperaturze otoczenia od 0 °C do
35 °C.
1 Wciśnij i przytrzymaj przycisk Zasilania i uśpienia/wznowienia
przez 2 sekundy, aby włączyć tablet.
2 Jeżeli wyświetlony jest ekran blokady, przeciągnij palcem od dołu
wyświetlacza, aby włączyć ekran logowania, a następnie
wprowadzić hasło i zalogować się do systemu Windows.
Tablet jest gotowy do użycia po wyświetleniu ekranu startowego
Windows.
UWAGA: W systemie Windows 8 ekran logowania nie jest włączony,
przez co użytkownik jest przenoszony bezpośrednio z ekranu blokady na
ekran startowy.
UWAGA: Ekran blokady jest wyświetlany wyłącznie w przypadku powrotu
ze stanu uśpienia.

Wstępne ustawienia tabletu XPS 10 15
Wyłączanie tabletu
• Przy użyciu przycisku zasilania:
Wciśnij i przytrzymaj przycisk Zasilania oraz
uśpienia/wzbudzenia przez co najmniej 4 sekundy, aby
wyłączyć tablet.
• Przy użyciu przycisków ekranowych (Charms):
1 Przesuń od prawej krawędzi wyświetlacza, aby uzyskać dostęp
do przycisków ekranowych (Charms).
2 Dotknij Ustawienia → Zasilanie → Wyłączenie, aby
wyłączyć tablet.
Wyłączanie ekranu
• Przy użyciu przycisku zasilania:
Wciśnij przycisk Zasilania oraz uśpienia/wzbudzenia , aby
wyłączyć ekran.
• Przy użyciu przycisków ekranowych (Charms):
1 Przesuń od prawej krawędzi wyświetlacza, aby uzyskać dostęp
do przycisków ekranowych (Charms).
2 Dotknij Ustawienia → Zasilanie → Uśpienie, aby
wyłączyć ekran.
UWAGA: Jeżeli tablet jest w stanie uśpienia (tablet jest włączony, ale ekran
wyłączony), wciśnij przycisk Zasilania oraz uśpienia/wzbudzenia
lub
przycisk Windows jednokrotnie, aby włączyć ekran.

Używanie tabletu XPS 10 17
Używanie tabletu XPS 10
Orientacja ekranu
Dla zoptymalizowania przeglądania, orientacja ekranu zmienia się
automatycznie na format pionowy lub poziomy, w zależności od tego
jak trzymany jest tablet.
UWAGA: Niektóre aplikacje mogą nie obsługiwać automatycznego
obracania ekranu do formatu pionowego lub poziomego.
Jak zablokować orientację ekranu
1 Przesuń od prawej krawędzi wyświetlacza, aby uzyskać dostęp do
przycisków ekranowych (Charms).
2 Dotknij Ustawienia → Ekran .
3 Dotknij przełącznika , aby zablokować orientację ekranu, lub
dotknij przełącznika , aby odblokować orientację ekranu.
Gesty
Tablet wyposażony jest w wyświetlacz wielopunktowy. Sterowanie
tabletem jest możliwe poprzez dotykanie ekranu.
Gesty palców Powodują:
Dotykanie
Delikatne uderzanie w
wyświetlacz opuszkami palców.
• Wybieranie elementów ekranu,
włącznie z opcjami, wpisami, obrazami
oraz ikonami.
• Uruchamianie aplikacji.
• Dotykanie przycisków na ekranie.
• Wprowadzanie tekstu za pomocą
klawiatury ekranowej.

18 Używanie tabletu XPS 10
Dotknięcie i przytrzymanie
Dotknij i przytrzymaj palec na
ekranie.
• Wyświetlanie szczegółowych informacji
o elemencie.
• Otwieranie menu kontekstowego
elementu w celu wykonywania
dalszych czynności.
Przeciąganie
1 Dotknij i przytrzymaj palec na
elemencie na ekranie.
2 Utrzymując kontakt palca z
ekranem przesuń opuszek
palca do pożądanej lokalizacji.
3 Zdejmij palec z ekranu, aby
upuścić element do
pożądanej lokalizacji.
• Przesuwanie elementów takich jak
obrazy czy ikony po ekranie.
Przesuwanie lub przewijanie
Przesuwaj palec pionowo i
poziomo po wyświetlaczu.
• Przewijaj ekran startowy, strony
internetowe, listy, wpisy, zdjęcia,
kontakty, itp.
• Zamykanie aplikacji. (Przesuń aplikację
w dół ekranu.)
Gesty palców Powodują:

Używanie tabletu XPS 10 19
Przybliżanie
Dotknij ekran dwoma palcami, a
następnie rozsuń palce.
Powiększanie widoku obrazu lub strony
internetowej.
Oddalanie
Dotknij ekran dwoma palcami, a
następnie zsuń palce.
Redukcja widoku obrazu lub strony
internetowej.
Obracanie
Dotknij ekranu dwoma lub
większą ilością palców, a
następnie przesuń palce zgodnie
lub odwrotnie do ruchu
wskazówek zegara.
Obracanie obiektów o 90 stopni.
Gesty palców Powodują:

20 Używanie tabletu XPS 10
Ekran startowy Windows 8
Ekran startowy Windows 8 wyświetla mozaikę domyślnych i dodanych
przez użytkownika płytek, które działają tak jak skróty do panelu
kontrolnego, Eksploratora Windows, aplikacji pogodowych, RSS, sklepu
Windows, Internet Explorer oraz innych zainstalowanych aplikacji.
Płytki na ekranie startowym zmieniają się i aktualizują w czasie
rzeczywistym, co pozwala na uzyskiwanie aktualizacji w czasie
rzeczywistym dotyczących wiadomości, sportu, tego co robią
przyjaciele oraz najnowszych prognoz pogody.
Oparty na płytkach interfejs użytkownika daje bezpośredni dostęp do
ostatnio używanych aplikacji, emaili, zdjęć, muzyki, filmów, kontaktów,
aktualizacji Facebook i Twitter oraz często przeglądanych stron.
Możliwe jest także przypięcie żądanych lub ulubionych aplikacji jako
płytek i personalizowanie ekranu startowego.
Możliwa jest także personalizacja ekranu startowego przez ustawienie
ulubionego zdjęcia jako tapety.
UWAGA: Płytki mogą być dodawane lub usuwane przy użyciu opcji
Przypnij lub Odepnij .
Jak uzyskać dostęp do ekranu startowego
Dostęp do ekranu startowego można uzyskać poprzez postępowanie
zgodnie z jedną z wymienionych procedur:
•Naciśnij przycisk Windows .
• Przesuń palcem od prawej strony ekranu, aby uzyskać dostęp do
przycisków ekranowych (Charms), a następnie dotknij ikony Start .
Poznaj Windows 8
Po dotknięciu płytki "Dell getting started" na ekranie startowym można
poznać system Windows 8.
Strona się ładuje...
Strona się ładuje...
Strona się ładuje...
Strona się ładuje...
Strona się ładuje...
Strona się ładuje...
Strona się ładuje...
Strona się ładuje...
Strona się ładuje...
Strona się ładuje...
Strona się ładuje...
Strona się ładuje...
Strona się ładuje...
Strona się ładuje...
Strona się ładuje...
Strona się ładuje...
Strona się ładuje...
Strona się ładuje...
Strona się ładuje...
Strona się ładuje...
Strona się ładuje...
Strona się ładuje...
Strona się ładuje...
Strona się ładuje...
Strona się ładuje...
Strona się ładuje...
Strona się ładuje...
Strona się ładuje...
-
 1
1
-
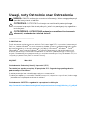 2
2
-
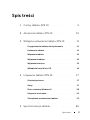 3
3
-
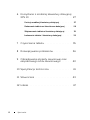 4
4
-
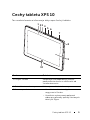 5
5
-
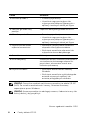 6
6
-
 7
7
-
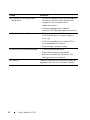 8
8
-
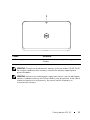 9
9
-
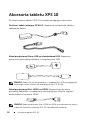 10
10
-
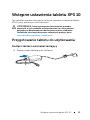 11
11
-
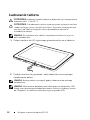 12
12
-
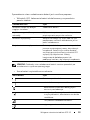 13
13
-
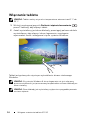 14
14
-
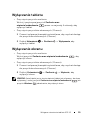 15
15
-
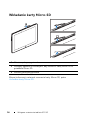 16
16
-
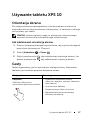 17
17
-
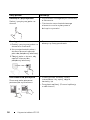 18
18
-
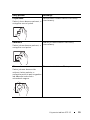 19
19
-
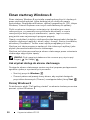 20
20
-
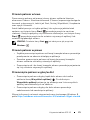 21
21
-
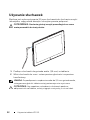 22
22
-
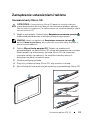 23
23
-
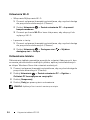 24
24
-
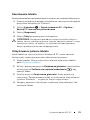 25
25
-
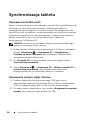 26
26
-
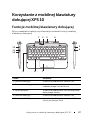 27
27
-
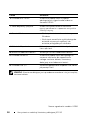 28
28
-
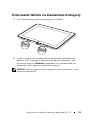 29
29
-
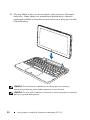 30
30
-
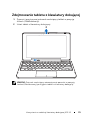 31
31
-
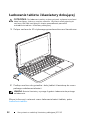 32
32
-
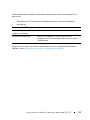 33
33
-
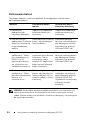 34
34
-
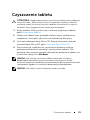 35
35
-
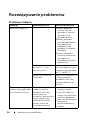 36
36
-
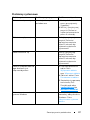 37
37
-
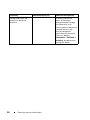 38
38
-
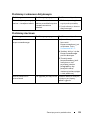 39
39
-
 40
40
-
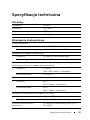 41
41
-
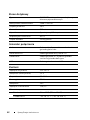 42
42
-
 43
43
-
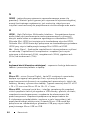 44
44
-
 45
45
-
 46
46
-
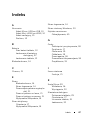 47
47
-
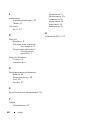 48
48