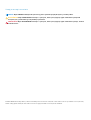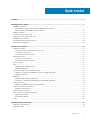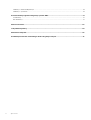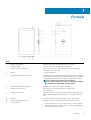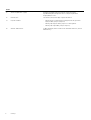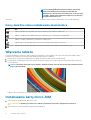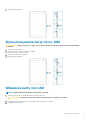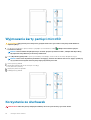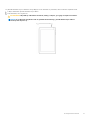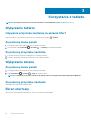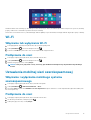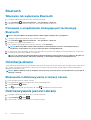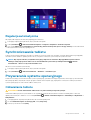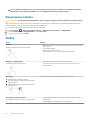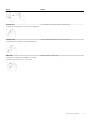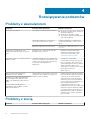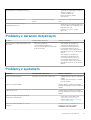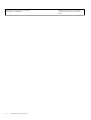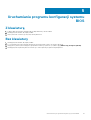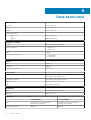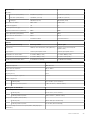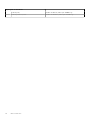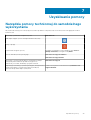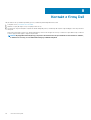Venue 8 Pro
Podręcznik użytkownika — Windows 8
Model regulacji: T03D
Typ regulacji: T03D001
May 2020
Wer. A01

Uwagi, przestrogi i ostrzeżenia
UWAGA: Napis UWAGA wskazuje ważną informację, która pozwala lepiej wykorzystać posiadany tablet.
OSTRZEŻENIE: Napis PRZESTROGA informuje o sytuacjach, w których występuje ryzyko uszkodzenia sprzętu lub
utraty danych, i przedstawia sposoby uniknięcia problemu.
PRZESTROGA: Napis OSTRZEŻENIE informuje o sytuacjach, w których występuje ryzyko uszkodzenia sprzętu, obrażeń
ciała lub śmierci.
© 2015–2020 Dell Inc. lub podmioty zależne. Wszelkie prawa zastrzeżone. Dell, EMC i inne znaki towarowe są znakami towarowymi firmy
Dell Inc. lub jej spółek zależnych. Inne znaki towarowe mogą być znakami towarowymi ich właścicieli.

1 Funkcje........................................................................................................................................5
2 Konfigurowanie tabletu.................................................................................................................7
Doładowanie tabletu.............................................................................................................................................................. 7
Zachowanie się lampki stanu zasilania-ładowania akumulatora..................................................................................7
Ikony świetlne stanu naładowania akumulatora............................................................................................................8
Włączanie tabletu...................................................................................................................................................................8
Instalowanie karty micro-SIM...............................................................................................................................................8
Wymontowywanie karty micro-SIM....................................................................................................................................9
Wkładanie karty microSD......................................................................................................................................................9
Wyjmowanie karty pamięci microSD..................................................................................................................................10
Korzystanie ze słuchawek...................................................................................................................................................10
3 Korzystanie z tabletu...................................................................................................................12
Wyłączanie tabletu............................................................................................................................................................... 12
Używanie przycisku zasilania na ekranie Start............................................................................................................12
Za pomocą menu paneli.................................................................................................................................................12
Za pomocą przycisku zasilania......................................................................................................................................12
Wyłączanie ekranu................................................................................................................................................................12
Za pomocą menu paneli.................................................................................................................................................12
Za pomocą przycisku zasilania......................................................................................................................................12
Ekran startowy..................................................................................................................................................................... 12
Wi-Fi.......................................................................................................................................................................................13
Włączanie lub wyłączanie Wi-Fi.................................................................................................................................... 13
Podłączanie do sieci....................................................................................................................................................... 13
Ustawienia mobilnej sieci szerokopasmowej.....................................................................................................................13
Włączanie i wyłączania mobilnego systemu szerokopasmowego............................................................................ 13
Podłączanie do sieci....................................................................................................................................................... 13
Bluetooth...............................................................................................................................................................................14
Włączanie lub wyłączanie Bluetooth............................................................................................................................ 14
Parowanie z urządzeniami obsługującymi technologię Bluetooth............................................................................ 14
Orientacja ekranu................................................................................................................................................................. 14
Blokowanie/odblokowywanie orientacji ekranu..........................................................................................................14
Dostosowywanie jasności ekranu.......................................................................................................................................14
Regulacja automatyczna............................................................................................................................................... 15
Synchronizowanie tabletu...................................................................................................................................................15
Przywracanie systemu operacyjnego................................................................................................................................ 15
Odświeżanie tabletu.......................................................................................................................................................15
Resetowanie tabletu...................................................................................................................................................... 16
Gesty......................................................................................................................................................................................16
4 Rozwiązywanie problemów.......................................................................................................... 18
Problemy z akumulatorem...................................................................................................................................................18
Problemy z siecią..................................................................................................................................................................18
Spis treści
Spis treści 3

Problemy z ekranem dotykowym.......................................................................................................................................19
Problemy z systemem......................................................................................................................................................... 19
5 Uruchamianie programu konfiguracji systemu BIOS....................................................................... 21
Z klawiaturą...........................................................................................................................................................................21
Bez klawiatury.......................................................................................................................................................................21
6 Dane techniczne.........................................................................................................................22
7 Uzyskiwanie pomocy ..................................................................................................................25
8 Kontakt z firmą Dell.................................................................................................................... 26
9 Lokalizacja znacznika serwisowego i kodu usług ekspresowych.......................................................27
4 Spis treści

Funkcje
Cecha
1. Lampka stanu kamery Zapala się, gdy kamera przednia lub tylna jest w użyciu.
2. Kamera przednia Umożliwia wykonywanie zdjęć i nagrywanie filmów.
3. Etykieta z kodem Service Tag Zawiera etykietę serwisu i kod usług ekspresowych potrzebny do
kontaktowania się z firmą Dell.
4. Głośnik Posiada wyjście audio.
5. USB 3.0 i gniazdo zasilacza (USB-C) Podłącz zasilacz do zasilania tabletu i ładowania akumulatora. Podłącz
urządzenia peryferyjne, takie jak urządzenia pamięci masowej, drukarki,
wyświetlacze itp. Zapewnia transfer danych z prędkością do 5 Gb/s.
UWAGA: Należy użyć konwerterów czyli złączy
przejściowych (do nabycia osobno) to podłączania urządzeń
ze standardowym USB, HDMI oraz DisplayPort.
6. Lampka stanu zasilania/akumulatora Wskazuje stan zasilania i stan naładowania tabletu.
7. Gniazdo karty micro-SIM Włóż kartę micro-SIM, aby połączyć się z mobilną siecią
szerokopasmową.
8. Gniazdo karty microSD Włóż kartę microSD w celu rozszerzania pojemności pamięci masowej
tabletu. Tablet obsługuje karty pamięci microSD o pojemności do 128
GB.
9. Mikrofon Dostarcza wejścia do rejestracji dźwięku, rozmów głosowych itp.
10. Przyciski regulacji głośności (2) Naciśnij przycisk, aby zwiększyć lub zmniejszyć poziom głośności.
11. Przycisk Windows
• Naciśnij przycisk, aby otworzyć ekran startowy systemu Windows.
• Naciśnij, aby uzyskać szybki dostęp do ostatnio używanej aplikacji
lub ostatnio używanego ekranu.
1
Funkcje 5

Cecha
12. Obszar czujnika NFC (opcja) Funkcja komunikacji radiowej krótkiego zasięgu umożliwia
współdzielenie plików bezprzewodowo z innymi urządzeniami
kompatybilnymi z NFC.
13. Kamera tylna Umożliwia wykonywanie zdjęć i nagrywanie filmów.
14. Przycisk zasilania
• Naciśnij i przez 2 sekundy przytrzymaj przycisk, aby ponownie
włączyć tablet, jeśli jest wyłączony.
• Naciśnij, aby włączyć tablet, jeśli jest w stanie uśpienia.
• Naciśnij, aby uśpić tablet, jeśli jest włączony.
15. Gniazdo słuchawkowe Podłącz słuchawki, mikrofon lub zestaw słuchawki-mikrofon (zestaw
słuchawkowy).
6 Funkcje

Konfigurowanie tabletu
PRZESTROGA: Przed rozpoczęciem procedur opisanych w tym rozdziale należy zapoznać się z instrukcjami
dotyczącymi bezpieczeństwa, dostarczonymi wraz z tabletem. Dodatkowe najlepsze praktyki postępowania można
znaleźć na stronie www.dell.com/regulatory_compliance.
Doładowanie tabletu
OSTRZEŻENIE: Akumulator tabletu ładować w temperaturze otoczenia od 0°C do 35°C (od 32°F do 95°F).
OSTRZEŻENIE: Używać tylko zasilacza sieciowego dołączonego do zestawu do ładowania tabletu. Stosowanie
nieautoryzowanych łączników czy kabli zasilania może poważnie uszkodzić tablet.
UWAGA: Po rozpakowaniu nowego tabletu akumulator może być nie w pełni naładowany.
1. Podłącz kabel do zasilacza.
2. Podłącz zasilacz do gniazda zasilania w tablecie.
3. Podłącz zasilacz do gniazdka elektrycznego i naładuj akumulator do pełna.
UWAGA: Całkowicie rozładowany akumulator potrzebuje około 4 do 5 godzin do jego pełnego naładowania.
Zachowanie się lampki stanu zasilania-ładowania
akumulatora
Można sprawdzać stan naładowania akumulatora, obserwując lampkę stanu naładowania akumulatora lub ikonę akumulatora wyświetlaną u
dołu pulpitu systemu Windows:
Zachowanie
Opis
Ciągłe światło białe Akumulator jest ładowany.
Ciągłe światło bursztynowe Poziom naładowania akumulatora jest krytycznie niski i tablet wyłącza się.
2
Konfigurowanie tabletu 7

UWAGA: W przypadku próby włączenia tabletu, gdy poziom
naładowania akumulatora jest krytycznie niski lub jeśli
akumulator jest w niedostatecznie naładowany, na ekranie miga
logo DELL, lampka stanu naładowania zapala się na 2 sekundy, a
następnie tablet wyłącza się.
Nie świeci Akumulator nie jest ładuje się lub akumulator jest w pełni naładowany.
Ikony świetlne stanu naładowania akumulatora
Ikona Opis
Tablet jest podłączony do zasilania sieciowego, a akumulator jest całkowicie naładowany.
Tablet jest podłączony do zasilania sieciowego, a akumulator jest w trakcie procesu naładowania.
Tablet jest zasilany z akumulatora, a akumulator rozładowuje się.
Tablet pracuje na zasilaniu akumulatorowym, a poziom naładowania akumulatora jest niski.
Tablet pracuje na zasilaniu akumulatorowym, a poziom naładowania akumulatora jest krytycznie niski.
Włączanie tabletu
Po włączeniu tabletu po raz pierwszy należy zakończyć konfigurację systemu Windows, aby rozpocząć użytkowanie tabletu. Więcej
informacji można znaleźć w skróconej instrukcji obsługi dostarczonej wraz z tabletem.
1. Naciśnij i przytrzymaj przycisk zasilania przez 2 sekundy, aby włączyć tablet. Pojawi się ekran blokady.
2. Przesuń palcem od dołu ekranu, aby przejść do ekranu logowania; wybierz konto i wprowadź swoje hasło celem zalogowania się do
systemu Windows.
UWAGA
: Jeżeli ekran logowania nie jest aktywny, wyświetli się ekran startowy w momencie przesuwania palcem do
góry po ekranie blokady.
Tablet jest gotowy do pracy po wyświetleniu ekranu Start systemu Windows.
Instalowanie karty micro-SIM
1. Otwórz pokrywę i znajdź gniazdo karty micro-SIM.
OSTRZEŻENIE: Upewnij się, że karta micro-SIM jest poprawnie zorientowana, jak pokazano na ilustracji.
2. Wciśnij kartę micro-SIM do gniazda (charakterystyczne kliknięcie).
8
Konfigurowanie tabletu

3. Zamknij pokrywę gniazda.
Wymontowywanie karty micro-SIM
OSTRZEŻENIE: Wyjęcie karty micro-SIM w czasie, gdy jest używana, może spowodować utratę danych lub błędy
aplikacji.
1. Otwórz pokrywę gniazda.
2. Wciśnij kartę micro-SIM do wewnątrz i zwolnij ją.
Karta micro-SIM zostanie wysunięta.
3. Wyjmij kartę micro-SIM z gniazda.
4. Zamknij pokrywę gniazda.
Wkładanie karty microSD
UWAGA: Wyłącz tablet przed włożeniem karty pamięci microSD.
1. Otwórz pokrywę gniazd i znajdź gniazdko karty pamięci microSD.
OSTRZEŻENIE: Upewnij się, że karta microSD jest ustawiona, jak to pokazano na rysunku.
2. Wsuń kartę microSD do gniazdka aż do jaj zablokowania na miejscu w szczelinie.
3. Zamknij pokrywę gniazda.
Konfigurowanie tabletu
9

Wyjmowanie karty pamięci microSD
OSTRZEŻENIE: Wyjęcie karty microSD podczas jej użytkowania może spowodować utratę danych lub skutkować
błędami aplikacji.
1. W obszarze powiadomień w prawym dolnym rogu pulpitu systemu Windows, stuknij (Bezpieczne usuwanie sprzętu i
wysuwania nośników).
UWAGA
: Jeśli nie widzisz ikony Bezpiecznego usuwania sprzętu i wysuwania nośnika , stuknij Pokaż ukryte ikony,
aby wyświetlić wszystkie ikony w obszarze powiadomień.
2. Stuknij Wysuń kartę pamięci SD. Pojawia się komunikat potwierdzający, że karta microSD może być bezpiecznie wyjęta.
UWAGA
: Jeśli zostanie wyświetlony komunikat ostrzegający, że karta microSD nie może zostać wyjęta, upewnij się,
czy są zakończone wszystkie transfery danych przy użyciu karty microSD.
3. Otwórz pokrywę gniazda.
4. Wciśnij kartę pamięci microSD do wewnątrz i zwolnij ją.
Karty microSD wysunie się.
5. Wyjmij kartę microSD z gniazda.
6. Zamknij pokrywę gniazda.
Korzystanie ze słuchawek
PRZESTROGA: Słuchanie głośnej muzyki przez dłuższy czas może spowodować pogorszenie słuchu.
10 Konfigurowanie tabletu

Do gniazdka słuchawkowego w tablecie można podłączyć zestaw słuchawkowy, słuchawki, mikrofon lub inne urządzenie audio.
1. Podłącz słuchawki do gniazda słuchawkowego tabletu.
2. Załóż słuchawki i dostosuj głośność.
OSTRZEŻENIE: Aby uniknąć uszkodzenia słuchawek, należy je odłączać, pociągając za wtyk a nie za kabel.
UWAGA: Po podłączeniu urządzenia audio do gniazdka słuchawkowego, głośnik wbudowany w tablecie
automatycznie wycisza się.
Konfigurowanie tabletu 11

Korzystanie z tabletu
UWAGA: Szczegółowe informacje na temat korzystania z systemu Windows, patrz Uzyskiwanie pomocy.
Wyłączanie tabletu
Używanie przycisku zasilania na ekranie Start
W prawym górnym rogu ekranu początkowego Start stuknij przycisk zasilania. → Wyłącz .
Za pomocą menu paneli
1. Przeciągnij od prawej krawędzi ekranu, aby wyświetlić menu paneli.
2.
W menu paneli stuknij Ustawienia → Zasilanie —> Zamknij w celu wyłączenia tabletu.
Za pomocą przycisku zasilania
1. Przyciśnij i przytrzymaj przycisk zasilania przez co najmniej 4 sekundy.
2. Przesuń w dół ekran potwierdzenia wyłączenia w celu wyłączenia tabletu.
Wyłączanie ekranu
Za pomocą menu paneli
1. Przeciągnij od prawej krawędzi ekranu, aby wyświetlić menu paneli.
2.
Stuknij Ustawienia → Zasilanie → Uśpij, aby wyłączyć ekran.
UWAGA: Jeśli tablet jest w trybie czuwania, aby włączyć ekran, naciśnij przycisk zasilania lub przycisk Windows.
Za pomocą przycisku zasilania
Naciśnij przycisk zasilania, aby wyłączyć ekran.
Ekran startowy
Ekran Start wyświetla kafelki, które pełnią rolę skrótów do zainstalowanych aplikacji.
3
12 Korzystanie z tabletu

Kafelki na ekranie Start zmieniają się i aktualizują w czasie rzeczywistym, aby wyświetlić bieżące wiadomości prasowe i sportowe, aktualną
pogodę, wiadomości z sieci kanałów społecznościowych i tak dalej.
Można dostosować ekran startowy, unieruchamiając ulubione aplikacje w postaci kafelek, ustawiając ulubione zdjęcie jako tapetę i tak dalej.
Wi-Fi
Włączanie lub wyłączanie Wi-Fi
1. Przeciągnij palcem od prawej krawędzi ekranu, aby wyświetlić pasek paneli.
2.
Stuknij Ustawienia
→ ikona sieci bezprzewodowej .
3. Przesuń suwak Wi-Fi w prawo lub w lewo w celu włączenia lub wyłączenia Wi-Fi.
Podłączanie do sieci
1. Przeciągnij od prawej krawędzi ekranu, aby wyświetlić menu uroków.
2.
Stuknij Ustawienia
→ ikona sieci bezprzewodowej .
3. Wybierz dostępną sieć z listy i stuknij Połącz.
UWAGA
: Jeśli jest to połączenie z siecią chronioną, wprowadź klucz zabezpieczeń po wyświetleniu odpowiedniego
monitu.
Ustawienia mobilnej sieci szerokopasmowej
Włączanie i wyłączania mobilnego systemu
szerokopasmowego
1. Przeciągnij od prawej krawędzi ekranu, aby wyświetlić menu paneli.
2.
Stuknij Ustawienia → Zmień ustawienia PC → Sieci.
3. Na ekranie Sieci przesuń suwak Mobilna sieć szerokopasmowa w prawo lub w lewo w celu włączenia lub wyłączenia mobilnej sieci
szerokopasmowej.
Podłączanie do sieci
1. Przeciągnij od prawej krawędzi ekranu, aby wyświetlić menu uroków.
2.
W obszarze powiadomień, stuknij ikonę sieci
.
3. Stuknij dostępną sieć z listy i stuknij Połącz.
Korzystanie z tabletu
13

Bluetooth
Włączanie lub wyłączanie Bluetooth
1. Przeciągnij od prawej krawędzi ekranu, aby wyświetlić menu paneli.
2. Stuknij Ustawienia → Zmień ustawienia PC → PC i urządzenia → Bluetooth.
3. Przeciągnij suwak Bluetooth w prawo lub w lewo, aby wyłączać lub włączać Bluetooth.
Parowanie z urządzeniami obsługującymi technologię
Bluetooth
UWAGA: Połączenia Bluetooth między komputera Tablet i Apple urządzenia nie są obsługiwane.
1. Przeciągnij od prawej krawędzi ekranu, aby wyświetlić menu paneli.
2. Stuknij Ustawienia
→ Zmień ustawienia PC → PC i urządzenia → Bluetooth.
3. Sprawdź, czy jest włączona funkcja Bluetooth.
4. Z listy urządzeń stuknij urządzenie, które chcesz sparować i stuknij Parowanie.
UWAGA: Może minąć kilka sekund, zanim urządzenie zostanie wyświetlone na liście. Jeśli urządzenie nie jest
wyświetlane, należy upewnić się, czy jest w trybie parowania i w zasięgu Bluetooth.
5. W razie potrzeby, należy sprawdzić, czy Bluetooth kod dostępu, który pojawia się na tablecie i na urządzeniu Bluetooth, są takie same.
6. Potwierdź proces parowania na tablecie i na urządzeniu.
UWAGA
: Po udanym sparowaniu urządzenia z tabletem urządzenie automatycznie łączy się z tabletem, gdy tylko jest
włączony Bluetooth zarówno tabletu jak i urządzenia, a oba urządzenia znajdują się w zasięgu Bluetooth.
Orientacja ekranu
W celu zapewnienia optymalnego komfortu oglądania orientacja ekranu zmienia się automatycznie na pionową lub poziomą w zależności od
tego, w jaki sposób będziesz trzymał tablet. Istnieje możliwość wyłączenia automatycznego obracania ekranu i zablokowania ekranu w
układzie pionowym lub poziomym.
UWAGA
: Niektóre aplikacje mogą nie obsługiwać automatycznego obracania ekranu i są zaprojektowane to pracy tylko w
jednej jego orientacji.
Blokowanie/odblokowywanie orientacji ekranu
1. Zmień ustawienie ekranu do żądanej orientacji.
2. Przeciągnij palcem od prawej krawędzi ekranu, aby wyświetlić pasek paneli.
3.
Stuknij Ustawienia
→ Ekran .
4.
Stuknij
aby zablokować orientację ekranu, lub stuknij , aby odblokować orientację ekranu.
Dostosowywanie jasności ekranu
1. Przeciągnij od prawej krawędzi ekranu, aby wyświetlić menu paneli.
2. Stuknij Ustawienia → Ekran .
3. Przesuń suwak w górę lub w dół, aby dostosować jasność ekranu.
14
Korzystanie z tabletu

Regulacja automatyczna
Aby włączyć lub wyłączyć automatyczną regulację jasności obrazu:
1. Przeciągnij od prawej krawędzi ekranu, aby wyświetlić menu paneli.
2. Stuknij Ustawienia
→ Zmień ustawienia komputera→ Komputer i urządzenia→ Zasilanie i uśpienie.
3. Użyj suwaka Adjust my screen brightness automatically (Ustaw automatycznie jasność mojego ekranu) w celu uruchomienia
lub wyłączenia automatycznej regulacji jasności.
Synchronizowanie tabletu
Podczas użytkowania posiadanego konta Microsoft Windows 8.1 do logowania się do urządzeń, ustawień takich jak historia przeglądarki,
ustawienia systemu Windows i aplikacji, ekran startowy oraz plików osobistych, są automatycznie synchronizowane.
UWAGA
: Aby zsynchronizować, urządzenia muszą być podłączone do Internetu. W przypadku korzystania z konta
lokalnego należy włączyć konto Microsoft w celu umożliwienia synchronizacji. Stuknij Ustawienia → Zmień
ustawienia PC → Konta → Połącz z kontem Microsoft.
Aby dostosować ustawienia synchronizacji:
1. Przeciągnij od prawej krawędzi ekranu, aby wyświetlić menu paneli.
2.
Stuknij Ustawienia → Zmień ustawienia PC → OneDrive → Ustawienia sync.
Przywracanie systemu operacyjnego
Konieczne może być ponowne zainstalowanie systemu operacyjnego, jeśli tablet nie reaguje na polecenia, zachowując się nieoczekiwanie
lub wykazuje problemy związanych z innym oprogramowaniem. Można wybrać opcję zapisu plików osobistych w trakcie przywracania
systemu operacyjnego do stanu w chwili odbioru od firmy Dell.
Odświeżanie tabletu
OSTRZEŻENIE: Przed odświeżeniem tabletu zaleca się utworzenie kopii zapasowej danych.
Odświeżanie tabletu przywraca system Windows do oryginalnych ustawień fabrycznych bez usuwania wszelkich plików osobistych,
aplikacji zainstalowanych z Windows Store. Stuknij Ustawienia → Zmień ustawienia komputera → Aktualizacja i odzyskiwanie →
Odzyskiwanie.
1. Przeciągnij palcem od prawej krawędzi ekranu, aby wyświetlić pasek paneli.
2. W oknie Odśwież komputer zachowując pliki, stuknij Rozpocznij .
3. Przeczytaj ostrzeżenie i stuknij Dalej.
Korzystanie z tabletu
15

UWAGA: Aplikacje z Windows Store ponownie instalują się automatycznie po zakończeniu odświeżania. Aplikacje
zainstalowane z innych źródeł niż Windows Store wymagają zainstalowania w trybie ręcznym.
Resetowanie tabletu
OSTRZEŻENIE: Przed wykonaniem jakichkolwiek czynności wykonać kopię zapasową wszystkich potrzebnych danych.
Resetowanie tableta spowoduje usunięcie wszystkich danych z tableta łącznie z konfigurację konta, aplikacjami, plikami muzycznymi,
zdjęciami i plikami, i przywraca pierwotną konfigurację fabryczną Windows.
1. Przeciągnij od prawej krawędzi ekranu, aby wyświetlić menu paneli.
2. Stuknij Ustawienia
→ Zmień ustawienia komputera → Aktualizacja i odzyskiwanie → Odzyskiwanie.
3. W oknie Usuń wszystko i reinstaluj Windows stuknij Rozpocznij.
4. Przeczytaj ostrzeżenie i stuknij Dalej.
Gesty
Gesty Funkcje
Dotknij
Delikatnie dotknij ekranu koniuszkiem palca.
• Wybieranie elementów na ekranie, takich jak opcje, pozycje na listach,
obrazy i ikony.
• Uruchamianie aplikacji.
• Stukanie w przyciski na ekranie.
• Wprowadzanie tekstu za pomocą klawiatury ekranowej.
Dotknięcie i przytrzymanie
Dotknij ekran palcem i przytrzymaj.
• Wyświetlanie szczegółowych informacji o elemencie.
• Otwieranie menu kontekstowego elementu w celu wykonywania
dalszych zadań.
Przeciągnij
1. Dotknij palcem elementu na ekranie.
2. Nie odrywając palca od ekranu, przesuń palec w
żądane miejsce.
3. Oderwij palec od ekranu, aby upuścić element w
żądanym miejscu.
Przesuwanie na ekranie elementów takich jak obrazy i ikony.
Przeciągnięcie lub przesunięcie
Przeciągnij palcem po ekranie pionowo lub poziomo.
• Przewijanie ekranu Start, stron internetowych, list, wpisów, zdjęć,
kontaktów itd.
• Zamknij aplikację (przeciągnij palcem do dołu ekranu).
16 Korzystanie z tabletu

Gesty Funkcje
Powiększanie
Dotknij ekran dwoma palcami, a następnie rozciągnij palce.
Powiększanie widoku obrazu lub strony internetowej.
Pomniejszanie
Dotknij ekranu dwoma palcami, a następnie zbliż palce.
Pomniejszanie widoku obrazu lub strony internetowej.
Obracanie
Dotnij ekranu co najmniej dwoma palcami, a następnie
obróć palce w prawo lub w lewo, tworząc łuk.
Obracanie obiektu o 90 stopni.
Korzystanie z tabletu 17

Rozwiązywanie problemów
Problemy z akumulatorem
Problemy Prawdopodobne przyczyny Możliwe rozwiązania
Akumulator nie ładuje się Mogą być poluzowane połączenia kablowe.
1. Sprawdź, czy kable, złącza i zasilacz są
właściwie podłączone.
2. Sprawdź, czy gniazdko zasilania
sieciowego jest sprawne, podłączając do
niego inne urządzenie.
Temperatura tabletu jest niższa niż 0°C
(32°F) lub wyższa niż 35°C (95°F).
Doładowuj akumulator w temperaturze
otoczenia pomiędzy 0°C a 35°C (32°F a
95°F).
Akumulator lub zasilacz jest uszkodzony. Skontaktuj się z firmą Dell. Patrz: Kontakt z
firmą Dell.
Akumulator nie ładuje gdy poziom
naładowania akumulatora jest na 95% do
99%.
Akumulator jest w trybie konserwacji, aby
przedłużyć jego żywotność.
• Zaczekaj aż stopień naładowania
akumulatora spadnie poniżej 95%.
• Uruchom ponownie tablet. Patrz:
wyłączanie i włączanie tabletu.
Akumulator szybko się rozładowuje nawet w
trybie czuwania.
Jeśli tablet znajduje się poza zasięgiem sieci,
z którą może się łączyć, nieustannie wysyła
sygnał w celu zlokalizowania stacji bazowej,
co powoduje wyczerpywanie się
akumulatora.
• Tymczasowo wyłącz tablet.
• Umieść tablet w zasięgu sieci, z którą
może się połączyć, albo tymczasowo
wyłącz sieć bezprzewodową w tablecie.
• Wyłącz Wi-Fi lub mobilny system
szerokopasmowy, gdy nie jest w zasięgu
sieci bezprzewodowych.
• Włącz tryb lotu.
Wskazywany poziom naładowania
akumulatora nie jest dokładny
Umieść tablet w zasięgu sieci, z którą może
się połączyć, albo tymczasowo wyłącz sieć
bezprzewodową w tablecie.
• Naciśnij i przytrzymaj przycisk zasilania
przez 10 sekund w celu wymuszenia na
systemie, aby uzyskał nowy punkt
odniesienia dla wartości naładowania
akumulatora (nie wykonuj regularnego
procesu zamykania systemu Windows).
• Wykonaj pełny cykl ładowania/
rozładowania akumulatora w celu
rekalibracji wartości poziom naładowania
akumulatora poprzez ładowanie tabletu
aż do chwili, gdy jego akumulator jest w
pełni naładowany i uruchom zasilanie z
akumulatora do momentu, gdy tablet
sam się wyłączy.
Akumulator jest całkowicie naładowany
(poziom naładowania akumulatora jest
100%), lecz lampka ładowania świeci się
nadal
Poziom naładowania akumulatora
przeskakuje z 90% do 100% w trakcie
ładowania akumulatora.
Problemy z siecią
Problemy
Prawdopodobne przyczyny Możliwe rozwiązania
4
18 Rozwiązywanie problemów

Brak połączenia z siecią bezprzewodową
• Sprawdź, czy sieć bezprzewodowa jest
włączona. Zobacz Wi-Fi.
• Przybliż urządzenie do
bezprzewodowego punktu
dostępowego.
Wolniejsze połączenia internetowe Siła sygnału sieci nie jest wystarczająco
mocna.
Skontaktuj się z usługodawcą internetowym
(ISP).
Nie można wykonać sparowania z
urządzeniem Bluetooth
• Sprawdź, czy jest włączony Bluetooth
zarówno tabletu jak i urządzenia, które
próbujesz sparować.
• Upewnij, czy są one w zasięgu
Bluetooth.
Problemy z ekranem dotykowym
Problemy Prawdopodobne przyczyny Możliwe rozwiązania
Ekran dotykowy reaguje nieprawidłowo lub
zbyt wolno
• Ekran jest zabrudzony.
• Osłona zabezpieczająca może
spowodować, że Tablet nie rozpoznaje
prób użytkownika.
• Zwilż miękką, niestrzępiącą się
ściereczkę wodą lub płynem do
czyszczenia ekranów i przetrzyj
powierzchnię tabletu w celu jej
oczyszczenia. Uważaj, aby woda nie
przeniknęła do portów czy przycisków
tabletu.
• Zwilż miękką, niestrzępiącą się
ściereczkę wodą lub płynem do
czyszczenia ekranów i przetrzyj
powierzchnię tabletu w celu jej
oczyszczenia. Uważaj, aby woda nie
przeniknęła do portów czy przycisków
tabletu.
Problemy z systemem
Problemy
Prawdopodobne przyczyny Możliwe rozwiązania
Nie można włączyć tabletu
Akumulator jest całkowicie rozładowany. • Naładuj akumulator przez co najmniej 4
godziny.
• Naciśnij i przytrzymaj przez 2 sekundy
przycisk zasilania.
Nie można wyłączyć tabletu Naciśnij i przytrzymaj przycisk zasilania
przez 10 sekundy, aby wymusić wyłączenie
tabletu.
Tablet zawiesza się Naciśnij i przytrzymaj przycisk zasilania
przez 10 sekundy, aby wymusić wyłączenie
tabletu.
Tablet nie reaguje na polecenia lub działa
niezgodnie z oczekiwaniami
• Uruchom ponownie tablet. Patrz:
Wyłączanie i włączanie tabletu.
• Odśwież tablet. Patrz Przywracanie
systemu operacyjnego.
Nie można uruchomić tabletu w systemie
Windows
Skontaktować się z serwisem pomocy
technicznej firmy Dell. Przejdź do
www.dell.com/contactdell.
Rozwiązywanie problemów 19

Oprogramowanie lub jego funkcje działają
niezgodnie z oczekiwaniami
Mogły zostać pobrane w tle aktualizacje
oprogramowania. Uruchom ponownie
tablet.
20 Rozwiązywanie problemów
Strona się ładuje...
Strona się ładuje...
Strona się ładuje...
Strona się ładuje...
Strona się ładuje...
Strona się ładuje...
Strona się ładuje...
-
 1
1
-
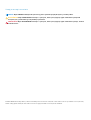 2
2
-
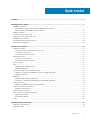 3
3
-
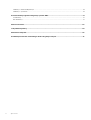 4
4
-
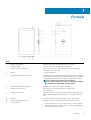 5
5
-
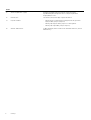 6
6
-
 7
7
-
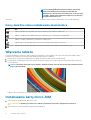 8
8
-
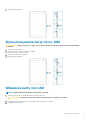 9
9
-
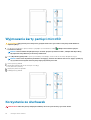 10
10
-
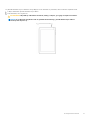 11
11
-
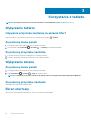 12
12
-
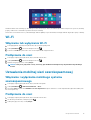 13
13
-
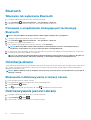 14
14
-
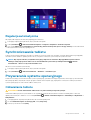 15
15
-
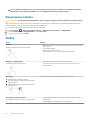 16
16
-
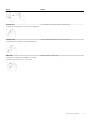 17
17
-
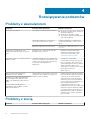 18
18
-
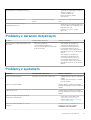 19
19
-
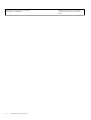 20
20
-
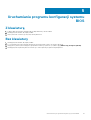 21
21
-
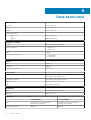 22
22
-
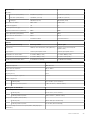 23
23
-
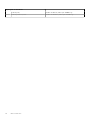 24
24
-
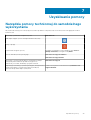 25
25
-
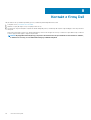 26
26
-
 27
27
Powiązane artykuły
-
Dell Venue 8 Pro 5855 instrukcja
-
Dell Venue 5055 Pro Instrukcja obsługi
-
Dell Venue 3845 Pro instrukcja
-
Dell Venue 5830 Pro instrukcja
-
Dell XPS 12 9250 instrukcja
-
Dell Latitude 7202 Rugged instrukcja
-
Dell Latitude 5290 2-in-1 Instrukcja obsługi
-
Dell Latitude 7350 2-in-1 instrukcja
-
Dell Venue 7140 Pro instrukcja
-
Dell Latitude 5285 2-in-1 Instrukcja obsługi