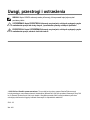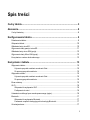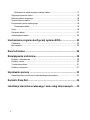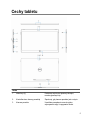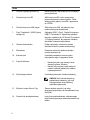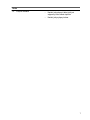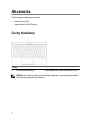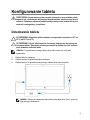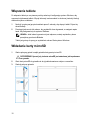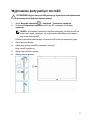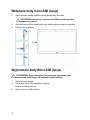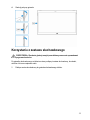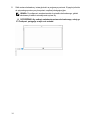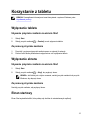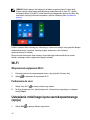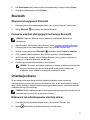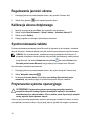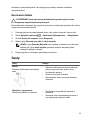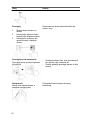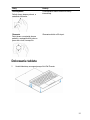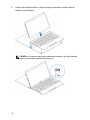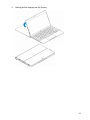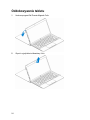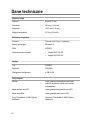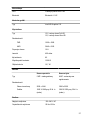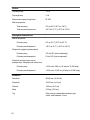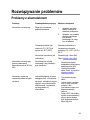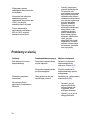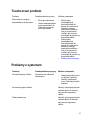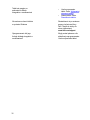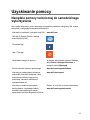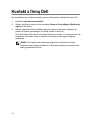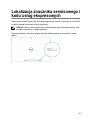XPS 12
Podręcznik użytkownika
Model komputera: XPS 12 9250
Model regulacji: T02H
Typ regulacji: T02H001

Uwagi, przestrogi i ostrzeżenia
UWAGA: Napis UWAGA wskazuje ważną informację, która pozwala lepiej wykorzystać
posiadany tablet.
OSTRZEŻENIE: Napis PRZESTROGA informuje o sytuacjach, w których występuje ryzyko
uszkodzenia sprzętu lub utraty danych, i przedstawia sposoby uniknięcia problemu.
PRZESTROGA: Napis OSTRZEŻENIE informuje o sytuacjach, w których występuje ryzyko
uszkodzenia sprzętu, obrażeń ciała lub śmierci.
© 2016 Dell Inc. Wszelkie prawa zastrzeżone. Ten produkt jest chroniony prawem Stanów Zjednoczonych
i międzynarodowym oraz prawem własności intelektualnej. Nazwa Dell i logo Dell są znakami towarowymi firmy Dell
Inc. w Stanach Zjednoczonych i/lub innych krajach. Wszystkie pozostałe marki i nazwy handlowe wymienione
w niniejszym dokumencie mogą być znakami towarowymi ich odpowiednich właścicieli.
2016 - 03
Wer. A01

Spis treści
Cechy tabletu..............................................................................................5
Akcesoria.................................................................................................... 8
Cechy klawiatury............................................................................................................. 8
Konfigurowanie tabletu............................................................................. 9
Doładowanie tabletu........................................................................................................ 9
Włączanie tabletu..........................................................................................................10
Wkładanie karty microSD............................................................................................... 10
Wyjmowanie karty pamięci microSD................................................................................11
Wkładanie karty micro-SIM (opcja).................................................................................. 12
Wyjmowanie karty Micro-SIM (opcja)...............................................................................12
Korzystanie z zestawu słuchawkowego........................................................................... 13
Korzystanie z tabletu............................................................................... 15
Wyłączanie tabletu........................................................................................................ 15
Używanie przycisku zasilania na ekranie Start............................................................15
Za pomocą przycisku zasilania................................................................................. 15
Wyłączanie ekranu........................................................................................................ 15
Używanie przycisku zasilania na ekranie Start............................................................15
Za pomocą przycisku zasilania................................................................................. 15
Ekran startowy.............................................................................................................. 15
Wi-Fi............................................................................................................................16
Włączanie lub wyłączanie Wi-Fi................................................................................16
Podłączanie do sieci................................................................................................16
Ustawianie mobilnego łącza szerokopasmowego (opcja)...................................................16
Bluetooth......................................................................................................................17
Włączanie lub wyłączanie Bluetooth .........................................................................17
Parowanie urządzeń obsługujących technologię Bluetooth.......................................... 17
Orientacja ekranu..........................................................................................................17
3

Blokowanie lub odblokowywanie orientacji ekranu...................................................... 17
Regulowanie jasności ekranu......................................................................................... 18
Kalibracja ekranu dotykowego........................................................................................ 18
Synchronizowanie tabletu...............................................................................................18
Przywracanie systemu operacyjnego...............................................................................18
Resetowanie tableta................................................................................................19
Gesty........................................................................................................................... 19
Dokowanie tabletu.........................................................................................................21
Oddokowywanie tabletu................................................................................................. 24
Uruchamianie programu konfiguracji systemu BIOS...........................25
Z klawiaturą.................................................................................................................. 25
Bez klawiatury...............................................................................................................25
Dane techniczne.......................................................................................26
Rozwiązywanie problemów.....................................................................29
Problemy z akumulatorem..............................................................................................29
Problemy z siecią.......................................................................................................... 30
Touchscreen problem.................................................................................................... 31
Problemy z systemem....................................................................................................31
Uzyskiwanie pomocy .............................................................................. 33
Narzędzia pomocy technicznej do samodzielnego wykorzystania....................................... 33
Kontakt z firmą Dell..................................................................................34
Lokalizacja znacznika serwisowego i kodu usług ekspresowych.......35
4

Cechy tabletu
Cecha
1. Mikrofony (2) Dostarcza wejścia do rejestracji dźwięku,
rozmów głosowych itp.
2. Kontrolka stanu kamery przedniej Zapala się, gdy kamera przednia jest w użyciu.
3. Kamera przednia Umożliwia prowadzenie rozmów wideo,
wykonywanie zdjęć i nagrywanie filmów.
5

Cecha
4. Przyciski regulacji głośności (2) Naciśnij przycisk, aby zwiększyć lub zmniejszyć
poziom głośności.
5. Gniazdo karty microSD Włóż kartę microSD w celu rozszerzania
pojemności pamięci masowej tabletu. Tablet
obsługuje karty pamięci microSD o pojemności
do 128 GB.
6. Gniazdo karty micro-SIM (opcja) Włóż kartę micro-SIM, aby połączyć się z
mobilną siecią szerokopasmową.
7. Porty Thunderbolt 3 (USB-C)/porty
ładujące (2)
Obsługuje USB 3.1 Gen 2, DisplayPort poprzez
USB-C i Thunderbolt 3. Zapewnia przesyłanie
danych z szybkością do 10 Gb/s dla Thunderbolt
3. Podłączyć zasilacz, aby zapewnić zasilanie
dla tableta i ładowanie akumulatora.
8. Gniazdo słuchawkowe Podłącz słuchawki, mikrofon lub zestaw
słuchawki-mikrofon (zestaw słuchawkowy).
9. Microphone Dostarcza wejścia do rejestracji dźwięku,
rozmów głosowych itp.
10. Kamera tylna Umożliwia prowadzenie rozmów wideo,
wykonywanie zdjęć i nagrywanie filmów.
11. Przycisk Windows
• Naciśnij przycisk, aby otworzyć ekran
startowy systemu Windows.
• Naciśnij, aby uzyskać szybki dostęp do
ostatnio używanej aplikacji lub ostatnio
używanego ekranu.
12. Styki dokujące tabletu Umożliwiają dokowanie z dokiem klawiatury.
UWAGA: Na 2 sekundy włącza się
podświetlenie klawiatury, gdy styki
dokujące tabletu okaz klawiatury
prawidłowo połączą się.
13. Etykieta z kodem Service Tag Zawiera etykietę serwisu i kod usług
ekspresowych potrzebny do kontaktowania się z
firmą Dell.
14. Gniazdo linki antykradzieżowej Łączy linkę antykradzieżową, zabezpieczając
przed nieautoryzowanym przemieszczaniem się
tabletu.
6

Cecha
15. Przycisk zasilania
• Naciśnij, aby włączyć tablet, jeśli jest
wyłączony lub w stanie uśpienia.
• Naciśnij, aby wyłączyć ekran.
7

Akcesoria
Tablet obsługuje następujące akcesoria:
• klawiaturę firmy Dell
• magnetyczne folio Dell Premier
Cechy klawiatury
Cecha
1. Styki dokujące klawiatury Umożliwiają w tym miejscu dokowanie tabletu.
UWAGA: Na 2 sekundy włącza się podświetlenie klawiatury, gdy styki dokujące tabletu
okaz klawiatury prawidłowo połączą się.
8

Konfigurowanie tabletu
PRZESTROGA: Przed rozpoczęciem procedur opisanych w tym rozdziale należy
zapoznać się z instrukcjami dotyczącymi bezpieczeństwa, dostarczonymi wraz z
tabletem. Dodatkowe najlepsze praktyki postępowania można znaleźć na stronie
www.dell.com/regulatory_compliance.
Doładowanie tabletu
OSTRZEŻENIE: Akumulator tabletu ładować w temperaturze otoczenia od 0°C do
35°C (od 32°F do 95°F).
OSTRZEŻENIE: Używać tylko zasilacza sieciowego dołączonego do zestawu do
ładowania tabletu. Stosowanie nieautoryzowanych łączników czy kabli zasilania
może poważnie uszkodzić tablet.
UWAGA: Po rozpakowaniu nowego tabletu akumulator może być nie w pełni
naładowany.
1 Podłącz kabel do zasilacza.
2 Podłącz zasilacz do gniazda zasilania w tablecie.
3 Podłącz zasilacz do gniazdka elektrycznego i naładuj akumulator do pełna.
UWAGA: Całkowicie rozładowany akumulator potrzebuje około 4 do 5 godzin do
jego pełnego naładowania.
9

Włączanie tabletu
Po włączeniu tabletu po raz pierwszy należy zakończyć konfigurację systemu Windows, aby
rozpocząć użytkowanie tabletu. Więcej informacji można znaleźć w skróconej instrukcji obsługi
dostarczonej wraz z tabletem.
1 Naciśnij i przytrzymaj przycisk zasilania przez 2 sekundy, aby włączyć tablet. Pojawi się
ekran blokady.
2 Przeciągnij palcem od dołu ekranu, aby wyświetlić ekran logowania, a następnie wpisz
hasło, aby zalogować się do systemu Windows.
UWAGA: Jeżeli ekran logowania nie jest włączona, zostaje wyświetlony ekran
początkowy po ekranie Blokada.
Tablet jest gotowy do pracy po wyświetleniu ekranu Start systemu Windows.
Wkładanie karty microSD
1 Otwórz pokrywę gniazd i znajdź gniazdko karty pamięci microSD.
OSTRZEŻENIE: Upewnij się, że karta microSD jest ustawiona, jak to pokazano
na rysunku.
2 Wsuń kartę microSD do gniazdka aż do jaj zablokowania na miejscu w szczelinie.
3 Zamknij pokrywę gniazda.
10

Wyjmowanie karty pamięci microSD
OSTRZEŻENIE: Wyjęcie karty microSD podczas jej użytkowania może spowodować
utratę danych lub skutkować błędami aplikacji.
1 Stuknij Wszystkie ustawienia → Urządzenia→ Podłączone urządzenia.
2 Na ekranie Podłączonych urządzeń stuknij Kartę SD, a następnie stuknij Usuń
urządzenie.
UWAGA: Jeśli zostanie wyświetlony komunikat ostrzegający, że karta microSD nie
może zostać wyjęta, upewnij się, czy są zakończone wszystkie transfery danych
przy użyciu karty microSD.
Pojawia się komunikat potwierdzający, że karta microSD może być bezpiecznie wyjęta.
3 Otwórz pokrywę gniazda.
4 Wciśnij kartę pamięci microSD do wewnątrz i zwolnij ją.
Karty microSD wysunie się.
5 Wyjmij kartę microSD z gniazda.
6 Zamknij pokrywę gniazda.
11

Wkładanie karty micro-SIM (opcja)
1 Otwórz pokrywę gniazda i znajdź szczelinę gniazda karty micro-SIM.
OSTRZEŻENIE: Upewnij się, czy karta micro-SIM jest ustawiona, jak to
pokazano na rysunku.
2 Wsuń kartę micro-SIM do gniazda aż do jego zablokowania na miejscu w szczelinie.
3 Zamknij pokrywę gniazda.
Wyjmowanie karty Micro-SIM (opcja)
OSTRZEŻENIE: Wyjęcie karty Micro-Sim podczas jej użytkowania może
spowodować utratę danych lub skutkować błędami aplikacji.
1 Otwórz pokrywę gniazda.
2 Wciśnij kartę micro-SIM do wewnątrz i zwolnij ją.
Karta micro-SIM wysunie się.
3 Wysuń kartę micro-SIM z gniazda.
12

4 Zamknij pokrywę gniazda.
Korzystanie z zestawu słuchawkowego
PRZESTROGA: Słuchanie głośnej muzyki przez dłuższy czas może spowodować
pogorszenie słuchu.
Do gniazdka słuchawkowego w tablecie można podłączyć zestaw słuchawkowy, słuchawki,
mikrofon lub inne urządzenie audio.
1 Podłącz zestaw słuchawkowy do gniazda słuchawkowego tabletu.
13

2 Załóż zestaw słuchawkowy i ustaw głośność na przyjemnym poziomie. Wyreguluj mikrofon
do optymalnego poziomu przy korzystaniu z aplikacji obsługującej głos.
UWAGA: Po podłączeniu urządzenia audio do gniazdka słuchawkowego, głośnik
wbudowany w tablecie automatycznie wycisza się.
OSTRZEŻENIE: Aby uniknąć uszkodzenia zestawu słuchawkowego, należy go
odłączać, pociągając za wtyk a nie za kabel.
14

Korzystanie z tabletu
UWAGA: Szczegółowe informacje na temat korzystania z systemu Windows, patrz
Uzyskiwanie pomocy.
Wyłączanie tabletu
Używanie przycisku zasilania na ekranie Start
1 Stuknij Start.
2 Stuknij przycisk zasilania → Zamknij w celu wyłączenia tabletu.
Za pomocą przycisku zasilania
1 Przyciśnij i przytrzymaj przycisk zasilania przez co najmniej 4 sekundy.
2 Przesuń w dół ekran potwierdzenia wyłączenia w celu wyłączenia tabletu.
Wyłączanie ekranu
Używanie przycisku zasilania na ekranie Start
1 Stuknij Start.
2 Stuknij przycisk zasilania → Uśpij, aby wyłączyć ekran.
UWAGA: Jeśli tablet jest w trybie czuwania, naciśnij przycisk zasilania lub przycisk
Windows, aby włączyć ekran.
Za pomocą przycisku zasilania
Naciśnij przycisk zasilania, aby wyłączyć ekran.
Ekran startowy
Ekran Start wyświetla kafelki, które pełnią rolę skrótów do zainstalowanych aplikacji.
15

UWAGA: Można włączyć lub wyłączyć tryb tabletu za pomocą ikony Centrum akcji.
Można również wybrać opcję automatycznego przełączania się do trybu PC z chwilą
dokowania tabletu. W trybie PC ekran startowy jest zastępowany przez menu Start. Aby
dowiedzieć się więcej na temat korzystania z systemu Windows, patrz Uzyskiwanie
pomocy.
Kafelki na ekranie Start zmieniają się i aktualizują w czasie rzeczywistym, aby wyświetlić bieżące
wiadomości prasowe i sportowe, aktualną pogodę, wiadomości z sieci kanałów
społecznościowych i tak dalej.
Można również dostosować ekran startowy unieruchamiając ulubione aplikacje w postaci
kafelek, ustawiając ulubione zdjęcie jako tapetę i tak dalej.
Wi-Fi
Włączanie lub wyłączanie Wi-Fi
1 Przeciągnij palcem od prawej krawędzi ekranu, aby wyświetlić Centrum akcji.
2 Stuknij Do włączania lub wyłączania Wi-Fi.
Podłączanie do sieci
1 Stuknij ikonę Wi-Fi w prawym dolnym rogu ekranu.
2 Na liście dostępnych sieci, stuknij kolejno sieć, z którą chcesz się połączyć, a następnie
stuknij Połącz.
Ustawianie mobilnego łącza szerokopasmowego
(opcja)
1 Stuknij Sieć w prawym dolnym rogu ekranu.
16

2 Pod Komórkowe stuknij mobilny nośnik szerokopasmowy a następnie stuknij Połącz.
3 W opcjach zaawansowanych stuknij Połącz.
Bluetooth
Włączanie lub wyłączanie Bluetooth
1 Przeciągnij palcem od prawej krawędzi ekranu, aby uzyskać dostęp do Centrum akcji.
2 Stuknij Bluetooth , aby wyłączyć lub włączyć Bluetooth.
Parowanie urządzeń obsługujących technologię Bluetooth
UWAGA: Połączenie Bluetooth między tabletem a urządzeniami Apple nie są
obsługiwane.
1 Włącz Bluetooth. Aby uzyskać więcej informacji, patrz: Włączanie/wyłączanie Bluetooth.
2 Przeciągnij palcem od prawej krawędzi ekranu, aby wyświetlić Centrum akcji.
3 Naciśnij i przytrzymaj przycisk Bluetooth , a następnie stuknij Przejdź do ustawień.
4 Z listy urządzeń stuknij urządzenie, które chcesz sparować i stuknij Parowanie.
5 Jeśli to konieczne, sprawdź, czy kod dostępu Bluetooth, który pojawia się zarówno na
tablecie jak i urządzeniu Bluetooth, jest taki sam.
6 Potwierdź proces parowania na tablecie i na urządzeniu.
UWAGA: Po udanym sparowaniu urządzenia z tabletem urządzenie automatycznie
łączy się z tabletem, gdy tylko jest włączony Bluetooth zarówno tabletu jak i
urządzenia, a oba urządzenia znajdują się w zasięgu Bluetooth.
Orientacja ekranu
W celu zapewnienia optymalnego komfortu oglądania orientacja ekranu zmienia się
automatycznie na pionową lub poziomą w zależności od tego, w jaki sposób będziesz trzymał
tablet. Istnieje możliwość wyłączenia automatycznego obracania ekranu i zablokowania ekranu
w układzie pionowym lub poziomym.
UWAGA: Niektóre aplikacje mogą nie obsługiwać automatycznego obracania ekranu i są
zaprojektowane to pracy tylko w jednej jego orientacji.
Blokowanie lub odblokowywanie orientacji ekranu
1 Przeciągnij palcem od prawej krawędzi ekranu, aby wyświetlić Centrum akcji.
2 Stuknij do blokowania lub odblokowywania orientacji ekranu.
17

Regulowanie jasności ekranu
1 Przeciągnij palcem od prawej krawędzi ekranu, aby wyświetlić Centrum akcji.
2
Stuknij ikonę jasności w celu regulacji jasności ekranu.
Kalibracja ekranu dotykowego
1 Naciśnij i przytrzymaj przycisk Start, aby wyświetlić menu podręczne.
2 Stuknij kolejno Panel sterowania→ Sprzęt i dźwięk→ Ustawienia tabletu PC.
3 Stuknij przycisk Kalibruj.
4 Postępuj zgodnie z instrukcjami wyświetlanymi na ekranie.
Synchronizowanie tabletu
Podczas użytkowania posiadanego konta Microsoft do logowania się do urządzeń, ustawienia
takie jak Windows i ustawienia aplikacji oraz pliki osobiste są automatycznie synchronizowane.
UWAGA: Aby zsynchronizować, urządzenia muszą być podłączone do Internetu. W
przypadku korzystania z konta lokalnego, aby umożliwić synchronizację, należy włączyć
konto Microsoft. Na ekranie Ustawienia stuknij Konta . Na ekranie Konta stuknij
Zarządzaj moim kontem Microsoft, aby przełączyć się na swoje konto Microsoft.
Aby dostosować ustawienia synchronizacji:
1 Przeciągnij palcem od prawej krawędzi ekranu, aby uzyskać dostęp do Centrum akcji.
2 Stuknij Wszystkie ustawienia .
3 Na ekranie Accounts (Konta) stuknij Sync your settings (Synchronizuj swoje
ustawienia), aby zobaczyć opcje do synchronizacji swoich danych i ustawień.
Przywracanie systemu operacyjnego
OSTRZEŻENIE: Przywracanie systemu operacyjnego powoduje usunięcie
wszystkich danych z twardego dysku oraz wszystkich aplikacji i sterowników
zainstalowanych po nabyciu tabletu. O ile to możliwe, przed użyciem tych narzędzi
należy wykonać kopie zapasowe danych.
Użycie tej opcji powoduje przywrócenie systemu operacyjnego na tablecie do stanu, w którym
się znajdował w momencie zakupu. Użyj tej opcji jedynie, gdy tablet nie reaguje na polecenia,
18

zachowuje się nieprzewidywalnie, lub występują inne problemy związane z wadliwym
oprogramowaniem.
Resetowanie tableta
OSTRZEŻENIE: Przed wykonaniem jakichkolwiek czynności wykonać kopię
zapasową wszystkich potrzebnych danych.
Można tablet albo zresetować, aby przywrócić go do stanu w chwili jego otrzymania albo można
wybrać zachowanie swoich plików.
1 Przeciągnij palcem od prawej krawędzi ekranu, aby uzyskać dostęp do Centrum akcji.
2 Stuknij Wszystkie ustawienia → Aktualizacja i Zabezpieczenie → Odzyskiwanie.
3 W oknie Resetuj ten komputer, stuknij Rozpocznij.
4 Wybierz opcję Zachowaj moje pliki lub Usuń wszystko.
UWAGA: Opcja Zachowaj Moje pliki usuwa aplikacji i ustawienia, ale zachowuje
osobiste pliki. Opcja Usuń wszystko powoduje usunięcie wszystkich plików
osobistych, aplikacji i ustawień.
5 Postępuj zgodnie z instrukcjami wyświetlanymi na ekranie.
Gesty
Gesty Funkcje
Dotknij
Delikatnie dotknij ekranu koniuszkiem
palca.
• Wybieranie elementów na ekranie, takich jak
opcje, pozycje na listach, obrazy i ikony.
• Uruchamianie aplikacji.
• Stukanie w przyciski na ekranie.
• Wprowadzanie tekstu za pomocą klawiatury
ekranowej.
Dotknięcie i przytrzymanie
Dotknij ekran palcem i przytrzymaj.
• Wyświetlanie szczegółowych informacji o
elemencie.
• Otwieranie menu kontekstowego elementu w
celu wykonywania dalszych zadań.
19

Gesty Funkcje
Przeciągnij
1 Dotknij palcem elementu na
ekranie.
2 Nie odrywając palca od ekranu,
przesuń palec w żądane miejsce.
3 Oderwij palec od ekranu, aby
upuścić element w żądanym
miejscu.
Przesuwanie na ekranie elementów takich jak
obrazy i ikony.
Przeciągnięcie lub przesunięcie
Przeciągnij palcem po ekranie pionowo
lub poziomo.
• Przewijanie ekranu Start, stron internetowych,
list, wpisów, zdjęć, kontaktów itd.
• Zamknij aplikację (przeciągnij palcem do dołu
ekranu).
Powiększanie
Dotknij ekran dwoma palcami, a
następnie rozciągnij palce.
Powiększanie widoku obrazu lub strony
internetowej.
20
Strona się ładuje...
Strona się ładuje...
Strona się ładuje...
Strona się ładuje...
Strona się ładuje...
Strona się ładuje...
Strona się ładuje...
Strona się ładuje...
Strona się ładuje...
Strona się ładuje...
Strona się ładuje...
Strona się ładuje...
Strona się ładuje...
Strona się ładuje...
Strona się ładuje...
-
 1
1
-
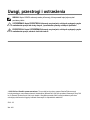 2
2
-
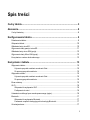 3
3
-
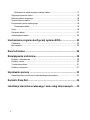 4
4
-
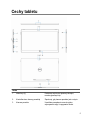 5
5
-
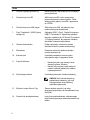 6
6
-
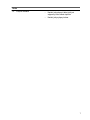 7
7
-
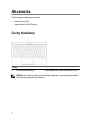 8
8
-
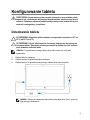 9
9
-
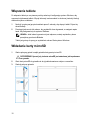 10
10
-
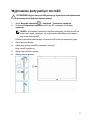 11
11
-
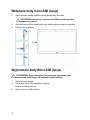 12
12
-
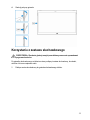 13
13
-
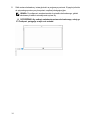 14
14
-
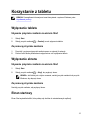 15
15
-
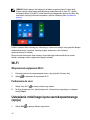 16
16
-
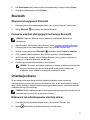 17
17
-
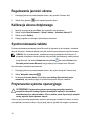 18
18
-
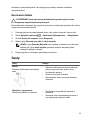 19
19
-
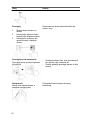 20
20
-
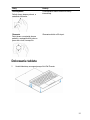 21
21
-
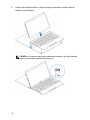 22
22
-
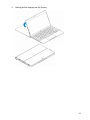 23
23
-
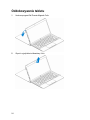 24
24
-
 25
25
-
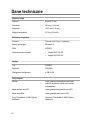 26
26
-
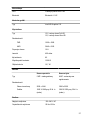 27
27
-
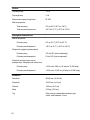 28
28
-
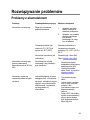 29
29
-
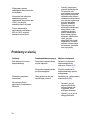 30
30
-
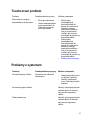 31
31
-
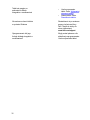 32
32
-
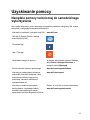 33
33
-
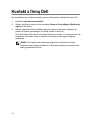 34
34
-
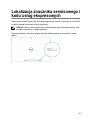 35
35
Powiązane artykuły
-
Dell Venue 8 Pro 5855 instrukcja
-
Dell Venue 3845 Pro instrukcja
-
Dell Venue 8 Pro 5855 instrukcja
-
Dell Venue 5830 Pro instrukcja
-
Dell Venue 5055 Pro Instrukcja obsługi
-
Dell Latitude 5290 2-in-1 Instrukcja obsługi
-
Dell Latitude 5285 2-in-1 Instrukcja obsługi
-
Dell Latitude 7202 Rugged instrukcja
-
Dell Latitude 7350 2-in-1 instrukcja
-
Dell Venue 7140 Pro instrukcja