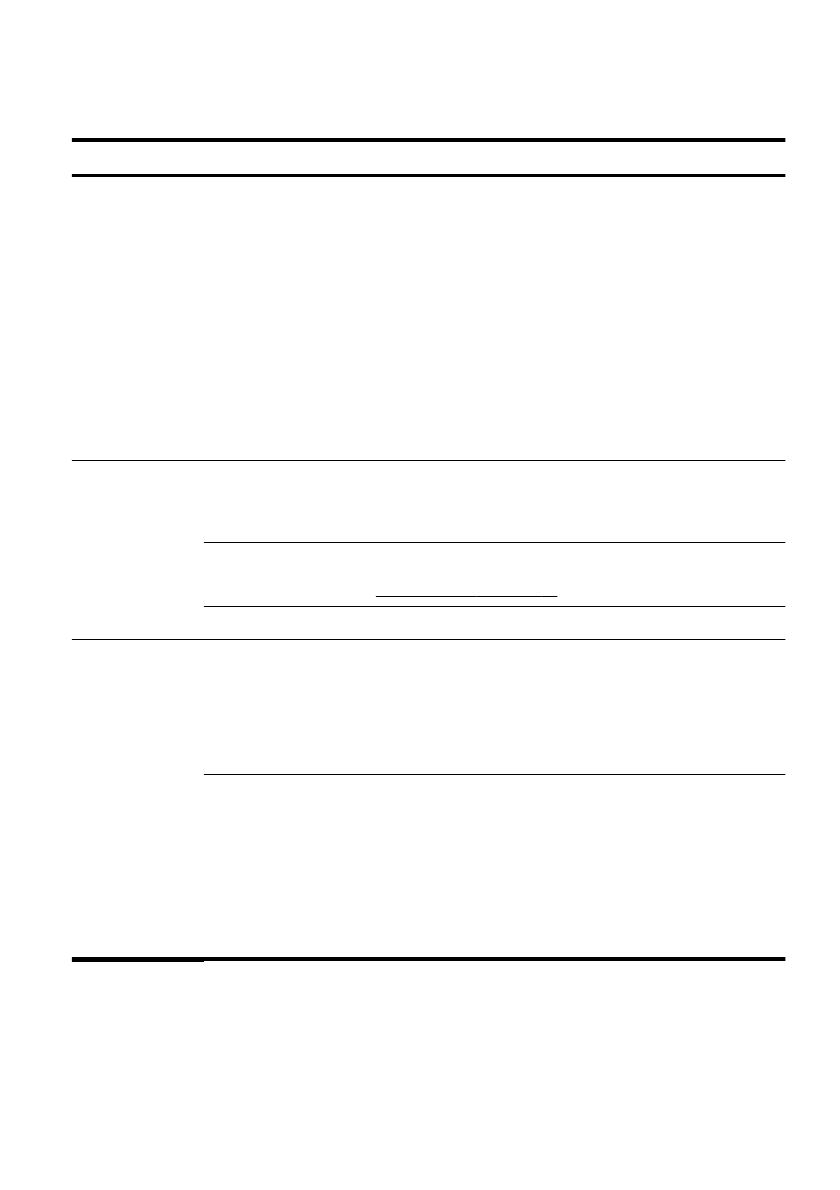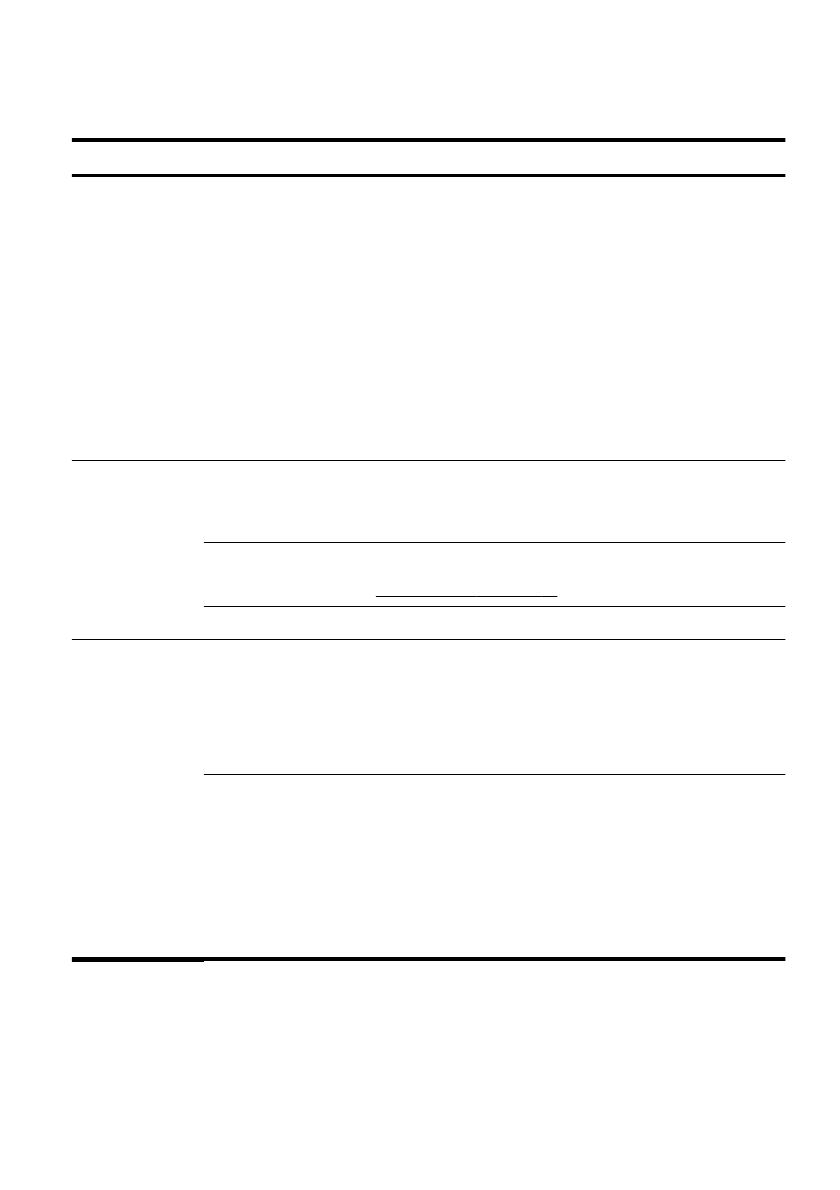
Nie można uruchomić komputera
Objaw Możliwe rozwiązanie
Komunikat o
błędzie: Błąd
dysku twardego.
Uruchom ponownie komputer.
1. Naciśnij klawisze Ctrl+Alt+Delete jednocześnie.
2. Kliknij przycisk strzałki obok czerwonego przycisku Zamknij, a następnie kliknij
polecenie Uruchom ponownie.
Lub naciśnij i przytrzymaj przycisk zasilania komputera przez co najmniej 5 sekund,
aby wyłączyć komputer, a następnie naciśnij przycisk zasilania ponownie, aby
uruchomić komputer.
3. Gdy system Windows zostanie uruchomiony, wykonaj od razu kopię wszystkich
ważnych danych na oddzielny dysk twardy.
4. Niezależnie od tego, czy udało się uruchomić system Windows, skontaktuj się z
Działem obsługi.
Konieczna jest wymiana dysku lub płyty systemowej.
Nie można
uruchomić
komputera.
Upewnij się, że kable łączące komputer z zewnętrznym źródł
em zasilania są podłączone
prawidłowo. Jeśli kable łączące komputer z zewnętrznym źródłem zasilania są podłączone
prawidłowo, a gniazdo ścienne jest sprawne, zielona dioda zasilacza z tyłu komputera
powinna świecić. Jeśli dioda nie świeci, skontaktuj się z Pomocą techniczną.
Jeśli na monitorze nie jest wyświetlany obraz, monitor może nie być prawidłowo
podłączony. Podłącz monitor do komputera, podłącz do niego kabel zasilania, a następnie
włącz go. Zobacz rozdział
Ekran (monitor) na stronie 11.
Przetestuj gniazdo ścienne, podłączając do niego inne urządzenie elektryczne.
Wydaje się, że
komputer jest
zablokowany i nie
odpowiada.
Użyj Menedżera zadań Windows, aby zamknąć nieodpowiadające programy lub
uruchomić ponownie komputer:
1. Naciśnij klawisze Ctrl+Alt+Delete jednocześnie.
2. Kliknij polecenie Uruchom Menedżera zadań.
3. Wybierz program, który nie odpowiada i kliknij przycisk Zakończ zadanie.
Jeśli zamknięcie programów nie powoduje rozwiązania problemu, uruchom ponownie
komputer:
1. Naciśnij klawisze Ctrl+Alt+Delete jednocześnie.
2. Kliknij przycisk strzałki obok czerwonego przycisku Zamknij, a następnie kliknij
polecenie Uruchom ponownie.
Lub naciśnij i przytrzymaj przycisk zasilania komputera przez co najmniej 5 sekund,
aby wyłączyć komputer, a następnie naciśnij przycisk zasilania ponownie, aby
uruchomić komputer.
PLWW
Nie można uruchomić komputera
9