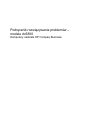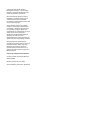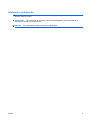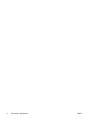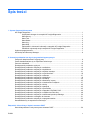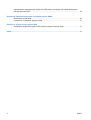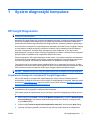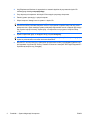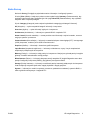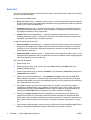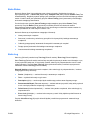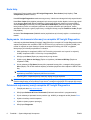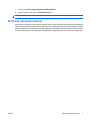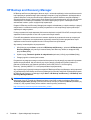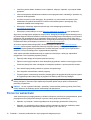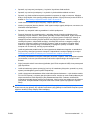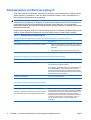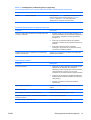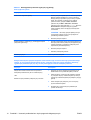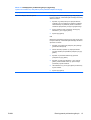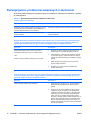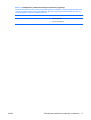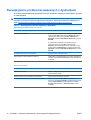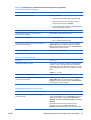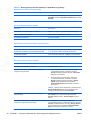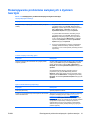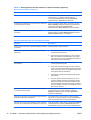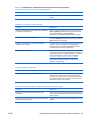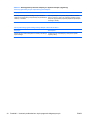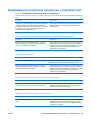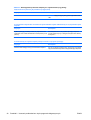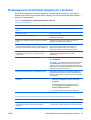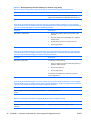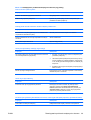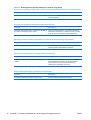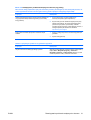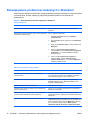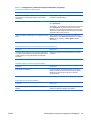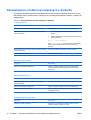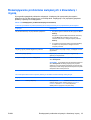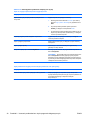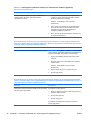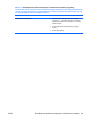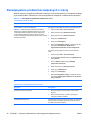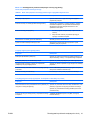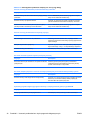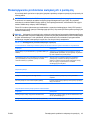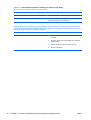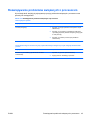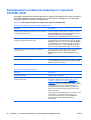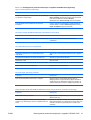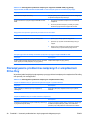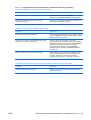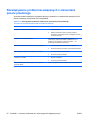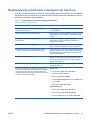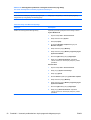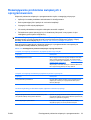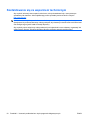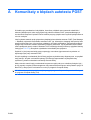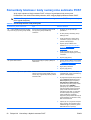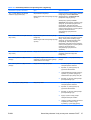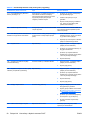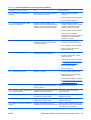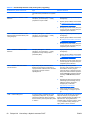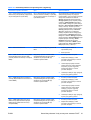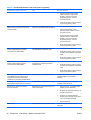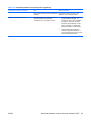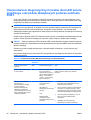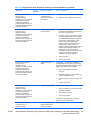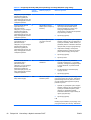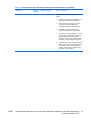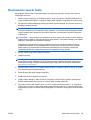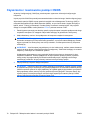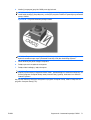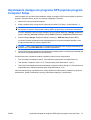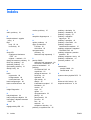Podręcznik rozwiązywania problemów –
modele dc5800
Komputery osobiste HP Compaq Business

© Copyright 2008 Hewlett-Packard
Development Company, L.P. Informacje
zawarte w niniejszym dokumencie mogą
zostać zmienione bez uprzedzenia.
Microsoft, Windows i Windows Vista są
zastrzeżonymi znakami towarowymi lub
znakami towarowymi firmy Microsoft
Corporation w Stanach Zjednoczonych i/lub
innych krajach/regionach.
Jedyne warunki gwarancji na produkty i
usługi firmy HP są ujęte w odpowiednich
informacjach o gwarancji towarzyszących
tym produktom i usługom. Żadne inne
zobowiązania czy postanowienia nie mogą
zostać uznane za równoznaczne z
udzieleniem jakichkolwiek dodatkowych
gwarancji. Firma HP nie ponosi
odpowiedzialności za błędy techniczne lub
wydawnicze, jakie mogą wystąpić w tekście.
Niniejszy dokument zawiera prawnie
zastrzeżone informacje, które są chronione
prawami autorskimi. Żadna część tego
dokumentu nie może być kopiowana,
reprodukowana ani tłumaczona na inny
język bez uprzedniej pisemnej zgody firmy
Hewlett-Packard.
Podręcznik rozwiązywania problemów
Komputer osobisty HP Compaq Business
Modele dc5800
Wydanie pierwsze (styczeń 2008)
Numer katalogowy dokumentu: 460189-241

Informacje o podręczniku
OSTRZEŻENIE! Tak oznaczane są zalecenia, których nieprzestrzeganie może doprowadzić do
obrażeń ciała lub śmierci.
OSTROŻNIE: Tak oznaczane są zalecenia, których nieprzestrzeganie może doprowadzić do
uszkodzenia sprzętu lub utraty danych.
UWAGA: Tak oznaczane są ważne informacje uzupełniające.
PLWW iii

iv Informacje o podręczniku PLWW

Spis treści
1 System diagnostyki komputera
HP Insight Diagnostics ......................................................................................................................... 1
Uzyskiwanie dostępu do narzędzia HP Insight Diagnostics ................................................ 1
Karta Survey ........................................................................................................................ 3
Karta Test ............................................................................................................................ 4
Karta Status ......................................................................................................................... 5
Karta Log ............................................................................................................................. 5
Karta Help ............................................................................................................................ 6
Zapisywanie i drukowanie informacji w narzędziu HP Insight Diagnostics .......................... 6
Pobieranie najnowszej wersji narzędzia HP Insight Diagnostics ......................................... 6
Ochrona oprogramowania .................................................................................................................... 7
HP Backup and Recovery Manager ..................................................................................................... 8
2 Usuwanie problemów bez użycia programów diagnostycznych
Podręcznik bezpieczeństwa i wygody pracy ........................................................................................ 9
Przed skontaktowaniem się ze wsparciem technicznym ...................................................................... 9
Pomocne wskazówki .......................................................................................................................... 10
Rozwiązywanie problemów ogólnych ................................................................................................. 12
Rozwiązywanie problemów związanych z zasilaniem ........................................................................ 16
Rozwiązywanie problemów związanych z dyskietkami ...................................................................... 18
Rozwiązywanie problemów związanych z dyskiem twardym ............................................................. 21
Rozwiązywanie problemów związanych z czytnikiem kart ................................................................. 25
Rozwiązywanie problemów związanych z ekranem ........................................................................... 27
Rozwiązywanie problemów związanych z dźwiękiem ........................................................................ 32
Rozwiązywanie problemów związanych z drukarką ........................................................................... 34
Rozwiązywanie problemów związanych z klawiaturą i myszą ........................................................... 35
Rozwiązywanie problemów związanych z instalowaniem urządze
ń .................................................. 37
Rozwiązywanie problemów związanych z siecią ............................................................................... 40
Rozwiązywanie problemów związanych z pamięcią .......................................................................... 43
Rozwiązywanie problemów związanych z procesorem ...................................................................... 45
Rozwiązywanie problemów związanych z napędami CD-ROM i DVD ............................................... 46
Rozwiązywanie problemów związanych z urządzeniem Drive Key ................................................... 48
Rozwiązywanie problemów związanych z elementami panelu przedniego ....................................... 50
Rozwiązywanie problemów z dostępem do Internetu ........................................................................ 51
Rozwiązywanie problemów związanych z oprogramowaniem ........................................................... 53
Kontaktowanie się ze wsparciem technicznym .................................................................................. 54
Załącznik A Komunikaty o błędach autotestu POST
Komunikaty tekstowe i kody numeryczne autotestu POST ................................................................ 56
PLWW v

Interpretowanie diagnostycznych kodów diod LED panelu przedniego oraz kodów dźwiękowych
podczas autotestu POST ................................................................................................................... 64
Załącznik B Zabezpieczanie hasłem i zerowanie pamięci CMOS
Resetowanie zworki hasła .................................................................................................................. 69
Czyszczenie i resetowanie pamięci CMOS ........................................................................................ 70
Załącznik C System ochrony dysków DPS
Uzyskiwanie dostępu do programu DPS poprzez program Computer Setup .................................... 73
Indeks ................................................................................................................................................................. 74
vi PLWW

1 System diagnostyki komputera
HP Insight Diagnostics
UWAGA: Narzędzie HP Insight Diagnostics jest dostarczone na dysku CD tylko w przypadku
niektórych modeli komputera.
Narzędzie HP Insight Diagnostics umożliwia przeglądanie informacji o konfiguracji sprzętu komputera
oraz przeprowadzanie testów diagnostycznych sprzętu dla podsystemów komputera. Narzędzie to
upraszcza proces efektywnego identyfikowania, diagnozowania i izolowania problemów sprzętowych.
Po uruchomieniu narzędzia HP Insight Diagnostics wyświetlana jest karta Survey (Przegląd). Zawiera
ona informacje o bieżącej konfiguracji komputera. Na karcie Survey dostępnych jest kilka kategorii
informacji o komputerze. Pozostałe karty zawierają informacje dodatkowe, w tym opcje testów
diagnostycznych oraz wyniki testów. Informacje wyświetlane na każdym z ekranów można zapisywać
jako pliki HTML na dyskietkach lub urządzeniach USB HP Drive Key.
Za pomocą programu HP Insight Diagnostics można ustalić, czy wszystkie urządzenia zainstalowane
w komputerze są rozpoznawane przez system i funkcjonują poprawnie. Przeprowadzanie testów jest
czynnością opcjonalną, ale zalecaną po zainstalowaniu lub podłączeniu nowego urządzenia.
Testy powinno się też uruchamiać przed skontaktowaniem się ze wsparciem technicznym. W takim
przypadku po ukończeniu testów należy zapisać ich wyniki, które można następnie wydrukować. Dzięki
temu podczas rozmowy ze wsparciem technicznym dostępny będzie wydrukowany raport.
UWAGA: Urządzenia innych firm mogą nie zostać wykryte przez narzędzie HP Insight Diagnostics.
Uzyskiwanie dostępu do narzędzia HP Insight Diagnostics
Aby uzyskać dostęp do narzędzia HP Insight Diagnostics, należy utworzyć zestaw dysków do
przywracania, a następnie dokonać rozruchu z dysku CD zawierającego to narzędzie. Można je pobrać
pod adresem
http://www.hp.com. Więcej informacji można znaleźć na stronie Pobieranie najnowszej
wersji narzędzia HP Insight Diagnostics na stronie 6.
UWAGA: Narzędzie HP Insight Diagnostics jest dostarczone jako część zestawu dysków do
odzyskiwania tylko w przypadku niektórych modeli komputera.
Jeśli zestaw dysków do odzyskiwania jest już utworzony, rozpocznij następującą procedurę od kroku
4.
1. Kliknij kolejno przycisk Start > polecenie HP Backup and Recovery > polecenie HP Backup and
Recovery Manager, aby otworzyć kreatora Backup and Recovery Wizard, a następnie kliknij
przycisk Next (Dalej).
2. Wybierz opcję Tworzenie dysków do odzyskiwania (zalecane) i kliknij przycisk Next (Dalej).
3. Wykonaj instrukcje wyświetlane w kreatorze, aby utworzyć zestaw dysków do odzyskiwania.
PLWW HP Insight Diagnostics 1

4. Użyj Eksploratora Windows do wyszukania w zestawie dysków do przywracania dysku CD
zawierającego katalog compaq\hpdiags.
5. Przy włączonym komputerze włóż dysk CD do napędu optycznego komputera.
6. Zamknij system operacyjny i wyłącz komputer.
7. Włącz komputer. Nastąpi rozruch systemu z dysku CD.
UWAGA: Jeśli rozruch systemu z dysku CD umieszczonego w napędzie optycznym nie nastąpi,
konieczna może być zmiana kolejności rozruchu w programie Computer Setup, tak aby przed
próbą rozruchu z dysku twardego system próbował przeprowadzić rozruch z napędu optycznego.
Aby uzyskać więcej informacji, zapoznaj się z Podręcznikiem do programu Computer Setup
(F10).
8. Wybierz odpowiedni język, a następnie kliknij przycisk Kontynuuj.
UWAGA: Zalecane jest zaakceptowanie klawiatury przypisanej domyślnie do wybranego języka,
chyba że przetestowana ma zostać konkretna klawiatura.
9. Na stronie z umową licencyjną użytkownika oprogramowania kliknij opcję Agree (Zgadzam się),
jeśli zgadzasz się na warunki umowy. Zostanie uruchomione narzędzie HP Insight Diagnostics z
wyświetloną kartą Survey (Przegląd).
2Rozdział 1 System diagnostyki komputera PLWW

Karta Survey
Na karcie Survey (Przegląd) są wyświetlane ważne informacje o konfiguracji systemu.
W sekcji View (Widok) z lewej strony ekranu można wybrać opcję Summary (Podsumowanie), aby
wyświetlić uproszczone dane konfiguracyjne lub opcję Advanced (Zaawansowane), aby wyświetlić
wszystkie dane z wybranej kategorii.
W polu Category (Kategoria) można wybrać wyświetlanie następujących kategorii informacji:
All (Wszystko) — wykaz wszystkich kategorii informacji o komputerze.
Overview (Ogólne) — wykaz informacji ogólnych o komputerze.
Architecture (Architektura) — informacje o systemie BIOS i urządzeniu PCI.
Asset Control (Kontrola zasobów) — nazwa produktu oraz informacje o etykiecie zasobu, numerze
seryjnym systemu i procesorze.
Communication (Komunikacja) — informacje o ustawieniach portu równoległego (LPT) i szeregowego
(COM) komputera, a także o porcie USB i kontrolerze sieci.
Graphics (Grafika) — informacje o kontrolerze grafiki komputera.
Input Devices (Urządzenia wejściowe) — informacje o klawiaturze, myszy i innych urządzeniach
wejściowych podłączonych do komputera.
Memory (Pamięć) — informacje o całej pamięci w komputerze. Obejmuje to gniazda pamięci na płycie
głównej i wszelkie zainstalowane moduły pamięci.
Miscellaneous
(Różne) — informacje dotyczące wersji narzędzia HP Insight Diagnostics oraz dane
pamięci konfiguracji komputera (CMOS), płyty głównej oraz systemu BIOS.
Storage (Pamięć masowa) — informacje o nośnikach pamięci masowej podłączonych do komputera.
Lista ta obejmuje wszystkie dyski stałe, napędy dyskietek i napędy optyczne.
System — informacje o modelu komputera, procesorze, podstawie montażowej i systemie BIOS, a
także o głośniku wewnętrznym i magistrali PCI.
PLWW HP Insight Diagnostics 3

Karta Test
Karta Test umożliwia wybieranie różnych elementów systemu do przetestowania. Można tu też wybrać
typ testu oraz tryb testowania.
Do wyboru są trzy rodzaje testów:
●
Quick Test (Szybki test) — wstępnie określony skrypt, w którym sprawdzana jest próbka każdego
elementu sprzętowego. Nie wymaga żadnych działań ze strony użytkownika (zarówno w trybie bez
nadzoru, jak i w trybie interaktywnym).
●
Complete Test (Pełny test) — wstępnie określony skrypt, w którym przeprowadzany jest pełny
test każdego składnika sprzętowego. W trybie interaktywnym dostępnych jest więcej testów, ale
wymagają one działań ze strony użytkownika.
●
Custom Test (Test niestandardowy) — zapewnia największą elastyczność w kontrolowaniu
przebiegu testowania systemu. W trybie tym użytkownik może wybrać określone urządzenia do
testowania, wykonywane testy oraz parametry testów.
Do wyboru są dwa tryby testowania:
●
Interactive Mode (Tryb inteaktywny) — zapewnia maksymalny nadzór nad procesem testowania.
Oprogramowanie diagnostyczne będzie wyświetlać podczas testów komunikaty o koniecznoś
ci
interakcji ze strony użytkownika. Będą także wyświetlane informacje na temat pomyślnego lub
niepomyślnego wyniku testu.
●
Unattended Mode (Tryb bez nadzoru) — w trakcie testu nie są wyświetlane żadne monity i nie są
wymagane żadne działania ze strony użytkownika. Komunikaty o błędach, które wystąpiły podczas
testu, są wyświetlane po jego zakończeniu.
Aby rozpocząć testowanie:
1. Wybierz kartę Test.
2. Wybierz kartę typu testu, który chcesz uruchomić: Quick (Szybki), Complete (Pełny) lub
Custom (Niestandardowy).
3. Wybierz odpowiednią opcję w obszarze Test Mode (Tryb testowania): Interactive (Interaktywny)
i Unattended (Bez nadzoru).
4. Wybierz sposób wykonywania testu — opcję Number of Loops (Liczba pętli) lub Total Test
Time (Całkowity czas testu). Po wybraniu opcji wykonywania testu przez określoną liczbę pę
tli
wprowadź liczbę pętli do wykonania. Jeśli test diagnostyczny ma być wykonywany przez określony
czas, wprowadź czas w minutach.
5. W przypadku wyboru opcji Quick Test (Szybki test) lub Complete Test (Pełny test) wybierz
urządzenie do przetestowania z listy rozwijanej. W przypadku wyboru opcji Custom Test (Test
niestandardowy) kliknij przycisk Expand (Rozwiń) i wybierz urządzenia do przetestowania lub
kliknij przycisk Check All (Zaznacz wszystkie), aby wybrać wszystkie urządzenia.
6. Kliknij przycisk Begin Testing (Rozpocznij testowanie) w prawym dolnym rogu ekranu, aby
rozpocząć testowanie. Po rozpoczęciu testowania zostanie automatycznie wyświetlona karta
Status (Stan), która umożliwia monitorowanie postępu testowania. Po ukończeniu testowania na
karcie Status zostanie wyświetlona informacja, czy urządzenie przeszło pomyślnie test, czy też
nie.
7. Jeżeli zostaną znalezione błędy, przejdź na kartę Log (Dziennik) i kliknij opcję Error Log (Dziennik
błędów), aby wyświetlić bardziej szczegółowe informacje oraz zalecane czynności.
4Rozdział 1 System diagnostyki komputera PLWW

Karta Status
Na karcie Status (Stan) jest wyświetlany stan wybranych testów. Wyświetlany jest też typ
wykonywanego testu — Quick Test (Szybki test), Complete Test (Pełny test) lub Custom Test (Test
niestandardowy). Na głównym pasku postępu jest wyświetlany procent ukończenia bieżącego zestawu
testów. W trakcie testu jest wyświetlany przycisk Cancel Testing (Anuluj testowanie) umożliwiający
anulowanie trwającego skanowania.
Po ukończeniu testu przycisk Cancel Testing zostaje zastąpiony przyciskiem Retest (Testuj
ponownie). Przycisk Retest (Testuj ponownie) umożliwia ponowne uruchomienie ostatnio
wykonywanego zestawu testów. Dzięki temu w celu ponownego uruchomienia zestawu testów nie
trzeba wprowadzać od nowa danych na karcie Test.
Na karcie Status są też wyświetlane następujące informacje:
●
Nazwy testowanych urządzeń
●
Stan testu (uruchomiony, zakończony pomyślnie lub niepomyślnie) każdego testowanego
urządzenia
●
Całkowity postęp operacji testowania dla wszystkich testowanych urządzeń
●
Postęp operacji testowania dla ka
żdego testowanego urządzenia
●
Czas testowania każdego testowanego urządzenia
Karta Log
Karta Log (Dziennik) zawiera karty Test Log (Dziennik testów) i Error Log (Dziennik błędów).
Karta Test Log (Dziennik testów) zawiera listę wszystkich wykonanych testów oraz informacje o tym,
ile razy wykonano każdy test, ile razy każdy z testów zakończył się niepowodzeniem oraz ile czasu
zajęło testowanie. Przycisk Clear Test Log (Wyczyść dziennik testów) umożliwia wyczyszczenie
zawartości obszaru Test Log (Dziennik testów).
Dziennik błędów wyświetla listę testów urządzeń, które zakończyły się niepowodzeniem, i zawiera
następujące kolumny informacji:
●
Device (Urządzenie) — zawiera informacje o testowanym urządzeniu.
●
Test — wyświetla informacje o typie testu.
●
Description (Opis) — zawiera opis błędu znalezionego podczas testu diagnostycznego.
●
Recommended Repair (Zalecana naprawa) — zawiera zalecaną czynność, którą należy wykonać
w celu usunięcia problemu związanego z urządzeniem.
●
Failed Count (Liczba niepowodzeń) — zawiera liczb
ę testów urządzenia, które zakończyły się
niepowodzeniem.
●
Error Code (Kod błędu) — zawiera kod numeryczny usterki. Kody błędów są zdefiniowane na
karcie Help (Pomoc).
Przycisk Clear Error Log (Wyczyść dziennik błędów) umożliwia wyczyszczenie zawartości tego
dziennika.
PLWW HP Insight Diagnostics 5

Karta Help
Karta Help (Pomoc) zawiera karty HP Insight Diagnostics, Error Codes (Kody błędów) i Test
Components (Składniki testów).
Karta HP Insight Diagnostics zawiera tematy pomocy i indeks oraz udostępnia funkcje wyszukiwania.
Karta Error Codes (Kody błędów) udostępnia opis numerycznych kodów błędów, które mogą pojawić
się w obszarze Error Log (Dziennik błędów) na karcie Log (Dziennik). Każdy kod ma przypisany
element Message (Komunikat) oraz akcję Recommended Repair (Zalecana naprawa), wykonanie
której powinno pomóc w rozwiązaniu problemu. Aby szybko odnaleźć opis kodu błędu, można
wprowadzić kod w polu w górnej części karty, a następnie kliknąć przycisk Find Error Codes (Znajdź
kody błędów).
Na karcie Test Components (Składniki testów) wyświetlane są informacje ogólne o uruchomionych
testach.
Zapisywanie i drukowanie informacji w narzędziu HP Insight Diagnostics
Informacje wyświetlane Survey (Przegląd) i Log (Dziennik) w narzędziu HP Insight Diagnostics można
zapisać na dyskietce lub urządzeniu USB 2.0 HP Drive Key (o pojemności co najmniej 64 MB). Nie
można ich zapisać na dysku twardym. System automatycznie utworzy plik HTML o wyglądzie
identycznym jak informacje wyświetlone na ekranie.
1. Włóż dyskietkę lub urządzenie USB 2.0 HP Drive Key (pojemność musi wynosić co najmniej
64 MB). Urządzenia USB 1.0 Drive Key nie są obsługiwane.
2. Kliknij przycisk Save (Zapisz) w prawym dolnym rogu ekranu.
3. Wybierz opcję Save to the floppy (Zapisz na dyskietce) lub Save to USB key (Zapisz na
urządzeniu USB).
4. W polu tekstowym File Name (Nazwa pliku) wprowadź nazwę pliku, a następnie kliknij przycisk
Save (Zapisz). Plik HTML zostanie zapisany na włożonej dyskietce lub urządzeniu USB HP Drive
Key.
UWAGA: Nie wyjmuj dyskietki ani urządzenia USB do momentu, aż na ekranie zostanie
wyświetlony komunikat o zapisaniu pliku html na nośniku.
5. Wydrukuj plik z urządzenia pamięci masowej użytego do jego zapisania.
UWAGA: Aby zakończyć pracę narzędzia HP Insight Diagnostics, kliknij przycisk Exit Diagnostics
(Zakończ diagnostykę) w lewym dolnym rogu ekranu, a następnie wyjmij dysk CD z napędu optycznego.
Pobieranie najnowszej wersji narzędzia HP Insight Diagnostics
1. Przejdź pod adres http://www.hp.com.
2. Kliknij łącze Software & Driver Downloads (Pobieranie sterowników i oprogramowania).
3. W polu tekstowym wprowadź numer produktu (np. dc5800), a następnie naciśnij klawisz Enter.
4. Wybierz określony model komputera.
5. Wybierz używany system operacyjny.
6. Kliknij łącze Diagnostic.
6Rozdział 1 System diagnostyki komputera PLWW

7. Kliknij pozycję HP Insight Diagnostics Offline Edition.
8. Wybierz język i kliknij przycisk Download (Pobierz).
UWAGA: Plik do pobrania zawiera instrukcje dotyczące tworzenia rozruchowego dysku CD.
Ochrona oprogramowania
Aby zapobiec uszkodzeniu lub utracie oprogramowania, należy regularnie wykonywać kopie zapasowe
całego oprogramowania systemowego, aplikacji oraz powiązanych plików przechowywanych na dysku
twardym komputera. Informacje na temat sporządzania kopii zapasowych plików danych można znaleźć
w dokumentacji systemu operacyjnego lub programów narzędziowych do tworzenia kopii zapasowych.
PLWW Ochrona oprogramowania 7

HP Backup and Recovery Manager
HP Backup and Recovery Manager to łatwa w użyciu, uniwersalna aplikacja, która umożliwia tworzenie
kopii zapasowych podstawowego dysku twardego komputera i jego odzyskiwanie. Aplikacja działa w
systemie Windows i służy do tworzenia kopii zapasowych systemu Windows, wszystkich aplikacji i
wszystkich plików danych. Wykonywanie kopii zapasowych można zaplanować, aby były one tworzone
automatycznie w określonych interwałach, lub można wykonywać je ręcznie. Ważne pliki można
archiwizować osobno, oprócz zwykłych kopii zapasowych.
Program HP Backup and Recovery Manager jest wstępnie zainstalowany na dysku twardym w partycji
odzyskiwania i umożliwia tworzenie punktów przywracania w celu stopniowego wykonywania kopii
zapasowych całego systemu.
Punkty przywracania i kopie zapasowe plików można kopiować na dyski CD lub DVD, a wszystkie kopie
zapasowe można kopiować do sieci lub na pomocnicze dyski twarde.
Firma HP zdecydowanie zaleca utworzenie zestawu dysków do przywracania zaraz po rozpoczęciu
korzystania z komputera oraz zaplanowanie regularnego tworzenia punktów przywracania. Kopie
zapasowe można również kopiować do sieci lub na pomocnicze dyski twarde.
Aby utworzyć zestaw dysków do przywracania:
1. Kliknij kolejno przycisk Start > polecenie HP Backup and Recovery > polecenie HP Backup and
Recovery Manager, aby otworzyć kreatora Backup and Recovery Wizard, a następnie kliknij
przycisk Next (Dalej).
2. Wybierz opcję Tworzenie dysków do odzyskiwania (zalecane) i kliknij przycisk Next (Dalej).
3. Postę
puj zgodnie z instrukcjami kreatora.
Przywracanie wymaga ponownego uruchomienia komputera i użycia partycji przywracania lub zestawu
dysków do przywracania. Aby uruchomić przy użyciu partycji przywracania, naciśnij klawisz F11
podczas uruchamiania, gdy zostanie wyświetlony komunikat „Press F11 for Emergency
Recovery” (Naciśnij klawisz F11 w celu przeprowadzenia przywracania).
Aby uzyskać więcej informacji na temat narzędzia HP Backup and Recovery Manager, należy zapoznać
się z podręcznikiem HP Backup and Recovery Manager User Guide (Podręcznik użytkownika programu
HP Backup and Recovery), wybierając kolejno Start > HP Backup and Recovery > HP Backup and
Recovery Manager Manual.
UWAGA: Zestaw dysków do odzyskiwania można zamówić przez telefon w centrum pomocy
technicznej firmy HP. Przejdź do następującej witryny sieci Web, wybierz kraj/region i kliknij łącze
Technical support after you buy (Pomoc techniczna po zakupie) w obszarze Call HP (Skontaktuj się
z firmą HP), aby uzyskać lokalny numer telefonu centrum pomocy technicznej.
http://welcome.hp.com/country/us/en/wwcontact_us.html
8Rozdział 1 System diagnostyki komputera PLWW

2 Usuwanie problemów bez użycia
programów diagnostycznych
Ten rozdział zawiera informacje dotyczące sposobu identyfikowania i usuwania mniejszych problemów
związanych z napędem dyskietek, dyskiem twardym, napędem optycznym, systemem graficznym,
systemem audio, pamięcią i oprogramowaniem. W przypadku wystąpienia problemu z komputerem
należy znaleźć w poniższych tabelach możliwą przyczynę problemu i zalecany sposób jego
rozwiązania.
UWAGA: Informacje dotyczące określonych komunikatów o błędach wyświetlanych podczas
autotestu POST można znaleźć w dodatku A,
Komunikaty o błędach autotestu POST na stronie 55.
Podręcznik bezpieczeństwa i wygody pracy
OSTRZEŻENIE! Używanie komputera niezgodnie z przeznaczeniem lub praca w środowisku
niespełniającym wymogów bezpieczeństwa i wygody może powodować dyskomfort, a nawet poważne
obrażenia. Należy zapoznać się z Podręcznikiem bezpieczeństwa i wygody pracy w witrynie
internetowej pod adresem
http://www.hp.com/ergo, aby uzyskać więcej informacji o wybieraniu miejsca
pracy oraz tworzeniu bezpiecznego i komfortowego środowiska pracy. Niniejszy sprzęt został
przetestowany i uznany za zgodny z wymaganiami klasy B dla urządzeń cyfrowych zgodnie z przepisami
FCC, część 15. Aby uzyskać więcej informacji, zapoznaj się z podręcznikiem Uregulowania prawne i
przepisy bezpieczeństwa.
Przed skontaktowaniem się ze wsparciem technicznym
W przypadku wystąpienia problemów z komputerem należy zastosować poniższe rozwiązania, aby
przed skontaktowaniem się ze wsparciem technicznym spróbować zidentyfikować rzeczywisty problem.
●
Uruchom narzędzie diagnostyczne. Więcej informacji można znaleźć w rozdziale 1,
System
diagnostyki komputera na stronie 1.
●
Uruchom autotest systemu Drive Protection System (DPS) w programie Computer Setup. Aby
uzyskać więcej informacji, zapoznaj się z Podręcznikiem do programu Computer Setup (F10).
●
Sprawdź, czy dioda zasilania na panelu przednim komputera nie miga na czerwono. Migające
diody to kody błędów, które pomogą zdiagnozować problem. Więcej informacji można znaleźć w
dodatku A,
Komunikaty o błędach autotestu POST na stronie 55.
●
Jeżeli ekran jest pusty, podłącz monitor do innego portu wideo w komputerze (jeżeli jest dostępny).
Możesz też wymienić monitor na inny, który na pewno działa poprawnie.
●
Jeżeli komputer pracuje w sieci, podłącz do gniazda sieciowego inny komputer za pomocą innego
kabla. Być może problem jest związany z wtyczką lub kablem sieciowym.
PLWW Podręcznik bezpieczeństwa i wygody pracy 9

●
Jeżeli do systemu dodano niedawno nowe urządzenie, odłącz je i sprawdź, czy komputer działa
poprawnie.
●
Jeżeli na komputerze zainstalowano niedawno nowe oprogramowanie, odinstaluj je i sprawdź, czy
komputer działa poprawnie.
●
Uruchom komputer w trybie awaryjnym, aby sprawdzić, czy może zostać uruchomiony bez
załadowania wszystkich sterowników. Podczas uruchamiania systemu operacyjnego użyj
ustawienia Ostatnia znana konfiguracja.
●
Skorzystaj z obszernego wsparcia technicznego online dostępnego pod adresem
http://www.hp.com/support.
●
Skorzystaj z porad podanych w części
Pomocne wskazówki na stronie 10 w tym podręczniku.
Aby pomóc w rozwiązywaniu problemów w trybie online, dostępna jest usługa natychmiastowej pomocy
HP Instant Support Professional Edition, która oferuje funkcje diagnostyki z automatycznym usuwaniem
problemów. Aby skontaktować się ze wsparciem technicznym HP, można użyć funkcji czatu online
programu HP Instant Support Professional Edition. Usługa natychmiastowej pomocy HP Instant Support
Professional Edition jest dostępna pod adresem:
http://www.hp.com/go/ispe.
W Centrum wsparcia biznesowego (BSC, Business Support) na stronie
http://www.hp.com/go/
bizsupport można uzyskać najnowsze informacje dotyczące pomocy online, pobrać oprogramowanie i
sterowniki, uzyskać proaktywne powiadomienia, a także skorzystać z porad innych użytkowników i
ekspertów z firmy HP należących do międzynarodowej wspólnoty.
Jeżeli zajdzie potrzeba skontaktowania się ze wsparciem technicznym, należy się odpowiednio
przygotować w celu uzyskania poprawnej obsługi:
●
Zapewnij sobie dostęp do komputera podczas rozmowy.
●
Zapisz numer seryjny komputera i numer identyfikacyjny produktu, a także numer seryjny monitora.
●
Przeznacz pewną ilość czasu niezbędną do rozwiązania problemu z pomocą technika serwisu.
●
Usuń wszelki sprzęt dodany ostatnio do systemu komputerowego.
●
Usuń wszystkie zainstalowane ostatnio programy.
●
Przywróć system z utworzonego wcześniej zestawu dysków do przywracania lub przywróć system
do oryginalnego stanu fabrycznego w programie HP Backup and Recovery Manager.
OSTROŻNIE: Przywrócenie systemu spowoduje usunięcie wszystkich danych z dysku twardego.
Należy pamiętać o utworzeniu kopii zapasowej wszystkich plików danych przed uruchomieniem
procedury przywracania.
UWAGA: W celu uzyskania informacji o sprzedaży i rozszerzeniach gwarancji (pakiety Care Pack)
należy zadzwonić do lokalnego punktu serwisowego lub dystrybutora.
Pomocne wskazówki
Jeżeli w trakcie pracy wystąpią problemy w działaniu komputera, monitora lub oprogramowania, przed
przystąpieniem do wykonywania dalszych czynności należy przejrzeć poniższą listę:
●
Sprawdź, czy komputer i monitor są podłączone do sprawnego gniazda sieci elektrycznej.
●
Sprawdź, czy przełącznik wyboru napięcia zasilania (dostępny w niektórych modelach) został
ustawiony na wartość odpowiednią dla danego regionu (115 V lub 230 V).
10 Rozdział 2 Usuwanie problemów bez użycia programów diagnostycznych PLWW

●
Sprawdź, czy komputer jest włączony i czy świeci się zielona dioda zasilania.
●
Sprawdź, czy monitor jest włączony i czy świeci się zielona dioda zasilania monitora.
●
Sprawdź, czy dioda zasilania na panelu przednim komputera nie miga na czerwono. Migające
diody to kody błędów, które pomogą zdiagnozować problem. Więcej informacji można znaleźć w
dodatku A,
Komunikaty o błędach autotestu POST na stronie 55.
●
Jeżeli obraz na monitorze jest niewyraźny, zwiększ jasność i kontrast.
●
Naciśnij i przytrzymaj dowolny klawisz. Jeżeli system emituje sygnały dźwiękowe, oznacza to, że
klawiatura działa prawidłowo.
●
Sprawdź, czy wszystkie kable są prawidłowo i solidnie podłączone.
●
Przywróć komputer do normalnego trybu, naciskając dowolny klawisz na klawiaturze lub
naciskając przycisk zasilania. Jeżeli system pozostaje w stanie wstrzymania, wyłącz komputer,
naciskając przycisk zasilania i przytrzymując go w tej pozycji przez co najmniej 4 sekundy, a
następnie ponownie naciśnij przycisk zasilania, aby włączyć komputer. Jeżeli nie nastąpi
zamknięcie systemu, odłącz kabel zasilający, odczekaj kilka sekund, a następnie podłącz go
ponownie. Komputer zostanie uruchomiony ponownie, jeżeli w programie Computer Setup
ustawiono opcję automatycznego uruchamiania po wystąpieniu przerwy w zasilaniu. Jeżeli
komputer nie uruchomi się, naciśnij przycisk zasilania.
●
Jeż
eli zainstalowana została karta lub inne wyposażenie dodatkowe niezgodne ze standardem
Plug and Play, skonfiguruj ponownie komputer. Odpowiednie instrukcje znajdują się w części
Rozwiązywanie problemów związanych z instalowaniem urządzeń na stronie 37.
●
Nie zostały zainstalowane wszystkie niezbędne sterowniki urządzeń. Jeżeli na przykład używana
jest drukarka, konieczne jest zainstalowanie sterownika odpowiedniego dla danego modelu
drukarki.
●
Wyjmij wszystkie nośniki rozruchowe (dyskietka, dysk CD lub urządzenie USB) z komputera przed
jego włączeniem.
●
Jeżeli zainstalowany system operacyjny jest inny niż instalowany fabrycznie, sprawdź, czy nowy
system jest obsługiwany przez system komputerowy.
●
Jeżeli w komputerze zainstalowano kilka źródeł wideo (karta wbudowana — tylko niektóre modele,
PCI lub PCI-Express), a używany jest tylko jeden monitor, monitor ten musi zostać podłączony do
złącza monitora na źródle wybranym jako podstawowa karta VGA. Podczas uruchamiania
komputera pozostałe złącza monitora są nieaktywne. Jeżeli monitor jest podłączony do jednego z
tych portów, nie będzie działał. Domyślne źródło VGA można wybrać w programie Computer
Setup.
OSTROŻNIE: Jeżeli komputer jest podłączony do źródła prądu przemiennego, napięcie jest zawsze
dostarczane do płyty głównej. Aby zapobiec uszkodzeniu płyty głównej lub elementów komputera, przed
zdjęciem obudowy należy odłączyć kabel zasilający.
PLWW Pomocne wskazówki 11

Rozwiązywanie problemów ogólnych
W tej części zawarte są wskazówki, dzięki którym użytkownik może samodzielnie rozwiązać niektóre
ogólne problemy z komputerem. Jeżeli nie uda się rozwiązać problemu, należy skontaktować się z
autoryzowanym dystrybutorem lub sprzedawcą.
OSTRZEŻENIE! Gdy komputer jest podłączony do źródła prądu przemiennego, napięcie jest zawsze
dostarczane do płyty głównej. Ze względu na ryzyko porażenia prądem elektrycznym lub poparzenia
przed dotknięciem elementów wewnętrznych komputera należy sprawdzić, czy wtyczka kabla
zasilającego została wyjęta z gniazda sieci elektrycznej oraz należy odczekać, aż wewnętrzne elementy
komputera ochłodzą się.
Znajdź na płycie głównej diodę LED. Świecenie diody oznacza, że zasilanie jest nadal dostarczane do
systemu. Przed wykonaniem następnych czynności wyłącz komputer i odłącz kabel zasilający.
Tabela 2-1 Rozwiązywanie problemów ogólnych
Komputer wygląda na zablokowany i nie można go wyłączyć przez naciśnięcie przycisku zasilania.
Przyczyna
Rozwiązanie
Oprogramowanie obsługujące przycisk zasilania nie działa. 1. Naciśnij przycisk zasilania i przytrzymaj go w tej pozycji
przez co najmniej cztery sekundy, aż nastąpi wyłączenie
komputera.
2. Odłącz kabel zasilający od gniazda sieci elektrycznej.
Komputer nie reaguje na polecenia wprowadzane za pomocą klawiatury lub myszy USB.
Przyczyna
Rozwiązanie
Komputer znajduje się w stanie wstrzymania. Aby wyprowadzić komputer ze stanu wstrzymania, naciśnij
przycisk zasilania lub dowolny klawisz.
OSTROŻNIE: W przypadku próby wznowienia komputera ze
stanu wstrzymania nie należy przytrzymywać przycisku
zasilania w pozycji naciśniętej przez dłużej niż cztery sekundy.
W przeciwnym razie nastąpi wyłączenie komputera i wszystkie
niezapisane dane zostaną utracone.
System jest zablokowany. Uruchom ponownie komputer.
Data i godzina systemowa komputera są nieprawidłowe.
Przyczyna
Rozwiązanie
Bateria zegara czasu rzeczywistego wymaga wymiany.
UWAGA: Podłączenie komputera do sprawnego gniazda
sieci elektrycznej wydłuża okres eksploatacji baterii RTC.
Najpierw ustaw datę i godzinę w Panelu sterowania. Datę i
godzinę zegara czasu rzeczywistego można też zaktualizować
w programie Computer Setup. Jeżeli problem w dalszym ciągu
występuje, wymień baterię zegara czasu rzeczywistego.
Instrukcje dotyczące instalowania nowej baterii można znaleźć
w Instrukcji obsługi sprzętu. O wymianę baterii można się
również zwrócić do autoryzowanego dystrybutora lub
sprzedawcy.
12 Rozdział 2 Usuwanie problemów bez użycia programów diagnostycznych PLWW

Nie można przesuwać kursora za pomocą klawiszy ze strzałkami na bloku klawiszy numerycznych.
Przyczyna
Rozwiązanie
Klawisz Num lock może być włączony. Naciśnij klawisz Num lock. Wskaźnik klawisza Num lock nie
powinien świecić, jeżeli używane mają być klawisze ze
strzałkami. Klawisz Num lock można aktywować i
dezaktywować w programie Computer Setup.
Nie słychać dźwięku lub głośność dźwięku jest zbyt niska.
Przyczyna
Rozwiązanie
Głośność mogła zostać zmniejszona lub dźwięk mógł zostać
wyciszony w systemie.
1. Sprawdź ustawienia w systemie BIOS (dostępnym po
naciśnięciu klawisza F10), aby upewnić się, że głośnik nie
jest wyciszony; ustawienie to nie dotyczy głośników
zewnętrznych.
2. Upewnij się, że głośniki zewnętrzne są prawidłowo
podłączone i zasilane oraz że prawidłowo ustawiono ich
głośność.
3. Skorzystaj z ustawień głośności w systemie
operacyjnym, aby upewnić się, że głośniki nie zostały
wyciszone, lub zwiększyć głośność.
Urządzenie audio może być podłączone do niewłaściwego
złącza z tyłu komputera.
Upewnij się, że urządzenie jest podłączone do właściwego
gniazda z tyłu komputera.
Niska wydajność systemu
Przyczyna
Rozwiązanie
Procesor jest gorący. 1. Upewnij się, że dopływ powietrza do komputera nie jest
zablokowany. Ze wszystkich stron komputera
zawierających otwory wentylacyjne oraz nad monitorem
należy pozostawić co najmniej 10,2 cm wolnej
przestrzeni, aby umożliwić swobodny przepływ powietrza
2. Upewnij się, że wentylatory są prawidłowo podłączone i
działają poprawnie (niektóre wentylatory pracują tylko w
razie potrzeby).
3. Sprawdź, czy radiator procesora jest prawidłowo
zainstalowany.
Dysk twardy jest zapełniony. Przenieś dane z dysku twardego w celu zwolnienia na nim
miejsca.
Mała ilość pamięci. Rozszerz pamięć komputera.
Dysk twardy jest w stanie wysokiej fragmentacji. Przeprowadź defragmentację dysku twardego.
Poprzednio używany program nie zwolnił zarezerwowanej
pamięci do systemu.
Uruchom ponownie komputer.
Na dysku twardym znajduje się wirus. Uruchom program ochrony antywirusowej.
Tabela 2-1 Rozwiązywanie problemów ogólnych (ciąg dalszy)
PLWW Rozwiązywanie problemów ogólnych 13

Niska wydajność systemu
Przyczyna
Rozwiązanie
Uruchomiono zbyt wiele aplikacji. 1. Zamknij nieużywane aplikacje w celu zwolnienia pamięci.
Niektóre aplikacje działają w tle i można je zamknąć,
klikając prawym przyciskiem myszy ich ikony na pasku
zadań. Aby zapobiec uruchamianiu tych aplikacji
podczas rozruchu, przejdź do Start > Uruchom
(Windows XP) lub Start > Akcesoria > Uruchom
(Windows Vista) i wpisz polecenie msconfig. Na karcie
Uruchamianie w Narzędziu konfiguracji systemu
odznacz aplikacje, które nie mają być automatycznie
uruchamiane.
OSTROŻNIE: Nie należy wyłączać aplikacji, których
uruchomienie podczas rozruchu jest wymagane do
prawidłowego działania systemu.
2. Rozszerz pamięć komputera.
Niektóre aplikacje, zwłaszcza gry, powodują przeciążenie
podsystemu graficznego.
1. Zmniejsz rozdzielczość ekranu dla bieżącej aplikacji lub
skorzystaj z dokumentacji dołączonej do tej aplikacji, aby
uzyskać informacje o poprawianiu wydajności przez
dopasowanie parametrów aplikacji.
2. Rozszerz pamięć komputera.
3. Uaktualnij rozwiązanie graficzne.
Nieznana przyczyna. Uruchom ponownie komputer.
Nastąpiło automatyczne wyłączenie komputera i dioda zasilania miga na czerwono dwa razy w jednosekundowym
odstępie, po czym następuje dwusekundowa przerwa, a komputer emituje dwa sygnały dźwiękowe. (Sekwencja
sygnałów jest powtarzana tylko pięć razy, ale diody LED migają do momentu rozwiązania problemu).
Przyczyna Rozwiązanie
Uaktywniona została ochrona termiczna procesora:
Wentylator jest zablokowany lub nie został włączony.
LUB
Radiator nie jest prawidłowo podłączony do procesora.
1. Sprawdź, czy otwory wentylacyjne komputera nie są
zablokowane oraz czy działa wentylator procesora.
2. Otwórz obudowę, naciśnij przycisk zasilania i sprawdź,
czy wentylator się kręci. Jeżeli wentylator się nie kręci,
upewnij się, że kabel wentylatora jest podłączony do płyty
głównej.
3. Jeżeli wentylator jest podłączony, lecz nie kręci się,
wymień radiator/wentylator.
4. Skontaktuj się z autoryzowanym sprzedawcą lub
punktem serwisowym.
Tabela 2-1 Rozwiązywanie problemów ogólnych (ciąg dalszy)
14 Rozdział 2 Usuwanie problemów bez użycia programów diagnostycznych PLWW
Strona się ładuje...
Strona się ładuje...
Strona się ładuje...
Strona się ładuje...
Strona się ładuje...
Strona się ładuje...
Strona się ładuje...
Strona się ładuje...
Strona się ładuje...
Strona się ładuje...
Strona się ładuje...
Strona się ładuje...
Strona się ładuje...
Strona się ładuje...
Strona się ładuje...
Strona się ładuje...
Strona się ładuje...
Strona się ładuje...
Strona się ładuje...
Strona się ładuje...
Strona się ładuje...
Strona się ładuje...
Strona się ładuje...
Strona się ładuje...
Strona się ładuje...
Strona się ładuje...
Strona się ładuje...
Strona się ładuje...
Strona się ładuje...
Strona się ładuje...
Strona się ładuje...
Strona się ładuje...
Strona się ładuje...
Strona się ładuje...
Strona się ładuje...
Strona się ładuje...
Strona się ładuje...
Strona się ładuje...
Strona się ładuje...
Strona się ładuje...
Strona się ładuje...
Strona się ładuje...
Strona się ładuje...
Strona się ładuje...
Strona się ładuje...
Strona się ładuje...
Strona się ładuje...
Strona się ładuje...
Strona się ładuje...
Strona się ładuje...
Strona się ładuje...
Strona się ładuje...
Strona się ładuje...
Strona się ładuje...
Strona się ładuje...
Strona się ładuje...
Strona się ładuje...
Strona się ładuje...
Strona się ładuje...
Strona się ładuje...
-
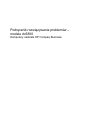 1
1
-
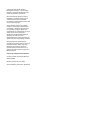 2
2
-
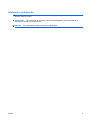 3
3
-
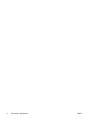 4
4
-
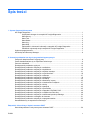 5
5
-
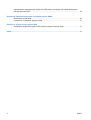 6
6
-
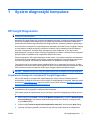 7
7
-
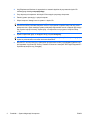 8
8
-
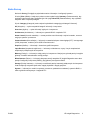 9
9
-
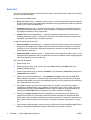 10
10
-
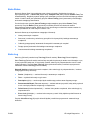 11
11
-
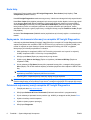 12
12
-
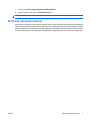 13
13
-
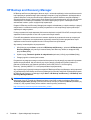 14
14
-
 15
15
-
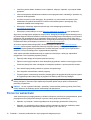 16
16
-
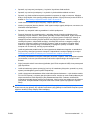 17
17
-
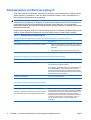 18
18
-
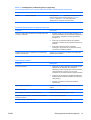 19
19
-
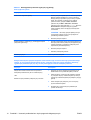 20
20
-
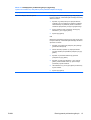 21
21
-
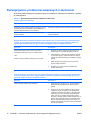 22
22
-
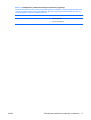 23
23
-
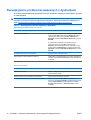 24
24
-
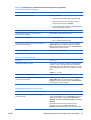 25
25
-
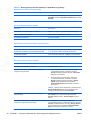 26
26
-
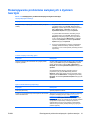 27
27
-
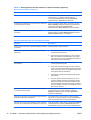 28
28
-
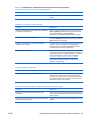 29
29
-
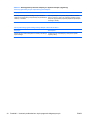 30
30
-
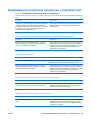 31
31
-
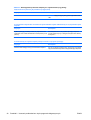 32
32
-
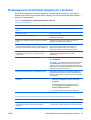 33
33
-
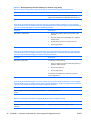 34
34
-
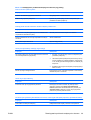 35
35
-
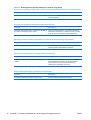 36
36
-
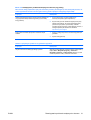 37
37
-
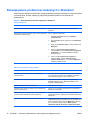 38
38
-
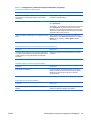 39
39
-
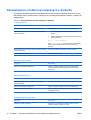 40
40
-
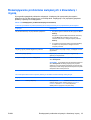 41
41
-
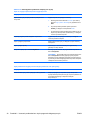 42
42
-
 43
43
-
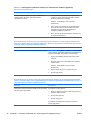 44
44
-
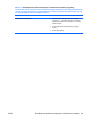 45
45
-
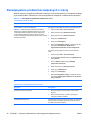 46
46
-
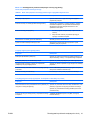 47
47
-
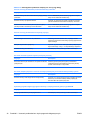 48
48
-
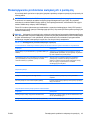 49
49
-
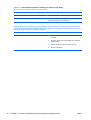 50
50
-
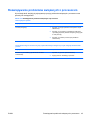 51
51
-
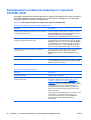 52
52
-
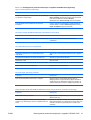 53
53
-
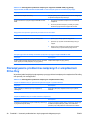 54
54
-
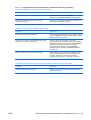 55
55
-
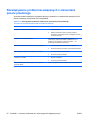 56
56
-
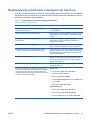 57
57
-
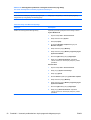 58
58
-
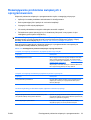 59
59
-
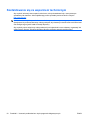 60
60
-
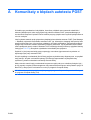 61
61
-
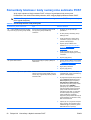 62
62
-
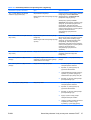 63
63
-
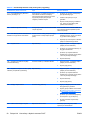 64
64
-
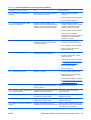 65
65
-
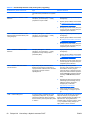 66
66
-
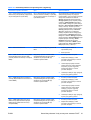 67
67
-
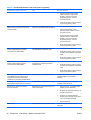 68
68
-
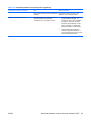 69
69
-
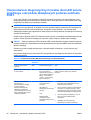 70
70
-
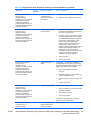 71
71
-
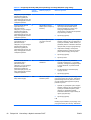 72
72
-
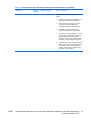 73
73
-
 74
74
-
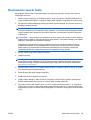 75
75
-
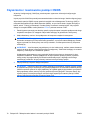 76
76
-
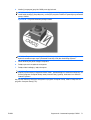 77
77
-
 78
78
-
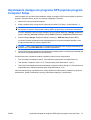 79
79
-
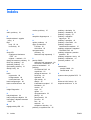 80
80
HP Compaq dc5800 Small Form Factor PC instrukcja
- Typ
- instrukcja
- Niniejsza instrukcja jest również odpowiednia dla
Powiązane artykuły
-
HP Compaq dc7800 Convertible Minitower PC Skrócona instrukcja obsługi
-
HP Compaq dc5850 Microtower PC Skrócona instrukcja obsługi
-
HP Compaq dx7400 Microtower PC instrukcja
-
HP Compaq dx2250 Microtower PC instrukcja
-
HP Compaq dx2300 Microtower PC instrukcja
-
HP COMPAQ DC7900 CONVERTIBLE MINITOWER PC instrukcja
-
HP Compaq dc5850 Microtower PC instrukcja
-
HP COMPAQ DX7500 MICROTOWER PC instrukcja
-
HP Omni 120-1201er Desktop PC Skrócona instrukcja obsługi