HP ENVY Phoenix 810-000 Desktop PC series Skrócona instrukcja obsługi
- Typ
- Skrócona instrukcja obsługi


Prawa autorskie i licencja
© Copyright 2011 Hewlett-Packard
Development Company, L.P. Informacje
zawarte w niniejszym dokumencie mogą zostać
zmienione bez uprzedzenia.
Jedynymi gwarancjami udzielanymi przez firmę
Hewlett-Packard na jej produkty i usługi są
gwarancje jawne dołączone do tych produktów i
usług. Żadne sformułowanie zawarte w
niniejszej dokumentacji nie może być
traktowane jako dodatkowa gwarancja. Firma
HP nie ponosi żadnej odpowiedzialności za
błędy bądź przeoczenia techniczne lub
edytorskie w niniejszej dokumentacji.
Firma HP nie ponosi żadnej odpowiedzialności
za działanie lub niezawodność swojego
oprogramowania używanego na sprzęcie
niedostarczonym przez firmę HP.
Niniejszy dokument zawiera prawnie
zastrzeżone informacje stanowiące własność
firmy i jest chroniony prawem autorskim.
Kopiowanie, powielanie lub tłumaczenie tego
dokumentu lub jego części na inne języki jest
niedozwolone bez uprzedniej pisemnej zgody
firmy HP.
Hewlett-Packard Company
P.O. Box 4010
Cupertino, CA 95015-4010
USA
Ten produkt obejmuje technologię ochrony praw
autorskich chronioną przez amerykańskie
patenty i inne prawa własności intelektualnej.
Korzystanie z tej technologii ochrony praw
autorskich musi być autoryzowane przez firmę
Macrovision; technologia jest przeznaczona do
u
żytku domowego i w ograniczonych
zastosowaniach, o ile nie została udzielona
dodatkowa autoryzacja przez firmę Macrovision.
Dezasemblacja i inżynieria wsteczna są
zabronione.
Microsoft oraz Windows są znakami
towarowymi firmy Microsoft Corporation w USA i
w innych krajach.
Firma HP popiera korzystanie z technologii
zgodnie z prawem, nie aprobuje korzystania ze
swoich produktów w celach innych niż te, które
dopuszcza prawo autorskie i nie zachęca do
takiego ich użytkowania.
Informacje zamieszczone w tym dokumencie
mogą ulec zmianie bez powiadomienia.

Informacje dotyczące miejsca na dysku
twardym
W przypadku komputerów firm Hewlett-Packard
i Compaq z fabrycznie zainstalowanym
systemem operacyjnym Microsoft® Windows®
może wydawać się, że pojemność dysku
twardego jest mniejsza niż opisywana w danych
technicznych produktu, w dokumentacji lub na
pudełku. Pojemność dysków twardych jest
oznaczana i reklamowana przez ich
producentów przy użyciu systemu dziesiętnego.
W systemie Windows i w innych programach,
takich jak FDISK, używany jest system binarny
(dwójkowy).
W notacji dziesiętnej jeden megabajt (MB) jest
równy 1 000 000 bajtów, a jeden gigabajt (GB)
odpowiada 1 000 000 000 bajtów. W systemie
binarnym jeden megabajt to 1 048 576 bajtów,
natomiast jeden gigabajt — 1 073 741 824
bajtów. Z powodu różnicy między tymi
systemami pojemność dysku wyświetlana w
systemie Windows może różnić się od
pojemności wskazanej przez producenta.
Dostępna pojemność dysku twardego
odpowiada pojemności reklamowanej.
W narzędziu Eksplorator Windows i oknie
Komputer systemu Microsoft Windows
wyświetlane są informacje o mniejszej
pojemności, ponieważ dotyczą one tylko jednej
partycji na dysku twardym. Jedna z partycji
zawiera informacje narzędzia Odzyskiwanie
systemu.
Uwagi dotyczące systemów
skonfigurowanych z pamięcią 4 GB
W przypadku komputerów z zainstalowanym
32-bitowym systemem operacyjnym pamięć
przekraczaj
ąca 3 GB jest niedostępna ze
względu na wymagania związane z zasobami
systemowymi.
To ograniczenie nie dotyczy wyłącznie
systemów HP i Compaq. Pamięć o pojemności
powyżej 3 GB jest używana do obsługi zasobów
systemowych.
Potwierdzanie łącznej pojemności pamięci
System BIOS wyświetla informację
potwierdzającą zainstalowanie pamięci o
łącznej pojemności 4 GB.
1. Włącz komputer.
2. Naciśnij przycisk F10. Zostanie wyświetlone
menu BIOS. Potwierdź łączną pojemność
zainstalowanej pamięci.


Spis treści
1 Uzyskiwanie informacji ............................................................................................... 1
Informacje dotyczące bezpieczeństwa ........................................................... 3
2 Konfigurowanie komputera ....................................................................................... 3
Zabezpieczanie komputera ............................................................................. 6
Łączenie z Internetem .................................................................................... 7
Transfer plików i ustawień na nowy komputer ................................................ 8
3 Rozwiązywanie problemów i konserwacja ............................................................... 8
Nie można uruchomić komputera ................................................................... 9
Zasilanie ....................................................................................................... 10
Ekran (monitor) ............................................................................................. 11
Klawiatura i mysz (przewodowe) .................................................................. 12
Klawiatura i mysz (urządzenia bezprzewodowe) .......................................... 13
Głośniki i dźwięk ........................................................................................... 14
Dostęp do Internetu ...................................................................................... 15
Rozwiązywanie problemów z oprogramowaniem ......................................... 16
Konserwacja ................................................................................................. 19
Odzyskiwanie systemu ................................................................................. 21
4 Obsługa klienta ......................................................................................................... 26
Informacje o produkcie ................................................................................. 27
Informacje dotyczące obsługi technicznej .................................................... 28
Oświadczenie dotyczące pisemnej gwarancji na żądanie ............................ 31
PLWW v

vi PLWW

1 Uzyskiwanie informacji
Typ informacji Gdzie ją znaleźć
●
Konfigurowanie komputera. Ulotka instalacyjna dostarczona z komputerem.
●
Samouczki wideo dotyczące
korzystania z funkcji
komputera.
Wejdź na adres
http://www.hp.com/supportvideos (tylko po angielsku)
●
Korzystanie z komputera.
● Uzyskaj połączenie z
Internetem.
●
Przywracanie ustawień
fabrycznych.
Rozpoczęcie pracy (niniejszy podręcznik)
●
Informacje o sposobie obsługi
systemu operacyjnego
Microsoft Windows 7.
● Uzyskiwanie informacji na
temat haseł systemu
Windows 7.
● Rozwiązywanie problemów i
najpowszechniejsze problemy
związane ze sprzętem i
oprogramowaniem.
●
Uzyskiwanie łączy
umożliwiających aktualizację
sterowników.
●
Uzyskiwanie odpowiedzi na
często zadawane pytania.
Pomoc i obsługa techniczna
Kliknij kolejno przyciski Start oraz Pomoc i obsługa techniczna lub
wejdź na stronę
http://www.hp.com/go/win7.
Narzędzia do rozwiązywania problemów w systemie Windows 7
1. Kliknij przycisk Start, następnie Panel sterowania i System i
zabezpieczenia.
2. W części Centrum akcji kliknij polecenie Znajdź i rozwiąż
problemy (rozwiązywanie problemów).
●
Wyszukiwanie
elektronicznych wersji
podręcznika i danych
technicznych danego modelu
komputera.
●
Zamawianie części i
wyszukiwanie dodatkowej
pomocy związanej z
rozwiązywaniem problemów.
Witryna internetowa pomocy technicznej firmy HP:
http://www.hp.com/
support
●
Aktualizacja lub wymiana
elementów komputera.
Podrкcznik modernizacji i serwisowania
Kliknij przycisk Start, wybierz opcję Wszystkie programy i kliknij pozycję
Instrukcje obsługi HP.
Jeśli podręcznik nie jest dostępny, przejdź na witrynę http://www.hp.com/
support
PLWW 1

Typ informacji Gdzie ją znaleźć
●
Wyszukiwanie informacji
dotyczących gwarancji
komputera.
●
Uzyskiwanie wsparcia
technicznego.
Z komputerem dostarczono podręcznik Ograniczona gwarancja i pomoc
techniczna lub Gwarancja i pomoc techniczna.
lub
Kliknij przycisk Start, wybierz opcję Wszystkie programy i kliknij pozycję
Instrukcje obsługi HP.
●
Uzyskaj najnowsze
informacje i pomoc od
społeczności systemu
Windows.
http://www.hp.com/support/consumer-forum
●
Podłączanie do telewizora. Oglądanie i nagrywanie programów telewizyjnych
Kliknij przycisk Start, wybierz opcję Wszystkie programy i kliknij pozycję
Instrukcje obsługi HP.
Jeśli podręcznik nie jest dostępny, przejdź na witrynę
http://www.hp.com/
support
●
Uzyskiwanie narzędzi
specjalnych dla użytkowników
komputerów.
Folder Komputer PC — pomoc i narzędzia
Kliknij przycisk Start, kliknij polecenie Wszystkie programy, a następnie
kliknij polecenie Komputer PC — pomoc i narzędzia.
●
Zachowywanie dobrego stanu
komputera.
Program HP Support Assistant pomaga w utrzymaniu wydajności
komputera i szybszym rozwiązywaniu problemów za pomocą aktualizacji
automatycznych, wbudowanych narzędzi diagnostyki i przewodników
pomocy.
Kliknij przycisk Start, kliknij polecenie Wszystkie programy, kliknij
polecenie HP, a następnie kliknij polecenie HP Support Assistant.
●
Szukanie informacji o
bezpieczeństwie i
uregulowaniach prawnych.
Informacje o uregulowaniach prawnych i przepisy bezpieczeństwa
Kliknij Start, kliknij Wszystkie programy i kliknij Instrukcje obsługi HP
lub wejdź na adres
http://www.hp.com/ergo.
●
Uzyskiwanie informacji
dotyczących ergonomii.
Bezpieczeństwo i wygoda pracy
Kliknij Start, kliknij Wszystkie programy i kliknij Instrukcje obsługi HP
lub wejdź na adres
http://www.hp.com/ergo.
2Rozdział 1 Uzyskiwanie informacji PLWW

Informacje dotyczące bezpieczeństwa
Dodatkowe informacje znaleźć można w dokumencie Informacje
dotyczące przepisów i bezpieczeństwa znajdującym się w folderze
Podręczniki użytkownika HP. Kliknij przycisk Start, wybierz opcję
Wszystkie programy i kliknij pozycję Instrukcje obsługi HP.
OSTRZEŻENIE!
Aby zmniejszyć ryzyko porażenia prądem lub
uszkodzenia sprzętu:
• umieść komputer z dala od wody, kurzu, wilgoci i sadzy. Może to
spowodować wzrost temperatury wewnętrznej, pożar lub porażenie
prądem elektrycznym.
• Nie wolno w żaden sposób blokować styku uziemienia we wtyczce
kabla zasilającego. Wtyczka z uziemieniem pełni bardzo ważną funkcję
zabezpieczającą.
• Kabel zasilający należy podłączyć do uziemionego gniazda zasilania
znajdującego się w łatwo dostępnym miejscu.
• Aby odłączyć sprzęt od zasilania, należy wyciągnąć wtyczkę kabla
zasilającego z gniazda elektrycznego. Aby zapobiec narażeniu na
promieniowanie lasera, nie wolno otwierać obudowy napędów CD lub
DVD.
• zasilacz jest ustawiony wstępnie dla kraju/regionu, w którym zakupiono
komputer. W przypadku zmiany miejsca zamieszkania należy sprawdzić
wymagania dotycz
ące napięcia przed podłączeniem komputera do
gniazda zasilania.
OSTRZEŻENIE!
Komputer może być ciężki. Należy postępować zgodnie
z procedurami dotyczącymi podnoszenia podczas transportowania
komputera.
Aby zmniejszyć ryzyko odniesienia poważnych obrażeń, należy
zapoznać się z przewodnikiem Bezpieczeństwo i wygoda pracy.
Podręcznik ten znaleźć można na stronie internetowej
http://www.hp.com/ergo.
2 Konfigurowanie komputera
UWAGA:
Niektóre funkcje mogą być niedostępne w przypadku
komputerów dostarczonych bez określonej wersji systemu Microsoft
Windows.
PLWW
Informacje dotyczące bezpieczeństwa
3

1. Komputer należy ustawić tak, aby otwory wentylacyjne nie były
zasłonięte, a kabli nie prowadzić w przejściach ani w miejscach, w
których mogą zostać nadepnięte lub uszkodzone przez postawione
na nich meble.
2. Należy podłączyć wszystkie kable zasilające monitora, komputera i
akcesoriów do urządzenia chroniącego przed przepięciami, na
przykład listwy przeciwprzepięciowej, zasilacza UPS lub podobnego
urządzenia. Jeśli komputer jest wyposażony w tuner telewizyjny,
modem lub złącze telefoniczne, wejścia tych sygnałów należy
również zabezpieczyć przed przepięciem. Kabel telewizyjny lub
telefoniczny należy podłączyć do urządzenia z zabezpieczeniem
przeciwprzepięciowym, a następnie do komputera.
3. Należy pobrać i zainstalować aktualizacje systemu operacyjnego.
a. Poznaj posiadany system operacyjny i jego wersję.
(Kliknij przycisk Start > Panel sterowania i kliknij dwukrotnie
ikonę System. W części Wersja systemu Windows pojawi się
informacja o systemie operacyjnym oraz jego wersji.
b. Uruchom przeglądarkę sieci Web i otwórz witrynę
http://www.hp.com/support.
c. Wybierz, gdy to konieczne, kraj i język i kliknij polecenie
Wsparcie i sterowniki.
d. Wybierz opcję Pobierz sterowniki i oprogramowanie, do pola
produktu wpisz nazwę modelu komputera i jego numer i naciśnij
klawisz Enter.
e. Jeśli to konieczne, wybierz model komputera z listy Wyniki
wyszukiwania produktu.
f. Wybierz system operacyjny komputera.
g. Kliknij polecenie Pobierz obok każdej aktualizacji, którą chcesz
pobrać.
h. Postępuj zgodnie z instrukcjami wyświetlanymi na ekranie, żeby
zainstalować każdą pobraną aktualizację.
4Rozdział 2 Konfigurowanie komputera PLWW

6. Należy przeczytać podręcznik Bezpieczeństwo i wygoda pracy, w
którym opisano metody prawidłowego konfigurowania stacji
roboczej, przyjmowania odpowiedniej postawy oraz
wypracowywania korzystnych dla zdrowia nawyków podczas pracy z
komputerem. Zawiera on również ważne informacje dotyczące
bezpieczeństwa elektrycznego i mechanicznego. Kliknij Start, kliknij
Wszystkie programy i kliknij Instrukcje obsługi HP lub wejdź na
adres
http://www.hp.com/ergo.
PLWW
Informacje dotyczące bezpieczeństwa
5
4. Drukowane informacje dodatkowe i dane dotyczące możliwości
modernizacji znajdują się w opakowaniu komputera.
5. Należy przeczytać dokument Informacje dotyczące przepisów i
bezpieczeństwa znajdujący się w folderze Instrukcje obsługi HP.

Zabezpieczanie komputera
Niebezpieczeństwa dla
komputera
Funkcja komputera
Nieautoryzowane użycie
komputera lub konta
użytkownika
Hasło użytkownika
Hasło to grupa znaków utworzona w celu zabezpieczenia informacji na
komputerze.
Nieautoryzowany dostęp do
narzędzia konfiguracyjnego,
ustawień systemu BIOS i
innych systemowych
informacji identyfikacyjnych
Hasło administratora
Wirusy komputerowe Oprogramowanie antywirusowe
Na komputerze zainstalowano fabrycznie wersję próbną oprogramowania
antywirusowego umożliwiającego wykrywanie i usuwanie większości wirusów, a
często również naprawianie spowodowanych przez nich szkód. W celu
zapewnienia ochrony przed nowymi wirusami po zakończeniu okresu próbnego
należy wykupić przedłużenie usługi aktualizacji.
Nieautoryzowany dostęp do
danych i stałe zagrożenia dla
komputera
Oprogramowanie zapory
●
System Windows 7 zawiera oprogramowanie zapory fabrycznie
zainstalowane na komputerze.
●
Zainstalowane fabrycznie na komputerze oprogramowanie antywirusowe
zawiera moduł zapory.
Krytyczne aktualizacje zabezpieczeń systemu Windows 7
Firma Microsoft na bieżąco opracowuje aktualizacje systemu operacyjnego
Windows 7.
Po wstępnym skonfigurowaniu komputera konieczna może być instalacja
dodatkowego oprogramowania lub urządzeń sprzętowych. Przed
zakupem nowego oprogramowania lub sprzętu dla komputera należy
sprawdzić ich wymagania dotyczące systemu operacyjnego, pamięci
oraz innych elementów. Nowe oprogramowanie należy instalować
zgodnie z instrukcjami producenta.
UWAGA:
Należy korzystać wyłącznie z oryginalnego, licencjonowanego
oprogramowania. Instalacja skopiowanego oprogramowania może być
nielegalna oraz skutkować niestabilną pracą lub spowodować
zainfekowanie komputera wirusami.
Rozwiązania z zakresu zabezpieczeń mogą utrudniać kradzież
informacji, dokonanie zniszczeń i ataki za pomocą oprogramowania, lecz
nie mogą tym zjawiskom całkowicie zapobiegać.
6Rozdział 2 Konfigurowanie komputera PLWW

Łączenie z Internetem
Etapy uzyskiwania połączenia z Internetem:
1. Podłącz urządzenia zgodnie z plakatem.
2. Uzyskaj usługę dostępu do Internetu.
●
Rejestracja u usługodawcy internetowego (ISP) Jeżeli
korzystasz już z usług usługodawcy internetowego, opuść ten
krok i postępuj zgodnie z dostarczonymi przez niego
instrukcjami.
●
Jeżeli usługa internetowa nie została skonfigurowana podczas
początkowej konfiguracji komputera, skonfiguruj ją teraz,
korzystając z funkcji Online Services.
a. Kliknij przycisk Start, kliknij polecenie Wszystkie
programy, kliknij polecenie Usługi online, a następnie
kliknij polecenie Przejdź do trybu online.
b. Aby wybrać usługodawcę internetowego i skonfigurować
usługę internetową, postępuj zgodnie z instrukcjami
wyświetlanymi na ekranie.
UWAGA:
Funkcja Usługi online udostępnia listę
usługodawców internetowych; można jednak wybrać
innego usługodawcę internetowego lub przenieść na
komputer istniejące konto. Aby przenieść istniejące konto,
należy postępować zgodnie z instrukcjami dostarczonymi
przez usługodawcę internetowego.
3. Otwórz przeglądarkę sieci Web i korzystaj z Internetu, używając
połączenia internetowego usługodawcy.
UWAGA:
W przypadku problemów z nawiązaniem połączenia z
Internetem należy zapoznać się z rozdziałem
Dostęp do Internetu
na stronie 15.
PLWW
Łączenie z Internetem
7

Transfer plików i ustawień na nowy komputer
Pliki można skopiować z innego komputera na nowy przy użyciu dysków
CD lub DVD, kart pamięci i zewnętrznych dysków twardych. Można
również użyć oprogramowania Łatwy transfer w systemie Windows
dostarczonego z systemem Windows 7 (tylko wybrane modele), aby
skopiować pliki i ustawienia na urządzenie magazynujące lub kabla
łatwego transferu, aby skopiować dane bezpośrednio ze starego
komputera na nowy. Kabel funkcji Łatwy transfer to kabel USB
zaprojektowany do łączenia dwóch komputerów przy użyciu
oprogramowania Łatwy transfer w systemie Windows.
UWAGA:
Kabel łatwego transferu jest sprzedawany oddzielnie.
Standardowy kabel USB nie nadaje się do tego celu.
Aby przenieść pliki i ustawienia:
1. Kliknij przycisk Start wpisz Łatwy transfer w systemie
Windows do pola Rozpocznij wyszukiwanie i kliknij polecenie
Łatwy transfer w systemie Windows.
2. Aby przenieść pliki na nowy komputer, postępuj zgodnie z
instrukcjami wyświetlanymi na ekranie przez kreatora funkcji Łatwy
transfer w systemie Windows.
UWAGA:
Niektóre funkcje mogą być niedostępne w przypadku
komputerów dostarczonych bez określonej wersji systemu Microsoft
Windows.
3Rozwiązywanie problemów i
konserwacja
Informacje na temat problemów związanych z urządzeniami
peryferyjnymi, takimi jak monitor lub drukarka, zawiera dokumentacja
dostarczona przez producenta danego urządzenia. W poniższych
tabelach przedstawiono niektóre problemy, które mogą wystąpić podczas
instalowania, uruchamiania lub użytkowania komputera oraz ich możliwe
rozwiązania.
Aby uzyskać więcej informacji lub dostęp do opcji dodatkowych
rozwiązywania problemów, należy zapoznać się z rozdziałem
Uzyskiwanie informacji na stronie 1.
8Rozdział 3 Rozwiązywanie problemów i konserwacja PLWW
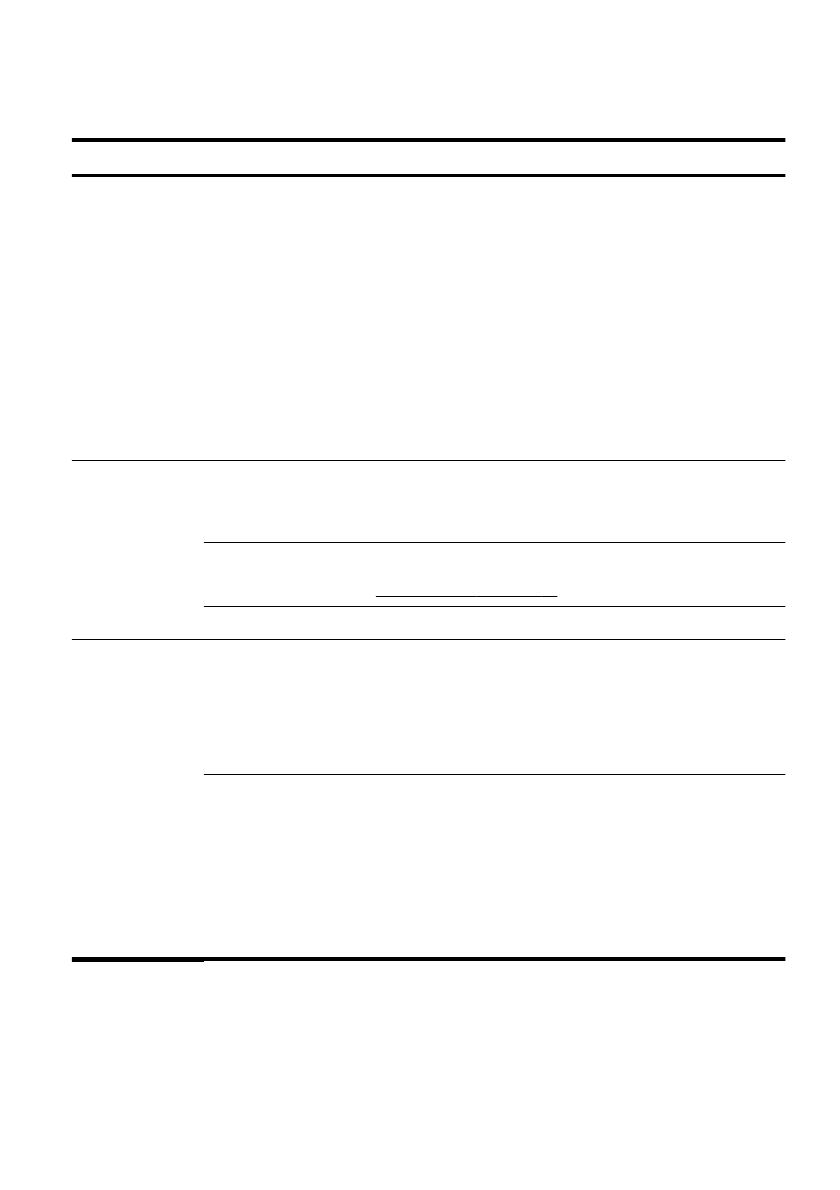
Nie można uruchomić komputera
Objaw Możliwe rozwiązanie
Komunikat o
błędzie: Błąd
dysku twardego.
Uruchom ponownie komputer.
1. Naciśnij klawisze Ctrl+Alt+Delete jednocześnie.
2. Kliknij przycisk strzałki obok czerwonego przycisku Zamknij, a następnie kliknij
polecenie Uruchom ponownie.
Lub naciśnij i przytrzymaj przycisk zasilania komputera przez co najmniej 5 sekund,
aby wyłączyć komputer, a następnie naciśnij przycisk zasilania ponownie, aby
uruchomić komputer.
3. Gdy system Windows zostanie uruchomiony, wykonaj od razu kopię wszystkich
ważnych danych na oddzielny dysk twardy.
4. Niezależnie od tego, czy udało się uruchomić system Windows, skontaktuj się z
Działem obsługi.
Konieczna jest wymiana dysku lub płyty systemowej.
Nie można
uruchomić
komputera.
Upewnij się, że kable łączące komputer z zewnętrznym źródł
em zasilania są podłączone
prawidłowo. Jeśli kable łączące komputer z zewnętrznym źródłem zasilania są podłączone
prawidłowo, a gniazdo ścienne jest sprawne, zielona dioda zasilacza z tyłu komputera
powinna świecić. Jeśli dioda nie świeci, skontaktuj się z Pomocą techniczną.
Jeśli na monitorze nie jest wyświetlany obraz, monitor może nie być prawidłowo
podłączony. Podłącz monitor do komputera, podłącz do niego kabel zasilania, a następnie
włącz go. Zobacz rozdział
Ekran (monitor) na stronie 11.
Przetestuj gniazdo ścienne, podłączając do niego inne urządzenie elektryczne.
Wydaje się, że
komputer jest
zablokowany i nie
odpowiada.
Użyj Menedżera zadań Windows, aby zamknąć nieodpowiadające programy lub
uruchomić ponownie komputer:
1. Naciśnij klawisze Ctrl+Alt+Delete jednocześnie.
2. Kliknij polecenie Uruchom Menedżera zadań.
3. Wybierz program, który nie odpowiada i kliknij przycisk Zakończ zadanie.
Jeśli zamknięcie programów nie powoduje rozwiązania problemu, uruchom ponownie
komputer:
1. Naciśnij klawisze Ctrl+Alt+Delete jednocześnie.
2. Kliknij przycisk strzałki obok czerwonego przycisku Zamknij, a następnie kliknij
polecenie Uruchom ponownie.
Lub naciśnij i przytrzymaj przycisk zasilania komputera przez co najmniej 5 sekund,
aby wyłączyć komputer, a następnie naciśnij przycisk zasilania ponownie, aby
uruchomić komputer.
PLWW
Nie można uruchomić komputera
9

Zasilanie
Objaw Możliwe rozwiązanie
Komunikat o
błędzie:
Nieprawidłowy
dysk systemowy
lub dysk
niesystemowy,
albo komunikat o
błędzie dysku.
Po ustaniu aktywności dysku w napędzie wyjmij go i naciśnij klawisz spacji. Komputer
powinien zostać uruchomiony.
Komputer nie
wyłącza się po
naciśnięciu
przycisku
zasilania.
Naciśnij i przytrzymaj przycisk zasilania, aż komputer wyłączy się. Sprawdź ustawienia
zasilania.
Komputer
automatycznie
wyłącza się.
●
Możliwe, że komputer przegrzewa się. Pozwól, aby ostygł.
● Upewnij się, że otwory wentylacyjne komputera nie są zablokowane, a wewnętrzny
wentylator jest uruchomiony. Patrz Usuwanie kurzu, brudu i unikanie gorąca w
części
Konserwacja na stronie 19. Komputer może nie być wyposażony w
wentylator wewnętrzny.
10 Rozdział 3 Rozwiązywanie problemów i konserwacja PLWW

Ekran (monitor)
Objaw Możliwe rozwiązanie
Na ekranie nie ma
obrazu, a lampka
zasilania monitora
nie świeci.
Podłącz ponownie przewód zasilania do gniazda z tyłu monitora oraz do gniazda
ściennego.
Naciśnij przycisk zasilania na monitorze.
Ekran jest pusty. Naciśnij klawisz spacji lub porusz myszą, aby obraz został wyświetlony.
Naciśnij przycisk Sleep (tylko wybrane modele) lub klawisz Esc na klawiaturze, aby
wznowić działanie komputera z trybu wstrzymania.
Naciśnij przycisk Zasilania, aby włączyć komputer.
Sprawdź, czy styki we wtyczce kabla do podłączania monitora nie są wygięte:
● Jeśli styki są wygięte, wymień kabel do podłączania monitora.
●
Jeśli styki nie są wygięte, podłącz ponownie kabel monitora do komputera.
Elementy
wyświetlane na
ekranie są zbyt
duże lub zbyt
małe, albo obraz
jest zamazany.
Dostosuj ustawienie rozdzielczości monitora w systemie Windows 7:
1. Kliknij przycisk
Start, a następnie kliknij polecenie Panel sterowania.
2. W obszarze Wygląd i personalizacja kliknij pozycję Dopasuj rozdzielczość ekranu.
3. Ustaw żądaną rozdzielczość, a następnie kliknij przycisk Zastosuj.
UWAGA:
Po zapoznaniu się z zamieszczonymi tutaj informacjami należy również przeczytać dokumentację
dostarczoną z monitorem.
PLWW
Ekran (monitor)
11

Klawiatura i mysz (przewodowe)
Objaw Możliwe rozwiązanie
Polecenia i znaki
wprowadzane z
klawiatury nie są
rozpoznawane
przez komputer.
Wyłącz komputer, korzystając z myszy, odłącz i podłącz ponownie klawiaturę do gniazda z
tyłu komputera, a następnie uruchom ponownie komputer.
Mysz przewodowa
nie działa albo nie
jest wykrywana.
Odłącz mysz od komputera i podłącz ją ponownie.
Jeśli mysz nadal nie jest wykrywana, wyłącz komputer, odłącz i podłącz ponownie przewód
myszy, a następnie włącz komputer.
Kursor nie
porusza się po
naciśnięciu
klawiszy na
klawiaturze
numerycznej.
Naciśnij klawisz Num Lock w celu wyłączenia trybu Num Lock, tak aby można było
korzystać z klawiszy strzałek na klawiaturze numerycznej.
Wskaźnik nie
reaguje na ruchy
myszy.
Użyj klawiatury, aby zapisać zmiany we wszystkich otwartych programach, a następnie
uruchom ponownie komputer:
1. Naciśnij klawisze Alt+Tab jednocześnie, aby przejść do otwartego programu.
2.
Naciśnij równocześnie na klawiaturze klawisze Ctrl i S, aby zapisać zmiany w
wybranym programie (Ctrl+S jest skrótem klawiaturowym funkcji zapisywania w
przypadku większości programów — ale nie wszystkich).
3. Powtarzaj krok 1 i krok 2, aby zapisać zmiany we wszystkich otwartych programach.
4. Po zapisaniu zmian we wszystkich otwartych programach naciśnij klawisze Ctrl+Esc
jednocześnie, aby wyświetlić menu Start systemu Windows.
5. Użyj klawiszy strzałek, aby wybrać przycisk strzałki znajdujący się obok przycisku
Zamknij. Wybierz polecenie Zamknij, a następnie naciśnij klawisz Enter.
6. Kiedy komputer zostanie wyłączony, odłącz i podłącz ponownie mysz do gniazda z
tyłu komputera, a następnie uruchom ponownie komputer.
12 Rozdział 3 Rozwiązywanie problemów i konserwacja PLWW

Klawiatura i mysz (urządzenia bezprzewodowe)
Objaw Możliwe rozwiązanie
Klawiatura
lub mysz
bezprzewodo
wa nie działa
albo nie jest
wykrywana.
●
Upewnij się, że bezprzewodowa klawiatura i mysz znajdują się w zasięgu odbiornika,
około 10 metrów (32 stopy) w przypadku normalnego użytkowania, a 30 cm (12 cali)
podczas konfiguracji początkowej lub ponownej synchronizacji.
●
Upewnij się, że mysz nie znajduje się w trybie wstrzymania, który jest włączany po 20
minutach braku aktywności. Kliknij lewym przyciskiem myszy, aby ją ponownie uaktywnić.
●
Wymień baterie w klawiaturze i myszy.
●
Przeprowadź ponowną synchronizację klawiatury i myszy z odbiornikiem, wykonując
następujące kroki:
Odbiornik, klawiatura bezprzewodowa i mysz bezprzewodowa przedstawione na ilustracjach to
przykłady, faktyczne modele mogą się różnić. WAŻNE: Wykonując tę procedurę, należy
umieścić klawiaturę bezprzewodową
i mysz bezprzewodową na poziomie odbiornika, w
odległości 30 cm (12 cali) od odbiornika i z dala od innych urządzeń, które mogą powodować
zakłócenia.
1. Odłącz odbiornik od złącza USB na komputerze, a następnie podłącz go ponownie.
Komputer może być wyposażony w dedykowane złącze odbiornika. Jeśli to możliwe, użyj
złącza USB z przodu komputera.
2. Upewnij się, że mysz jest włączona (A), a następnie naciśnij i przytrzymaj przycisk
Connect (B) pod spodem myszy przez 5–10 sekund, aż dioda LED na odbiorniku zacznie
świecić lub przestanie migać. Sesja połączenia z odbiornikiem upływa po 60 sekundach.
Aby połączenie zostało nawiązane przed upływem tego czasu, należy poruszyć myszą i
sprawdzić, czy powoduje to reakcję na ekranie.
Off
On
Connect
A
B
3. Po uzyskaniu połączenia myszy z odbiornikiem wykonaj poniższą procedurę dla
klawiatury.
4. Naciśnij i przytrzymaj przycisk Connect (C) pod spodem klawiatury przez 5–10 sekund, aż
dioda LED na odbiorniku zacznie świecić lub przestanie migać.
Off
On
Connect
A
B
PLWW
Klawiatura i mysz (urządzenia bezprzewodowe)
13

Głośniki i dźwięk
Objaw Możliwe rozwiązanie
Poziom
głośności jest
bardzo niski lub
niezadowala-
jący.
Upewnij się, czy głośniki zostały podłączone do złącza Audio Out (w kolorze
limonowozielonym) z tyłu komputera. (Dodatkowe złącza audio są używane do podłączania
głośników wielokanałowych.) Głośniki pasywne (bez oddzielnego zasilania, np. baterii lub
kabla zasilającego) nie wytwarzają wystarczająco głośnego dźwięku. Wymień je na głośniki
aktywne.
Brak dźwięku. W systemie Windows 7:
1. Kliknij przycisk Start, kliknij polecenie Panel sterowania, kliknij polecenie Centrum
akcji, a następnie kliknij polecenie Rozwiązywanie problemów.
2. W obszarze Sprzęt i d
źwięk kliknij polecenie Rozwiąż problemy z odtwarzaniem
dźwięku.
Jeśli monitor jest podłączony do złącza HDMI karty graficznej (tylko wybrane modele),
należy także podłączyć głośniki analogowe do złącza Audio Line Out komputera — w
przeciwnym razie nie będzie słychać dźwięku podczas konfiguracji początkowej komputera.
Podłączanie głośników analogowych przedstawia ulotka instalacyjna.
Jeżeli korzystasz z głośników wbudowanych w monitor, do regulacji głośności używaj
przycisku głośności na panelu przednim monitora. Aby mieć pewność, że dźwięk jest
włączony, a poziom głośności jest prawidłowo ustawiony, użyj przycisków na panelu
przednim, aby przejść do menu ekranowego.
Upewnij się, że do komputera podłączone są głośniki aktywne i są one włączone.
Wyłącz komputer, a następnie odłącz i ponownie podłącz głośniki. Upewnij się, że głośniki
są podłączone do złącza audio, a nie do złącza Line In lub złącza słuchawek.
Aby wznowić działanie komputera z trybu wstrzymania, naciśnij przycisk Sleep (tylko
wybrane modele) lub klawisz Esc.
Jeśli do komputera (lub zestawu głośników) podłączono słuchawki, odłącz je.
14 Rozdział 3 Rozwiązywanie problemów i konserwacja PLWW
Strona się ładuje...
Strona się ładuje...
Strona się ładuje...
Strona się ładuje...
Strona się ładuje...
Strona się ładuje...
Strona się ładuje...
Strona się ładuje...
Strona się ładuje...
Strona się ładuje...
Strona się ładuje...
Strona się ładuje...
Strona się ładuje...
Strona się ładuje...
Strona się ładuje...
Strona się ładuje...
Strona się ładuje...
Strona się ładuje...
-
 1
1
-
 2
2
-
 3
3
-
 4
4
-
 5
5
-
 6
6
-
 7
7
-
 8
8
-
 9
9
-
 10
10
-
 11
11
-
 12
12
-
 13
13
-
 14
14
-
 15
15
-
 16
16
-
 17
17
-
 18
18
-
 19
19
-
 20
20
-
 21
21
-
 22
22
-
 23
23
-
 24
24
-
 25
25
-
 26
26
-
 27
27
-
 28
28
-
 29
29
-
 30
30
-
 31
31
-
 32
32
-
 33
33
-
 34
34
-
 35
35
-
 36
36
-
 37
37
-
 38
38
HP ENVY Phoenix 810-000 Desktop PC series Skrócona instrukcja obsługi
- Typ
- Skrócona instrukcja obsługi
Powiązane artykuły
-
HP Compaq dx7400 Microtower PC instrukcja
-
HP COMPAQ DX7500 MICROTOWER PC instrukcja
-
HP COMPAQ DC7900 CONVERTIBLE MINITOWER PC instrukcja
-
HP Compaq dc5800 Small Form Factor PC instrukcja
-
HP Compaq dc5850 Microtower PC instrukcja
-
HP Compaq dx2450 Microtower PC Skrócona instrukcja obsługi
-
HP EliteBook Folio 1020 G1 Special Edition Notebook PC Instrukcja obsługi





































