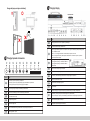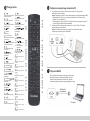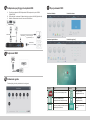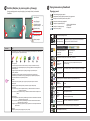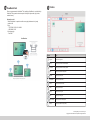Seria ViewBoard IFP50
Komercyjny wyświetlacz dotykowy
Skrócona instrukcja obsługi
1
Zawartość opakowania
● Kabel zasilający x 4
● Pilot
● Bateria AAA x 2
● Kabel USB
● Kabel AV
● Rysik x 2
● Instrukcja szybkiego uruchomienia
● Adapter RS232
● Zacisk x 5
● Płyta
● Śruba x 7
● Wejście zgodne z HDMI
2
Specyfikacja zestawu do montażu na ścianie (VESA)
Cale Specyfikacje VESA. (A x B) Standardowa śruba (C x D) Liczba
IFP6550 - 65” 600 x 400 mm M8 x 25 mm 4
IFP7550 - 75” 800 x 400 mm M8 x 25 mm 4
IFP8650 - 86" 800 x 600 mm M8 x 25 mm 4
IFP5550 - 55” 400 x 400 mm M8 x 25 mm 4

3
Przegląd panela sterowania
USB USB USB
Przegląd złączy
4
Element Opis
Naciśnij ten przycisk, aby włączyć urządzenie
Naciśnij ten przycisk, aby wyłączyć/włączyć tylko podświetlenie wyświetlacza
Naciśnij i przytrzymaj ten przycisk, aby wyłączyć urządzenie
Powrót do głównego interfejsu wbudowanego odtwarzacza
Powrót do poprzedniego poziomu wbudowanego odtwarzacza
Przywołanie menu funkcji
Zmniejszenie głośności
Zwiększenie głośności
Port USB dla wbudowanego odtwarzacza i wewnętrznego komputera PC
Odbiór sygnałów z pilota
Wyjście audio na zewnętrzny głośnik
Wyjście SPDIF
Interfejs szeregowy, używany do wzajemnego transferu danych pomiędzy urządzeniami
Standardowy interfejs połączenia internetowego RJ45 (10M/100M/1G)
(Ten port kamery jest używany do wbudowanego odtwarzacza i wewnętrznego komputera PC)
Wejście zasilania prądem zmiennym
Przełącznik włączenia/wyłączenia zasilania
Rozciągnij zawartość na inne urządzenie wyświetlające
Port USB dla wbudowanego odtwarzacza
Wejście sygnału HDMI, połączenie z komputerem PC z wyjściem HDMI, przystawką telewizyjną lub
innym urządzeniem wideo
HDMI 1, 2, 3 z obsługą rozdzielczości do 3840x2160 przy 60Hz, HDCP 2.2
HDMI 1, 2obsługa HDMI CEC (Jednodotykowe odtwarzanie, oczekiwanie systemu, częściowe
połączenie przelotowe pilota)
Wyjście sygnału dotykowego na zewnętrzny komputer PC
Wyjście sygnału dotykowego 1 dla WEJŚCIA HDMI 2 i 3
Wyjście sygnału dotykowego 2 dla WEJŚCIA HDMI 1 i
WEJŚCIA VGA
Wejście obrazu zewnętrznego komputera
Wejście audio zewnętrznego komputera
Port kamery dla wbudowanego odtwarzacza i wewnętrznego komputera PC
Wejście composite video i audio
Element Opis
Uwaga dotycząca miejsca instalacji
Opcjonalny wewnętrzny komputer PC
Opcjonalny moduł Wifi

5
Przegląd pilota
Naciśnij, aby ustawić wyświetlacz
na ON / OFF (WŁ./WYŁ.)
Wycisz/Wyłącz wyciszenie
Wyświetl informacje o aktualnym
źródle wejściowym
Pusty ekran
Zamroź ekran
Przycisk wprowadzania znaku
numerycznego
Naciśnij, aby przełączać pomiędzy
aplikacjami komputerowymi
Przycisk wprowadzania znaku
numerycznego
Zamknij aktualne okno
komputerowe
Przycisk wyboru źródła
Naciśnij, aby wyświetlić menu
CZERWONY
ZIELONY
ŻÓŁTY
NIEBIESKI
Przechwytywanie ekranu
Przycisk komputerowy „Tab”
Przełącz na gniazdo w
komputerze
Przycisk komputerowy
„Backspace”
Przycisk ‘Windows’
komputera PC
Przycisk komputerowy „Menu”
Naciśnij, aby przewinąć do góry
Naciśnij, aby przewinąć w lewo
Naciśnij, aby przewinąć w prawo
Naciśnij, aby przewinąć do dołu
Przycisk Enter. Naciśnij, aby
wybrać opcje.
Zapisywanie uruchomienia
oprogramowania
Przycisk skrótu, aby opuścić
pola dialogowe
Wstecz
Przycisk komputerowy „Spacja”
CH+: Strona poprzednia w
komputerze
CH-: Strona następna w
komputerze
Zwiększenie/zmniejszenie
poziomu głośności
Klawisz funkcyjny F1 systemu
Windows
Klawisz funkcyjny F2 systemu
Windows
Klawisz funkcyjny F3 systemu
Windows
Klawisz funkcyjny F4 systemu
Windows
Klawisz funkcyjny F5 systemu
Windows
Klawisz funkcyjny F6 systemu
Windows
Klawisz funkcyjny F7 systemu
Windows
Klawisz funkcyjny F8 systemu
Windows
Klawisz funkcyjny F9 systemu
Windows
Klawisz funkcyjny F10 systemu
Windows
Klawisz funkcyjny F11 systemu
Windows
Klawisz funkcyjny F12 systemu
Windows
F1:
F2:
F3:
F4:
F5:
F6:
F7:
F8:
F9:
F10:
F11:
F12:
FREEZE
Przycisk numeryczny:
Podłączenie zewnętrznego komputera PC
6
7
Połączenia RS232
1. Aby wyświetlić wideo i dźwięk z zewnętrznego komputera PC, należy wykonać
zamieszczone poniżej instrukcje:
Uwaga: Zewnętrzne komputery PC można także podłączyć do wyświetlacza kablem HDMI.
• Podłącz kabel VGA (15-pinowy) z zewnętrznego komputera PC do złącza VGA IN
(Wejście VGA) na wyświetlaczu.
• Podłącz kabel audio od portu AUDIO OUT (Wyjście audio) zewnętrznego komputera PC
do portu AUDIO IN (Wejście audio) wyświetlacza.
2. Podłącz kabel USB do zewnętrznego komputera PC, od portu TOUCH OUT (Wyjście
sygnału dotykowego) wyświetlacza.
Uwaga: Dla zapewnienia optymalnych rezultatów, jako rozdzielczość wejścia
zewnętrznego komputera, wybierz 1920x1080p.
TOUCH 2
WEJŚCIE
AUDIO
VGA
WYJŚCIE 2
SYGNAŁU
DOTYKOWEGO
Kabel portu
szeregowego
Computer
Gdy do połączenia wyświetlacza z zewnętrznym komputerem
używany jest kabel portu szeregowego RS232, niektórymi
funkcjami można sterować przez komputer PC, włącznie z
włączeniem/wyłączeniem zasilania, regulacją głośności i więcej.

8
Podłączanie peryferyjnych urządzeń USB
9
Połączenia HDMI
Ustawienia ogólne
10
1. Peryferyjne urządzenia USB: Podłącz kabel USB urządzenia do portu USB IN
(Wejście USB).
2. Kable sieciowe i modemowe: Podłącz kabel routera do portu LAN IN (Wejście LAN).
3. Mikrofon: Podłącz kabel mikrofonu do portu MIC (Mikrofon).
Źródła wejścia, głośność, podświetlenie i brak migania
Więcej ustawień OSD
11
Ustawienie dźwięku Ustawienie ekranu
Ustawienie wyświetlacza Ustawienie regulacji
Element Opis Element Opis
Kliknij, aby uruchomić aplikację notatek
Kliknij, aby pokazać aplikację
udostępniania ekranu bezprzewodowego
Kliknij, aby przełączyć na źródło Slot-in PC
(Wewnętrzny komputer PC)
Kliknij, aby otworzyć
przeglądarkę internetową
Kliknij, aby otworzyć
przeglądarkę chmury
Kliknij, aby wyświetlić listę
aplikacji
Urządzenie USB
Kabel USB
Kabel audio
Kabel sieciowy
Router i inne wyjście
sygnału sieciowego
Kabel sieciowy
Kabel HDMI
WEJŚCIE
HDMI

12
Notatka (Nadpisuj za pomocą pióra cyfrowego)
Ikony wyzwalające pasek narzędzi znajdują się na krawędzi funkcji uruchamiania
ViewBoard
13
Oprogramowanie myViewBoard
Element Opis
Pióro
Kliknij narzędzie pióra i nastąoi wyświetlenie wyskakującego paska narzędzi „Pen, Clear, and
Save option” (Opcja pióra, czyszczenia i zapisu)
Pióro cyfrowe
Z czterema opcjami kolorów w kolorze czerwonym, czarnym, niebieskim i zielonym
(zmieniające się w odpowiedniej kolejności), które mogą zabarwić z adnotacją dowolne
źródło wejściowe.
Uwaga: domyślne ustawienie pióra cyfrowego obsługuje 10-punktowe pismo
Cyfrowy zakreślac
Z ustawieniem przezroczystości i czterema opcjami kolorów w kolorze żółtym,
pomarańczowym, niebieskim i zielonym (zmieniające się w odpowiedniej kolejności).
Domyślne ustawienie to 10-punktowy znacznik
Pędzel
Kliknij ikonę „Brush” (Pędzel), aby wyczyścić cyfrowe pismo ręczne na ekranie
Zapisz jako
Kliknij, aby zapisać obraz wyświetlany na ekranie w pamięci wewnętrznej
Zamknij
Kliknij, aby zamknąć ikonę „Digital pen” (Pióro cyfrowe).
Tryb pisma
Tryb przezroczysty: Ekran nie będzie zamrożony, rozdzielczość ekranu nie zostanie
zmniejszona do 1080P.
Tryb matowy: Ekran będzie zamrożony, rozdzielczość ekranu zostanie zmniejszona do
1080P.
Zapis zdjęcia
Priorytet prędkości: Zapis obrazu wyświetlanego na ekranie w rozdzielczości 1920x1080,
prędkość zapisu jest wysoka.
Priorytet jakości: Zapis obrazu wyświetlanego na ekranie w rozdzielczości 3840x2160,
zapis zajmie około 10 sekund.
Uwaga: W trybie matowym (nieprzezroczystym) użytkownik nie może wybrać ustawienia
zapisu obrazu.
1
2
3
4
5
6
7
1. Nowy plik MyViewBoard
2. Otwórz plik
3. Zapisz plik
Pływający pasek
Przesuwanie pływającego paska.
Przełączanie pomiędzy trybami prezentacji i przygotowania.
Wklejanie ze schowka na powierzchnię obrazu.
Otwieranie wbudowanej przeglądarki.
Przejście do poprzedniej strony.
Przejście do następnej strony.
Dodanie nowej strony.
Przycisk Pióro
Narzędzia zapisywania, zmiana kolorów, przezroczystość, grubość,
itd.
Przechwycenie pełnego ekranu
1
Przycisk przesunięcia
paska narzędziowego
Kliknij/dotknij i przytrzymaj, aby przesunąć pasek narzędziowy w
lewo, w prawo lub w dół albo w dół ekranu.
Używanie gumki do usunięcia obiektu lub wyczyszczenia strony
Przycisk Plik
Przycisk
Kształt/Linia
Tworzenie kształtów, wybór kolorów kształtów, wstawianie
strzałek.
1. Nowy plik MyViewBoard
2. Otwórz plik
3. Zapisz plik
4. Zapisz jako plik
5. Eksportuj
6. E-mail
Okno tekstowe
Utwórz okno tekstowe
Importowanie zasobów (obraz, wideo, audio...) na tablicę
1
Przycisk
Cofnij
Cofanie poprzednich akcji
Przycisk
Nieskończona
przestrzeń
Kliknięcie – Użyj obu rąk do powiększenia/zmniejszenia/
panelu roboczego
Przycisk
Ponów
Ponawianie poprzednich akcji
Przycisk wyboru
Wybór obiektów, tekstu i obrazów dla uzyskania innych narzędzi
1
1
Przycisk
Przełączanie stron
Wybór stron, sortowanie stron, usuwanie stron
Pokazywanie lub ukrywanie informacji dotyczących bieżącego hosta.
Menu zarządzania tłem tablicy.
1 2 3 4 5 6 7
Ikona Powrót
Ikona Początek
Wyświetl wszystkie
używane aplikacje
Wyświetl tablicę
Zamrożony ekran
Więcej narzędzi
Nadpisuj za pomocą
pióra cyfrowego
1
Tool Bar
Off
On
Off
Whiteboard background management menu
myViewBoard for Windows: Corporate
1
1
Tool Bar
Off
On
Off
On
Whiteboard background management menu
myViewBoard for Windows: Corporate
Tool Bar
Off
On
Off
On
Whiteboard background management menu
1
Tool Bar
Off
On
Off
On
Whiteboard background management menu
myViewBoard for Windows: Corporate
1
1
Tool Bar
Off
On
Off
On
Whiteboard background management menu
myViewBoard for Windows: Corporate
Tool Bar
Off
On
Off
On
Whiteboard background management menu
1
Tool Bar
Off
On
Off
On
Whiteboard background management menu
myViewBoard for Windows: Corporate
Off
On
1
1
Tool Bar
Off
On
Off
On
Whiteboard background management menu
myViewBoard for Windows: Corporate
Tool Bar
Off
On
Off
On
Whiteboard background management menu
1
Tool Bar
Off
On
Off
On
Whiteboard background management menu
myViewBoard for Windows: Corporate
Tool Bar
Off
On
Whiteboard background management menu
1
1
Tool Bar
Off
On
Off
On
Whiteboard background management menu
Tool Bar
Off
On
Off
On
Whiteboard background management menu

ViewBoard Cast
14
IFP50-2_QSG_Rev. 1a 12-04-18_POL
Copyright © 2019 ViewSonic Corporation. All rights reserved.
Folders
15
Element Opis
Kliknij w celu wyjścia.
Kliknij, aby wykonać sortowanie plików.
Kliknij, aby wyświetlić miniatury plików.
Kliknij, aby wyświetlić listę plików.
Kliknij, aby wybrać plik.
Kliknij, aby dodać folder.
Kliknij, aby skopiować plik.
Kliknij, aby wkleić plik.
Kliknij, aby wyciąć plik.
Kliknij, aby usunąć plik.
Kliknij, aby zmienić nazwę pliku.
Kliknij, aby pokazać więcej funkcji.
Wyjście
Sortuj
Miniaturki
Lista
Wybierz
Dodaj folder
Kopiuj
Wklej
Wytnij
Usuń
Zmień nazwę
Więcej
Praca z oprogramowaniem ViewBoard
®
Cast, aplikacją vCastReceiver, umożliwi tablicy
ViewBoard
®
otrzymywanie ekranów urządzeń mobilnych użytkownika, zdjęć, wideo,
notatek i kamery.
Informacje o sieci
• Tablica ViewBoard
®
i urządzenia mobilne muszą być podłaczone do tej samej
podsieci LAN.
• Porty:
-
TCP 56789, 25123, 8121 & 8000
-
UDP 48689, 25123
• Port aktywacyjny:
-
Port: 8001
vCastReceiver
Podłączenie do tej samej sieci (Lokalna sieć komputerowa).
Dla optymalnego przesyłania należy wybrać tryb 5G
Whiteboard background management menu
Whiteboard background management menu
Whiteboard background management menu
Whiteboard background management menu
-
 1
1
-
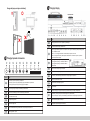 2
2
-
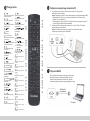 3
3
-
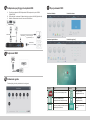 4
4
-
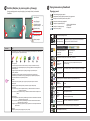 5
5
-
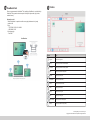 6
6