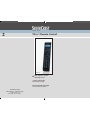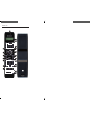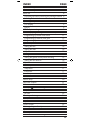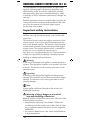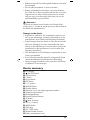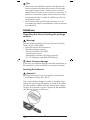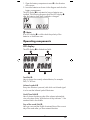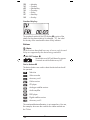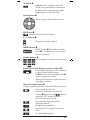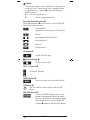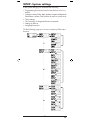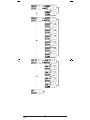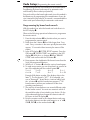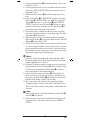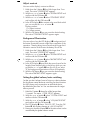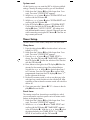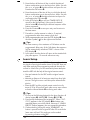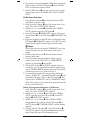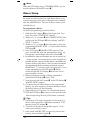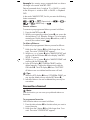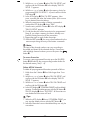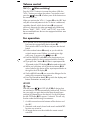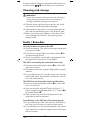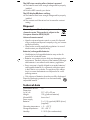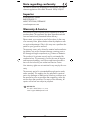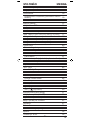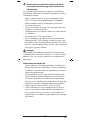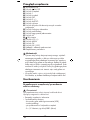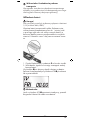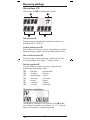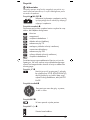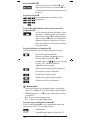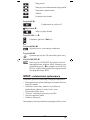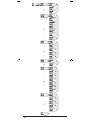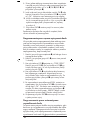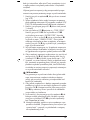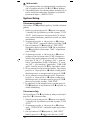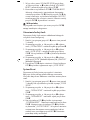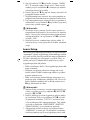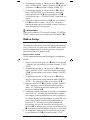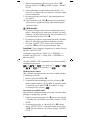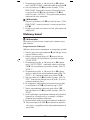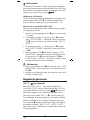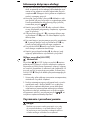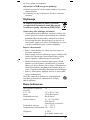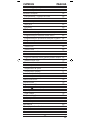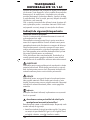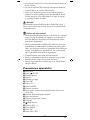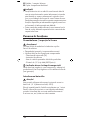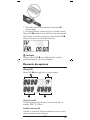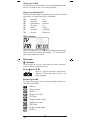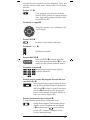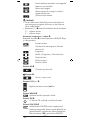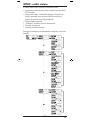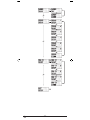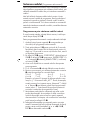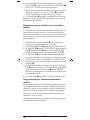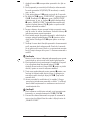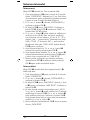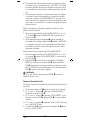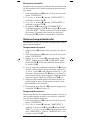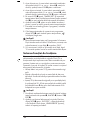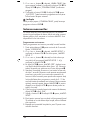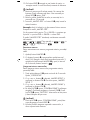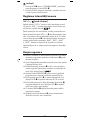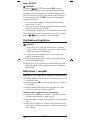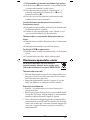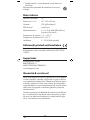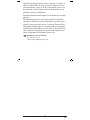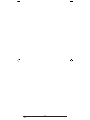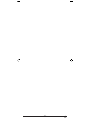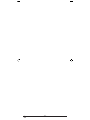KOMPERNASS GMBH
BURGSTRASSE 21 ⋅ D-44867 BOCHUM
www.kompernass.com
ID-Nr.: SFB 10.1 A1-12/10-V1
SFB 10.1 A1
H O M E T E C H
10-in-1 Remote Control
Operating manual
Pilot uniwersalny
Instrukcja obsługi
Telecomandă universală
Instructiuni de utilizare
10-in-1 Remote Control

SFB 10.1 A1

- 1 -
INDEX PAGE
Important safety instructions 2
Device summary 3
Initial use 4
Unpacking the device/checking the package contents 4
Inserting the batteries 4
Operating components 5
LCD display 5
Buttons 6
SETUP - System settings 9
Code Setup (Programming the remote control) 11
Programming by brand code search 11
Programming by manual code input 12
Programming by automatic code search 12
System-Setup 14
Setting the time 14
Setting the date 14
Adjust contrast 15
Background Illumination 15
Setting the global volume/mute switching 15
Setting the lock function 16
System reset 17
Timer Setup 17
Sleep timer 17
Event timer 17
Learn Setup 18
Code learn function 19
Macro Setup 20
Favourites channel 21
Volume control 23
Vol +/—, (Mute switching) 23
For operation 23
All OFF 23
Cleaning and storage 24
Faults / Remedies 24
Disposal 25
Technical data 25
Note regarding conformity 26
Importer 26
Warranty & Service 26

- 2 -
UNIVERSAL REMOTE CONTROL SFB 10.1 A1
This documentation is copyright protected. All rights includ-
ing those of photographic reproduction, duplication and
distribution by means of particular methods (for example
data processing, data carriers and data networks), wholly
or partially as well as substantive and technical changes are
reserved.
Read the operating instructions carefully before using the de-
vice for the rst time and preserve this booklet for later refer-
ence. Pass this manual on to whoever might acquire
the device at a future date.
Important safety instructions
Proper use
Children may only operate the remote control under adult
supervision.
The universal remote control can replace a maximum of ten
remote controls. It can only be used for entertainment elec-
tronics with infrared receivers. The functions of the Universal
remote control essentially correspond to those of the original
remote control. The universal remote control is intended for
private use. It is not suitable for commercial use.
Any other use is considered improper use. The manufacturer
accepts no responsibility for damage caused by improper
handling or unauthorized reconstruction.
Warning
A warning of this danger level signies a possible dangerous
situation. If the dangerous situation is not avoided it can lead
to injuries. The directives in this warning are there to avoid
personal injuries.
Important
A warning of this danger level signies possible property
damage. If the situation is not avoided it can lead to property
damage. The directives in this warning are there to avoid
property damage.
Note
A note signies additional information that assists in the
handling of the device.
Warning of injury danger as a result of
improper handling of batteries!
Batteries must be handled with special care. Take note of the
following safety instructions:
• Keep batteries well away from children. Children can
put batteries into their mouths and swallow them. If a bat-
tery is swallowed medical assistance must be sought IM-
MEDIATELY.
• Do not throw batteries into a re. Never subject batteries
to high temperatures.

- 3 -
• Explosion hazard! Non-rechargeable batteries must never
be recharged.
• Do not open the batteries or short-circuit them.
•
Batteryacidleakingfromabatterycancauseinamma-
tion of the skin. In event of contact with the skin, rinse with
large amounts of water. If the liquid comes into contact
with your eyes, rinse thoroughly with water, do not rub
and immediately consult a doctor.
Attention!
The Universal remote control contains an infrared diode
of laser class 1. In order to avoid eye injuries do not look at
the diode with optical devices.
Damage to the device
• If the device is defective, do not attempt to repair it your-
self. In case of damage, contact the manufacturer or the
manufacturer's service hotline (see Warranty information).
• If liquid escapes from the device or if the device has been
otherwise damaged, it must be inspected by the manu-
facturer or the manufacturer's service hotline. Contact the
manufacturer or the manufacturer's service hotline (see
Warranty information).
• Take the batteries out of the battery compartment as soon
as they are depleted.
• If you will not be using the device for a long period of time,
remove the batteries to prevent them from discharging.
• Always change all batteries at the same time and always
use batteries of the same type.
Device summary
q LCD display
w /ALL OFF button
e Device buttons
r S button
t Arrow buttons
y EXIT button
u P +/— buttons
i MACRO button
o Number buttons
a Button for one or two digit programme numbers
s Teletext function buttons
d Illumination button
f Record/Playback buttons
g AV button
h Mute switching
j
VOL +/— buttons
k MENU button
l OK button
1( FAV / EPG button
2) Infrared sender/receiver
2! Battery compartment cover

- 4 -
Tips:
• The functions described here pertain to the theoretically
ideal circumstance that the button structure of the respec-
tive original remote control is identical to this universal
remote control. This only occurs, however, in rare cases. If,
therefore, not all of the original remote control's functions
can be reproduced it is not due to a diciency in the Uni-
versal remote control.
• All the brand names used in these instructions or in the
accompanying code list are trademarks of the correspond-
ing companies.
Initial use
Unpacking the device/checking the package
contents
Warning!
Keep the plastic packaging well away from small children.
There is a risk of suocation!
• Unpack the device and accessories.
• Check the package contents
- Universal remote control (URC),
- Operating instructions,
- Manufacturers directory with device code list:
- 2 x 1,5 V Batteries, type AAA/LR03 (Micro)
Note: Transport damage
If you notice any transport damage contact the manufacturer or
the manufacturer's Service-Hotline (see warranty information).
Inserting the batteries
Attention!
The Universal remote control must only be operated with
1.5 Volt batteries (Type AAA, LR03).
Carry out the battery change as quickly as possible. Preset
settings will remain saved for approx. 1 minute. If new batter-
ies have not been installed within this time all of the settings
will have to be carried out again. The time of day and date
will, however, be lost in either case.

- 5 -
1. Open the battery compartment cover 2! in the direction
of the arrow.
2. Insert the batteries as shown in the diagram and close the
battery compartment.
The LCD display q is activated as long as batteries are
installed. The following diagram shows the LCD display q
after the batteries have been installed or changed.
Note:
If no LCD display q is visible check the polarity of the
batteries or install new ones.
Operating components
LCD display
The LCD display q is divided into elds.
Text field 2@
Here is shown the currently selected device, for example
DVD, TV VCR etc.
Infrared symbol 2#
Every time a button is pressed, with which an infrared signal
is to be sent the Infrared symbol illuminates.
Code/Time field 2$
Here is shown the device code of the relevent selected de-
vice or the time of day. With the time of day indicator "
:" the
numbers blink in the middle.
Day of the week field 2%
Here you can read the English shortened form of the current
day of the week after you have entered the date.

- 6 -
MON = Monday
Tue = Tuesday
WED
= Wednesday
THU
= Thursday
FRI = Friday
SAT
= Saturday
SUN = Sunday
Standard display:
The standard readout of the LCD display q consists of the
details for the relevent device, for example, "TV", the initial
for the day of the week and the time of day indicator.
Buttons
Note:
All the functions described here can, of course, only be used
if they are supported by the device being controlled.
/ALL OFF button. w
Switch device on/o. hold down for approx.
5 seconds to switch all devices on/o.
Device buttons e
The device buttons are used to select the device that should
be operated.
Television
Video recorder
Accessory unit 1
Cable receiver
CD player
Analogue satellite receiver
Audio amplier
DVD player
Digital satellite receiver
Accessory unit 2
The mentioned button allocation is not compulsory. You can,
for example, also save the code for the video recorder on
the TV slot.

- 7 -
"S" button r
Hold down for 3 seconds to access the
SETUP menu, press briefly to superimpose
the date and/or to open access to addi-
tional functions such as EPG or PIP.
Arrow buttons t
Move up, right, left and down in menus.
EXIT button y
Move a level backward in the menu.
P +/— buttons u
Change the reception channel.
MACRO button i
MACRO button i followed by a number
button o 1-6 activates a previously saved
chain of commands.
Number buttons o
Enter programme and device code numbers.
Button for one/two digit programme numbers a
For two digit programme numbers (depend-
ing on the device type) rst press
the a button then via the number buttons o
enter the programme number.
When pressed again the display becomes
single digit once more.
Teletext function buttons s
In teletext operation the buttons have the following functions:
Access the teletext function.
In normal TV operation first press the
S button r followed by the button to
control the “PIP” function (picture in
picture) of your television set.
Stop automatic paging forward for
multi-page teletexts.
Enlarge page presentation
Screen text and TV image one upon the
other
To end the teletext function.

- 8 -
Note:
• The teletext function is only available in the European TV
mode and your TV device must have a teletext module.
• In addition the P +/- buttons u control the following
teletext functions:
P +
Leaf one page forward
P — Leaf one page backwards
Record/playback buttons f
The playback buttons f control devices such as DVD/CD
players and video recorders:
Start playback
ASPECT Image format switching with TV operation.
Record
Stop Playback/Record/Wind
Pause playback
Rewind
Wind forward
AV button g
Switch to the AV input.
Mute switching h
Switch sound on/o.
VOL+/— buttons j
Set volume (Volume).
MENU button k
Access the menu of the controlled device.
OK button l
You can conrm a menu selection with the OK
button.
FAV/EPG button 1(
Press the FAV/EPG button to access your
previously programmed favourite station.
To access the electronic programme guide
of the target device first press briefly the
S button r and then the FAV/EPG button.

- 9 -
SETUP - System settings
In the system settings you undertake the following:
• Programming the remote control to the devices to be con-
trolled
• Setting the time of day, date, display contrast, background
illumination, volume, lock function as well as system reset.
• Timer settings
• The "learning" of designated button commands
• Setting up Macros
• Assigning favourites
On the following page you can see a summary of the menu
structure.

- 10 -

- 11 -
Code Setup (Programming the remote control)
3 Programming methods are available for the remote control:
Programming by brand code search, by automatic code
search and by direct code input (manual).
First you should use the brand code search since this method is
the fastest way of programming if the manufacturer of your de-
vice is itemized in the code list. As second is recommended the
direct code input followed by the automatic code search.
Programming by brand code search
With this method you select the brand and code direct via
the LCD display q.
Observe the following operational references to programme
the remote control:
1.
Press the device button e for the device that you want to
programme the remote control.
2.
Hold down the S button r for a little longer than 3 sec-
onds. Carry out entries in the menu quickly because after
approx. 15 seconds without an entry the menu will be
ended.
3. In the LCD display q "CODE SETUP" appears. Press the
OK button l. "ENTER CODE" now appears in the LCD
display q. With the buttons t select "BRAND
CODE" and conrm with the OK button l.
4. Now appears the alphabetical rst brand name from the
list of pre-programmed devices.
5.
With the 34 buttons t select the various brand names.
6.
To make access easier you can skip directly to specic let-
ters of the alphabet with the number buttons o:
2 => A 3 => D 4 => G 5 => J
6 => M 7 => P 8 => T 9 => W
Example With button number 5 the display skips to the
letter "J". The rst brand is "JVC"*. If, for example, you
own a "Kenwood"* brand device, continue leang with
the 4 button t until this brand name appears. (* All
brand names used here are trademarks of the corre-
sponding manufacturer.)
7.
The majority of manufacturers use several dierent codes
for the remote control. You must now ascertain which of
the available codes is best suited to your device. On the
right underneath the brand name the relevent code will
be shown in the LCD display q.
8.
Point the remote control to the relevent device and press
the function buttons to test the code (except
34t,
OK l, EXIT y, or the number buttons o).

- 12 -
9. If most of the buttons function press the OK button l to
save the setting. In the LCD display q "OK" appears.
Subsequently the menu will close automatically.
10. If, however, none or only a few of the buttons function
select with the
or button t the next code and test
again as described in step 8.
11.
With the EXIT button y you will move one level upwards
in the menu.
Repeat these operational steps for all devices that you would
like to control with the remote control.
Programming by manual code input
In this mode the remote control can be programmed by direct
input of a code number. You can obtain the necessary code
number from the enclosed manufacturers directory with device
code list. In the event that the new code is invalid the last valid
programmed code will be restored.
1.
Press the device button e for the device that you want to
programme the remote control.
2.
Hold down the S button r for a little longer than 3 sec-
onds.
3.
In the LCD display q "CODE SETUP" appears. Press the
OK button l. "ENTER CODE" now appears in the LCD
display q. To access this function press the OK button l.
4.
In the LCD display q appears the presently used code for
the selected device. Now the rst digit of the code blinks
and waits for your code input. Enter the new four digit
code via the number buttons o.
5.
If the entered CODE is valid the code will be saved. In
the LCD display q "OK" appears briey. Subsequently
the menu will close automatically. In the event of failure
the LCD display q shows briey "ERROR" and waits for a
new code entry. Then you repeat step 4.
6. With the EXIT button y you will move one level upwards
in the menu.
Programming by automatic code search
This process can take several minutes per device since all
codes for the selected device have to be gone through.
Therefore this method should only be used when the device
cannot be programmed via brand code search or direct
code input or if your device is not listed at all in the manufac-
turers directory with device code list.
Follow the steps listed below to carry out programming by
means of the automatic code search.

- 13 -
1. Press the device button e for the device that is to be con-
trolled (i.e. VCR).
2. Switch the device that is to be controlled with the remote
control on. With VCR/DVD/CD devices please insert a
tape and/or disc.
3.
Hold down the S button r for a little longer than 3 sec-
onds.
4.
In the LCD display q "CODE SETUP" appears. Press the
OK button l. "ENTER CODE" now appears in the LCD
display q. Press the or button t until "SEARCH
CODE" is shown in the LCD display q. Point the remote
control to the device and then press the OK button l to
access the mode "automatic code search".
5.
The search begins. Thereby the device sends, one after
the other, the code numbers in ascending order. The infra-
red symbol 2# indicates this.
6.
When the device reacts by switching o press immedi-
ately the OK button l to save the relevent code. The LCD
display q shows briey "OK".
7.
Check to see if the majority of your device's functions can
now be controlled with the remote contol. If yes you have
most probably found the correct code. In the event that a
few functions are not working you can start the automatic
code search again beginning with step 1.
Note:
However, with a renewed code search, point the URC
first to the target device after the previously found inad-
equate code has run its course.
8.
However if the device does not react any more you prob-
ably did not press the OK button l quick enough in step
6. Then press repeatedly the EXIT button y to exit the
menu and return to the standard display.
9.
Now hold down the device button e of the device for
which you have just sought the relevent code. Below on
the right in the LCD display q will thereby be shown the
relevent code. Make a note of this number.
10. Then proceed as described in the preceding chapter
"Programming by manual code entry" and check to see
if the code with the next lowest number combination will
function.
Tips:
1. When code search is activated all buttons except OK l
and EXIT y are ignored.
2. If the automatic search has reached the end of the code
list it stops there. The display then returns to "SEARCH
CODE".

- 14 -
System-Setup
Setting the time
The LCD display q shows you the time of day. You set this as
follows:
1.
Hold down the S button r for a little longer than 3
seconds. The notice "CODE SETUP" appears. If appox.
15 seconds passes without an entry the device exits the
menu and returns to the standard display.
2. With the or button t select "SYSTEM SETUP" and
conrm with the OK button l.
3.
In the LCD display q "TIME SETUP" appears. Conrm
with the OK button l. The LCD display q now shows
"TIME" and the time format (24 HR) blinks.
4.
With the or button t you can switch to the other
time format (12 HR). After which the time display for the
time of day will show an “A” or “P” before the time. „A“
stands fpr “AM” = “ante meridium” (Morning, 0:00
o’clock midnight to 12:00 o’clock midday). „P“ stands for
“PM” = “post meridium” (Afternoon and evening, 12:00
o’clock midday to 0:00 o’clock midnight). Press the OK
button l to conrm.
5.
Now the hour indicator blinks. With the or button t
select the hour number for the present time of day and
press the OK button l.
6.
Now the minute indicator blinks. With the or button
t select the minute number for the present time of day
and press the OK button l to save. The "TIME SETUP"
notice appears again.
7.
To exit this or the following menus press repeatedly the
EXIT button y until the standard display appears in the
LCD display q.
Setting the date
The LCD display q shows you the date when you press the S
button r. You set the date in this way:
1.
Hold down the S button r for a little longer than 3 sec-
onds. The notice "CODE SETUP" appears.
2.
With the or button t select "SYSTEM SETUP" and
conrm with the OK button l.
3.
In the LCD display q "TIME SETUP" appears. Press the
button t to change to "DATE SETUP". Conrm with the
OK button l.
4.
In the display the year "2010" blinks. With the or
button t you can change the year and conrm with
the OK button l. With the or button t you can
change the now blinking month and conrm with the OK
button l. Now the day indicator blinks which you can
also change with the or button t.
5.
To save press the OK button l. The "DATE SETUP"
notice appears again.

- 15 -
Adjust contrast
You can set the display's contrast as follows:
1.
Hold down the S button r for a little longer than 3 sec-
onds. The notice "CODE SETUP" appears.
2.
With the or button t select "SYSTEM SETUP" and
conrm with the OK button l.
3.
With the or button t select "CONTRAST SETUP"
and conrm with the OK button l.
4.
In the LCD display q the contrast value now blinks which
you can set with the or button t.
Display readout:
0 = highest contrast:
15 = lowest contrast
5.
With the OK button l you can save the desired setting.
The notice "CONTRAST SETUP" appears again.
Background Illumination
You can set how long the LCD display’s q background and
the button illuminations remain alight after completion of the
operation.. Thereby taking into account that the longer the il-
lumination remains lit the shorter the battery life will be.
1.
Hold down the S button r for a little longer than 3 sec-
onds. The notice "CODE SETUP" appears.
2.
With the or button t select "SYSTEM SETUP" and
conrm with the OK button l.
3.
With the or button t select "BACKLIT SETUP" and
conrm with the OK button l.
4.
In the LCD display q now blinks the second count for the
length of time that the light is to be left on which you can
set with the buttons t from 0 to 60. If you select
"0" the background illumination will shut o completely.
5.
With the OK button l you can save the desired setting.
The notice "BACKLIT SETUP" appears again.
Setting the global volume/mute switching
So that you don’t always have to first press a device button
for the volume control and mute switching, for these functions
the URC always only responds to an individual device,
by default the television set. You can determine this target
device yourself.
1.
Hold the S button r down for a little longer than
3 seconds. The notice „CODE SETUP“ appears.
2.
With the or button t select “SYSTEM SETUP” and
confirm with the OK button l.
3.
With the or button t select “VOL/MUTE SETUP”
and confirm with the OK button l.
4.
The LCD display q shows “ALL VOL SET”. Press the OK
button l, the display changes to „ALL VOL MODE“.
5. Now press the device button e for the device that is to be
controlled by the global volume control.

- 16 -
6. If the specified device is equipped with a volume control,
“SUCCESS” will be displayed briefly and the menu will
close. From now on the volume control functions on the
device just specified.
7. If this device is not equipped with its own volume control
the URC will not allow this selection and shows “VOLUME
ERROR”. Even then the menu will close. The volume con-
trol will then continue to function on the former device.
You can also deactivate the global volume control for specific
devices.
1. For this purpose select in the VOL/MUTE SETUP with the
or button t the function MODE VOL SET and
confirm with the OK button l.
2.
Now press the device button e for the device that is to
be excluded from the global volume control. The LCD
display q shows „SUCCESS“ and the global volume
control is deactivated if the URC is working in the opera-
tional mode of one of the selected devices.
You can also cancel the settings again in VOL/MUTE SETUP.
1. For this purpose select in the VOL/MUTE SETUP with the
or button t the function VOL/MUTE RESET and
confirm with the OK button l.
2.
The LCD display q prompts you, with CONFIRM RESET,
to a confirmation which is done by pressing the OK but-
ton l. Press the OK button l If you want to delete the
settings, the SUCCESS indicator then confirms the dele-
tion. Otherwise you press the EXIT button y to abort the
deletion.
Note:
If you press, in this menu, the EXIT button y the entire menu
will close immediately.
Setting the lock function
With the lock function you can block access to all setup
menus.
1.
Hold down the S button r for a little longer than 3 sec-
onds.
2. With the or button t select „SYSTEM SETUP“ and
confirm with the OK button l.
3.
With the or button t select “LOCK SETUP and
confirm with the OK button l. The LCD display q shows
the current settings.
4.
With the or button t now select between „LOCK“
(Block) or „UNLOCK“ (Unblock).
5.
With the OK button l you save the setting. In the LCD
display q „LOCK SETUP“ then appears again.

- 17 -
System reset
Via this function you can reset the URC to its factory default
settings. Thereby all settings made by you will be deleted.
1.
Hold down the S button r for a little longer than 3 sec-
onds. The notice "CODE SETUP" appears.
2.
With the or button t select "SYSTEM SETUP" and
conrm with the OK button l.
3.
With the or button t select "SYSTEM RESET" and
conrm with the OK button l.
4.
In the LCD display q now appears "CONFIRM RESET".
Conrm the reset with the OK button l. Then the LCD
display q shows “SUCCESS RESET”. All settings are
now deleted and the menu is closed. Otherwise you can
exit the menu by pressing the EXIT button y. Then the set-
tings remain preserved.
Timer Setup
The URC oers 2 timer modes, sleep timer and event timer.
Sleep timer
1. Press the device button e for the device that is to be con-
trolled (i.e. VCR).
2.
Hold down the S button r for a little longer than 3 sec-
onds. The notice "CODE SETUP" appears.
3.
Press the or button t until "TIMER SETUP" is
shown. Press the OK button l "TIMER SLEEP" appears in
the LCD display q. Conrm the selection of this function
with the OK button l.
4.
Now, below to the right in the LCD display q blinks the
minutes for the remaining time of the selected device.
Set with the or button t the desired value from 1
to 99 minutes. Press the OK button l to conrm. With
programmed sleep-timer the LCD display q shows “
z
z
”
on the right next to the time.
5. Position the remote control in such a way that your infra-
red signal can reach the device to be switched o. After
expiration of the set time the remote control will switch the
device o.
6. If you now press the S button r “SL” is shown in the dis-
play q below on the left.
Event timer
The remote control has 4 event timers available via which
you are allowed to send out specic series of button combi-
nations at designated times.
1.
Hold down the S button r for a little longer than 3 sec-
onds. The notice "CODE SETUP" appears.
2.
With the or button t select "TIMER SETUP" and
conrm with the OK button l. "TIMER SLEEP" appears
in the LCD display q. With the or button t select
the desired memory slot "TIMER SETUP 1" to "TIMER
SETUP 4" and conrm with the OK button l.

- 18 -
3. Now the hour of the time of day, to which the desired
button combinations are to be carried out, blinks. Set with
the or button t the desired hour and press for con-
rmation the OK button l.
4. Now the minutes of the time of day, to which the desired
button combinations are to be carried out, blinks. Set with
the or button t the desired minutes and press for
conrmation the OK button l.
5.
In the LCD display q you will see "TIMER X KEY" (X
stands for the desired timer). Now press the desired
device button e followed by the desired sequence of the
button commands.
6.
Press the S button r to save your entry and to return to
the timer menu.
7. Procede in a similar manner in order to, if required,
programme the other timer memory slots also.
8.
With programmed event timer the LCD display q shows
the timer symbol „
” on the right next to the time.
Tips:
1. Per timer memory slot a maximum of 14 buttons can be
programmed. After entry of the 14th button the sequence
will be automatically saved and "FULL" is shown in the
LCD display q.
2. In this menu also the device will return to the standard dis-
play after approx. 15 seconds without an entry.
Learn Setup
The Universal remote control (URC) can learn and save but-
ton signals of an original remote control. If the URC does not
work after applying the programming methods already de-
scribed or cannot carry out all commands please attempt to
teach the URC with the help of the original remote control.
• Use new batteries for the URC and the original remote
control.
• Maintain a distance of at least one metre from other light
sources. The light sources could disrupt the infrared trans-
mission.
• Place the URC and the original remote control at a dis-
tance of 20 to 50 mm from each other on an even surface
so that the infrared diodes 2) are facing each other.
Tips:
1. Do not use the following buttons for the learn function: all
device buttons e, MACRO i, S button r, EXIT y.
2. Press briefly the button of the original RC. When “SUC-
CESS” appears in the LCD display q the button com-
mand has been successfully learnt. However, if „LEARN
ERROR” (Failure) appears you must repeat the procedure.
3. If when teaching, during the notice "LEARNING", no
button is pressed on the original RC after 25 seconds the
learn menu will end. This mode can not be ended
by pressing a button on the URC.
Strona się ładuje...
Strona się ładuje...
Strona się ładuje...
Strona się ładuje...
Strona się ładuje...
Strona się ładuje...
Strona się ładuje...
Strona się ładuje...
Strona się ładuje...
Strona się ładuje...
Strona się ładuje...
Strona się ładuje...
Strona się ładuje...
Strona się ładuje...
Strona się ładuje...
Strona się ładuje...
Strona się ładuje...
Strona się ładuje...
Strona się ładuje...
Strona się ładuje...
Strona się ładuje...
Strona się ładuje...
Strona się ładuje...
Strona się ładuje...
Strona się ładuje...
Strona się ładuje...
Strona się ładuje...
Strona się ładuje...
Strona się ładuje...
Strona się ładuje...
Strona się ładuje...
Strona się ładuje...
Strona się ładuje...
Strona się ładuje...
Strona się ładuje...
Strona się ładuje...
Strona się ładuje...
Strona się ładuje...
Strona się ładuje...
Strona się ładuje...
Strona się ładuje...
Strona się ładuje...
Strona się ładuje...
Strona się ładuje...
Strona się ładuje...
Strona się ładuje...
Strona się ładuje...
Strona się ładuje...
Strona się ładuje...
Strona się ładuje...
Strona się ładuje...
Strona się ładuje...
Strona się ładuje...
Strona się ładuje...
Strona się ładuje...
Strona się ładuje...
Strona się ładuje...
Strona się ładuje...
Strona się ładuje...
Strona się ładuje...
Strona się ładuje...
Strona się ładuje...
Strona się ładuje...
Strona się ładuje...
Strona się ładuje...
Strona się ładuje...
-
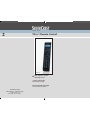 1
1
-
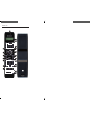 2
2
-
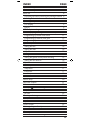 3
3
-
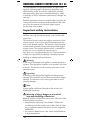 4
4
-
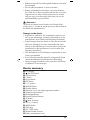 5
5
-
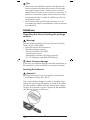 6
6
-
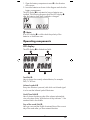 7
7
-
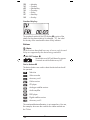 8
8
-
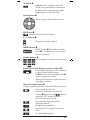 9
9
-
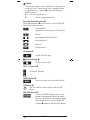 10
10
-
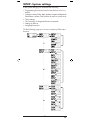 11
11
-
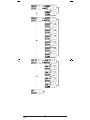 12
12
-
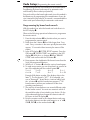 13
13
-
 14
14
-
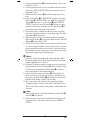 15
15
-
 16
16
-
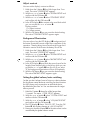 17
17
-
 18
18
-
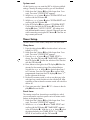 19
19
-
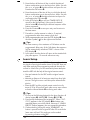 20
20
-
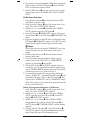 21
21
-
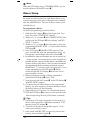 22
22
-
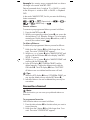 23
23
-
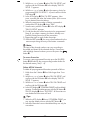 24
24
-
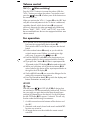 25
25
-
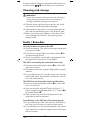 26
26
-
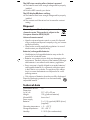 27
27
-
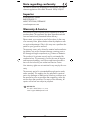 28
28
-
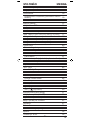 29
29
-
 30
30
-
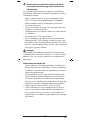 31
31
-
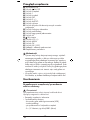 32
32
-
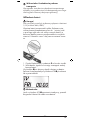 33
33
-
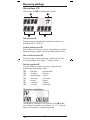 34
34
-
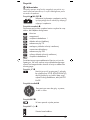 35
35
-
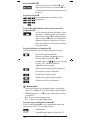 36
36
-
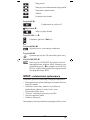 37
37
-
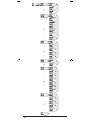 38
38
-
 39
39
-
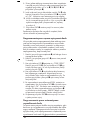 40
40
-
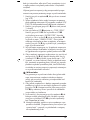 41
41
-
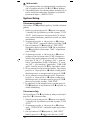 42
42
-
 43
43
-
 44
44
-
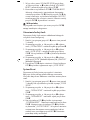 45
45
-
 46
46
-
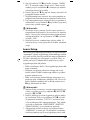 47
47
-
 48
48
-
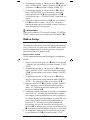 49
49
-
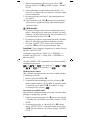 50
50
-
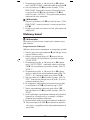 51
51
-
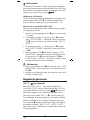 52
52
-
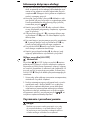 53
53
-
 54
54
-
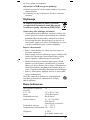 55
55
-
 56
56
-
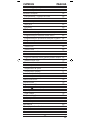 57
57
-
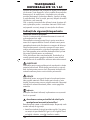 58
58
-
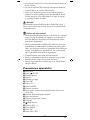 59
59
-
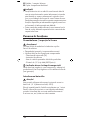 60
60
-
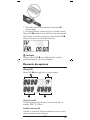 61
61
-
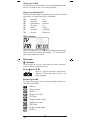 62
62
-
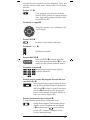 63
63
-
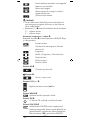 64
64
-
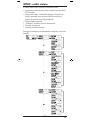 65
65
-
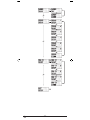 66
66
-
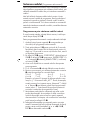 67
67
-
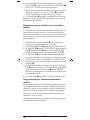 68
68
-
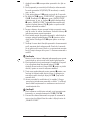 69
69
-
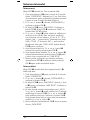 70
70
-
 71
71
-
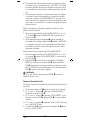 72
72
-
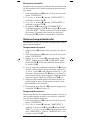 73
73
-
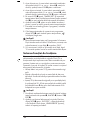 74
74
-
 75
75
-
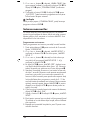 76
76
-
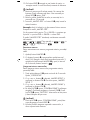 77
77
-
 78
78
-
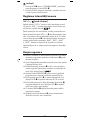 79
79
-
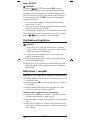 80
80
-
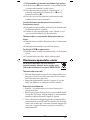 81
81
-
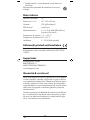 82
82
-
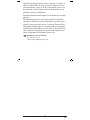 83
83
-
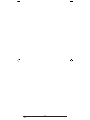 84
84
-
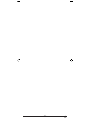 85
85
-
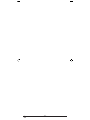 86
86
Silvercrest SFB 10.1 A1 Instrukcja obsługi
- Typ
- Instrukcja obsługi
- Niniejsza instrukcja jest również odpowiednia dla
w innych językach
Powiązane artykuły
Inne dokumenty
-
Hama 00040074 Instrukcja obsługi
-
Yamaha RX-V3800 Instrukcja obsługi
-
Yamaha RXV2700BL Instrukcja obsługi
-
Yamaha DRX-1 Instrukcja obsługi
-
Yamaha RX-A2000 Instrukcja obsługi
-
Yamaha DSP-Z9 Instrukcja obsługi
-
Samsung LE40M71B Instrukcja obsługi
-
Ferguson Universal remote control RCU-660 Instrukcja obsługi
-
Grundig Color Television LXW 68-9620 Instrukcja obsługi
-
Grundig AMIRA 17 Instrukcja obsługi