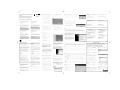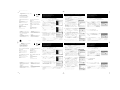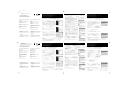Philips MCW770/22 Quick Installation Guide
- Typ
- Quick Installation Guide

1 Установите устройство как можно ближе к компьютеру.
Примечание: В целях обеспечения хорошего
беспроволочного соединения не ставьте устройство
вблизи микроволновых печей и больших
металлических объектов.
Helyezze olyan közel a készüléket a PC-hez, amennyire lehet.
Megjegyzés: A jó vezeték nélküli kapcsolat biztosítása
érdekében ne helyezze a készüléket mikrohullámú sütők
vagy nagy fémtárgyak közelébe.
Umístěte přístroj tak blízko k PC, jak je to jen možné.
Poznámka:V zájmu zajištění dobrého bezdrátového
přípoje neumísťujte přístroj do blízkosti mikrovlnné trou-
by nebo kovových předmětů.
Umiestnite prístroj tak blízko k PC, ako je to len možné.
Poznámka:V záujme zabezpečenie dobrého bezdrôtového
prípoja neumiestňujte prístroj do blízkosti mikrovlné rúry
alebo kovových predmetov.
2 Включите ваш компьютер и вставьте диск для
инсталляции в CD-ROM вашего компьютера.
Kapcsolja be a PC-t, és helyezze be a telepítőlemezt a PC CD-
ROM-meghajtójába.
Zapněte PC a do driveru CD-ROM Vašeho PC vložte instalační
disk.
Zapnite PC a do driveru CD-ROM Vášho PC vložte inštalačný
disk.
8
При появлении сообщения о перегрузке компьютера нажмите на OK для подтверждения.
(Диск для инсталляции должен быть вставлен.)
Újra kell indítania a PC-t, hogy az újraindítást kérő üzenet megjelenik, az OK gombra kattintva
hagyja jóvá. (Ne vegye ki a telepítőlemezt.)
Jestliže se zobrazí pokyn k novému rozběhnutí počítače, potvrďte ho kliknutím na OK.
(Instalační desku nevyjímejte.)
Nutné znovu rozbehnúť PC, ak sa zobrazí pokyn k novému zapojeniu počítača, potvrďte ho kliknutím na OK. (Inštalačnú platňu nevyber-
ajte.)
9 При все нужные компоненты софтвера инсталлированы, компьютер готов к установке. Вставьте беспроволочный адаптер
USB в свободный порт USB вашего компьютера. Нажмите на OK.
A szükséges szoftverösszetevők telepítve vannak. A PC készen áll a beállításra. Csatlakoztassa a vezeték nélküli USB adaptert a
számítógép egy szabad USB portjához. Kattintson az OK gombra.
Všechny potřebné komponenty softveru jsou instalovány. PC je připraven
na nastavení. Připojte bezdrátový adapter USB k některému volnému
portu USB Vašeho počítače. Klikněte na OK.
Všetky potrebné komponenty softveru sú inštalované. PC je pripravený
na nastavenie. Pripojte bezdrôtový adaptér USB k niektorému voľnému
portu USB Vášho počítača. Kliknite na OK.
10Программа Windows найдет беспроволочный адаптер USB и появляется Windows New Hardware wizard:
Выберите рекомендуемую опцию. Программа Windows найдет соответствующий драйвер, который был только что
инсталлирован. Нажмите Next для того, чтобы продолжить и начать инсталляцию драйвера.
Примечание: Программа Windows может дать предупреждение, что драйвер не принимается Microsoft (сообщение
отличается от версии Windows). Не обращайте внимание на это сообщение и продолжайте инсталляцию.
A Windows megtalálja a vezeték nélküli USB adaptert, és a Windows Új hardver varázslója felbukkan:
Válassza az ajánlott opciót. A Windows meg fogja találni a megfelelő illesztőprogramot, amelyet az imént telepített. Kattintson a Next
gombra a folytatáshoz és az illesztőprogram telepítésének megkezdéséhez. Lehetséges.
Megjegyzés: Hogy a Windows egy figyelmeztetést jelenít meg,
hogy az illesztőprogramot a Microsoft nem hagyta jóvá (az
üzenet Windows verziónként különböző lehet). Hagyja figyel-
men kívül az üzenetet, és folytassa a telepítést.
Windows najde bezdrátový adapter USB a objeví se Windows Připojování
nového hardware:
Zvolte nabídnutou možnost.Windows najde vhodný ovládací program, z
těch, které byly před chvílí instalovány. Klikněte na Next, čímž schválíte
pokračování a zahájíte instalaci ovládacího programu.
Poznámky:
Může se stát, že Windows zobrazí upozornění, podle
kterého ovládací program nebyl schválen Microsoftem (toto upo-
zornění může být různé pro jednotlivé verze Windows). Nevšímejte
si tohoto upozornění a pokračujte v instalaci.
ВАЖНАЯ ИНФОРМАЦИЯ!
Здесь приводится рекомендуемый метод установки вашего
устройства MC W770 для работы в режиме
беспроволочной компьютерной цепи. В ходе этого будут
установлены все три компонента, требующиеся для работы
в режиме беспроволочной компьютерной цепи:
– Драйвер софтвер беспроволочного адаптера USB
– Программа Philips Media Manager с UPnP сервером
–Сетевая установка вашей системы MC W770 и вашего
компьютера
Мы рекомендуем пользоваться данной установкой
для первой инсталляции вашей системы MC W770.
Не подключайте беспроволочный адаптер USB сразу
же! В ходе процесса установки вы получите
сообщение о том, когда его следует подключить.
Если на вашем компьютере установлен Брандмауэр,
отключите его во время установки.
Закройте все Интернет-соединения и припожения
перед установку.
FONTOS!
Ez az ajánlott eljárás az MC W770 vezeték nélküli PC kapcsolat-
tal való működésre történő beállítására. Ezzel a telepítéssel a
vezeték nélküli PC kapcsolattal való működéshez szükséges
mindhárom összetevő telepítésre kerül:
–A vezeték nélküli USB adapter illesztőprogramja
– Philips Media Manager szoftver a UPnP szerveren
–Az MC W770 és a PC hálózati beállítása
Ezt a telepítést ajánljuk az MC W770 első
telepítésekor.
Ne csatlakoztassa azonnal a vezeték nélküli USB
adaptert! A telepítési folyamat során felszólítást kap
majd a csatlakoztatás elvégzésére.
Amennyiben számítógépén már van Firewall (Tűzfal) pro-
gram kéjük, hogy a telepítés ideje alatt kapcsolja ki.
Zárja be az összes Internet csatlakozás a alkalmazást
előtt telepítésének.
DŮLEŽITÉ!
Toto je doporučený postup pro nastavení MC W770 na oper-
ace s bezdrátovým připojením k PC.Touto instalací budou nain-
stalovány všechny tři komponenty potřebné pro funkci bezdrá-
tového připojení k PC:
– Ovládací program bezdrátového adapteru USB
– Philips Media Manager software se UPnP serverem
– Síťové nastavení MC W770 a vašeho PC
Toto nastavení doporučujeme pro první instalaci MC
W770.
Nepřipojujte okamžitě bezdrátový adaptér USB! Během
instalačního postupu budete vyzváni na jeho připojení.
Máte-li na počítači nainstalovaný Firewall, v době insta-
lace jej vypněte.
Ukončete všechny připojení internetového a aplikace
před spusťte instalaci.
DÔLEŽITÉ!
Toto je odporúčaný postup pre nastavenie MC W770 na operá-
cie s bezdrôtovým pripojením
k PC. Pomocou tejto inštalácie budú nainštalované všetky tri
komponenty potrebné pre funkciu bezdrôtového pripojenia k
PC:
– Ovládací program bezdrôtového adaptéru USB
– Philips Media Manager softvér s UPnP serverom
– Sieťové nastavenie MC W770 a Vášho PC
Toto nastavenie odporúčame pre prvú inštaláciu MC
W770.
Nepripojujte okamžite bezdrôtový adaptér USB! Počas
inštalačného postupu budete vyzvaní na jeho pripojenie.
Ak máte na počítači nainštalovaný Firewall, počas
inštalácie ho vypnite.
Zatvorte všetky internetového pripojenia a aplikácie
pred inštaláciu.
Windows nájde bezdrôtový adaptér USB a objaví sa Windows Pripojovanie nového hardware:
Zvoľte ponúknutú možnosť.Windows nájde vhodný ovládací program, z tých, ktoré boli pred chvíľou inštalované. Kliknite na Next, čím
schválite pokračovanie a zapojíte inštaláciu ovládacieho programu.
Poznámka: Môže sa stať, že Windows zobrazí upozornenie, podľa ktorého ovládací program nebol schválený Microsoftom
(toto upozornenie môže byť rôzne pre jednotlivé verzie Windows). Nevšímajte si tohto upozornenia a pokračujte v inštalácii.
11Софтвер инсталляции проверяет наличие беспроволочного адаптера USB. После этого начинается установка сети и
появляется следующее окно.
A telepítőszoftver ellenőrzi, hogy a vezeték nélküli USB adapter rendelkezésre áll-e. Megkezdődik a hálózati beállítás, és a következő ablak
jelenik meg.
Instalační softver kontroluje, zda je k dispozici bezdrátový adapter USB. Zahájí se síťové nastavování a zobrazí se následující dialogové
okénko.
Inštalačný softver kontroluje, či je k dispozícii bezdrôtový adaptér USB. Zapojí sa sieťové nastavovanie a zobrazí sa nasledujúce dialógové
okienko.
12После проверки конфигурации вы должны войти в режим инсталляции вашего устройства MC W770. Нажмите PC LINK A
на вашем устройстве MC W770 для того, чтобы выбрать компьютер в качестве источника. Нажмите PC LINK A и держите ее в
нажатом состоянии на протяжении по крайней мере 5 секунд до тех пор, пока по устройству не пройдет надпись INSTALLING.
➜Устройство выполняет поиск соединения к компьютеру. Это может продолжаться около минуты. Если соединение создано,
включается Next.Нажмите Next.
Miután a konfiguráció ellenőrzése megtörtént, be kell lépnie a telepítési módba az MC W770 rendszeren. Az MC W770-en a PC LINK
A gombot megnyomva válassza ki hangforrásként a PC-t.Tartsa lenyomva a PC LINK A gombot legalább 5 másodpercig, amíg az
INSTALLING felirat át nem gördül a készülék kijelzőjén.
➜A készülék a PC csatlakozást keresi. Ehhez kb. egy percre lehet szükség. Amikor a csatlakozás létrejött, a Next gomb aktivizálódik.
Kattintson a Next gombra.
Poté, co byla vykonána kontrola konfigurace, je nutné vstoupit do instalačního režimu na systému MC W770. Na MC W770 podržte
stisknuté PC LINK A a zvolte jako zdroj zvuku PC. Podržte stisknuté PC LINK A alespoň 5 vteřin, až displejem přístroje proběhne
nápis INSTALLING.
➜Přístroj hledá připojení k PC. Obyčejně to vyžaduje zhruba jednu minutu. Jakmile bylo spojení vytvořeno, aktivizuje se Next. Klikněte na
Next.
Potom, čo bola vykonaná kontrola konfigurácie, je nutné vstúpiť do inštalačného režimu na systéme MC W770. Na MC W770 stisnite PC
LINK A a zvoľte ako zdroj zvuku PC. Podržte stisnutý PC LINK A aspoň 5 sekúnd, kým displejom prístroja prebehne nápis
INSTALLING .
➜Prístroj hľadá pripojenie k PC. Obyčajne to vyžaduje zhruba jednu minútu. Keď bolo spojenie vytvorené, aktivizuje sa Next. Kliknite na
Next.
13Sieťová inštalácia prebieha celkom automaticky a jej ukončenie signal-
izuje zobrazenie nasledujúceho dialógového okienka:
Kliknite na Exit a ukončite inštaláciu.
A hálózati telepítés teljesen automatikus, és a következő ablakkal fejeződik
be:
Kattintson az Exit gombra, és ezzel a telepítés befejeződött.
Síťová instalace probíhá úplně automaticky a její ukončení signalizuje
zobrazení následujícího dialogového okénka:
Klikněte na Exit a ukončete instalaci.
Sieťová inštalácia prebieha celkom automaticky a jej ukončenie signalizuje
zobrazenie nasledujúceho dialógového okienka:
Kliknite na Exit a ukončite inštaláciu.
4 Важно, чтобы вы не подсоединили беспроволочный
адаптер USB сразу же, а лишь только в том случае, если с
CD-ROM был инсталлирован его софтвер драйвер. В ходе
процесса инсталляции вы получите команду подсоединить
его. Нажмите на Continue.
Fontos, hogy ne csatlakoztassa a vezeték nélküli USB adaptert
azonnal, hanem csak ha illesztőprogramjának telepítése
megtörtént a CD-ROM-ról. A telepítési folyamat során fel-
szólítást kap majd a csatlakoztatás elvégzésére. Kattintson a
Continue gombra.
Je důležité, abyste nepřipojovali bezdrátový adapter USB ihned,
ale pouze po instalaci ovládacího programu
z CD-ROM. Během instalačního postupu budete vyzváni na
jeho připojení. Klikněte na Continue.
Je dôležité, aby ste nepripojovali bezdrôtový adaptér USB
ihneď, ale iba po inštalácii ovládacieho programu z CD-ROM.
Počas inštalačného postupu budete vyzvaní na jeho pripojenie.
Kliknite na Continue.
5 Появляется следующее окно:
Выбрано Quick Installation. Нажмите на Install для того,
чтобы начать инсталляцию.
A következő ablak jelenik meg:
A Quick Installation opció előre ki van jelölve. Kattintson az
Install gombra a telepítés megkezdéséhez.
Zobrazí se následující dialogové okénko:
Předvolba Quick Installation je automaticky nabídnuta.
Klikněte na Install a zahajte instalaci.
Zobrazí sa nasledujúce dialógové okienko:
Predvoľba Quick Installation je automaticky ponúknutá.
Kliknite na Install a zapojte inštaláciu.
3 Руководство по инсталляции появится автоматически.
Если этого не произойдет, запустите программу setup_.exe
с инсталляционного диска. Инсталляционный софтвер
начинается с выбора языка и появляется следующее окно:
Выберите нужный вам язык и нажмите на OK.
A telepítési útmutató automatikusan megjelenik. Ha nem
jelenne meg, indítsa el a setup_.exe programot a telepítő
CD-ről. A telepítőszoftver a nyelvválasztással indul el, és a
következő ablak jelenik meg:
Válassza ki a kívánt nyelvet, és kattintson az OK gombra.
Pokyny k instalaci se automaticky zobrazí. Nedojde-li k tomu,
otevřte program setup_.exe z instalační CD. Instalační softver
se zapojí volbou jazyka a zobrazí se následující okénko:
Zvolte ze seznamu žádaný jazyk a klikněte na OK.
Pokyny k inštalácii sa automaticky zobrazia. Ak tomu nedôjde,
otvorte program setup_.exe z inštalačnej CD. Inštalačný soft-
ver sa zapojí voľbou jazyka a zobrazí sa nasledujúce okienko:
Zvoľte zo zoznamu žiadaný jazyk a kliknite na OK.
6 Появляется следующее окно:
Сначала будет инсталлироваться драйвер и софтвер
беспроволочного адаптера USB. Нажмите на Next для того,
чтобы начать инсталляцию и выполните шаги инсталляции.
Примечание: Программа Windows может дать
предупреждение, что драйвер не принимается
Microsoft (сообщение отличается от версии Windows).
Не обращайте внимание на это сообщение и
продолжайте инсталляцию.
A következő ablak jelenik meg:
Először a vezeték nélküli USB adapter illesztőprogramja és segéd-
programjai kerülnek telepítésre. Kattintson a Next gombra a
telepítés megkezdéséhez, és kövesse a telepítési lépéseket.
Megjegyzés: Lehetséges, hogy a Windows egy figyelmeztetést
jelenít meg, hogy az illesztőprogramot a Microsoft nem hagy-
ta jóvá (az üzenet Windows verziónként különböző lehet).
Hagyja figyelmen kívül az üzenetet, és folytassa a telepítést.
Zobrazí se následující dialogové okénko:
Nejprve bude instalován ovládací program bezdrátového adapteru USB a
pomocné programy. Klikněte na Next, začněte instalaci a během ní pos-
tupujte podle naznačených instalačních kroků.
Poznámky:
Může se stát, že Windows zobrazí upozornění, podle
kterého ovládací program nebyl schválen Microsoftem (toto upo-
zornění může být různé pro jednotlivé verze Windows). Nevšímejte si
tohoto upozornění a pokračujte v instalaci.
Zobrazí sa nasledujúce dialógové okienko:
Najprv bude inštalovaný ovládací program bezdrôtového adaptéru USB
a pomocné programy. Kliknite na Next, začnite inštaláciu a počas nej
postupujte podľa naznačených inštalačných krokov.
Poznámka:
Môže sa stať, že Windows zobrazí upozornenie,
podľa ktorého ovládací program nebol schválený Microsoftom
(toto upozornenie môže byť rôzne pre jednotlivé verzie
Windows). Nevšímajte si tohto upozornenia a pokračujte v
inštalácii.
7Затем будет инсталлирован софтвер музыкального
архивирования Philips Media Manager. Нажмите Next и
продолжайте выполнение операций инсталлирования.
● После установки Philips Media Manager автоматически
запустится. При первом открытии Philips Media Manager вам
будет предложено добавить папку и провести поиск медиа
(музыкальных)-файлов. Откройте диск или папку с
музыкальными файлами. Теперь эта папка добавлена в Philips
Media Manager и у вас есть доступ к содержащимся в ней
музыкальным файлам с MC W770 Вы всегда сможете потом
добавить больше файлов и папок (см. главу Philips Media
Manager)
A Philips Media Manager zenei archiváló szoftver ezután
telepítésre. Kattintson a Next gombra, és kövesse a telepítési
lépéseket.
● A telepítést követően, az Philips Media Manager automatikusan elin-
dul. Az Philips Media Manager első alkalommal történő elindításakor
a program megkérdezi Öntől, hogy kíván-e egy újabb könyvtárat
létrehozni, vagy média (zenei) fájlokat keresni. Nyisson meg egy
zenei anyagot tartalmazó meghajtót vagy könyvtárat! Ez a könyvtár
hozzáadódik az Philips Media Manager-hez és hozzáférést biztosít
Önnek a zenei fájlokhoz a MC W770-ből. A későbbiek folyamán
bármikor bővítheti ezt a kínálatot újabb fájlokkal és könyvtárakkal
(lsd. Philips Media Manager)
Následuje instalace hudebního archivačního softveru Philips Media
Manager. Klikněte na Next a postupujte podle naznačených insta-
lačních kroků.
● Po instalaci se Philips Media Manager automaticky spustí. Při
prvním spuštění Philips Media Manager se zobrazí dotaz, zda
chcete přidat složku a hledat soubory (hudební) média. Otevřete
jednotku nebo složku s hudebními soubory.Tato složka je nyní
přidána do Philips Media Manager a získáte tak přístup k hudeb-
ním souborům ve složce z MC W770 Kdykoliv později můžete
přidávat další soubory a složky (viz kapitola Philips Media
Manager).
Nasleduje inštalácia hudobného archivačného softveru Philips
Media Manager. Next a postupujte podľa naznačených
inštalačných krokov.
●
Po inštalácii sa
Philips Media Manager
automaticky spustí. Pri prvom
spustení
Philips Media Manager
sa zobrazí otázka, či chcete pridať
priečinok a hľadať súbory (hudobné) média. Otvorte jednotku alebo
priečinok s hudobnými súbormi.Tento priečinok bude pridaný do
Philips Media Manager
a získate tak prístup k hudobným súborom v
priečinku z
MC W770
Kedykoľvek neskôr môžete pridávať ďalšie
súbory a priečinky (viď kapitola
Philips Media Manager
).
Беспроволочная компьютерная цепь Быстрая
установка
Vezeték nélküli PC kapcsolat Gyors telepítés
Bezdrátové připojení k PC Rychlá instalace
Bezdrôtové pripojenie k PC Rýchla inštalácia
Требования компьютерной системы
– Windows 98SE/ME/2000/XP
– Процессор Pentium Class 350 MГц или выше
–128MB RAM или выше
–Драйв CD–ROM
– Порт USB
– Свободное место для софтвера на жестком диске: 100
MБ
Не подключайте беспроволочный адаптер USB сразу
же! В ходе процесса установки вы получите
сообщение о том, когда его следует подключить.
PC rendszerkövetelmények
– Windows 98SE/ME/2000/XP
–Pentium Class 350 MHz processzor vagy magasabb
–128MB RAM vagy magasabb
– CD-ROM-meghajtó
– USB port
– Szabad terület a merevlemezen: 100 MB a szoftver részére
Ne csatlakoztassa azonnal a vezeték nélküli USB
adaptert! A telepítési folyamat során felszólítást kap
majd a csatlakoztatás elvégzésére.
Požadavky na systém PC
– Windows 98SE/ME/2000/XP
–Pentium Class 350 MHz procesor nebo vyšší
– 128MB RAM nebo vyšší
– CD-ROM-driver
– USB port
–Volné místo na pevném disku: 100 MB pro softver
Nepřipojujte okamžitě bezdrátový adaptér USB! Během
instalačního postupu budete vyzváni na jeho připojení.
Požiadavky na systém PC
– Windows 98SE/ME/2000/XP
–Pentium Class 350 MHz procesor alebo vyšší
– 128MB RAM alebo vyšší
– CD-ROM-driver
– USB port
–Voľné miesto na pevnom disku: 100 MB pre softver
Nepripojujte okamžite bezdrôtový adaptér USB! Počas
inštalačného postupu budete vyzvaní na jeho pripojenie.
MC W770
Обновление микропрограммного
обеспечения
Время от времени Philips предоставляет новый софтвер
(микропрограммное обеспечение) для вашего устройства. Просим вас
посетить наш вебсайт www.philips.com/support для последующих
возможных обновлений софтвера.
A firmware frissítése
A Philips időnként új szoftvert (firmware) bocsát ki a készülékhez.
Kérjük, keresse fel webhelyünket a www.philips.com/support a jövőbeli
esetleges szoftverfrissítésekért.
Aktualizace firmware
Firma Philips čas od času vydává k přístroji nový softvert (firmware).
Vyhledejte, prosím, naši webovou stránku www.philips.com/support a
informujte se o případné aktualizaci softveru.
Aktualizácia firmware
Firma Philips čas od času vydáva k prístroji nový softvert (firmware).
Vyhľadajte, prosím, našu webovú stránku www.philips.com/support a
informujte sa o prípadnej aktualizácii softveru.
Philips Media Manager
Добавление музыкальных файлов в Philips Media Manager (PMM)
A zenei fájlok hozzáadása az Philips Media Manager programhoz (PMM)
Přidání hudebních souborů do Philips Media Manager (PMM)
Pridanie hudobných súborov do Philips Media Manager (PMM)
1
Выберите категорию "Музыка". Нажмите
‘Add Music’
(
'Добавить музыку') и затем выберите
‘Add Files or
Folders...’
('Добавить файлы или папки ...')
Válassza ki a média kategóriáknál a Zenét. Kattintson a ‘Add
Music’('Zene hozzáadása') gombra, majd válassza a ‘Add
Files or Folders...’('Fájlok és Könyvtárak hozzáadása') gom-
bot.
Vyberte kategorii médií Music (hudební). Klikněte na „Add
Music" (Přidat hudbu) a poté vyberte „Add Files or
Folders..." (Přidat soubory nebo složky.
Vyberte kategóriu médií Music (hudobné). Kliknite na „Add
Music" (Pridať hudbu) a potom vyberte „Add Files or
Folders..." (Pridať súbory alebo priečinky)
2
Выберите папку/один или более музыкальных файлов и
нажмите кнопку
‘Open’
('Открыть'), чтобы добавить выбранные
папку или файлы в окошко
Philips Media Manager
.Теперь
добавленные музыкальные файлы можно открывать в MC W770.
Válasszon ki egy könyvtárat vagy egy / több zenei fájlt és
klikkeljen a ‘Open’('Megnyitás') gombra, és rendelje hozzá a
kiválasztott Philips Media Manager könyvtárat vagy zenei
anyagot. Ettől kezdve az Ön által hozzáadott zenei anyagok
hozzáférhetővé válnak az MCW770 programban.
Vyberte složku nebo jeden nebo více hudebních souborů a
klikněte na tlačítko „Open" (Otevřít) a přidejte tak vybrané
složky nebo soubory do okna Philips Media Manager. Od této
chvíle jsou z MC W770 přístupné hudební soubory, které jste
přidali.
Vyberte priečinok alebo jeden alebo viac hudobných súborov a
kliknite na tlačidlo „Open" (Otvoriť) a pridajte tak vybrané
priečinky alebo súbory do okna Philips Media Manager.Od
tejto chvíle sú z MC W770 prístupné hudobné súbory, ktoré
ste pridali.
Открытие и закрытие окошка Philips Media
Manager
Вы можете закрыть окошко
Philips Media Manager
, но иконка останется
активной на панели задач Windows. 770-й сможет открывать музыкальные файлы
на вашем компьютере только в случае видимости этой . Окошко
Philips Media
Manager
открывается двойным щелчком мышки по .
Az Philips Media Manager program megnyitása
és bezárása
Az Philips Media Manager ablak bezárását követően a program ikon
formájában továbbra is aktív marad a Windows tálcájában (jobb alsó
sarok). A MCW770 abban az esetben képes az Ön számítógépén talál-
ható zenei fájlokat megnyitni, ha ez az látható. Az Philips Media
Manager ikon dupla-kattintással
nyitható meg.
Otevření a uzavření okna Philips Media Manager
Okno Philips Media Manager můžete uzavřít, nicméně ikona bude i
nadále aktivní na hlavním panelu Windows. MC W770 bude moci
přistupovat k hudebním souborům na vašem počítači pouze tehdy,
pokud je tato ikona vidět. Dvojitým kliknutím na se otevře okno
Philips Media Manager.
Otvorenie a uzavretie okna Philips Media
Manager
Okno Philips Media Manager môžete uzavrieť, avšak ikona bude i
naďalej aktívna na paneli úloh Windows. MC W770 bude môcť pris-
tupovať k hudobným súborom na vašom počítači len vtedy, ak bude
túto vidno. Dvojitým kliknutím na sa otvorí okno Philips Media
Manager.
Обычная установка
(
Для б
о
лее п
о
м
о
щи, п
о
сетите вебстраницу:
www.philips.com/support
)
Наряду с Быстрой установкой в распоряжении также имеется
меню Обычной установки, предназначенной для более сложных
конфигураций
– Интеграция МС W770 в существующую сеть
– Добавление дополнительной системы аудио
– Добавление дополнительного компьютерного сервера
Egyéni telepítés
(To vábbi támasz, látogasson el a következő weboldara:
www.philips.com/support)
A Gyors telepítés mellett Egyéni telepítés menük is rendelkezésre
állnak összetettebb konfigurációk beállítására.
– Az MC W770 integrálása egy meglévő hálózatba
– További audiorendszer hozzáadása
– További PC szerver hozzáadása
Individuální instalace
(Další pomoc, navštivte stránku:
www.philips.com/support)
Kromě Rychlé instalace máte k dispozici na nastavování kom-
plexnějších konfigurací i menu Individuální instalace.
– Integrace MC W770 do existující sítě
– Přidání dalšího audio systému
– Přidání dalšího serveru PC
Individuálna inštalácia
(Další pomoc prosím, navštívte adresu:
www.philips.com/support)
Okrem Rýchlej inštalácia máte k dispozícii na nastavovanie kom-
plexnejších konfigurácií aj menu Individuálna inštalácia.
– Integrácia
MC W770 do jestvujúcej siete
– Pridanie ďalšieho audio systému
– Pridanie ďalšieho serveru PC
3141 075 2042.4 PDCC-LC/JW-0502
14В том случае, если инсталляция была закончена
успешно:
➜На дисплее MC W770 видны надписи PC LINK и COM-
PLETED.
Ha a telepítés sikeresen befejeződött:
➜A PC LINK és a COMPLETED felirat megjelenik az MC
W770-en.
Byla-li instalace úspěšně ukončena:
➜Na MC W770 se zobrazí nápisy PC LINK a COMPLETED.
Keď bola inštalácia úspešne ukončená:
➜Na MC W770 sa zobrazia nápisy PC LINK a COMPLETED.
для пользователей Windows XP, пакет
обновлений 2
Обратитесь к Приложение или www.philips/sup-
port.com для получения окончательных сведений.
Windows XP Service Pack 2 felhasználók számára:
Tekintse át a www.philips/support.com legutóbbi rés-
zletekben megakták.
Pro uživatele servisního balíčku Windows XP
Service Pack 2
Řiďte se Dodatek nebo www.philips/support.com pro
aktuální podrobnosti.
Pre používateľov servisného balíka č. 2 systému
Windows XP
Ohľadom najnovších podrobností sa obráťte Dodatok alebo
www.philips/support.com
MCW770_22 Quick Install (B2).2 1/10/05 11:12 Page 1

Appendix_Supplément_Apéndice_Anhang
MC W770
3141 075 20521 PDCC-LC/JW-0501
for Windows XP Service Pack 2 users
Option 1
A. Installing when you have Firewall switched off
B. Setting Firewall Exceptions
Option 2
Installing when you have Firewall switched on
pour les utilisateurs de Windows XP
Service Pack 2
Option 1
A. Installation avec pare-feu désactivé
B. Définition des exceptions du pare-feu
Option 2
Installation avec pare-feu activé
para usuarios de Service Pack 2 de
Windows XP
Opción 1
A. Instalación con el servidor de seguridad desactivado
B. Configuración de excepciones del servidor de seguridad
Opción 2
Instalación con el servidor de seguridad activado
für Benutzer von Windows XP Service
Pack 2
Option 1
A. Installation bei deaktivierter Firewall
B. Firewall-Ausnahmen einstellen
Option 2
Installation bei aktivierter Firewall
Option/Option/Opción/Option 1
A. Installing when you have Firewall switched off
Installation avec pare-feu désactivé
Instalación con el servidor de seguridad desactivado
Installation bei deaktivierter Firewall
1 Please refer to steps 1-8 as given in the Wireless PC Link Quick Installation.
Reportez-vous aux instructions 1-8 fournies dans PC Link sans fil Installation Rapide.
Consulte los pasos 1-8 tal como se indica en PC Link inalámbrico Instalación Rápida.
Mehr Information erhalten Sie in den Schritten 1-8 wie unter Wireless PC-Link Schnellinstallation.
2 After you plug in your USB Adapter, the Found New Hardware Wizard window
appears. Make sure you select the No, not this time option for Windows Update. Click
on Next.
Une fois l'adaptateur USB branché, la fenêtre Assistant matériel détecté s'affiche.
Sélectionnez l'option Non, pas maintenant pour la mise à jour de Windows.
Cliquez sur Next.
Después de conectar el adaptador USB, aparece la ventana Asistente para hardware
nuevo encontrado. Asegúrese de seleccionar la opción No por el momento para
Windows Update... Haga clic en Siguiente.
Nachdem Sie den USB-Adapter angeschlossen haben, wird das Fenster Assistent für
das Sucher neuer Hardware angezeigt. Stellen Sie sicher, dass Nein, später eine Internetverbindung einrichten für
Windows Update...gewählt wurde. Klicken Sie auf Next.
3 The following window appears. Make sure you select the Advanced option. Click on
Next.
À l'affichage de la fenêtre suivante. Sélectionnez l'option Advanced (Avancé). Cliquez
sur Next.
Cuando aparezca la ventana. Compruebe que esté seleccionada la opción Avanzado.
Haga clic en Siguiente.
Das folgende Fenster angezeigt wird, muss die Option für das Erweitert gewählt sein.
Klicken Sie auf Next.
4 When the following window appears, make sure you select the Search removable
media (floppy, CD-ROM…) option. Click on Next.
Quand à l'affichage de la fenêtre suivante, sélectionnez l'option Rechercher dans les
médias amovibles (disquette, CD-ROM...). Cliquez sur Next.
Cuando aparezca la ventana, compruebe que esté seleccionada la opción de Buscar en
medios extraíbles (disquete, CD-ROM). Haga clic en Siguiente.
Wenn das folgende Fenster angezeigt wird, muss die Option für das Suchen von
Wechselmedien (Diskette, CD-ROM) gewählt sein. Klicken Sie auf Next.
5 Follow onscreen instructions to complete installation. (Please refer to steps 11-14 as given in the Wireless PC Link Quick
Installation.)
Suivez les instructions à l'écran pour terminer l'installation. (Reportez-vous aux instructions 11-14 fournies dans PC Link sans fil
Installation Rapide.)
Siga las instrucciones en pantalla para finalizar la instalación. (Consulte los pasos 11-14 tal como se indica en PC Link inalámbrico
Instalación Rápida.)
Folgen Sie den Anweisungen auf dem Bildschirm, um die Installation vollständig auszuführen. (Mehr Information erhalten Sie in den
Schritten 11-14 wie unter Wireless PC-Link Schnellinstallation.)
B. Setting Firewall Exceptions Configuración de excepciones del servidor de seguridad
Définition des exceptions du pare-feu Firewall-Ausnahmen einstellen
After installation of Philips Media Manager and your drivers, when Windows Firewall is activated Firewall will block streaming.
(“CONNECTING….” scrolls continuously on the MCW770 display.) If this should happen, you will need to add 2 programs.This will
then “unblock” Philips Media Manager from Windows Firewall and help improve access to your music via PC Link and Philips
Media Manager.
Une fois l'installation de Philips Media Manager et des pilotes terminée, l'activation du pare-feu Windows empêche la diffusion
du contenu multimédia. (CONNECTING ...défile sur l'afficheur.) Dans ce cas, vous devez ajouter 2 programmes. Ces derniers autoris-
eront la diffusion de Philips Media Manager à partir du pare-feu Windows et faciliteront l'accès à la musique via PC LINK et
Philips Media Manager.
Después de instalar Philips Media Manager y los controladores correspondientes, si Firewall de Windows está activado el servi-
dor de seguridad bloqueará la transmisión. (CONNECTING avanza continuamente en
la pantalla.) Si ocurre esto, deberá añadir 2 programas. Con ellos se "desbloqueará"
Philips Media Manager de Firewall de Windows y mejorará el acceso a la músi-
ca mediante Philips Media Manager.
Nach der Installation von Philips Media Manager und der Treiber wird bei aktiviert-
er Windows Firewall die Firewall Streamvorgänge blockieren. (...läuft ständig über
das Display.) Wenn dies der Fall ist, müssen Sie 2 Programme hinzufügen. Diese heben
die Sperre auf für Philips Media Manager von Windows Firewall und sorgen für
verbesserten Zugriff auf Musikdateien über Philips Media Manager.
1 Enter your Control Panel ➜ Windows Firewall ➜ Exceptions ➜ Add
Program...
Sélectionnez Panneau de configuration
➜ Pare-feu Windows ➜ Exceptions ➜
Ajouter un programme...
Acceda a Panel de control ➜ Firewall de Windows ➜ Excepciones ➜
Agregar programa...
Wählen Sie unter Systemsteuerung ➜ Windows Firewall ➜ Ausnahmen ➜
Programm hinzufügen...
2 In the Add a Program window, select to add Philips Media Manager. Click on OK.
Dans la fenêtre Ajouter un programme, choisissez d'ajouter Philips Media Manager.
Cliquez sur OK.
En la ventana Agregar programa, seleccione añadir Philips Media Manager. Haga clic
en OK.
Geben Sie im Fenster Programm hinzufügen an, dass Sie Philips Media Manager
hinzufügen möchten. Klicken Sie auf OK.
3 Enter your Control Panel ➜ Windows Firewall ➜ Exceptions ➜ Add Program...
Sélectionnez Panneau de configuration
➜ Pare-feu Windows ➜ Exceptions ➜
Ajouter un programme...
Acceda a Panel de control ➜ Firewall de Windows ➜ Excepciones ➜ Agregar programa...
Wählen Sie unter Systemsteuerung
➜ Windows Firewall ➜ Ausnahmen ➜
Programm hinzufügen...
4 In the Add a Program window, select to add WLANUtility. Click on OK.
Dans la fenêtre Ajouter un programme, choisissez d'ajouter WLANUtility. Cliquez sur
OK.
En la ventana Agregar programa, seleccione añadir WLANUtility. Haga clic en OK.
Geben Sie im Fenster Programm hinzufügen an, dass Sie WLANUtility hinzufügen
möchten. Klicken Sie auf OK.
5 Follow onscreen instructions to complete Firewall setting.
Suivez les instructions à l'écran pour terminer l'installation du pare-feu Windows.
Siga las instrucciones en pantalla para finalizar la instalación.
Folgen Sie den Anweisungen auf dem Bildschirm, um die Installation vollständig auszuführen.
Option/Option/Opción/Option 2
Installing when you have Firewall switched on
Installation avec pare-feu active
Instalación con el servidor de seguridad activado
Installation bei aktivierter Firewall
1 Please refer to steps 1-8 as given in the Wireless PC Link Quick Installation.
Reportez-vous aux instructions 1-8 fournies dans PC Link sans fil Installation Rapide.
Consulte los pasos 1-8 tal como se indica en PC Link inalámbrico Instalación Rápida.
Mehr Information erhalten Sie in den Schritten 1-8 wie unter Wireless PC-Link Schnellinstallation.
2 During installation of the Philips Media Manager, the following Windows Security
Alert window appears. Click on Unblock.
Au cours de l'installation de Philips Media Manager, la fenêtre Alerte de sécurité
Windows s'affiche. Cliquez sur Unblock (autoriseront la diffusion).
Durante la instalación de Philips Media Manager aparece la ventana Alerta de
seguridad de Windows. Haga clic en Unblock (desbloqueará.)
Während der Installation von Philips Media Manager wird das Fenster Windows-
Sicherheitswarnung angezeigt. Klicken Sie auf Unblock (heben die Sperre auf).
Note: LaunchAnywhere GUI is part of the Philips Media Manager program.
Remarque: LaunchAnywhere GUI fait partie du programme Philips Media Manager.
Nota: LaunchAnywhere GUI forma parte del programa Philips Media Manager.
Achtung: LaunchAnywhere GUI ist Teil des Programms Philips Media Manager.
3 Please refer to Option 1, Part A, steps 2-4.
Reportez-vous aux instructions 2-4, Option 1, Partie A.
Consulte los pasos 2-4, Opción 1, Apartado A.
Mehr Information erhalten Sie in den Schritten 2-4, Option 2, Teil A.
4 When the following Windows Security Alert window appears, click on Unblock.
Quand à l'affichage de la fenêtre Alerte de sécurité Windows, cliquez sur Unblock.
Cuando aparezca la ventana Alerta de seguridad de Windows, Haga clic en
Unblock.
Wenn das folgende Fenster Windows-Sicherheitswarnung angezeigt wird, Klicken
Sie auf Unblock.
5 Follow onscreen instructions to complete installation. (Please refer to steps 11-14 as
given in the Wireless PC Link Quick Installation.)
Suivez les instructions à l'écran pour terminer l'installation. (Reportez-vous aux instructions 11-14 fournies dans PC Link sans fil
Installation Rapide.)
Siga las instrucciones en pantalla para finalizar la instalación. (Consulte los pasos 11-14 tal como se indica en PC Link inalámbrico
Instalación Rápida.)
Folgen Sie den Anweisungen auf dem Bildschirm, um die Installation vollständig auszuführen. (Mehr Information erhalten Sie in den
Schritten 11-14 wie unter Wireless PC-Link Schnellinstallation.)
Wireless PC Link Quick Installation
PC Link sans fil Installation Rapide
PC Link inalámbrico Instalación Rápida
Wireless PC-Link Schnellinstallation
Bijlage_Appendice_Bilaga_Appendiks
MC W770
alleen voor gebruikers van Windows XP
Service Pack 2
Optie 1
A. Installeren wanneer uw firewall uit staat
B. Uitzonderingen voor de firewall instellen
Optie 2
Installeren wanneer uw firewall aan staat
per utenti Windows XP - Service Pack 2
Opzione 1
A. Installazione con il Firewall disattivato
B. Configurazione delle eccezioni per il Firewall
Opzione 2
Installazione con il Firewall attivato
för användare med Windows XP Service
Pack 2 installerat
Alternativ 1
A. Installera när brandväggen är av
B. Ställa in undantag för brandvägg
Alternativ 2
Installera när brandväggen är på
til brugere af Windows XP Service Pack
2
Indstilling 1
A. Installation, når firewall'en er slukket
B. Indstilling af firewall-undtagelser
Indstilling 2
Installation, når firewall'en er slukket
Optie/Opzione/Alternativ/Indstilling 1
A. Installeren wanneer uw firewall uit staat
Installazione con il Firewall disattivato
Installera när brandväggen är av
Installation, når firewall'en er slukket
1 Raadpleeg de stappen 1-8, in Draadloze PC-Link Snelle installatie.
Consultare i passaggi 1-8 come illustrato in PC LINK wireless Installazione Rapida.
Läs steg 1-8 som beskrivs i Trådlös PC länk Snabbinstallation.
Se trin 1-8 som beskrevet i Trådløs PC Link Hurtig installering for at få de seneste oplysninger.
2 Nadat u uw USB-adapter hebt aangesloten, wordt het dialoogvenster Wizard Nieuwe
hardware gevonden weergegeven. Selecteer de optie Nee, nu niet bij Windows
Update... Klik op Next.
Dopo che l'adattatore USB è stato collegato, viene visualizzata la finestra Found New
Hardware (Installazione guidata nuovo hardware.) Assicurarsi di selezionare l'opzione
per gli aggiornamenti di Windows No, not this time option for Windows Update...
( No, non adesso...). Fare clic su Next.
När du har anslutit din USB-adapter visas guiden Ny maskinvara. Se till att du väljer alter-
nativet No, not this time option for Windows Update... (Nej, inte den här gången
för...) Klicka på Next.
Når du har tilsluttet dit USB-kort, vises vinduet Ny hardware fundet: Found New Hardware. Vælg No, not this time option for
Windows Update... (Nej, ikke nu til...). Klik på Next.
3 Het volgende dialoogvenster wordt weergegeven, selecteert u Advanced
(Geavanceerd). Klik op Next.
La finestra viene visualizzata, selezionare l'opzione per la Advanced (Avanzate.) Fare clic
su Next.
Följande fönster visas väljer du alternativet för att Advanced (det avancerade alterna-
tivet.) Klicka på Next.
Det følgende vinduet vises, skal du vælge Advanced (Avanceret). Klik på Next.
4 Wanneer het volgende dialoogvenster wordt weergegeven, selecteert u Op verwissel-
bare media zoeken (b.v. op een diskette of cd-rom). Klik op Next.
Quando la finestra viene visualizzata, selezionare l'opzione per la ricerca nelle unità
rimovibili, Search removable media (floppy, CD-ROM). -Fare clic su Next.
När följande fönster visas väljer du alternativet för att söka på flyttbara enheter: Search
removable media (diskett, CD-ROM). Klicka på Next.
Når vinduet vises, skal du vælge Søg på flytbart medie (diskette, cd-rom...): Search
removable media (floppy, CD-ROM). Klik på Next.
5 Volg de instructies op het scherm om de installatie te voltooien. (Raadpleeg de stappen
11-14, in Draadloze PC-Link Snelle installatie.)
Seguire le istruzioni sullo schermo per completare l'installazione. (Consultare i passaggi 11-14 come illustrato in PC LINK wireless
Installazione Rapida.)
Slutför installationen genom att följa instruktionerna på skärmen. (Läs steg 11-14 som beskrivs i Trådlös PC länk
Snabbinstallation.)
Følg instruktionerne på skærmen for at udføre installationen. (Se trin 11-14 som beskrevet i Trådløs PC Link Hurtig
installering)
B. Uitzonderingen voor de firewall instellen Ställa in undantag för brandvägg
Configurazione delle eccezioni per il Firewall Indstilling af firewall-undtagelser
Als u nadat u Philips Media Manager en de stuurprogramma's hebt geïnstalleerd, Windows Firewall inschakelt wordt alle
streaming tegengehouden. (CONNECTING...wordt voortdurend op het scherm weergegeven.) In dit geval moet u 2 extra program-
ma's installeren. Deze programma's "deblokkeren" Philips Media Manager van Windows Firewall en verbeteren de toegang tot
uw muziek via Philips Media Manager.
Dopo aver installato Philips Media Manager e i driver, se Windows Firewall é attivato, Firewall bloccherà lo streaming. (CON-
NECTING... scorre continuamente sul display.) Se si verifica questo problema, sarà necessario aggiungere 2 programmi. Questi program-
mi "sbloccheranno" Philips Media Manager da Windows Firewall e consentiranno di migliorare l'accesso alla musica via Philips
Media Manager.
Efter att du har installerat Philips Media Manager och drivrutinerna och Windows-brandväggen har aktiverats, blockerar brand-
väggen strömning av data. (CONNECTING ...bläddras kontinuerligt på skärmen.) Om
det händer måste du lägga till två program. Då "avblockerar" de Philips Media
Manager från Windows-brandväggen och ger bättre åtkomst till din musik via
Philips Media Manager.
Når du har installeret Philips Media Manager og driverne, og Windows Firewall
er aktiveret, spærrer firewall'en for streaming. (CONNECTING ...ruller fortløbende på
skærmen). Hvis dette skulle ske, skal du tilføje to programmer. Disse programmer vil
derefter ophæve spærringen af Philips Media Manager fra Windows Firewall og
lette adgangen til din musik via Philips Media Manager.
1 Ga naar Configuratiescherm ➜ Windows Firewall ➜ Uitzonderingen ➜
Programma toevoegen...
Andare al Pannello di controllo ➜ Windows Firewall ➜ Eccezioni ➜ Aggiungi
programma...
Öppna Kontrollpanelen
➜ Windows-brandväggen ➜ Undantag ➜ Lägg till
program...
Åbn Kontrolpanel
➜ Windows Firewall ➜ Undtagelser ➜ Tilføj program...
2 In het dialoogvenster Programma toevoegen, selecteert u Philips Media Manager
om toe te voegen. Klik op OK.
Nella finestra Aggiungi programma, quindi selezionare aggiungi Philips Media
Manager. Fare clic su OK.
I fönstret Lägg till program väljer du att lägga till Philips Media Manager. Klicka på
OK.
Vælg at tilføje Tilføj program i vinduet Philips Media Manager Klik på OK.
3 Ga naar Configuratiescherm ➜ Windows Firewall ➜ Uitzonderingen ➜
Programma toevoegen...
Andare al Pannello di controllo ➜ Windows Firewall ➜ Eccezioni ➜ Aggiungi
programma...
Öppna Kontrollpanelen
➜ Windows-brandväggen ➜ Undantag ➜ Lägg till program...
Åbn Kontrolpanel
➜ Windows Firewall ➜ Undtagelser ➜ Tilføj program...
4 In het dialoogvenster Programma toevoegen, selecteert u WLANUtility om toe te
voegen. Klik op OK.
Nella finestra Aggiungi programma, quindi selezionare aggiungi WLANUtility. Fare clic
su OK.
I fönstret Lägg till program väljer du att lägga till WLANUtility. Klicka på OK.
Vælg at tilføje Tilføj program i vinduet WLANUtility. Klik på OK.
5 Volg de instructies op het scherm om de installatie te voltooien.
Seguire le istruzioni sullo schermo per completare l'installazione.
Slutför installationen genom att följa instruktionerna på skärmen.
Følg instruktionerne på skærmen for at udføre installationen.
Optie/Opzione/Alternativ/Indstilling 2
Installeren wanneer uw firewall aan staat
Installazione con il Firewall attivato
Installera när brandväggen är på
Installation, når firewall'en er tændt
1 Raadpleeg de stappen 1-8, in Draadloze PC-Link Snelle installatie.
Consultare i passaggi 1-8 come illustrato in PC LINK wireless Installazione Rapida.
Läs steg 1-8 som beskrivs i Trådlös PC länk Snabbinstallation.
Se trin 1-8 som beskrevet i Trådløs PC Link Hurtig installering.
2 Tijdens de installatie van Philips Media Manager wordt de volgende Windows-
beveilingswaarschuwing weergegeven. Klik op Unblock (deblokkeren).
Durante l'installazione di Philips Media Manager viene visualizzata la finestra Avviso
di protezione Windows. Fare clic su Unblock (Sblocchare.)
Under installationen av Philips Media Manager visas följande säkerhetsvarning från
Windows. Klicka på avblockerar, Unblock.
Under installation af Philips Media Manager vises vinduet Windows-sikkerhed-
sadvarsel. Klik på Unblock.
Opmerking: LaunchAnywhere GUI hoort bij programma Philips Media Manager.
Nota: LaunchAnywhere GUI fa parte del programma Philips Media Manager.
Observera: LaunchAnywhere GUI ingår i programmet Philips Media Manager.
Bemærk: LaunchAnywhere GUI er en del af programmet Philips Media Manager.
3 Raadpleeg de stappen 1-8,Optie 1, Deel A.
Consultare i passaggi 2-4, Opzione 1, Parte A.
Läs steg 2-4, Alternativ 1, Del A.
Se trin 2-4, Indstilling 1, Del A.
4 Wanneer het volgende dialoogvenster wordt weergegeven, klik op Unblock.
Quando la finestra viene visualizzata, fare clic su Sblocchare.
När följande fönster visas säkerhetsvarning från Windows, Klicka på Unblock.
Når følgende vinduet Windows-sikkerhedsadvarsel vises, klik på Unblock.
5 Volg de instructies op het scherm om de installatie te voltooien. (Raadpleeg de stappen
11-14, in Draadloze PC-Link Snelle installatie.)
Seguire le istruzioni sullo schermo per completare l'installazione. (Consultare i passaggi 11-14 come illustrato in PC LINK wireless
Installazione Rapida.)
Slutför installationen genom att följa instruktionerna på skärmen. (Läs steg 11-14 som beskrivs i Trådlös PC länk
Snabbinstallation.)
Følg instruktionerne på skærmen for at udføre installationen. (Se trin 11-14 som beskrevet i Trådløs PC Link Hurtig
installering)
Draadloze PC-Link Snelle installatie
PC LINK wireless Installazione Rapida
Trådlös PC länk Snabbinstallation
Trådløs PC Link Hurtig installering
BELANGRIJK !
• Sluit de draadloze USB-adapter niet meteen aan! Tijdens
de installatieprocedure wordt u gevraagd hem aan te
sluiten.
• Sluit alle internet-aansluitings en toepassingen vóór de
installatie op software.
IMPORTANTE !
•Non collegare immediatamente l’adattatore USB wire-
less! Viene chiesto di collegarlo durante il processo di
installazione.
• Chiudere tutte le collegamenti Internet e le applicazioni
prima di installare di software.
VIKTIGT !
• Anslut inte den trådlösa USB-adaptern genast! Under
installationsprocessen uppmanas du att ansluta den.
• Stäng alla internet-anslutningen och program innan du
installerar program.
VIGTIGT !
• Tilslut ikke den trådløse USB-adapter med det samme!
Under installeringen vil du blive bedt om at tilslutte den.
• Luk alle internet-forbindelsen og programmer før soft-
ware-installationsprocessen.
IMPORTANT!
• Do not connect the wireless USB adapter immediately!
You will be asked during the installation process to con-
nect it.
• Please close all internet connections and programs run-
ning on your PC before starting installation.
IMPORTANT!
• Ne connectez pas l’adaptateur USB sans fil tout de suite
! Il vous sera demandé de le connecter pendant le
processus d’installation.
•Fermez toutes les connexions à Internet et les applica-
tions avant l'installation de logiciel.
¡IMPORTANTE !
• ¡No conecte el adaptador USB inmediatamente! Se le
pedirá que lo conecte durante el proceso de instalación.
• Cierre todas las conexións a Internet y las aplicaciones
antes el proceso de instalación del software.
WICHTIG !
• USB-Funkadapter nicht sofort anstecken!! Sie werden
während der Installation aufgefordert, diesen
anzuschließen.
• Schließen Sie alle Internet-Verbindungs und
Anwendungen bevor Sie das software installieren.
770 XP SP2 Corrections 1/10/05 15:41 Page 1

Liite_Apêndice__Załącznik
MC W770
Windows XP Service Pack 2 -käyttäjille
Vaihtoehto 1
A.Asentaminen, kun palomuuri on poistettu käytöstä
B. Palomuuripoikkeusten määrittäminen
Vaihtoehto 2
Asentaminen, kun palomuuri on käytössä
para usuários do Windows XP Service
Pack 2
Opção 1
A. Instalação quando o Firewall está desligado
B. Configuração das exceções do Firewall
Opção 2
Instalação quando o Firewall está ligado
Windows XP Service Pack
2
1
A.
B.
2
dla użytkowników systemu Windows XP
z dodatkiem Service Pack 2
Opcja 1
A. Instalacja, gdy zapora firewall jest wyłączona
B. Ustawienie wyjątków w zaporze firewall
Opcja 2
Instalacja, gdy zapora firewall jest włączona
Vaihtoehto/Opção//Opcja 1
A. Asentaminen, kun palomuuri on poistettu käytöstä
Instalação quando o Firewall está desligado
Instalacja, gdy zapora firewall jest włączona
1 Jos haluat lisätietoja, katso levykelkkoihin 1-8,vaiheet Langaton PC Linkki Pika-asennus.
Veja as etapas 1-8 conforme aparecem em Ligação sem fios ao PC Instalação rápida.
1-8 PC Link ! .
Należy zapoznać się z informacjami zawartymi w pkt. 1-8,wBezprzewodowe łącze PC Link Szybka instalacja.
2 Kun kytket USB-sovittimen, Found New Hardware (Ohjattu uuden laitteiston asennus)
-ikkuna tulee näkyviin. Muista No, not this time option for Windows Update...(jät-
tää tällä kertaa asentamatta...). Klikkaa Next.
Após você conectar o adaptador USB, a janela Assistente para adicionar novo
hardware aparecerá. Selecione a opção No, not this time option for Windows
Update...(Não, não desta vez para a atualização do Windows...) Faça clique em Next.
USB, Found New
Hardware Wizard (" # $). No,
not this time (% $ &) Windows...
Next.
Po podłączeniu karty sieciowej USB zostanie wyświetlone okno dialogowe Found New Hardware (Kreator znajdowania nowego
sprzętu.) Wybierz opcję No, not this time option for Windows Update... (Nie, nie tym razem, aby nie łączyć się z...) Kliknij Next.
3 Seuraava ikkuna tulee näkyviin, muista valita asetus Advanced (Lisäasetukset). Klikkaa
Next.
Aparece a seguinte janela. Selecione a opção Advanced (Avançado). Faça clique em
Next.
, Advanced (
). Next.
Wyświetleniu okna dialogowego wybierz opcję Advanced (Zaawansowane.) Kliknij
Next.
4 Kun seuraava ikkuna tulee näkyviin, muista valita asetus Search removable media
(floppy, CD-ROM) -Etsi siirrettävistä tietovälineistä (levyke, CD-asema). Klikkaa Next.
Quando a seguinte janela aparecer, selecione a opção Pesquisar mídia removível (dis-
quete, CD-ROM): Search removable media (floppy, CD-ROM). Faça clique em
Next.
, Search remov-
able media (floppy, CD-ROM) (( (, CD-
ROM)). Next.
Po wyświetleniu okna dialogowego wybierz opcję Przeszukaj nośniki wymienne (dyskietka,
dysk CD-ROM): Search removable media (floppy, CD-ROM). Kliknij Next.
5 Viimeistele asennus noudattamalla näytön ohjeita. (Jos haluat lisätietoja, katso levykelkkoihin 11-14,vaiheet Langaton PC Linkki
Pika-asennus).
Siga as instruções na tela para concluir a instalação. (Veja as etapas 11-14 conforme aparecem em Ligação sem fios ao PC
Instalação rápida.)
. ( 11-14
PC Link ! .)
Postępuj zgodnie z informacjami wyświetlanymi na ekranie, aby zakończyć instalację.(Należy zapoznać się z informacjami zawartymi w
pkt. 11-14,w Bezprzewodowe łącze PC Link Szybka instalacja.)
B. Palomuuripoikkeusten määrittäminen
Configuração das exceções do Firewall Ustawienie wyjątków w zaporze firewall
Kun Philips Media Manager ja ohjaimet on asennettu, palomuuri estää streaming-toiminnon Windows-palomuurin ollessa
käytössä. (CONNECTING ...selautuu jatkuvasti näytössä.) Jos näin käy, sinun on lisättävä kaksi ohjelmaa. Nämä sitten purkavat ohjelman
Philips Media Manager kohteesta Windows-palomuurin, jolloin musiikin käyttäminen kohteen Philips Media Manager avulla
helpottuu.
Após a instalação de Philips Media Manager e dos drivers, quando o Firewall do Windows estiver ativado, o Firewall bloqueará o
fluxo. (CONNECTING ...rola continuamente na tela.) Se isso acontecer, você precisará adicionar dois programas. Estes "desbloquearão"
Philips Media Manager de Firewall do Windows e ajudarão a melhorar o acesso a sua música via Philips Media Manager.
Philips Media Manager ,
Windows . (CONNECTING ...
.) ,
2 . "" Philips Media
Manager Windows
Philips Media Manager.
Jeśli po zainstalowaniu Philips Media Manager i sterowników zostanie uaktywniona
zapora firewall systemu Windows, strumieniowe przesyłanie danych będzie
blokowane. (Na ekranie będzie nieprzerwanie wyświetlane CONNECTING ...).W
takim przypadku należy dodać 2 programy. Umożliwią one "odblokowanie" Philips
Media Manager w zapora firewall systemu Windows i poprawią dostęp do
muzyki przez Philips Media Manager.
1 Valitse Ohjauspaneeli ➜ Windows-palomuurin ➜ Poikkeukset ➜ Ohjelman
lisääminen...
Insira seu Painel de controle
➜ Firewall do Windows ➜ Exceções ➜
Adicionar programa...
Control Panel ( $)
➜
Windows
➜ Exceptions () ➜ Add Program (
)...
Wybierz następujące opcje: Panel sterowania ➜ zapora firewall systemu Windows
➜ Wyjątki ➜ Dodaj program...
2 Lisää Ohjelman lisääminen -ikkunassa Philips Media Manager. Klikkaa OK.
Na janela Adicionar programa, selecione para adicionar Philips Media Manager. Faça
clique em OK.
Add Program, Philips Media Manager.
OK.
W oknie dialogowym Dodaj program wybierz Philips Media Manager. Kliknij OK.
3 Valitse Ohjauspaneeli ➜ Windows-palomuurin ➜ Poikkeukset ➜ Ohjelman
lisääminen...
Insira seu Painel de controle
➜ Firewall do Windows ➜ Exceções ➜ Adicionar
programa...
Control Panel ( $)
➜
Windows ➜ Exceptions () ➜ Add Program (
)...
Wybierz następujące opcje: Panel sterowania
➜ zapora firewall systemu Windows ➜
Wyjątki ➜ Dodaj program...
4 Lisää Ohjelman lisääminen -ikkunassa WLANUtility. Klikkaa OK.
Na janela Adicionar programa, selecione para adicionar WLANUtility. Faça clique em OK.
Add Program, WLANUtility. OK.
W oknie dialogowym Dodaj program wybierz WLANUtility. Kliknij OK.
5 Viimeistele asennus noudattamalla näytön ohjeita.
Siga as instruções na tela para concluir a instalação.
.
Postępuj zgodnie z informacjami wyświetlanymi na ekranie, aby zakończyć instalację.
Vaihtoehto/Opção//Opcja 2
Asentaminen, kun palomuuri on käytössä
Instalação quando o Firewall está ligado
Instalacja, gdy zapora firewall jest włączona
1 Jos haluat lisätietoja, katso levykelkkoihin 1-8,vaiheet Langaton PC Linkki Pika-asennus.
Veja as etapas 1-8 conforme aparecem em Ligação sem fios ao PC Instalação rápida.
1-8 PC Link ! .
Należy zapoznać się z informacjami zawartymi w pkt. 1-8,wBezprzewodowe łącze PC Link Szybka instalacja.
2 Kun Philips Media Manager asennetaan, Windows Security Alert (Windowsin
suojaushälytys) -ikkuna tulee näkyviin. Klikkaa Unblock (purkavat).
Durante a instalação de Philips Media Manager,a janela Alerta de segurança do
Windows aparecerá. Faça clique em Unblock (desbloquearão).
Philips Media Manager
Windows Security Alert ( Windows).
Unblock ().
Podczas instalacji Philips Media Manager zostanie wyświetlone okno dialogowe
Windows Security Alert (Alarm zabezpieczeń systemu Windows.) Kliknij Unblock
(odblokowanie).
Huomio: LaunchAnywhere GUI on osa ohjelmaa Philips Media Manager.
Nota: LaunchAnywhere GUI é parte do programa Philips Media Manager.
: LaunchAnywhere GUI Philips Media Manager.
Uwaga: LaunchAnywhere GUI jest częścią programu Philips Media Manager.
3 Jos haluat lisätietoja, katso levykelkkoihin 2-4, Vaihtoehto 1, Osa A.
Veja as etapas 1-8, Opção 1, Parte A.
2-4, 1, ' .
Należy zapoznać się z informacjami zawartymi w pkt. 2-4,w Opcja 1, Część A.
4 Kun ikkuna tulee Windows Security Alert näkyviin, klikkaa Unblock.
Quando a seguinte janela Alerta de segurança do Windows aparecer, faça clique
em Unblock.
Windows Security Alert,
Unblock.
Po wyświetleniu okna dialogowego Windows Security Alert, kliknij OK.
5 Viimeistele asennus noudattamalla näytön ohjeita. (Jos haluat lisätietoja, katso
levykelkkoihin 11-14,vaiheet Langaton PC Linkki Pika-asennus).
Siga as instruções na tela para concluir a instalação. (Veja as etapas 11-14 conforme aparecem em Ligação sem fios ao PC
Instalação rápida.)
. ( 11-14
PC Link ! .)
Postępuj zgodnie z informacjami wyświetlanymi na ekranie, aby zakończyć instalację.(Należy zapoznać się z informacjami zawartymi w
pkt. 11-14,w Bezprzewodowe łącze PC Link Szybka instalacja.)
Langaton PC Linkki Pika-asennus
Ligação sem fios ao PC Instalação rápida
PC Link !
Bezprzewodowe łącze PC Link Szybka instalacja
Приложение _Dodatek_Dodatok
_Appendix
MC W770
для пользователей Windows XP, пакет
обновлений 2
Вариант 1
A. Установка при отключенном брандмауэре выкл.
B. Настройка исключений для брандмауэра.
Вариант 2
Установка при отключенном брандмауэре выкл.
pro uživatele servisního balíčku
Windows XP Service Pack 2
Možnost 1
A. Instalace s bránou Firewall vypnutou
B. Nastavení výjimek brány Firewall
Možnost 2
Instalace s bránou Firewall zapnutou
pre používateľov servisného balíka č. 2
systému Windows XP
Možnosť č. 1
A.Talácia pri vypnutom Firewalle
B.Tavenie výnimiek Firewallu
Možnosť č. 2
Talácia pri vypnutom Firewalle
Windows XP Service Pack 2 fel-
használók számára
Opció 1
A.Telepítés ha a Tűzfal állapota kikapcsolt
B.Tűzfalvédelem beállítása
Opció 2
Telepítés ha a Tűzfal állapota kikapcsolt
Вариант/Možnost/Možnosť č./Opció 1
A. Установка при отключенном брандмауэре вкл.
Instalace s bránou Firewall vypnutou
Talácia pri zapnutom Firewalle
Telepítés ha a Tűzfal állapota bekapcsolt
1 Обратитесь к шагам 1-8 как указано в Беспроволочная компьютерная цепь Быстрая установка.
Řiďte se kroky 1-8 jak jsou uvedeny v Vezeték nélküli PC kapcsolat Gyors telepítés.
Sa obráťte na kroky 1-8, tak ako je to určené v Bezdrátové připojení k PC Rychlá instalace.
Tekintse át a lépéseket 1-8 ahogy a Bezdrôtové pripojenie k PC Rýchla inštalácia.
2 После подключения адаптера USB отобразится окно Found New Hardware
Wi z a r d (Найти нового мастера аппаратного обеспечения.) Убедитесь, что был
выбран No, not this time... (No, другого варианта обновления Windows...). Нажмите
на Next.
Po zapojení vašeho adaptéru USB, se zobrazí okno průvodce Found New Hardware
(Nalezen nový hardware). Je důležité, No, not this time option for Windows
Update abyste při aktualizaci Windows zvolili možnost Provést aktualizaci později...
Klikněte na Next.
Po pripojení USB adaptéru sa objaví okno Found New Hardware Wizard
(Sprievodca pridaním nového hardvéru). Presvedčte sa, že ste pre aktualizáciu systému
Windows vybrali možnosť No, not this time (Tentokrát nie)... Kliknete na Next.
Miután csatlakoztatta az USB adaptert, a Found New Hardware (Új hardver varázsló) ablak jelenik meg. Győződjön meg róla, hogy a
No, not this time option for Windows Update... (Más alkalommal lehetőséget választja ki a Windows frissítése párbeszédpanel-
ban...) Kattintson a Next gombra.
3 Следующего окна, убедитесь что был выбран пункт Advanced (Дополнительные
параметры.) Нажмите на Next.
Otevře následující okno, je důležité, abyste zvolili možnost Advanced (Rozšířené
možnosti). Klikněte na Next.
Sa objaví nasledujúce okno tak sa presvedčte, že ste vybrali položku Advanced
(Rozšírené možnosti.) Kliknete na Next.
A következő ablak jelenik meg, győződjön meg arról, hogy az Advanced (Haladó)
lehetőséget választja. Kattintson a Next gombra.
4 При отображении следующего окна убедитесь что был выбран пункт Поиск на
сменных носителях (дискетах, компакт-дисках...): Search removable media.
Нажмите на Next.
Pokud se otevře následující okno, je důležité, abyste zvolili možnost Vyhledat odnímatelná
média (disketa, CD-ROM): Search removable media (floppy, CD-ROM). Klikněte
na Next.
Keď sa objaví nasledujúce okno, tak sa presvedčte, že ste vybrali položku Vyhľadať
výmenné médiá) (disketová mechanika, CD-ROM: Search removable media. Kliknete
na Next.
Amikor következő ablak jelenik meg. Győződjön meg arról, hogy az Új cserélhető média
keresése menüpontban a, Search removable media (floppy, CD-ROM) lehetőséget választja. Kattintson a Next gombra.
5 Для завершения установки следуйте инструкциям экранного меню. (Обратитесь к шагам 11-14 как указано в
Беспроволочная компьютерная цепь Быстрая установка.)
Dokončete instalaci podle zobrazených pokynů. (Řiďte se kroky 11-14 jak jsou uvedeny v Vezeték nélküli PC kapcsolat Gyors
telepítés.)
Na dokončenie inštalácie postupujte podľa pokynov na obrazovke. (Sa obráťte na kroky 11-14, tak ako je to určené v Bezdrátové
připojení k PC Rychlá instalace.)
A telepítés befejezéséhez kövesse a képernyőn megjelenő utasításokat. (Tekintse át a lépéseket 11-14 ahogy a Bezdrôtové pripo-
jenie k PC Rýchla inštalácia.)
B. Настройка исключений для брандмауэра Tav enie výnimiek Firewallu
Nastavení výjimek brány Firewall Tűzfalvédelem beállítása
После установки Philips Media Manager и драйверов, при активизации пункта Брандмауэр Windows, брандмауэр
блокирует передачу потока (CONNECTING ...постоянно просматривайте на дисплее.) Если это происходит, необходимо
добавить 2 программы. Таким образом будет снята "блокировка" Philips Media Manager с Брандмауэр Wi n d o w s и
обеспечен улучшенный доступ к музыке через Philips Media Manager.
Když se brána Windows Firewall po instalaci Philips Media Manager a vašich ovladačů aktivuje, zablokuje streaming. (CON-
NECTING ...přechází postupně na displeji.) Pokud k tomu dojde, bude třeba přidat 2 programy.Tyto následně "odblokují" Philips
Media Manager z Firewall a pomohou zlepšit přístup k vaší hudbě přes Philips Media Manager.
Po inštalácii Philips Media Manager a ovládačov sa pri spustení Firewallu systému Windows zablokuje tok údajov. (Na obra-
zovke sa nepretržite posúva CONNECTING...) Ak sa toto stane, budete musieť pridať dva programy.Tieto potom "odomknú" Philips
Media Manager z Firewallu, čo pomôže zlepšiť prístup k hudbe cez Philips
Media Manager.
Philips Media Manager és a meghajtók telepítése után, amikor a Windows
Firewall (Tűzfal) már be lett kapcsolva a Tűzfal leállítja azáramlást. (CONNECTING...
a képernyőn folyamatosan ugrál.) Amennyiben ez történik, további két programot kell
telepítenie. Ezek ekkor "feloldják a letiltást" Philips Media Manager a Tűzfal-ból, és
segítik elérni zeneszámait a PC Link és Philips Media Manager keresztül.
1 Перейдите на Панель управления ➜ Брандмауэр Windows ➜
Исключения ➜ Добавить программу...
Otevřete nabídku Ovládací panel
➜ Windows Firewall ➜ Výjimky ➜ Přidat
program...
Vstúpte do Control Panel (Ovládacieho panelu)
➜ Firewallu systému Windows
➜ Exceptions (Výnimky) ➜ Add Program (Pridanie alebo odstránenie)...
Írja be: Indítópult
➜ Windows Firewall ➜ Kivételek ➜ Program hoz-
záadása...
2 В окне Добавить программу выберите Добавить Philips Media Manager. Нажмите
на OK.
V okně Přidat program zvolte přidání Philips Media Manager. Klikněte na OK.
V Add Program okne vyberte položku Add (Pridať) Philips Media Manager. Kliknete
na OK.
Az Program hozzáadása... ablakban, jelölje ki, hogy hozzáadhassa Philips Media
Manager. Kattintson a OK gombra.
3 Перейдите на Панель управления ➜ Брандмауэр Windows ➜ Исключения ➜
Добавить программу...
Otevřete nabídku Ovládací panel ➜ Windows Firewall ➜ Výjimky ➜ Přidat pro-
gram...
Vstúpte do Control Panel (Ovládacieho panelu)
➜ Firewallu systému Windows ➜
Exceptions (Výnimky) ➜ Add Program (Pridanie alebo odstránenie)...
Írja be: Indítópult
➜ Windows Firewall ➜ Kivételek ➜ Program hozzáadása...
4 В окне Добавить программу выберите Добавить WLANUtility.Нажмите на OK.
V okně Přidat program zvolte přidání WLANUtility. Klikněte na OK.
V Add Program okne vyberte položku Add (Pridať) WLANUtility. Kliknete na OK.
Az Program hozzáadása... ablakban, jelölje ki, hogy hozzáadhassa WLANUtility.
Kattintson a OK gombra.
5 Для завершения установки следуйте инструкциям экранного меню.
Dokončete instalaci podle zobrazených pokynů.
Na dokončenie inštalácie postupujte podľa pokynov na obrazovke.
A telepítés befejezéséhez kövesse a képernyőn megjelenő utasításokat.
Вариант/Možnost/Možnosť č./Opció 2
Установка при отключенном брандмауэре вкл.
Instalace s bránou Firewall zapnutou
Talácia pri zapnutom Firewalle
Telepítés ha a Tűzfal állapota bekapcsolt
1 Обратитесь к шагам 1-8 как указано в Беспроволочная компьютерная цепь Быстрая установка.
Řiďte se kroky 1-8 jak jsou uvedeny v Vezeték nélküli PC kapcsolat Gyors telepítés.
Sa obráťte na kroky 1-8, tak ako je to určené v Bezdrátové připojení k PC Rychlá instalace.
Tekintse át a lépéseket 1-8 ahogy a Bezdrôtové pripojenie k PC Rýchla inštalácia.
2 При установке Philips Media Manager отобразится следующее окно Wi n d o w s
Security Alert (Оповещение безопасности Windows.) Нажмите на Unblock
(блокировка).
Během instalace Philips Media Manager se zobrazí okno následující Windows
Security Alert (Bezpečnostní hlášení systému Windows). Klikněte na Unblock
(odblokují).
Počas inštalácie Philips Media Manager sa zobrazí nasledujúce okno Windows
Security Alert (bezpečnostného upozornenia systému Windows.) Kliknete na
Unblock (odomknú).
Philips Media Manager telepítése közben a következő Windows Security Alert
(biztonsági figyelmeztetés) ablak jelenik meg. Kattintson a Unblock ("feloldják a letiltást")
gombra.
ПРИМЕЧАНИЕ: LaunchAnywhere GUI является частью Philips Media Manager программы.
Poznámka: LaunchAnywhere GUI je součástí programu Philips Media Manager.
Poznámka: LaunchAnywhere GUI je súčasťou programu Philips Media Manager.
Megjegyzés: LaunchAnywhere GUI része az Philips Media Manager programnak.
3 Обратитесь к шагам 2-4 как указано в Вариант 1, Часть A.
Řiďte se kroky 2-4, Možnost 1, Část A.
Sa obráťte na kroky 2-4, Možnosť č. 1, Časť A.
Tekintse át a lépéseket 2-4, 1 opció, "A" rész.
4 При отображении следующего окна Wi ndows Security Alert, нажмите на
Unblock.
Pokud se otevře následující Windows Security Alert okno, klikněte na Unblock.
Keď sa objaví nasledujúce okno Windows Security Alert, kliknete na Unblock.
Amikor a Windows Security Alert ablak jelenik meg, kattintson a Unblock gombra.
5 Для завершения установки следуйте инструкциям экранного меню. (Обратитесь к шагам 11-14 как указано в
Беспроволочная компьютерная цепь Быстрая установка.)
Dokončete instalaci podle zobrazených pokynů. (Řiďte se kroky 11-14 jak jsou uvedeny v Vezeték nélküli PC kapcsolat Gyors
telepítés.)
Na dokončenie inštalácie postupujte podľa pokynov na obrazovke. (Sa obráťte na kroky 11-14, tak ako je to určené v Bezdrátové
připojení k PC Rychlá instalace.)
A telepítés befejezéséhez kövesse a képernyőn megjelenő utasításokat. (Tekintse át a lépéseket 11-14 ahogy a Bezdrôtové pripo-
jenie k PC Rýchla inštalácia.)
Беспроволочная компьютерная цепь Быстрая установка
Vezeték nélküli PC kapcsolat Gyors telepítés
Bezdrátové připojení k PC Rychlá instalace
Bezdrôtové pripojenie k PC Rýchla inštalácia
ВАЖНАЯ ИНФОРМАЦИЯ!
• Не подключайте беспроволочный адаптер USB сразу
же! В ходе процесса установки вы получите
сообщение о том, когда его следует подключить.
• Закройте все Интернет-соединения и припожения
перед установку.
FONTOS!
• Ne csatlakoztassa azonnal a vezeték nélküli USB
adaptert! A telepítési folyamat során felszólítást kap
majd a csatlakoztatás elvégzésére.
• Zárja be az összes Internet csatlakozás a alkalmazást
előtt telepítésének.
DŮLEŽITÉ!
• Nepřipojujte okamžitě bezdrátový adaptér USB! Během
instalačního postupu budete vyzváni na jeho připojení.
• Ukončete všechny připojení internetového a aplikace
před spusťte instalaci.
DÔLEŽITÉ!
• Nepripojujte okamžite bezdrôtový adaptér USB! Počas
inštalačného postupu budete vyzvaní na jeho pripojenie.
• Zatvorte všetky internetového pripojenia a aplikácie
pred inštaláciu.
TÄRKEÄÄ !
• Älä liitä langatonta USB adapteria välittömästi!
Asennuksen yhteydessä sinua pyydetään liittämään se.
• Sulje kaikki ennen Internet-yhteyden ja sovellukset päivi-
tysten.
IMPORTANTE!
• Não ligue imediatamente o adaptador USB sem fios!
Durante o processo de instalação, ser-lhe-á pedido para
o ligar.
•Feche todas as Internet ligaçãoes e as aplicações antes
de instalação do software.
!
•¡
USB
!
"# $$"
"#.
• % &% $ Internet "$ '
"#.
WAŻNE!
• Nie wolno od razu podłączać adaptera USB! Program
poprosi o dokonanie tego później podczas procesu instalacji.
• Zamknij wszystkie połączenia z Internetem I aplikacje
przed proces instalacji.
770 XP SP2 Corrections 1/10/05 15:41 Page 2
-
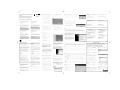 1
1
-
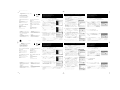 2
2
-
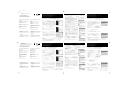 3
3
Philips MCW770/22 Quick Installation Guide
- Typ
- Quick Installation Guide
w innych językach
- slovenčina: Philips MCW770/22