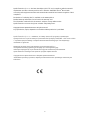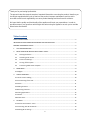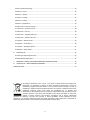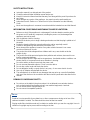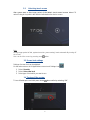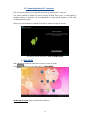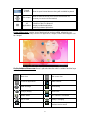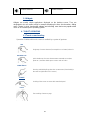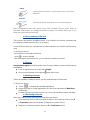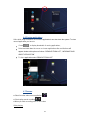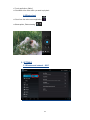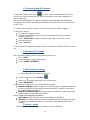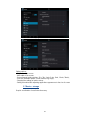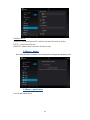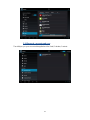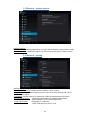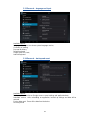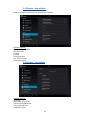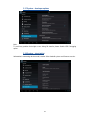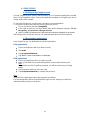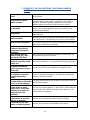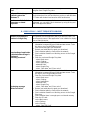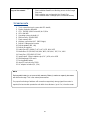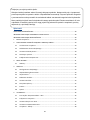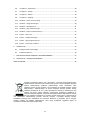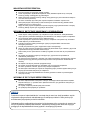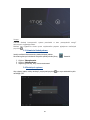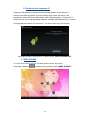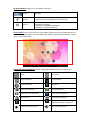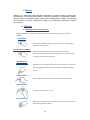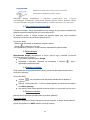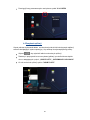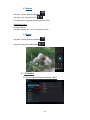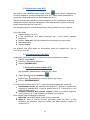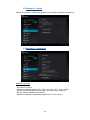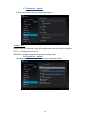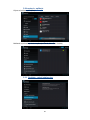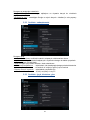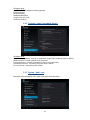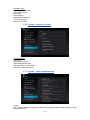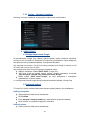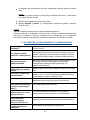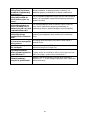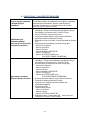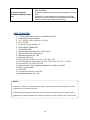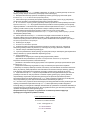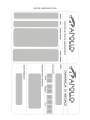Apollo Quicki 737 Instrukcja obsługi
- Kategoria
- Tabletki
- Typ
- Instrukcja obsługi

1
TABLET PC
Instruction Manual
Instrukcja obsługi9
737

2
Apollo Electronics Sp. z o.o. declares that tablets Quicki 737 are in compliance with the essential
requirements and other relevant provisions of EU Directive 1995/5/WE from 9
th
March 1999
concerning radio equipment and other telecommunication terminals and mutual recognition of their
compliance.
Declaration of Conformity (DoC) is available on the www.apollo.eu
Detailed warranty information can be found in the warranty card.
The information contained in this document is subject to change without notice.
Apollo Electronics reserves the right to mistakes and printing errors.
Copyright © 2013 Apollo Electronics. All rights reserved.
Any reproduction, reprint, adaptation or translation without permission is prohibited
Apollo Electronics Sp. z o.o.. oświadcza, że Tablety Quicki 737są zgodne z zasadniczymi
wymaganiami oraz innymi stosowanymi postanowieniami dyrektywy 1995/5/WE z dnia 9 marca 1999
r. w sprawie sprzętu radiowego i urządzeń terminali telekomunikacyjnych oraz wzajemnego
uznawania ich zgodności
Deklaracja zgodności (DoC) jest dostępna na stronie www.apollo.eu
Szczegółowe informacje gwarancyjne znajdują się w karcie gwarancyjnej.
Informacje znajdujące się w tym dokumencie mogą ulec zmianie bez powiadomienia.
Apollo Electronics zastrzega sobie prawo do pomyłek i błędów w druku.
Copyright © 2013 Apollo Electronics. Wszystkie prawa zastrzeżone.
Jakakolwiek reprodukcja, przedruk, adaptacja lub tłumaczenie bez uprzedniego zezwolenia jest
zabronione.

3
Thank you for purchasing Apollo tablet.
The present instruction manual comprises important information concerning the product, therefore you
should get acquainted with it prior to start use the product. Improper maintenance and use not in
accordance with its main applicability can cause product damage and be a threat of accidents.
We hope that the quality and functionality of the appliance will meet your expectations. In order to
provide answers to any questions which might arise when using the appliance we ask you to read the
below Instruction Manual.
Table of contents
SAFETY INSTRUCTIONS: ........................................................................................................................... 5
INFORMATION CONCERNING MAINTANANCE AND EXPLOATATION: .................................................... 5
REMARKS CONCERNING SAFETY: ............................................................................................................ 5
1. OUTLOOK DESCRIPTION .................................................................................................................. 6
2. BASIC OPERATIONS RELATED WITH TABLET USAGE ....................................................................... 6
2.1 Starting the device ................................................................................................................... 6
2.2 Unlocking touch screen ........................................................................................................... 7
2.3 Screen lock settings ................................................................................................................. 7
2.4 Turning off the system ............................................................................................................ 7
2.5 Connecting tablet to PC computer .......................................................................................... 8
3. MAIN MENU .................................................................................................................................... 8
3.1 Widgets ........................................................................................................................................ 10
4. TABLET OPERATING ....................................................................................................................... 10
4.1 Touch screen handling................................................................................................................. 10
4.2 Voice entering of the text ............................................................................................................ 11
4.3 Search .......................................................................................................................................... 11
4.4 Adding shortcuts ......................................................................................................................... 11
4.5 Removing shortcuts ..................................................................................................................... 11
4.6 Closing applications ..................................................................................................................... 12
4.7 Camera ........................................................................................................................................ 12
4.8 Photo shoot ................................................................................................................................. 12
5. SETTINGS ....................................................................................................................................... 13
5.1 Wireless and network – Wi-Fi ..................................................................................................... 13
5.2 Connecting with Wi-Fi network ................................................................................................... 14
5.3 Deleting Wi-Fi settings ................................................................................................................ 14

4
5.4 Wi-Fi advanced settings .............................................................................................................. 14
5.5 Device - sound ............................................................................................................................. 14
5.6 Device – display ........................................................................................................................... 15
5.7 Device - storage ........................................................................................................................... 15
5.8 Device - battery ........................................................................................................................... 16
5.9 Device - applications .................................................................................................................... 16
5.10 Personal– accounts and sync..................................................................................................... 17
5.11 Personal – location services ...................................................................................................... 18
5.12 Personal – security .................................................................................................................... 18
5.13 Personal – language and input .................................................................................................. 19
5.14 Personal – backup and reset ..................................................................................................... 19
5.15 System – date and time ............................................................................................................. 20
5.16 System – accessibility ................................................................................................................ 20
5.17 System – developer options ...................................................................................................... 21
5.18 System – about tablet ............................................................................................................... 21
6. GOOGLE PLAY ................................................................................................................................ 22
6.1 Setting up the Google account .................................................................................................... 22
6.2 Downloading applications ........................................................................................................... 22
7. FREQUENTLY ASKED QUESTIONS CONCERNING ANDROID SYSTEM ............................................. 23
8. GOOGLE PLAY – MOST FREQUENT PROBLEMS ............................................................................. 24
TECHNICAL DATA ................................................................................................................................... 25
According to provisions of the Law of 1 July 2005 on Waste Electrical and Electronic
Equipment it is forbidden to dispose of waste equipment marked with crossed out
wheeled bin together with other wastes. The user who intends to dispose of such an
equipment is obliged to deliver the waste electrical or electronic equipment to the waste
equipment collection points. Such points are established by i.a. retailers and
wholesalers of the equipment and the commune organizational units operating in waste
collection business. The above legal obligations have been introduced to reduce the
amount of waste electrical and electronic equipment and to ensure appropriate
standard for collection, recovery and recycling of waste equipment. Proper fulfilment of those
obligations is of particular importance when the waste equipment contains hazardous components of
particularly adverse effect on environment and human health. Weight: 360 g.

5
SAFETY INSTRUCTIONS:
Instruction manual is an integral part of the product.
Carefully read and follow the below manual before use.
Keep this Instruction Manual and the Warranty Card along with the proof of purchase for
any claims.
Never attempt any repairs of the appliance. Any repairs must be performed by an
Authorized Service Station or a Central Service (more information see the Warranty
Card).
Never use the appliance in a manner inconsistent with the intended use and this Manual.
INFORMATION CONCERNING MAINTANANCE AND EXPLOATATION:
Before use check if the appliance is not damaged. Particular attention must be paid to
the power cord. Should any component, including the power cord, be damaged the
appliance must not be used.
Use dry delicate cloth for cleaning.
Switch off the device prior to begin cleaning and make sure that the plug is pulled out of
the outlet.
During the cleaning follow the general safety rules and be especially careful.
Product is designed only and exclusively for indoors use.
Never immerse the appliance in water or any other solution because it can cause
corrosion of electronic circuits.
The product should be safeguard from children and in any case should not be the
subject of play.
The product should be protected against dust pollution and moisture, because this can
lead to components damage.
Do not store the device in high and low temperatures. Unsuitable weather conditions can
shorten the life of components and cause distortion in housing.
Do not tie and do not bend excessively the power cord.
Do not use near flammable objects. Do not cover the device.
Do not drop, strike, bend and shake the device.
Do not attempt to modify or repair device in any way – it can cause electric shocks.
Use only AC adapter included with the device.
The manufacturer is not liable for any damages that may arise as a result of installation
and use of the device not in accordance with the technical specification described in this
manual.
REMARKS CONCERNING SAFETY:
Do not turn on the tablet in the places where it is not allowed to use wireless devices
such as during takeoff and landing aircraft, near medical equipment, chemicals
Do not use the device during driving a car
Do not connect incompatible products
NOTE:
Producer is not responsible for any data loss or other consequences arising out of use of the
software installed in a tablet. The data should be stored at least two media.
Playing media files should be made only in relation to medias which you own the copyright. Users in
violation of copyright may be prosecuted according to the law.

6
1. OUTLOOK DESCRIPTION
2. BASIC OPERATIONS RELATED WITH TABLET USAGE
2.1 Starting the device
To start the device press and hold for few seconds POWER button (marked with symbol)
placed on the side of device.
Your battery has been partially charged at the factory, but you may need to recharge it
before you can switch on your device for the first time.
Connect the charger to a wall outlet, then connect the charger to the device
Do not connect incompatible products.
Charging time is few hours
Do not use the device during charging process
Use your tablet at least once a week.
Charge the device only indoor
do not expose the battery in to high temperature
As with all batteries, the capacity of the battery reduces each time it is charged/depleted.
However, you can still try to prolong the battery’s lifetime by following the suggestions below:
● Use your tablet at least once a week.
● Charge the battery regularly and fully.
● Never leave the battery fully discharged for a long period of time.
● Always keep the device and the battery away from heat.

7
2.2 Unlocking touch screen
After system start or after longer period of idle tablet’s touch screen become locked. To
unlock it drag lock symbol in the direction indicated on the device screen.
Note:
During longer period of idle, system turns into „power saving” mode automatically turning off
the screen.
User can lock the screen by pressing once button.
2.3 Screen lock settings
Settings of screen lock can be adjusted.
On the main screen or in All Applications screen touch Settings icon
1. Select Security.
2. Select Set screen lock.
3. Select type of lock which you want to use.
2.4 Turning off the system
To turn off tablet press and hold power button then confirm by selecting “OK”.

8
2.5 Connecting tablet to PC computer
USB connection allows to exchange files between the tablet and PC computer.
This function allows to upload into device memory pictures, films, music or using tablet as
portable memory. Connection can be established by using special adapter or USB cable
(included with the device).
When you connect tablet to computer there will be visible message on screen:
To make the connection press “Turn on USB storage”
3. MAIN MENU
After starting the tablet the main Menu on touch screen is visible.
Using button you can always turn to “MAIN MENU”
On the top of screen there are placed three buttons:

9
Google
browser
Allows to open internet browser along with available keyboard
Voice input
Allows to enter the text by voice (to use this function it is
necessary to connect to the Internet)
All
applications
Icon is placed in right bottom place of the screen
Activation of the icon allows to:
- display installed applications
- switching between aplications
Center of the screen contains view of desktops that can be modified, adjusted to user
individual needs. On desktops shortcuts to applications, widgets, folders and wallpapers can
be changed.
On the bottom of the screen there is placed status bar which contains function keys
and information icons.
Back icon
Main screen icon
Previous applications
Mobile internet
New message
Downloading
Song is playing
Alarm is set
Batter status
Wi-Fi service is connected
No SD card
Battery is charging
USB connected
Plane mode
Wireless service are off

10
Volume reduction
Volume increase
3.1 Widgets
Widgets are usually simple applications displayed on the desktop screen. They are
designated to do one certain activity for example displaying the time, actual weather, adding
notes. Thanks’ to their functionality widgets are becoming more and more popular within
users as an essential part of operating system.
4. TABLET OPERATING
4.1 Touch screen handling
Operation of tablets with touch screens is realized by a system of gestures:
TAP
Single tap of screen element (for example icon or button) selects it
DOUBLE TAP
Quick double tap of screen element starts automatic zoom (text,
photo etc.). Another double press causes undo of action.
LONG PRESS
Pressing and holding finger launches context menu (functionality is
the same as right button in PC mouse)
SCROLL
Scrolling of the screen or menu with controlled speed
FLICK
Fast scrolling of menu or page

11
PINCH
Closing together two fingers is causing gradual zoom out of viewed
text/picture
SPREAD
Spreading two fingers will gradually zoom in viewed text/picture
Most of applications works with gravity sensor (the so-called G-Sensor) which allows to
automatic rotation when you change the position of tablet. This feature allows you to use
tablet both horizontally and vertically.
4.2 Voice entering of the text
This functions uses speech recognition service, so to be able to use it active connection with
the internet by mobile network or Wi-Fi is necessary.
In most of places where you can input text by screen keyboard, you can also input the text by
voice.
To do this you have to:
- tap text field or chosen place in the text,
- chose on screen keyboard.
- after choosing the microphone icon, you can start voice entering of the text
4.3 Search
Google search engine (placed in top left corner of screen) allows to search for all necessary
information’s:
From the top left corner of screen select Google,
Using screen keyboard or microphone enter search term.
4.4 Adding shortcuts
Thanks to capability of adding shortcuts you can modify desktops of Main menu
To do this you have to:
Chose , to display all of installed applications.
Long press finger on chosen application icon, after a second window of Main Menu
will be visible
To make a shortcut you have to move icon on free space and then release the finger.
4.5 Removing shortcuts
When you need to remove shortcuts from Main Menu you have to:
Select and long hold icon which you want to delete. In the center top of the screen X
or Trash been symbol should appear (it depends on system version)
Drag the icon which you want to remove on X or Trash been symbol.

12
4.6 Closing applications
Often while using the tablet a lot of unused application’s can slow down the system. To close
unused application you have to:
Chose , to display thumbnails of running applications,
Select and hold down the cursor on chosen applications after a while there will
appear window with options as follows: “REMOVE FROM LIST”, “INFORMATION’S
ABOUT APPLICATION”
To close application select “REMOVE FROM LIST”
4.7 Camera
● Select from the main screen application .
● Select option movie recording
● When you finish recording press STOP button
Video playing

13
● Touch application „Gallery”
● Select&touch the video which you want to playback
4.8 Photo shoot
● Select from the main screen application .
● Select opition „Photo shooting”
5. SETTINGS
5.1 Wireless and network – Wi-Fi

14
5.2 Connecting with Wi-Fi network
To enter into Settings menu chose icon, then to start connection with Wi-Fi access
point set Wi-Fi switch into position ON. After this procedure scanning for available Wi-Fi
networks will begin.
After searching available Wi-Fi networks containing names and additional information’s
concerning security will be listed. Networks that are secured will have lock icon placed near
the Wi-Fi icon.
To connect to a secured Wi-Fi network you have to have proper data for logging:
To do this you have to:
Turn ON Wi-Fi networks service,
From the list of available networks choose the network with which you want to
establish connection,
Select “Add Network” (function situated in upper right corner of the screen)
Enter the password
Select “Connect”
To extent the time that tablet is working on battery we advice to disable Wi-Fi when it’s not in
use.
5.3 Deleting Wi-Fi settings
When you want to delete previously used network you have to:
Turn on Wi-Fi,
Select and hold the name of the network
Select “FORGET NETWORK”
5.4 Wi-Fi advanced settings
To enter advanced Wi-Fi settings you have to:
From the main menu select Settings ,
Select icon placed in upper right corner of the screen,
Chose “ADVANCED”
In advanced Wi-Fi settings you can change following features:
Network notification: while this option is on, when the Wi-Fi is enabled on status bar
are shown notifications informing about found opened Wi-Fi networks. Unselecting
this option disables notifications.
Keep Wi-Fi on during sleep: this function allows to disable Wi-Fi data transmission
while the device is turned into sleep mode
Screen contains also additional information’s:
MAC Address: MAC (Media Access Control) address of the device
IP Address: IP address (Internet Protocol) assigned by the Wi-Fi network with which
connection was established (unless you are using a static address specified in IP
settings).
5.5 Device - sound
Preferences related to volume options and type of sound notifications.

15
5.6 Device – display
Setting options:
- Brightness of the screen
- Auto-rotate of the screen,
- Screen timeout (setting options: 15 s, 30s, 1 min, 2 min, 5min, 10 min, 30min),
- Font size (available options: Small, Normal, Big, Huge)
- Changing the settings of motion sensor
- Setting associated with adjusting applications appearance to the size of screen
5.7 Device - storage
Graphic visualization of used internal memory.

16
Available options:
Format SD card: erase form the SD card all of user data, like music or picture,
EXTSD: - external microSD card
USBHOST: allows to direct connection of flash memory
5.8 Device - battery
Here are presented information’s concerning tablet working time and battery level
5.9 Device - applications
List of installed applications

17
5.10 Personal– accounts and sync
The ability to sync your account with applications like Gmail, Calendar, Contacts.

18
5.11 Personal – location services
Available options:
Location service – allowing applications to use the data to determine approximate location
Location in network– allowing Google to use data concerning location to improve search
5.12 Personal – security
Available options:
- Screen unlock security: available options related to screen locking.
- encryption: settings related to gaining access to the device after entering PIN code or
Password
- Passwords: available options are passwords visible passwords/passwords hidden
- Device Administration: - displaying or deactivation of available administrators
- allow installation of non-Market applications
- Login Data Storage - displaying CA certificates
- install certificates from the SD card

19
5.13 Personal – language and input
Available options:
Language – here you can choose system language version,
Correction of spelling,
Personal dictionary,
Default keyboard ,
Google speech-to –text,
Android keyboard
5.14 Personal – backup and reset
Available options:
Backup my data: backup on Google servers current settings and application data
Automatic restore: when reinstalling an application, backed up settings and data will be
restored
Factory data reset: Erase all the data from the device
Recovery Mode

20
5.15 System – date and time
Allows to change current date, time and time zone settings.
Available options:
Automatic date and time
Auto time zone
Set date
Set time
Select time zone
Use 24-hour format
Select date format
5.16 System – accessibility
Available options:
Large text
Auto-rotate of the screen
Speak out loud passwords
Time of tap and hold
Install web scripts
Strona się ładuje...
Strona się ładuje...
Strona się ładuje...
Strona się ładuje...
Strona się ładuje...
Strona się ładuje...
Strona się ładuje...
Strona się ładuje...
Strona się ładuje...
Strona się ładuje...
Strona się ładuje...
Strona się ładuje...
Strona się ładuje...
Strona się ładuje...
Strona się ładuje...
Strona się ładuje...
Strona się ładuje...
Strona się ładuje...
Strona się ładuje...
Strona się ładuje...
Strona się ładuje...
Strona się ładuje...
Strona się ładuje...
Strona się ładuje...
Strona się ładuje...
Strona się ładuje...
Strona się ładuje...
Strona się ładuje...
Strona się ładuje...
Strona się ładuje...
-
 1
1
-
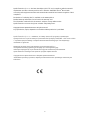 2
2
-
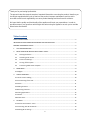 3
3
-
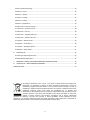 4
4
-
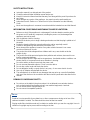 5
5
-
 6
6
-
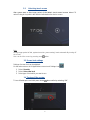 7
7
-
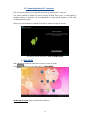 8
8
-
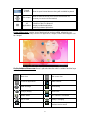 9
9
-
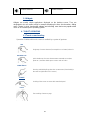 10
10
-
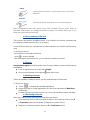 11
11
-
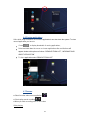 12
12
-
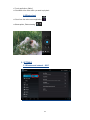 13
13
-
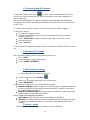 14
14
-
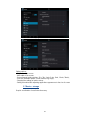 15
15
-
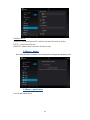 16
16
-
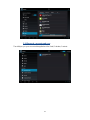 17
17
-
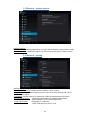 18
18
-
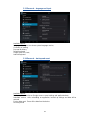 19
19
-
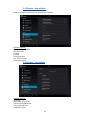 20
20
-
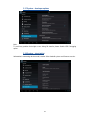 21
21
-
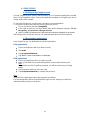 22
22
-
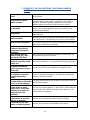 23
23
-
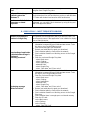 24
24
-
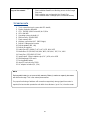 25
25
-
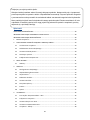 26
26
-
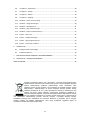 27
27
-
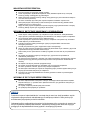 28
28
-
 29
29
-
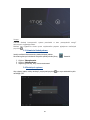 30
30
-
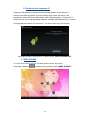 31
31
-
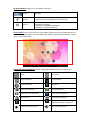 32
32
-
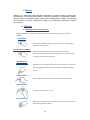 33
33
-
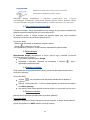 34
34
-
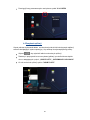 35
35
-
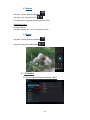 36
36
-
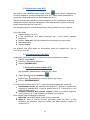 37
37
-
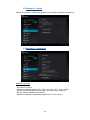 38
38
-
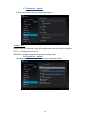 39
39
-
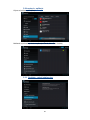 40
40
-
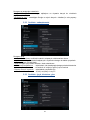 41
41
-
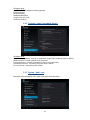 42
42
-
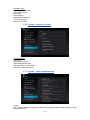 43
43
-
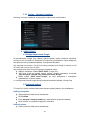 44
44
-
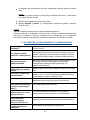 45
45
-
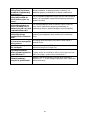 46
46
-
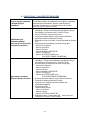 47
47
-
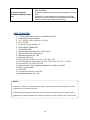 48
48
-
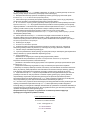 49
49
-
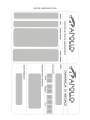 50
50
Apollo Quicki 737 Instrukcja obsługi
- Kategoria
- Tabletki
- Typ
- Instrukcja obsługi
w innych językach
- English: Apollo Quicki 737 User manual