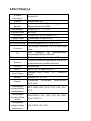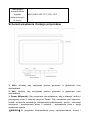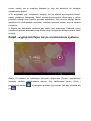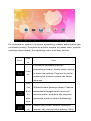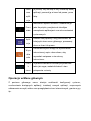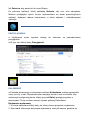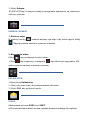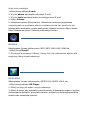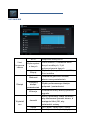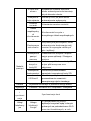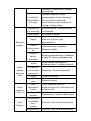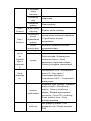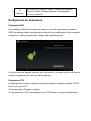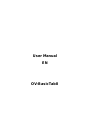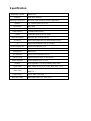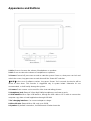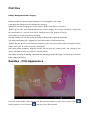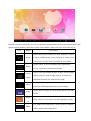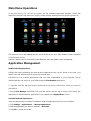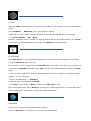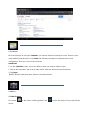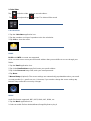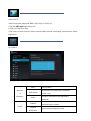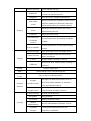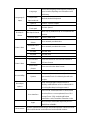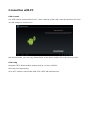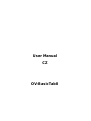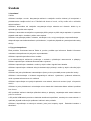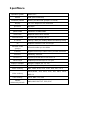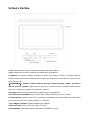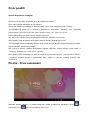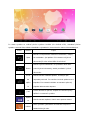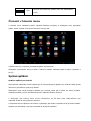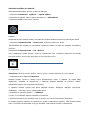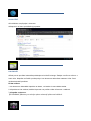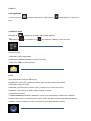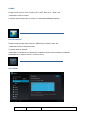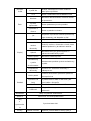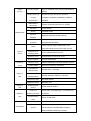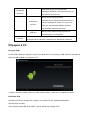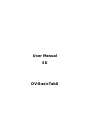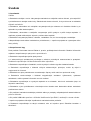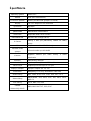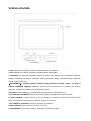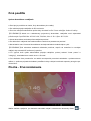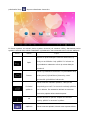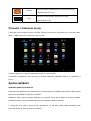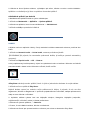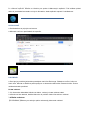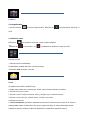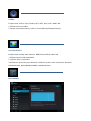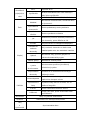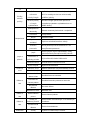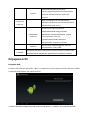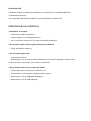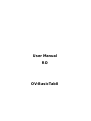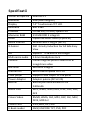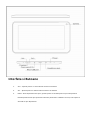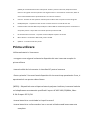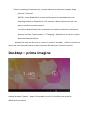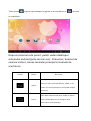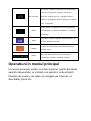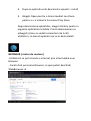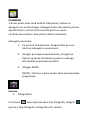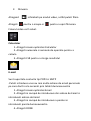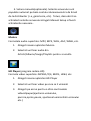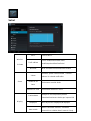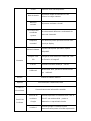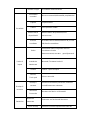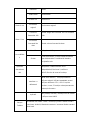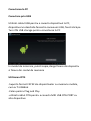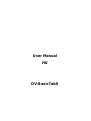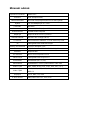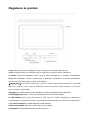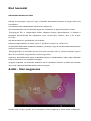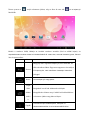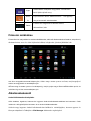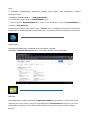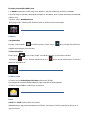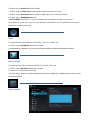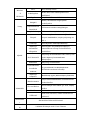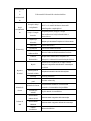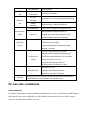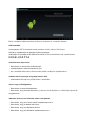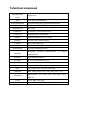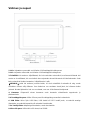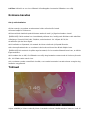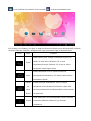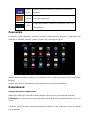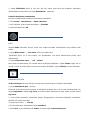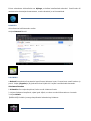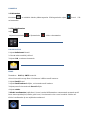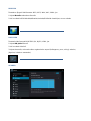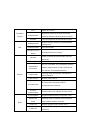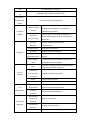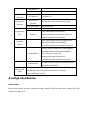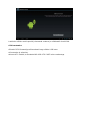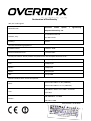Overmax Basic Tab 2 Instrukcja obsługi
- Kategoria
- Tabletki
- Typ
- Instrukcja obsługi

Instrukcja obsługi
User Manual
PL / EN / CZ / SK / RO / HU / EE
OV-BasicTabII

Przedmowa
1. Uwagi
Odnośnie konserwacji:
Należy zwracać uwagę, aby urządzenie pozostawało suche. Nie należy
dopuścić, aby urządzenie, bateria lub ładowarka weszły w kontakt z wodą lub
parą wodną. Nie należy także obsługiwać urządzenia ani ładowarki mokrymi
rękoma, tak aby nie doprowadzić do zwarcia ani innych awarii spowodowanych
korozją, a w konsekwencji do porażenia prądem elektrycznym osoby
obsługującej urządzenie oraz uszkodzenia samego urządzenia.
• Należy uważać, aby zarówno urządzenie jak i bateria oraz ładowarka nie
były narażane na silny nacisk lub wstrząsy. W przeciwnym razie mogłoby to
doprowadzić do ich uszkodzenia, zapalenia lub wybuchu.
• Nie należy umieszczać urządzenia, baterii ani ładowarki w miejscach o
zbyt wysokiej lub zbyt niskiej temperaturze. W przeciwnym razie mogłoby to
doprowadzić do ich uszkodzenia, zapalenia lub wybuchu.
Nie należy upuszczać, uderzać, nakłuwać, zgniatać, wyginać ani rzucać
urządzenia.
Nie należy używać nieautoryzowanych urządzeń i akcesoriów. W
przeciwnym razie spowoduje to utratę gwarancji.
2. Odnośnie bezpieczeństwa
Przed rozpoczęciem korzystania z urządzenia należy przeczytać informacje
zawarte w niniejszym dziale, a następnie zapoznać z nimi dzieci. Aby uzyskać
bardziej szczegółowe informacje, należy odnieść się do Instrukcji dotyczących
bezpieczeństwa oraz poniższych zaleceń:
● Nie należy korzystać z tabletu podczas jazdy, tak aby nie zakłócić
bezpieczeństwa ruchu drogowego.
● W punktach medycznych należy przestrzegać obowiązujących w nich
przepisów oraz regulacji. W miejscach znajdujących się w pobliżu urządzeń

medycznych należy wyłączyć tablet.
Przed wejściem na pokład samolotu należy wyłączyć tablet, lub włączyć
tryb samolotowy, tak aby jego bezprzewodowe sygnały nie zakłócały sygnałów
sterowania samolotu.
● Nie należy używać tabletu w pobliżu urządzeń, których obsługa wymaga
wysokiej precyzji. W przeciwnym razie może to doprowadzić do zakłóceń pracy
tych urządzeń.
Nie należy samodzielnie rozmontowywać urządzenia ani jego akcesoriów.
Naprawy powinny być wykonywane wyłącznie przez autoryzowany serwis.
Tablet należy trzymać z dala od urządzeń magnetycznych. W przeciwnym
razie promieniowanie emitowane przez tablet usunie przechowywane na nich
informacje.
• Nie należy używać urządzenia w miejscach o wysokiej temperaturze oraz
w pobliżu substancji łatwopalnych (np. na stacji benzynowej).
Należy umieścić urządzenie i jego akcesoria w miejscu, gdzie będą one
niedostępne dla dzieci. Nie należy pozwalać dzieciom na korzystanie z
urządzenia bez nadzoru osób dorosłych.
Podczas korzystania z tego urządzenia należy przestrzegać związanych z
nim przepisów oraz regulacji, a także szanować prywatność i uzasadnione
prawa innych osób.
Podczas używania przewodu USB należy ściśle przestrzegać
odpowiedniej specyfikacji niniejszej instrukcji obsługi. Nieprzestrzeganie
powyższych może spowodować uszkodzenie urządzenia lub komputera PC.
Nie należy używać urządzenia w wilgotnym środowisku, takim jak łazienki,
itp. Należy unikać zamoczenia urządzenia.

SPECYFIKACJA
System
operacyjny
Android 4.1
Pamięć
Wbudowana 4GB
Rozszerzenie
pamięci
Port karty Mikro SD z obsługą kart o
pojemnościach do 32GB
Wyświetlacz
Dotykowy 7.0’’ TFT LCD
Rozdzielczość
800×480
Procesor
Cortex A9 (1.0GHz) Speed CPU
Pamięć RAM
Wbudowana 512MB DDR3
Ekran
Pojemnościowy, wielopunktowy (5 pkt)
Sieć internetowa
Bezprzewodowa 802.11 b/g/n (Wi-Fi)
G-sensor
360°Gravity Induction For All Side Easy
View
3G
Sieć dostępna za pośrednictwem
zewnętrznej wtyczki USB 3G
Port słuchawek
Wejście na wtyczkę słuchawek 3.5mm.
Kamera
Kamera cyfrowa do nagrywania wideo oraz
przeprowadzania wideokonferencji
Mikrofon
Wbudowany
Port PC
Micro USB Hi Speed Port 2.0
Flash Player
Obsługa
Flash Player 11.0 i nowszych
wersji
Zasilacz
Zasilacz (DC 5V, 2A)
Bateria
Polimerowy akumulator litowo-jonowy
2400 mAh
Obsługiwane
formaty plików
dźwiękowych
MP3, WMA, WAV, OGG, FLAC, APE, AAC,
AC3
Obsługiwane
formaty plików
wideo
RMVB,WMA, ASF, MP4, 3
GP, AVI, MKV,
DIVX, MPEG-2
Obsługiwane
formaty plików
graficznych
JPEG, BMP, GIF, PNG

Obsługiwane
formaty plików
książek
elektronicznych
(E-book)
ANSI/UNICODE TXT, PSD, PDF
Schemat urządzenia i funkcje przycisków
1. Vol+: Wciskaj, aby zwiększać poziom głośności w głośnikach oraz
słuchawkach.
2. Vol-: Wciskaj, aby zmniejszać poziom głośności w głośnikach oraz
słuchawkach.
3. Power (Włącznik): Gdy urządzenie jest wyłączone, aby je włączyć, wciśnij i
przytrzymaj przez 2 sekundy przycisk Power. Gdy urządzenie jest włączone,
krótkie wciśnięcie spowoduje zablokowanie/odblokowanie ekranu, natomiast
wciśnięcie i przytrzymanie przez 2 sekundy - wyświetlenie okna z opcją
wyłączenia tabletu.
【
UWAGA
】
W przypadku nieprawidłowej pracy oprogramowania, wciśnij i

przytrzymaj przycisk Włącznika (“Power”) przez 8 sekund, aby wymusić
zamknięcie tabletu. Wykonanie tej operacji zalecane jest wyłącznie w przypadku
"zawieszenia się" systemu. Nadmierne i bezpodstawne używanie tej funkcji
może doprowadzić do uszkodzenia systemu.
4. Kamera: Przednia kamera może być używana do robienia zdjęć oraz
podczas przeprowadzania rozmów wideo.
5. Port słuchawek: Umożliwia podłączenie zewnętrznych słuchawek (3,5mm) i
słuchanie muzyki w wysokiej jakości dźwięku.
6. Port USB: Micro 5pin USB; umożliwia podłączenie przewodu USB lub OTG i
za ich pośrednictwem połączenie z komputerem, kopiowanie danych oraz
instalację aplikacji z dysków USB.
7. Port ładowarki DC: Umożliwia podłączenie zasilacza, który pełni także
funkcję ładowarki.
8. Port karty Micro SD: Obsługa kart micro SD o rozmiarach do 32GB.
9. Głośnik: Domyślnie włączony; zostanie wyłączony automatycznie po
podłączeniu słuchawek.
Pierwsze użycie
Obsługa baterii i jej ładowanie
Podczas pierwszego uruchamiania należy zadbać o to, aby bateria została
naładowana do pełna.
W tym celu, należy podłączyć ładowarkę do portu DC.
Pierwsze dwa ładowania baterii powinny trwać co najmniej po 6 godzin.
Następne - po około 4 godziny.
【UWAGA】Urządzenie zostało wyposażone we wbudowaną baterię polimerową.
Jej ładowanie powinno odbywać się przy użyciu ładowarki o parametrach
odpowiadających specyfikacji Wejścia: AC100-240V, 50/60Hz, Max: 0,3A oraz
Wyjścia: DC5V/2A.
Podczas procesu ładowania, ikona baterii przesuwa się.
● Po zakończeniu ładowania ikonka zmieni kolor na zielony i pozostanie
nieruchoma.
● W celu wydłużenia okresu użytkowania baterii, w przypadku pierwszych
dwóch ładowań, zaleca się przed ich rozpoczęciem doprowadzenie do jej
całkowitego wyczerpania.
[UWAGA] W przypadku gdy urządzenie nie jest używane przez dłuższy okres

czasu, należy raz w miesiącu ładować je, aby nie dopuścić do trwałego
rozładowania baterii.
● W przypadku gdy urządzenie wyłączy się na skutek wyczerpania baterii,
należy podłączyć ładowarkę. Tablet wyemituje komunikat informujący o niskim
poziomie energii oraz trwaniu procesu ładowania. Gdy poziom energii baterii
wzrośnie do niezbędnego minimum, interfejs systemu pojawi się na ekranie
ponownie.
● Zaleca się ładowanie podczas gdy tablet jest wyłączony. Podczas pracy
urządzenia proces ładowania trwa dłużej (ekran zużywa na bieżąco pewne ilości
energii).
Pulpit - wygląd interfejsu tuż po uruchomieniu systemu
Około 10 sekund po wciśnięciu przycisku Włącznika (Power) wyświetlony
zostanie interfejs odblokowania ekranu. Aby odblokować ekran, kliknij i
przytrzymaj ikonkę
, a następnie przesuń ją w prawo, tak aby zmieniła się
na
.

Po uruchomieniu systemu, na ekranie wyświetlony zostanie pulpit Android (jak
na obrazku poniżej). Domyślnie na pulpicie znajdują się: pasek stanu, przycisk
szybkiego wyszukiwania, ikona głównego menu oraz ikony skrótów.
Ikona
Naz
wa
Opis
Powr
ót
Przycisk ten umożliwia powrót do
poprzedniego ekranu, również wtedy, gdy był
to ekran innej aplikacji. Czynność tę można
powtarzać do momentu powrotu do ekranu
głównego.
Przy
cisk
Ekra
nu
głów
nego
Wyświetla widok głównego ekranu. Podczas
wyświetlania któregokolwiek z bocznych
ekranów pulpitu, wciśnięcie tego przycisku
spowoduje powrót do ekranu środkowego.
Ostat
nio
Otwiera listę miniatur ostatnio używanych
aplikacji. Aby otworzyć daną aplikację, kliknij

otwie
rane
aplik
acje
jej ikonkę. Aby usunąć z listy miniaturę danej
aplikacji, przesuń ją w lewo lub prawo, poza
listę.
Pozo
stałe
Możliwość wyboru obrazka i ustawienia go
jako tła pulpitu, przejścia do interfejsu
zarządzania aplikacjami oraz okna ustawień
systemowych.
Aplik
acje
Otwiera listę aplikacji. Aby przechodzić do
kolejnych stron menu głównego, przesuwaj
ekran w lewo lub prawo.
Wysz
ukiw
arka
Umożliwia szybki dostęp do wyszukiwarki
internetowej; wpisz dane słowo, aby
wyszukać związane z nim strony
internetowe.
Pase
k
stanu
Wyświetla aktualne informacje systemowe
takie jak zegar, wskaźnik baterii i stan
połączenia z siecią.
Operacje w Menu głównym
Z poziomu głównego menu istnieje możliwość konfiguracji systemu,
uruchomienia dostępnych aplikacji, instalacji nowych aplikacji, rozpoczęcia
odtwarzania muzyki, wideo oraz przeglądania stron internetowych, grania w gry
itp.

● Aby przenieść daną ikonę na pulpit, kliknij ją i przytrzymaj, a następnie zwolnij,
gdy ta pojawi się na pulpicie.
● Aby usunąć ikonę z pulpitu, kliknij i przytrzymaj ją przez 3 sekundy, a
następnie wciśnij opcję Usuń.
Zarządzanie aplikacjami
Instalacja aplikacji Android
W Internecie znaleźć można wiele interesujących aplikacji Android, możliwych
do pobrania całkowicie za darmo. Wystarczy uruchomić przeglądarkę i
wyszukać stron dostępnych pod hasłem "aplikacje Android".
Zarówno płatne jak i darmowe aplikacje Android, które zostały pobrane i
zapisane na dysku, można łatwo i szybko zainstalować na tablecie za pomocą
Menadżera plików.
1. Skopiuj pliki.apk aplikacji, które mają zostać zainstalowane, na dysk USB lub
kartę SD. A następnie podłącz ten nośnik do tabletu.
2. Kliknij ikonkę Menadżera plików, a następnie odszukaj plik z
rozszerzeniem.apk, kliknij go i wybierz opcję "Zainstaluj". Po zakończeniu
procesu instalacji, ikona danej aplikacji pojawi się w oknie menu Aplikacji.
Odinstalowywanie aplikacji
● Istnieje także możliwość szybkiej i łatwej deinstalacji uprzednio
zainstalowanych aplikacji Android.
1. W tym celu klikaj kolejno: Ustawienia →Aplikacje → Zarządzanie

aplikacjami.
2. Wybierz aplikację, którą chcesz odinstalować, a następnie kliknij Odinstaluj.
3. Kliknij OK, aby potwierdzić operację.
ZEGAR
● Kliknij ikonę aplikacji Zegara. Tablet może służyć także jako budzik. W tym
celu należy ustawić opcje powtarzania alarmu.
1. Kliknij Ustawienia alarmu → Ustaw nowy alarm, a następnie skonfiguruj
parametry budzenia według indywidualnych preferencji.
【UWAGA】W przypadku gdy nie zostanie ustawiona opcja powtórek, ustawienia
alarmu zostaną anulowane po jego włączeniu.
2. Kliknij Włącz Alarm → OK →Gotowe.
● Po włączeniu się uprzednio ustawionego alarmu, na ekranie pojawi się okno
funkcji. Kliknij Drzemka, jeśli chcesz, aby alarm uruchomił się ponownie po
upływie 10 minut. Kliknij Wyłącz, aby dezaktywować alarm.
SKLEP Z APLIKACJAMI (PLAY STORE)
● W sklepie Play Store dostępnych jest wiele aplikacji, które można w prosty i
szybki sposób pobrać, a następnie zapisać na tablecie.
1. Kliknij ikonę Sklepu z aplikacjami (Play Store).
Podczas pierwszej wizyty w Sklepie z aplikacjami zostaniesz poproszony o
zalogowanie się. Jeśli nie posiadasz jeszcze zarejestrowanego konta w Sklepie,
kliknij "Rejestracja". Jeśli posiadasz konto, kliknij "Logowanie", a następnie
wprowadź login i hasło i kliknij Zaloguj.
2. Aplikacje mogą być wyszukiwane w kilku zakładkach: Polecane (domyślnie),
Kategorie, Top darmowe, Top (Najnowsze, Najbardziej Popularne, losowo), lub
wyszukiwane według nazwy.
3. Kliknij na daną aplikację i wybierz opcję Pobierz.
4. Po pobraniu aplikacji, kliknij Instaluj.
5. Po zakończeniu procesu instalacji, kliknij Otwórz, aby uruchomić program,

lub Zakończ, aby powrócić do okna Sklepu.
Po pobraniu aplikacji, kliknij zakłądkę Historia, aby móc nimi zarządzać.
Możesz przeglądać opinie innych użytkowników na temat poszczególnych
aplikacji, dodawać własne komentarze, a także włączać i odinstalowywać
aplikacje.
PRZEGLĄDARKA
● Użytkownik może uzyskać dostęp do Internetu za pośrednictwem
przeglądarki.
● W tym celu kliknij ikonę Przeglądarki.
KALENDARZ
● Podczas pierwszego uruchomienia aplikacji Kalendarza, należy wprowadzić
adres poczty e-mail. Wprowadź adres swojego konta e-mail oraz hasło. Aby
zakończyć konfigurację konta, kliknij przycisk Dalej i postępuj zgodnie z
instrukcjami. Teraz możesz zacząć używać aplikacji Kalendarza.
Dodawanie wydarzenia
1. W oknie kalendarza kliknij datę, do której chcesz przypisać wydarzenie.
2. Wprowadź informacje dotyczące wydarzenia, takie jak nazwa, godzina itp.

3. Kliknij Gotowe.
【UWAGA】Daty, do których zostały już przypisane wydarzenia, są oznaczone
zielonym paskiem.
KAMERA / APARAT
1. Robienie zdjęć
W aplikacji kamery,
oznacza aktywny tryb zdjęć. Aby zrobić zdjęcie, kliknij
. Zdjęcie zostanie zapisane w pamięci masowej.
2. Nagrywanie wideo
Kliknij
, aby przełączyć do trybu wideo.
Kliknij
, aby rozpocząć, a następnie , aby zakończyć nagrywanie. Plik
wideo zostanie zapisany w pamięci masowej.
KALKULATOR
1.Kliknij ikonę Kalkulatora.
2. Klikaj cyfry oraz znaki, aby przeprowadzać obliczenia.
3. Kliknij CLR, aby wyczyścić wyniki.
E-MAIL
Obsługiwane są konta POP3 oraz SMPT.
● Za pośrednictwem tabletu można uzyskać dostęp do jednego lub większej

liczby kont osobistych.
1.Kliknij ikonę aplikacji E-mail.
2. W polu adresu wprowadź swój adres E-mail.
3. W polu hasła wprowadź hasło do swojego konta E-mail.
4. Kliknij Gotowe.
5. Ustawienia ręczne (Opcjonalnie): Ustawienia serwera są wypełniane
automatycznie na podstawie adresu e-dostawcy konta (np. gmail.com itp.).
Istnieje także możliwość ręcznej konfiguracji ustawień serwera. Aby to zrobić,
kliknij Ustawienia ręczne i dokonaj niezbędnych zmian.
MUZYKA
Obsługiwane formaty plików audio: MP2, MP3, WAV, AAC, WMA itp.
1.Kliknij ikonę Muzyki.
2. Z kategorii Wykonawcy, Albumy, Utwory lub Listy odtwarzania wybierz plik
muzyczny, który chcesz odtworzyć.
HD PLAYER
Obsługiwane formaty plików wideo: MPEG1/2/4, MJPG, H264, etc.
1.Kliknij ikonę aplikacji HD Player.
2. Kliknij na dany plik wideo, aby go odtworzyć.
3. Kliknij w ekran, aby wyświetlić pasek kontrolny odtwarzacza wideo z opcjami
dostosowania głośności, pauzy/wznowienia, przejścia do kolejnej/poprzedniej
ścieżki oraz ustawienia jasności.

USTAWIENIA
Sieci
bezprzew
odowe
.
Wi-Fi Włączanie funkcji Wi-Fi
Wykorzystani
e danych
Dane mobilne / Ustawienia limitu
danych mobilnych / Cykl
wykorzystywania danych
Więcej
Tryb samolotowy / Ethernet / VPN /
Sieci mobilne
Dźwięk
Głośność
Ustawienia głośności mediów,
alarmu oraz powiadomień.
Domyślny
dźwięk
powiadomień
Wybór preferowanego dźwięku
połączeń / powiadomień.
Wibracje
Ustawienia funkcji wibracji podczas
sygnału.
Wyświetl
acz
Jasność
Kliknij i przesuwaj suwak kontrolny,
aby dostosować jasność ekranu, a
następnie kliknij OK, aby
zatwierdzić zmiany.
Tapeta
HD Player/ Tapety Live / Tapety
Automatyczn
Po aktywowaniu tej funkcji, gdy

e obracanie
ekranu
urządzenie zostanie obrócone,
obraz automatycznie dostosowuje
się do kierunku obrotu.
Przejście w
tryb uśpienia
Dostosuj czas, po jakim ekran
automatycznie wyłączy się.
Rozmiar
czcionki
Ustawienia rozmiaru czcionki.
Układ
współrzędny
ch
akcelerometr
u
Akcelerometr korzysta z
domyślnego układu współrzędnych.
Dostosowyw
anie ekranu
Gdy funkcja ta jest aktywna, ekran
automatycznie dostosowuje swój
rozmiar do wymogów niektórych
gier i aplikacji.
Nośniki
pamięci
Wewnętrzna
pamięć
masowa
Całkowita ilość miejsca / Miejsce
zajęte przez aplikacje / Dostępne
miejsce
Usuwanie
danych z
karty SD
Usuwa wszystkie dane z karty SD,
w tym pliki muzyczne oraz
zdjęciowe.
Zewnętrzna
karta pamięci
Umożliwia przeszukiwanie
zawartości zewnętrznej karty SD.
USBhost1
Umożliwia podłączenie oraz
przeszukiwanie zawartości
zewnętrznego dysku twardego.
Bateria
Wyświetla informacje o poziomie energii baterii.
Aplikacje
Pobrane / Na karcie SD / Włączone / Wszystkie
Konta
i
synchroni
zacja
Synchronizacja kont
Usługi
lokalizacy
jne
Usługa
lokalizacji
Google
Po aktywowaniu tej funkcji,
aplikacje korzystać będą z danych
pobranych za pośrednictwem Wi-Fi
oraz sieci komórkowych, w celu

określenia przybliżonej lokalizacji
użytkownika.
Lokalizacje i
Wyszukiwark
a Google
Pozwala usługom Google
wykorzystywać Twoją lokalizację
dla usprawnienia wyników
wyszukiwania oraz korzystania z
różnego rodzaju usług.
Bezpiecz
eństwo
Zabezpiecze
nia ekranowe
Blokada ekranu / Zabezpieczenia
użytkownika
Szyfrowanie
Szyfrowanie tabletu
Hasła
Opcja ta powoduje, że hasło jest
widoczne podczas jego
wprowadzania
Opcje
Administrator
ów
Administratorzy urządzenia /
Nieznane źródła
Magazyn
danych
logowania
Zaufane poświadczenia / Instalacja
z karty SD / Kasuj poświadczenia.
Język i
metoda
wprowad
zania
Język
Wybór języka oraz regionu /
Korekta pisowni / Osobisty słownik.
Klawiatura
oraz metoda
wpisywania
Domyślna / Klawiatura Android
Mowa
Syntezator mowy
Mysz / Track
pad
Czułość kursora
Kopia
zapasow
a & Reset
Kopia
zapasowa &
Reset
Kopia zapasowa danych /
przywracanie konta / Automatyczne
przywracanie
Dane
osobiste
Przywracanie ustawień fabrycznych
Data /
Godzina
Automatyczn
e określanie
daty i
godziny
Korzysta z zasobów internetowych
Automatyczn
Korzysta z zasobów internetowych

e określanie
strefy
czasowej
Ustawienia
daty
Ustaw datę
Ustawienia
godziny
Ustaw godzinę
Data /
Godzina
Wybór strefy
czasowej
Wybierz strefę czasową
Data /
Godzina
24-godzinny
format
wyświetlania
godziny
Istnieje także możliwość ustawienia
12-godzinnego formatu
wyświetlania.
Wybór
formatu daty
Możliwość ustawienia formatu
wyświetlania daty.
Dostosow
ywanie
do
indywidu
alnych
preferenc
ji
Usługi
Wybór zainstalowanych usług.
System
Duża czcionka / Automatyczne
obracanie ekranu / Speak
passwords / Opóźnienie dotyku /
Instalacja skryptów internetowych
Opcje
dewelope
ra:
Debugowanie USB / Development
device ID / Stay awake /
Pozorowane położenie /
Sprawdzanie HDCP / Przywracanie
hasła pulpitu
Interfejs
użytkownika
Aktywacja trybu ścisłego / Wskaźnik
miejsca dotyku / Wizualizacja
dotyku / Pokazuj aktualizacje
ekranu / Bieżące wykorzystanie
procesora / Force GPU rendering /
Skala animacji okna / Skala
animacji przejścia
Aplikacje
Nie podejmuj działań / Limit
procesów w tle / Pokaż wszystkie
ANR

O
tablecie
Aktualizacje systemu / Status / Informacje prawne /
Numer modelu / Wersja Android / Wersja jądra /
Numer kompilacji
Podłączenie do komputera
Połączenie USB
Aby podłączyć tablet do komputera należy w tym celu wykorzystać przewód
USB. Na ekranie tabletu wyświetlone zostanie okno podłączenia. Aby nawiązać
połączenie, należy kliknąć opcję "Włącz tryb nośnika pamięci".
W trybie przesyłu danych możliwe jest kopiowanie i usuwanie plików zarówno w
pamięci urządzenia jak i tych na karcie pamięci.
Połączenie OTG
● Obsługa przenośnych urządzeń pamięci masowej z systemem plików FAT32,
takich jak dyski USB.
● Plug and play (Podłącz i używaj).
● Użyj przewodu OTG, aby połączyć port OTG tabletu z innymi urządzeniami.

Rozwiązywanie problemów
● Urządzenie nie chce się włączyć
﹡ Sprawdź poziom energii baterii.
﹡ Podłącz ładowarkę i ponownie spróbuj włączyć tablet.
﹡ Jeśli po naładowaniu urządzenia nadal nie można go uruchomić, należy
skontaktować się z dystrybutorem.
● Po uruchomieniu urządzenie wyłącza się samoistnie / Po uruchomieniu
urządzenia, ekran migocze
﹡ Poziom energii baterii jest zbyt niski. Należy naładować baterię.
● Brak dźwięku w słuchawkach
﹡ Sprawdź czy poziom głośności nie jest zmniejszony do minimum.
﹡ Upewnij się, że plik dźwiękowy nie jest uszkodzony. Spróbuj odtworzyć inny
plik dźwiękowy. Uszkodzony plik może powodować zakłócenia podczas prób
jego odtwarzania.
● Kopiowanie danych nie jest możliwe / Nie można odtwarzać muzyki
﹡ Sprawdź, czy tablet został poprawnie podłączony do komputera.
﹡ Sprawdź, czy pamięć masowa nie jest pełna.
﹡ Sprawdź, czy przewód USB nie jest uszkodzony.
﹡ Sprawdź czy połączenie USB nie zostało przerwane.
Strona się ładuje...
Strona się ładuje...
Strona się ładuje...
Strona się ładuje...
Strona się ładuje...
Strona się ładuje...
Strona się ładuje...
Strona się ładuje...
Strona się ładuje...
Strona się ładuje...
Strona się ładuje...
Strona się ładuje...
Strona się ładuje...
Strona się ładuje...
Strona się ładuje...
Strona się ładuje...
Strona się ładuje...
Strona się ładuje...
Strona się ładuje...
Strona się ładuje...
Strona się ładuje...
Strona się ładuje...
Strona się ładuje...
Strona się ładuje...
Strona się ładuje...
Strona się ładuje...
Strona się ładuje...
Strona się ładuje...
Strona się ładuje...
Strona się ładuje...
Strona się ładuje...
Strona się ładuje...
Strona się ładuje...
Strona się ładuje...
Strona się ładuje...
Strona się ładuje...
Strona się ładuje...
Strona się ładuje...
Strona się ładuje...
Strona się ładuje...
Strona się ładuje...
Strona się ładuje...
Strona się ładuje...
Strona się ładuje...
Strona się ładuje...
Strona się ładuje...
Strona się ładuje...
Strona się ładuje...
Strona się ładuje...
Strona się ładuje...
Strona się ładuje...
Strona się ładuje...
Strona się ładuje...
Strona się ładuje...
Strona się ładuje...
Strona się ładuje...
Strona się ładuje...
Strona się ładuje...
Strona się ładuje...
Strona się ładuje...
Strona się ładuje...
Strona się ładuje...
Strona się ładuje...
Strona się ładuje...
Strona się ładuje...
Strona się ładuje...
Strona się ładuje...
Strona się ładuje...
Strona się ładuje...
Strona się ładuje...
Strona się ładuje...
Strona się ładuje...
Strona się ładuje...
Strona się ładuje...
Strona się ładuje...
Strona się ładuje...
Strona się ładuje...
Strona się ładuje...
Strona się ładuje...
Strona się ładuje...
Strona się ładuje...
Strona się ładuje...
Strona się ładuje...
Strona się ładuje...
Strona się ładuje...
Strona się ładuje...
Strona się ładuje...
Strona się ładuje...
Strona się ładuje...
Strona się ładuje...
Strona się ładuje...
Strona się ładuje...
Strona się ładuje...
Strona się ładuje...
Strona się ładuje...
Strona się ładuje...
Strona się ładuje...
Strona się ładuje...
Strona się ładuje...
Strona się ładuje...
-
 1
1
-
 2
2
-
 3
3
-
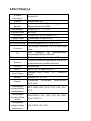 4
4
-
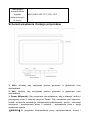 5
5
-
 6
6
-
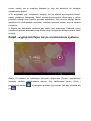 7
7
-
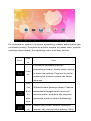 8
8
-
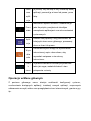 9
9
-
 10
10
-
 11
11
-
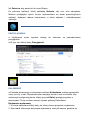 12
12
-
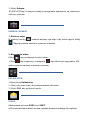 13
13
-
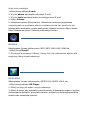 14
14
-
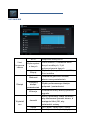 15
15
-
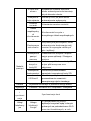 16
16
-
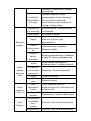 17
17
-
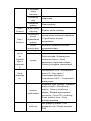 18
18
-
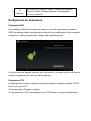 19
19
-
 20
20
-
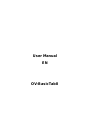 21
21
-
 22
22
-
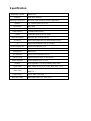 23
23
-
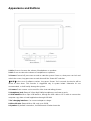 24
24
-
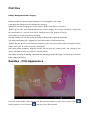 25
25
-
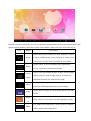 26
26
-
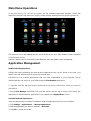 27
27
-
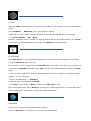 28
28
-
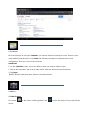 29
29
-
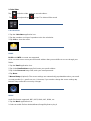 30
30
-
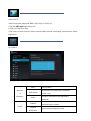 31
31
-
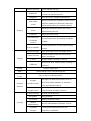 32
32
-
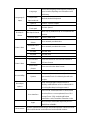 33
33
-
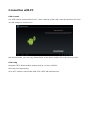 34
34
-
 35
35
-
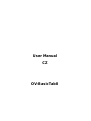 36
36
-
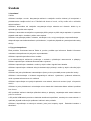 37
37
-
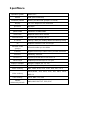 38
38
-
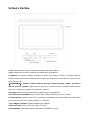 39
39
-
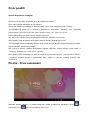 40
40
-
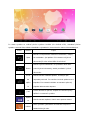 41
41
-
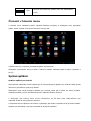 42
42
-
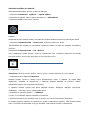 43
43
-
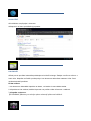 44
44
-
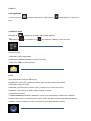 45
45
-
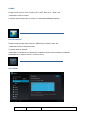 46
46
-
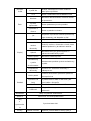 47
47
-
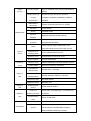 48
48
-
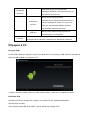 49
49
-
 50
50
-
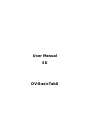 51
51
-
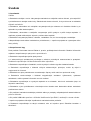 52
52
-
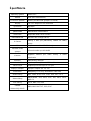 53
53
-
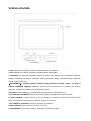 54
54
-
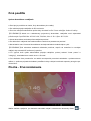 55
55
-
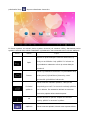 56
56
-
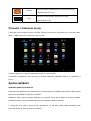 57
57
-
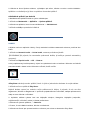 58
58
-
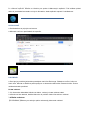 59
59
-
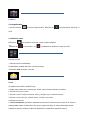 60
60
-
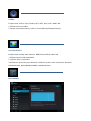 61
61
-
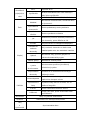 62
62
-
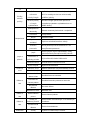 63
63
-
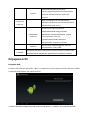 64
64
-
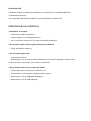 65
65
-
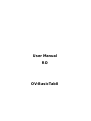 66
66
-
 67
67
-
 68
68
-
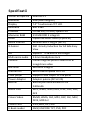 69
69
-
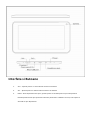 70
70
-
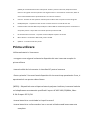 71
71
-
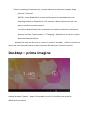 72
72
-
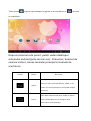 73
73
-
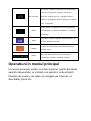 74
74
-
 75
75
-
 76
76
-
 77
77
-
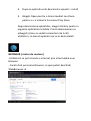 78
78
-
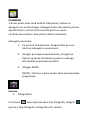 79
79
-
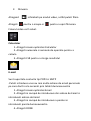 80
80
-
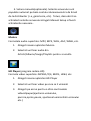 81
81
-
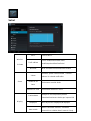 82
82
-
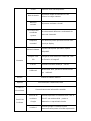 83
83
-
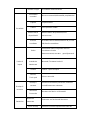 84
84
-
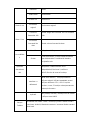 85
85
-
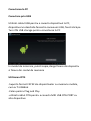 86
86
-
 87
87
-
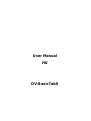 88
88
-
 89
89
-
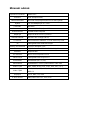 90
90
-
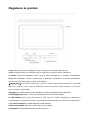 91
91
-
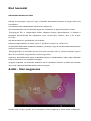 92
92
-
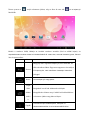 93
93
-
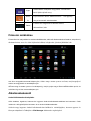 94
94
-
 95
95
-
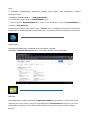 96
96
-
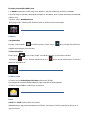 97
97
-
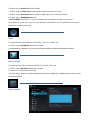 98
98
-
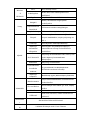 99
99
-
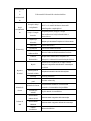 100
100
-
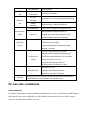 101
101
-
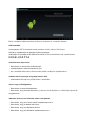 102
102
-
 103
103
-
 104
104
-
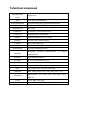 105
105
-
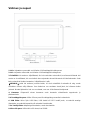 106
106
-
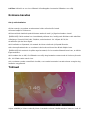 107
107
-
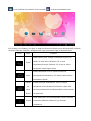 108
108
-
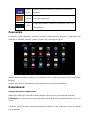 109
109
-
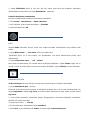 110
110
-
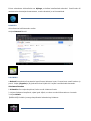 111
111
-
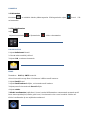 112
112
-
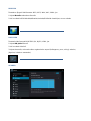 113
113
-
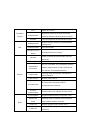 114
114
-
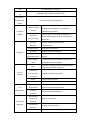 115
115
-
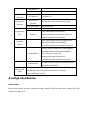 116
116
-
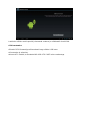 117
117
-
 118
118
-
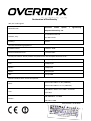 119
119
-
 120
120
Overmax Basic Tab 2 Instrukcja obsługi
- Kategoria
- Tabletki
- Typ
- Instrukcja obsługi
w innych językach
- čeština: Overmax Basic Tab 2 Uživatelský manuál
- eesti: Overmax Basic Tab 2 Kasutusjuhend
- slovenčina: Overmax Basic Tab 2 Používateľská príručka
- English: Overmax Basic Tab 2 User manual
- română: Overmax Basic Tab 2 Manual de utilizare
Powiązane artykuły
-
Overmax NewBase 3 Instrukcja obsługi
-
Overmax Livecore 7020 Instrukcja obsługi
-
Overmax Steelcore 10 GEAR Instrukcja obsługi
-
Overmax Livecore 7030 Instrukcja obsługi
-
Overmax Livecore 7011 Instrukcja obsługi
-
Overmax Livecore 7040 Instrukcja obsługi
-
Overmax Steelcore 10III Instrukcja obsługi
-
Overmax Solution 10 Instrukcja obsługi
-
Overmax Solution 7 III Instrukcja obsługi
-
Overmax NewBase 2 Instrukcja obsługi
Inne dokumenty
-
AudioSonic TL-3497 Instrukcja obsługi
-
M-Cab 7009027 Karta katalogowa
-
Apollo QUICKI 731 Instrukcja obsługi
-
Apollo QUICKI 731 Instrukcja obsługi
-
GOCLEVER T76 Instrukcja obsługi
-
Apollo Quicki 737 Instrukcja obsługi
-
Evolveo infinity hmc if3d Instrukcja obsługi
-
Genesis HV59 Instrukcja obsługi
-
Tracer TRAKAM46629 Instrukcja obsługi