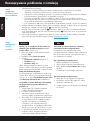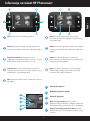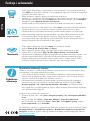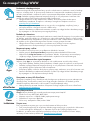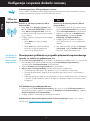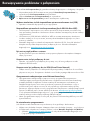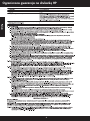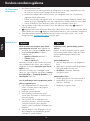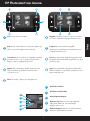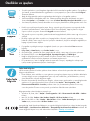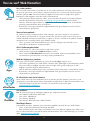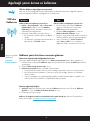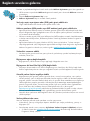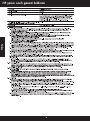HP Photosmart Ink Advantage e-All-in-One Printer series - K510 Instrukcja obsługi
- Typ
- Instrukcja obsługi

4
1
3
2
*CQ796-90007*
*CQ796-90007*
CQ796-90007
© 2010 Hewlett-Packard Development Company, L.P.
Printed in [English]
Rozpakuj drukarkę. Usuń wszystkie taśmy, folie zabezpieczające i elementy opakowania.
Postępuj zgodnie z kreatorem instalacji
Podłącz i uruchom
Podłącz przewód zasilający i zasilacz.
Naciśnij przycisk , aby włączyć urządzenie HP Photosmart.
Wykonaj dokładnie instrukcje znajdujące się na wyświetlaczu,
ponieważ prowadzą one przez konfigurację i podłączenie
urządzenia HP Photosmart, w tym także wkładanie
pojemników z tuszem i konfigurację sieci bezprzewodowej.
W przypadku komputerów bez napędu CD/DVD,
przejdź na stronę www.hp.com/support, aby pobrać
i zainstalować oprogramowanie.
Sprawdź zawartość opakowania
WiFi Protected Setup (WPS) - Opcjonalnie
Te urządzenie HP Photosmart obsługuje funkcję WiFi
Protected Setup (WPS) w celu prostej konfiguracji
sieci bezprzewodowej za pomocą jednego przycisku.
• W trakcie konfiguracji, jeśli pojawi się na
wyświetlaczu pytanie o WiFi Protected Setup (WPS),
a router obsługuje tę metodę, naciśnij przycisk WPS
na routerze. Dioda łączności bezprzewodowej na
drukarce zaświeci się w razie nawiązania połączenia.
• Możesz także postępować zgodnie z kreatorem
instalacji na ekranie drukarki w celu połączenia się
z siecią bezprzewodową za pomocą innej metody.
Zarejestruj urządzenie HP Photosmart
Dzięki rejestracji na stronie www.register.hp.com
otrzymasz dostęp do szybszego serwisu
i powiadomień wsparcia.
* Dołączone do niektórych modeli
PHOTOSMART INK ADVANTAGE
e-ALL-IN-ONE K510 series
Instalacja...
Zawartość...
Rozwiązywanie problemów z instalacją 2
Informacje na temat HP Photosmart 3
Drukowanie, kopiowanie, skanowanie i eksploatacja
4
Co nowego? Usługi WWW 5
Konfiguracja i używanie drukarki sieciowej 6
Nie podłączaj kabla USB, dopóki oprogramowanie nie wyświetli stosownego
komunikatu! (Tylko system Windows
®
)
Polski

22
Rozwiązywanie problemów z instalacją
Jeżeli
urządzenie
HP Photosmart
nie uruchamia
się...
1. Sprawdź przewód zasilający.
• Sprawdź, czy kabel zasilający jest dobrze podłączony do urządzenia i do zasilacza.
Wskaźnik na zasilaczu powinien świecić, jeżeli przewód jest sprawny.
• Jeśli używasz listwy zasilającej sprawdź, czy została ona włączona. Można także podłączyć
przewód zasilający bezpośrednio do gniazdka sieciowego.
• Sprawdź, czy gniazdko elektryczne działa. Podłącz do niego inne urządzenie, które na
pewno działa, aby stwierdzić, czy dostarczane jest do niego zasilanie. Jeżeli tak nie jest, być
może problem jest związany z gniazdkiem elektrycznym.
• Jeśli urządzenie podłączone jest do gniazdka z wyłącznikiem, sprawdź, czy jest ono włączone.
2. Wyłącz drukarkę, a następnie odłącz przewód zasilający drukarki. Podłącz z powrotem przewód
zasilający, a następnie naciśnij przycisk , aby włączyć urządzenie.
3. Uważaj, żeby nie nacisnąć przycisku zbyt szybko. Naciśnij go tylko raz. Włączenie drukarki
może zająć kilka minut, tak więc jeżeli naciśniesz przycisk więcej razy, może to spowodować
wyłączenie drukarki.
4. Jeśli zostały wykonane wszystkie kroki podane powyżej, a problem nadal występuje, skontaktuj
się z pomocą techniczną HP. Przejdź na stronę www.hp.com/support.
Jeżeli
drukowanie
nie jest
możliwe...
Upewnij się, że urządzenie HP Photosmart jest
ustawione jako drukarka domyślna i nie jest
w trybie offline. W tym celu:
• Na pasku zadań systemu Windows kliknij
przycisk Start.
• Następnie kliknij Panel sterowania.
• Otwórz:
• Urządzenia i drukarki (Windows 7)
• Drukarki (Vista)
• Drukarki i faksy (XP)
Obok drukarki domyślnej znajduje się znak
wyboru w kółku. Jeżeli tak nie jest, kliknij prawym
klawiszem myszy ikonę drukarki i wybierz z menu
Ustaw jako drukarkę domyślną.
W celu sprawdzenia czy drukarka nie znajduje się
w trybie offline, kliknij jej ikonę prawym klawiszem
i upewnij się, że opcje Użyj drukarki w trybie offline
oraz Wstrzymaj drukowanie NIE są zaznaczone.
Jeżeli nadal nie można drukować, lub instalacja
oprogramowania w systemie Windows nie
powiodła się:
1. Wyjmij płytę CD z napędu komputera
i odłącz drukarkę od komputera.
2. Ponownie uruchom komputer.
3. Tymczasowo wyłącz oprogramowanie zapory
sieciowej i zamknij oprogramowanie antywirusowe.
4. Włóż dysk CD z oprogramowaniem drukarki
do stacji dysków CD, a następnie postępuj
zgodnie z instrukcjami wyświetlanymi
na ekranie w celu zainstalowania tego
oprogramowania. Nie podłączaj kabla USB,
dopóki nie pojawi się odpowiednie polecenie.
5. Po zakończeniu instalacji uruchom ponownie
komputer i włącz wszystkie wyłączone
wcześniej programy zabezpieczające.
Jeżeli nadal nie można drukować, odinstaluj
i zainstaluj ponownie oprogramowanie.
Deinstalator usuwa wszystkie komponenty
oprogramowania HP związane z tym urządzeniem.
Nie są usuwane elementy wykorzystywane przez
inne urządzenia i programy.
Aby odinstalować oprogramowanie:
1. Odłącz urządzenie od komputera.
2. Otwórz folder Programy: Hewlett-Packard.
3. Kliknij dwukrotnie Dezinstalator HP. Postępuj
zgodnie
z instrukcjami wyświetlanymi na ekranie.
MacWindows
Aby zainstalować oprogramowanie:
1. Włóż dysk CD do napędu CD komputera.
2. Na pulpicie otwórz folder płyty CD i kliknij
dwukrotnie Instalator HP.
3. Postępuj zgodnie z instrukcjami wyświetlanymi
na ekranie.
Polski

3
Informacje na temat HP Photosmart
Wróć Powraca do poprzedniego ekranu.
Anuluj Zatrzymuje bieżącą operację, przywraca
ustawienia domyślne i kasuje listę wybranych zdjęć.
Przyciski kierunkowe Nawigacja w menu
i zdjęciach. Lewy klawisz przenosi w lewo i do góry.
Prawy klawisz przenosi w prawo i do dołu.
Kopiuj Na ekranie startowym otwiera menu
kopiowania i umożliwia wybranie kopii kolorowej
oraz liczby kopii.
Zdjęcie Na ekranie głównym otwiera menu Zdjęcie,
w którym można edytować, drukować i zapisywać
zdjęcia.
Skanuj Na ekranie głównym otwiera menu
skanowania w celu skanowania do podłączonego
komputera lub karty pamięci.
Apps Na ekranie głównym otwiera menu Apps
umożliwiające dostęp i drukowanie informacji
z Internetu bez użycia komputera.
OK Umożliwia wybranie menu, ustawienia, wartości
lub zdjęcia.
Ustawienia Na ekranie startowym otwiera menu
ustawień. W innych menu powoduje wybranie opcji
związanych z wyświetlanym menu.
Gniazda kart pamięci
Dioda dla gniazd kart pamięci
Przycisk komunikacji bezprzewodowej Naciśnij
by wyświetlić menu Sieć bezprzewodowa i usługi
sieciowe
Włącznik/wyłącznik
Dioda sieci bezprzewodowej Świeci, gdy sieć
bezprzewodowa jest włączona i podłączona. Miga gdy
sieć bezprzewodowa jest włączona, ale nie podłączona.
a
b
cc
d
e
2. 2.
a
b
c
e
d
Polski

44
Funkcje i wskazówki
Druk
Skanowanie
• Drukuj zdjęcia bezpośrednio z karty pamięci w wielu rozmiarach i na różnych papierach. Użyj
menu Zdjęcie na wyświetlaczu drukarki w celu przeglądania zdjęć, zastosowania automatycznych
poprawek i dokonania wyborów.
• Drukuj dokumenty i zdjęcia z aplikacji w podłączonym komputerze.
• Sprawdź, czy w pojemnikach z tuszem znajduje się odpowiednia ilość tuszu. W celu sprawdzenia
szacowanego poziomu tuszu wybierz Ustawienia na wyświetlaczu drukarki, wybierz Narzędzia,
a następnie wybierz Wyświetl szacowane poziomy tuszu.
• Podczas instalacji nowych pojemników z tuszem, usuń taśmę ochronną przed ich instalacją.
• Można tworzyć kolorowe i czarno-białe kopie. Menu Kopia na wyświetlaczu drukarki umożliwia
wybranie kopii kolorowej, pozostawienie rozmiaru oryginału, dopasowanie do papieru,
ustawienia jakości (w tym szybka ekonomiczna), zmianę rozmiaru papieru oraz liczby kopii.
• Umieść jedną kartkę oryginału w prawym przednim rogu szyby, zadrukowaną stroną do dołu.
• Do skanowania książek i innych grubych oryginałów, zdejmij pokrywę. Umieść oryginał
w prawym przednim rogu szyby skanera, stroną zadrukowaną do dołu. W miarę możliwości
zamknij pokrywę tak, aby tworzyła białe tło dla oryginału.
• Skanuj zdjęcia i dokumenty. Użyj menu Skanuj na wyświetlaczu drukarki:
1. Wybierz Skanuj do PC, Skanuj na kartę, lub Reprint.
2. Umieść oryginał w prawym dolnym rogu szyby skanera, stroną zadrukowaną do dołu.
3. Wybierz skrót do skanowania: Zdjęcie do pliku, Zdjęcie do Email, lub Dokument PDF.
• Jeśli skanujesz do podłączonego komputera, oprogramowanie do skanowania zostanie otwarte w celu
dokonania odpowiednich zmian i innych wyborów, takich jak lokalizacja zeskanowanego pliku.
• Najlepsze efekty zapewnia utrzymanie czystości szyby skanera i wnętrza pokrywy. Skaner
interpretuje wszystkie zanieczyszczenia i znaki jako część skanowanego obrazu.
Wyszukiwanie dodatkowych informacji
Dodatkowe informacje o produkcie można znaleźć w pomocy ekranowej oraz pliku Readme, który
jest instalowany z oprogramowaniem HP Photosmart.
• Pomoc ekranowa zawiera instrukcje na temat funkcji urządzenia i rozwiązywania problemów.
Zawiera także specyfikacje produktu, uwagi prawne, środowiskowe oraz informacje na temat
wsparcia i odnośniki do dodatkowych informacji w Internecie.
• Plik Readme zawiera informacje na temat kontaktu z pomocą techniczną HP, wymagania
systemowe oraz najnowsze informacje na temat produktu. W Windows przejdź do Start >
Wszystkie programy > HP > Photosmart Ink Adv K510 > Plik Readme. W komputerze Mac,
otwórz płytę CD z oprogramowaniem na pulpicie i kliknij dwukrotnie folder Read Me znajdujący
się w głównym folderze płyty CD.
Dostęp do pomocy ekranowej w komputerze:
• Windows XP, Vista, Win 7: Klikaj Start > Wszystkie programy > HP > Photosmart Ink Adv K510 >
Pomoc.
• Mac OS X v10.4: Klikaj Pomoc > Pomoc Mac, Biblioteka > Pomoc do urządzenia HP.
• Mac OS X v10.5 oraz v10.6: Klikaj Pomoc > Pomoc Mac. W Przeglądarce pomocy. Wybierz
Pomoc urządzenia HP z menu Pomoc Mac.
Treść Informacji o zgodności z przepisami Unii Europejskiej znajduje się w pomocy ekranowej. Kliknij
Informacje techniczne > Oświadczenia o zgodności > Oświadczenia o zgodności z przepisami Unii
Europejskiej. Deklaracja zgodności dla tego urządzenia dostępna jest pod następującym adresem:
www.hp.eu/certificates.
Dodatkowe
informacje
Kopiowanie
Polski

5
Specyfikacje zasilania
Uwaga: Używaj drukarki tylko z zasilaczem dostarczonym przez firmę HP.
• Zasilacz sieciowy: 0957-2269, 0957-2289
• Napięcie wejściowe: od 100 do 240 V prądu przemiennego
• Częstotliwość wejściowa: 50-60 Hz
• Pobór mocy: maksymalnie 70W, średnio 20W
Zużycie tuszu
Tusz z pojemników używany jest w procesie drukowania na kilka sposobów:
• Tusz jest wykorzystywany do inicjalizacji drukarki przygotowującej ją i pojemniki do drukowania.
• Serwisowania głowic drukujących, co zapewnia czystość dysz i płynny przepływ tuszu.
Dodatkowo, po zakończeniu używania pojemnika pozostaje w nim niewielka ilość tuszu. Więcej
informacji można znaleźć pod adresem: www.hp.com/go/inkusage.
Co nowego? Usługi WWW
Apps
Drukowanie z Internetu bez użycia komputera
Wybierz ikonę Apps na wyświetlaczu drukarki w celu wydrukowania stron dla całej rodziny.
• Użyj lokalnie aplikacji Szablony. Drukuj kalendarze, notatniki i papier do wykresów, a nawet puzzle.
• Drukarka wymaga połączenia bezprzewodowego w celu połączenia z Internetem. Nie można
użyć Aplikacji poprzez połączenie USB z komputerem.
• Dodaj więcej aplikacji z Internetu. Drukuj kupony, przepisy, mapy, wiadomości, strony do kolorowania i inne!
• Darmowe aktualizacje urządzenia dostarczane są wraz z tą usługą. Niektóre aktualizacje mogą
być wymagane w celu włączenia niektórych funkcji.
ePrintCenter
Korzystanie ze strony HP ePrintCenter
Skorzystaj z bezpłatnej strony ePrintCenter aby skonfigurować podwyższony poziom zabezpieczeń
dla usługi ePrint, określić adresy email, które mogą przesyłać wiadomości do drukarki, pobrać
dodatkowe aplikacje drukowania, oraz korzystać z innych bezpłatnych usług.
• Więcej informacji na temat warunków korzystania z usługi znajdziesz na stronie ePrintCenter:
www.hp.com/go/ePrintCenter.
Drukowanie z każdego miejsca
Darmowa usługa HP ePrint zapewnia łatwy sposób na drukowanie z wiadomości email, z każdego
miejsca i w każdej chwili. Po prostu prześlij wiadomość z komputera lub urządzenia przenośnego
na adres email drukarki i wiadomość wraz z rozpoznanymi załącznikami zostanie wydrukowana.
Uwaga: Drukarka wymaga połączenia bezprzewodowego w celu połączenia z Internetem. Nie
można użyć usługi ePrint poprzez połączenie USB z komputerem.
• Usługa ePrint może nie być dołączona do drukarki, ale można ją łatwo dodać przez
Aktualizacje urządzenia. Dostępność i informacje szczegółowe znajdziesz na stronie
www.hp.com/go/ePrintCenter.
• Załączniki mogą zostać wydrukowane w inny sposób, niż wyglądają w aplikacji, która je
utworzyła, zależnie od użytych czcionek i układu strony.
• Darmowe aktualizacje urządzenia dostarczane są wraz z tą usługą. Niektóre aktualizacje mogą
być wymagane w celu włączenia poszczególnych funkcji.
Drukarka jest chroniona
Aby zapobiec otrzymywaniu niechcianych wiadomości email, firma HP przypisuje losowy adres email
do drukarki, nigdy nie publikuje go i domyślnie nie odpowiada żadnemu nadawcy. ePrint posiada
także standardowe filtry antyspamowe i przesyła wiadomości email z załącznikami w formacie tylko
do wydruku w celu ograniczenia zagrożenia wirusami i innymi groźnymi treściami.
• Usługa ePrint nie filtruje wiadomości na podstawie treści, dlatego nie może zapobiec
wydrukowaniu treści niedopuszczalnych i chronionych prawem autorskim.
Rozpoczęcie pracy z ePrint
Do korzystania z ePrint konieczne jest podłączenie drukarki do Internetu.
• Naciśnij przycisk Sieci bezprzewodowej na panelu przednim drukarki HP Photosmart.
• Wybierz menu Usługi internetowe na wyświetlaczu drukarki. W tym miejscu można włączyć
i wyłączyć usługę, wyświetlić adres email drukarki i wydrukować stronę informacyjną.
ePrint
Dane
techniczne
NOV
Polski

66
Konfiguracja i używanie drukarki sieciowej
USB na sieć
bezprzewodową
Procedura przejścia z USB na połączenie sieciowe
Jeśli początkowo drukarka została skonfigurowana poprzez połączenie USB z komputerem, możesz
przełączyć połączenie na bezprzewodową wykonując te kroki.
Dowiedz się, jak zamienić połączenie USB na
bezprzewodowe:
1. Kliknij Start, kliknij Wszystkie programy, kliknij
HP, kliknij Photosmart Ink Adv K510, a następnie
kliknij USB na sieć bezprzewodową. Zachowaj
podłączony kabel USB, aż pojawi się komunikat,
by go odłączyć.
2. Postępuj zgodnie z instrukcjami wyświetlanymi
na ekranie.
• Kliknij Dalej, by przejść pomiędzy
ekranami.
• Kliknij Pomoc, by uzyskać dodatkowe
informacje na temat wymaganych
czynności na danym ekranie.
Windows
Dowiedz się, jak zamienić połączenie USB na
bezprzewodowe:
1. Na przednim panelu HP Photosmart naciśnij
przycisk Sieć bezprzewodowa, by wyświetlić
menu Sieć bezprzewodowa na wyświetlaczu.
2. Wybierz na wyświetlaczu Ustawienia sieci
bezprzewodowej, a następnie Kreator
konfiguracji sieci bezprzewodowej.
3. Postępuj zgodnie z krokami w kreatorze
sieci bezprzewodowej w celu podłączenia
drukarki.
4. Aby dodać drukarkę, przejdź do Preferencji
systemowych, wybierz Drukarki i faks i kliknij
przycisk +. Wybierz drukarkę z listy.
Jeśli drukarka nie
jest odnajdywana
podczas instalacji
oprogramowania...
Rozwiązywanie problemów w przypadku połączenia bezprzewodowego
Sprawdź, czy drukarka jest podłączona do sieci
Uruchom Test sieci bezprzewodowej, by sprawdzić, czy drukarka jest podłączona do sieci. W tym celu:
1. Na przednim panelu HP Photosmart naciśnij przycisk Komunikacja bezprzewodowa, by
wyświetlić menu Sieć bezprzewodowa na wyświetlaczu.
2. Wybierz Uruchom test sieci bezprzewodowej na wyświetlaczu.
3. Raport z testu sieci bezprzewodowej zostanie automatycznie wydrukowany.
• Sprawdź górną część raportu, by sprawdzić czy nic nie zawiodło w trakcie testu.
• Sprawdź podsumowanie diagnostyki dla wszystkich wykonanych testów i czy drukarka je
przeszła.
• Odszukaj nazwę sieci (SSID) do której drukarka jest obecnie podłączona przez to połączenie,
oraz adres sprzętowy (MAC) i adres IP. Dodatkowe informacje znajdziesz w Podsumowaniu
konfiguracji.
Mac
Jeśli drukarka nie jest podłączona do sieci:
1. Naciśnij przycisk Komunikacji bezprzewodowej, aby wejść do menu Sieci bezprzewodowej na
wyświetlaczu drukarki. Wybierz na wyświetlaczu Ustawienia sieci bezprzewodowej, a następnie
Kreator konfiguracji sieci bezprzewodowej.
2. Postępuj zgodnie z instrukcjami wyświetlanymi na ekranie.
Dodatkowa pomoc dotycząca konfiguracji połączenia bezprzewodowego znajduje się na stronie
Wireless Easy: www.hp.com/go/wirelessprinting
Polski

7
Rozwiązywanie problemów z połączeniem
Uruchom Test sieci bezprzewodowej by sprawdzić informacje diagnostyczne i o konfiguracji. W tym celu:
1. Na przednim panelu HP Photosmart naciśnij przycisk Komunikacja bezprzewodowa, by
wyświetlić menu Sieć bezprzewodowa na wyświetlaczu.
2. Wybierz Uruchom test sieci bezprzewodowej na wyświetlaczu.
3. Raport z testu sieci bezprzewodowej zostanie automatycznie wydrukowany.
Wybrano niewłaściwą sieć lub nieprawidłowo wpisana została nazwa sieci (SSID)
• Sprawdź te ustawienia aby upewnić się, że są poprawne.
Nieprawidłowo wpisano hasło sieci bezprzewodowej (hasło WPA lub klucz WEP)
• Jeśli korzystasz z szyfrowania w sieci, musisz wpisać klucz. Rozpoznawana jest wielkość liter,
więc wprowadź je prawidłowo. Ustawienia te można odnaleźć automatycznie podczas instalacji
oprogramowania.
• Jeśli nazwa sieci (SSID) lub hasło WPA/klucz WEP nie zostaną automatycznie odnalezione
w trakcie instalacji, a nie są one znane, możesz pobrać Narzędzie diagnostyki sieci, które
pomoże je odnaleźć.
• Narzędzie diagnostyki sieci działa w komputerach z Windows XP SP3, Vista, lub Windows 7.
Komputer musi być także bezprzewodowo podłączony do sieci. Pobieranie Narzędzia
diagnostyki sieci: www.hp.com/go/wirelessprinting.
Być może wystąpił problem z routerem
• Spróbuj uruchomić ponownie drukarkę i router poprzez wyłączenie obu urządzeń. Następnie
włącz je ponownie.
Komputer może nie być podłączony do sieci
• Sprawdź, czy komputer jest podłączony do tej samej sieci, do której podłączone zostało
urządzenie HP Photosmart.
Komputer może być podłączony do sieci VPN (Virtual Private Network)
• Odłącz czasowo połączenie sieci VPN przed kontynuacją instalacji. Podłączenie do sieci VPN to
jak praca w innej sieci. Skorzystanie z drukarki w sieci lokalnej wymaga odłączenia od sieci VPN.
Oprogramowanie zabezpieczające może blokować komunikację
• Oprogramowanie zabezpieczające (zapora sieciowa, oprogramowanie antywirusowe
i zabezpieczające przed spyware) zainstalowane w komputerze może blokować komunikację
pomiędzy drukarką i komputerem. Podczas instalacji HP automatycznie uruchamiane jest
narzędzie diagnostyczne, które może spowodować pojawienie się komunikatów o tym, co
jest blokowane przez zaporę sieciową. W celu poprawnego wykonania instalacji spróbuj
tymczasowo wyłączyć zaporę sieciową, oprogramowanie antywirusowe i zabezpieczające przed
spyware. Dodatkową pomoc można znaleźć pod adresem: www.hp.com/go/wirelessprinting
w celu pobrania Narzędzia diagnostyki sieci i jego późniejszego uruchomienia. Po zakończeniu
instalacji należy ponownie włączyć aplikację zabezpieczającą.
• Ustaw oprogramowanie zapory sieciowej tak, aby zezwolić na komunikację UDP na porcie 427
(system Windows).
Po zainstalowaniu oprogramowania
Jeśli drukarka została zainstalowana z powodzeniem, ale są problemy z drukowaniem:
• Wyłącz router, drukarkę i komputer. Następnie włącz router, drukarkę i komputer -- w tej kolejności.
• Jeśli wyłączanie i włączanie nie rozwiązuje problemu, uruchom Narzędzie diagnostyki sieci (Windows):
• Sprawdź: www.hp.com/go/wirelessprinting w celu pobrania Narzędzia diagnostyki sieci
i jego późniejszego uruchomienia.
Polski

88
Ograniczona gwarancja na drukarkę HP
Polski

4
1
3
2
Yazıcıyı paketinden çıkarın. Tüm bant, koruyucu film ve ambalaj malzemesini çıkarın.
Kurulum Sihirbazı’nı izleyin
Bilgisayarı bağlayın ve açın
Güç kablosunu ve adaptörünü bağlayın.
HP Photosmart’ı açmak için
düğmesine basın.
Kartuşları takmak ve kablosuz bir ağ bağlantısı kur-
mak da dahil olmak üzere, HP Photosmart’ı kurma ve
bağlama konusunda size yol gösterecek olan ekran
yönergelerini izlediğinizden emin olun.
CD/DVD sürücüsü olmayan bilgisayarlar için, yazılımı
indirmek ve yüklemek üzere www.hp.com/support
adresine gidin.
Kutu içeriğini doğrulayın
WiFi Korumalı Kurulum (WPS) - İsteğe Bağlı
Bu HP Photosmart, tek düğme ile kolay kurulum
sağlayan WiFi Korumalı Kurulum’u (WPS)
desteklemektedir.
• Kurulum sırasında, ekranda WiFi Korumalı
Kurulum (WPS) konusunda bir istem belirirse ve
yönlendiriciniz bu yöntemi destekliyorsa, yönlendirici
üzerindeki WPS düğmesine basın. Bağlantı başarılı
olursa, yazıcı üzerindeki kablosuz ışığı yanacaktır.
• Alternatif olarak, başka bir kablosuz kurulum
yöntemi kullanarak bağlanmak için yazıcı
ekranındaki kurulum sihirbazını da izleyebilirsiniz.
HP Photosmart’ınızı kaydettirme
Ürününüzü www.register.hp.com adresinde
kaydettirerek daha hızlı hizmet ve destek uyarıları alın.
* Tüm modellerde bulunmaz
PHOTOSMART INK ADVANTAGE
e-ALL-IN-ONE K510 series
Kuruluma buradan başlayın...
İçindekiler...
Kurulum sorunlarını giderme 10
HP Photosmart’ınızı tanıma 11
Yazdırma, kopyalama, tarama özellikleri ve ipuçları
12
Yeni ne var? Web Hizmetleri 13
Ağa bağlı yazıcı kurma ve kullanma 14
Yazılım tarafından istenmeden USB kablosunu bağlamayın! (Yalnızca Windows
®
)
Türkçe

1010
Kurulum sorunlarını giderme
HP Photosmart
açılmıyorsa...
1. Güç kablosunu kontrol edin.
• Güç kablosunun hem yazıcıya hem de güç adaptörüne sıkıca bağlı olduğundan emin olun.
Güç kablosu çalışıyorsa, güç kaynağı üzerinde bir LED yanar.
• Anahtarlı bir uzatma kablosu kullanıyorsanız açık olduğundan emin olun. Veya yazıcıyı
doğrudan elektrik prizine takın.
• Elektrik prizini deneyip çalıştığından emin olun. Çalıştığını bildiğiniz başka bir elektrikli aleti
takarak prizin güç sağladığından emin olun. Sağlamıyorsa, elektrik prizinde bir sorun olabilir.
• Yazıcıyı anahtarlı bir prize taktıysanız, prizin açık olup olmadığını kontrol edin.
2. Yazıcıyı kapatın ve güç kablosunu prizden çekin. Güç kablosunu tekrar takıp düğmesine
basarak yazıcıyı açın.
3. düğmesine fazla hızlı basmamaya dikkat edin. Sadece bir kez basın. Yazıcının açılması birkaç
dakika alabilir, bu nedenle düğmesine birden fazla basarsanız, yazıcıyı kapatıyor olabilirsiniz.
4. Yukarıdaki adımların tümünü tamamlamanıza karşın halen sorun yaşıyorsanız, servis için HP
desteğe başvurun. www.hp.com/support adresine gidin.
Yazdıramıyorsanız...
HP Photosmart’ınızın varsayılan yazıcı olarak
ayarlandığından emin olun. Bunu yapmak için:
• Windows görev çubuğunda Başlat’ı tıklatın.
• Ardından Denetim Masası’nı tıklatın.
• Ardından açın:
• Aygıtlar ve Yazıcılar (Windows 7)
• Yazıcılar (Vista)
• Yazıcı ve Fakslar (XP)
Yazıcınızın yanında bir daire içinde onay işareti
olup olmadığına bakın. Yoksa, yazıcı simgesini
sağ tıklatın ve menüden Varsayılan yazıcı olarak
ayarla’yı seçin.
Yazıcınızın çevrimdışı olup olmadığını kontrol
etmek için, yazıcı simgesini sağ tıklatın ve Yazıcıyı
Çevrimdışı Kullan ve Yazdırmayı Duraklat’ın seçili
olmadığından emin olun.
Yine de yazdıramıyorsanız veya Windows yazılım
yüklemesi yapılamıyorsa:
1. CD’yi bilgisayarınızın CD sürücüsünden
çıkarın, sonra da yazıcının bilgisayarla
bağlantısını ayırın.
2. Bilgisayarı yeniden başlatın.
3. Varsa yazılım güvenlik duvarını geçici
olarak devre dışı bırakın ve virüsten koruma
yazılımını kapatın.
4. Yazıcı yazılımı CD’sini bilgisayarın CD
sürücüsüne yerleştirin, sonra da ekrandaki
yönergeleri izleyerek yazıcı yazılımını
yükleyin. Sizden istenmedikçe USB kablosunu
takmayın.
5. Yükleme bittikten sonra, bilgisayarı ve devre
dışı bıraktığınız veya kapattığınız güvenlik
yazılımlarını yeniden başlatın.
Yazdıramıyorsanız, yazılımı kaldırıp yeniden
yükleyin.
Kaldırıcı, bu HP Photosmart’a özgü HP yazılım
bileşenlerinin tümünü kaldırır. Diğer yazıcılarla
veya programlarla paylaşılan bileşenleri
kaldırmaz.
Yazılımı kaldırmak için:
1. Yazıcının bilgisayarınızla olan bağlantısını
kesin.
2. Applications: Hewlett-Packard (Uygulamalar:
Hewlett-Packard) klasörünü açın.
3. HP Kaldırıcı’ı çift tıklatın. Ekrandaki
yönergeleri izleyin.
MacWindows
Yazılımı yüklemek için:
1. CD’yi bilgisayarınızın CD sürücüsüne takın.
2. Masaüstünde, CD’yi açın, sonra da HP
Yükleyici’ı çift tıklatın.
3. Ekrandaki yönergeleri izleyin.
Türkçe

11
HP Photosmart’ınızı tanıma
Geri Önceki ekrana döndürür.
İptal Geçerli işlemi durdurur, varsayılan ayarları geri
yükler ve geçerli fotoğraf seçimini temizler.
Yön tuşları Menü seçenekleri ve fotoğraflar arasında
gezinirler. Sol tuş, sola ve yukarıya hareket eder.
Sağ tuş, sağa ve aşağıya hareket eder.
Kopyala Kopyaların rengini ve sayısını seçmeniz
için, Giriş ekranından Kopyala menüsünü açar.
Fotoğraf Giriş ekranından, fotoğrafları
düzenlemeniz, yazdırmanız ve kaydetmeniz için
Fotoğraf menüsünü açar.
Tara Giriş ekranından, bağlı bir bilgisayara veya
fotoğraf bellek kartına tarama yapmanız için Tara
menüsünü açar.
Apps Giriş ekranından, bilgisayar kullanmadan
Web’den bilgilere erişip bunları yazdırmanız için
Apps menüsünü açar.
OK Menü ayarını, değeri veya fotoğrafı seçer.
Ayarlar Giriş ekranından, Ayarlar menüsünü açın.
Diğer menülerde, görüntülenen menüye ilişkin
seçenekleri seçer.
Bellek Kartı Yuvaları
Bellek Kartı Yuvaları LED’i
Kablosuz düğmesi Kablosuz ve Web Hizmetleri
menüsünü görüntülemek için basın
Açma/Kapatma düğmesi
Kablosuz Işığı Kablosuz açık veya bağlıyken
sabit yanar. Kablosuz açık ancak bağlı
değilken yanıp söner.
a
b
cc
d
e
2. 2.
a
b
c
e
d
Türkçe

1212
Özellikler ve ipuçları
Yazdır
Tara
• Çeşitli boyutlarda ve çeşitli kağıtlara doğrudan bellek kartından fotoğraflar yazdırın. Fotoğraflara
göz atmak, otomatik düzeltmeleri uygulamak ve seçim yapmak için yazıcı ekranındaki Fotoğraf
menüsünü kullanın.
• Bağlı bir bilgisayardaki yazılım uygulamalarından belgeler ve fotoğraflar yazdırın.
•
Yeterli mürekkebiniz olduğundan emin olun. Tahmini mürekkep düzeylerini denetlemek için, yazıcı
ekranından Ayarlar’ı seçin, Araçlar’ı seçin, sonra da Tahmini Mürekkep Düzeylerini Görüntüle’yi seçin.
• Yeni kartuşlar yüklerken, kartuşu takmadan önce koruyucu plastik bantı çıkardığınızdan emin olun.
• Renkli veya siyah beyaz kopyalar yapın. Rengi, orijinalin gerçek boyutunu veya sığacak şekilde
yeniden boyutlandırılmasını, kalite ayarlarını (hızlı ekonomik dahil), kağıt boyutunu ve kopya
sayısını seçmek için yazıcı ekranından Kopyala menüsünü kullanın.
• Tek yaprak veya ince orijinalleri, yazdırılacak taraf aşağı bakacak şekilde camın sağ ön köşesine
yükleyin.
• Bir kitap sayfası gibi kalın orijinaller için, kapağı kaldırın. Orijinali, yazdırılacak yüzü aşağı
bakacak şekilde, camın sağ ön köşesine yerleştirin. Mümkünse, beyaz bir arkaplan sağlamak için
kapağı orijinalin üstüne kapatın.
• Fotoğraflar veya belgeler tarayın. Aşağıdaki işlemler için yazıcı ekranındaki Tara menüsünü
kullanın:
1. PC’ye Tara’yı, Karta Tara’yı veya Yeniden Yazdır’ı seçin.
2. Orijinal belgeyi, yazdırılacak yüzü aşağı bakacak şekilde, camın sağ ön köşesine yerleştirin.
3. Bir tarama kısayolu seçin: Dosyaya Fotoğraf, E-postaya Fotoğraf veya PDF Belgesi.
• Bağlı bir bilgisayara tarıyorsanız, tarama dosyasının konumu dahil olmak üzere, çeşitli
ayarlamalar ve başka seçimler yapmanız için tarama yazılımı açılır.
• En iyi tarama için, camı ve kapağın arkasını temiz tutun. Tarayıcı, saptadığı her noktayı veya
işareti, tarama görüntüsünün parçası olarak algılar.
Daha fazla bilgi alın
HP Photosmart yazılımı ile birlikte yüklenen ekran Yardımı ve Benioku dosyasından daha fazla ürün
bilgisine ulaşabilirsiniz.
• Ekran Yardımı, ürün özellikleri ve sorun giderme yönergelerini kapsar. Ayrıca, Web’de daha fazla
çevrimiçi bilgiye erişim için bağlantıların yanı sıra, ürün özelliklerini, yasal bildirimleri, çevresel,
yasal düzenleme ve destek bilgilerini sağlar.
• Benioku dosyasında HP destek başvuru bilgileri, işletim sistemi gereksinimleri ve ürün bilgilerinizde
yapılan en son güncelleştirmeler bulunur. Windows’da, Başlat > Tüm Programlar > HP >
Photosmart Ink Adv K510 > Benioku’yu tıklatın. Mac için, masaüstünde yazılım CD’sini açın,
sonra da yazılım CD’sinin üst seviyesinde yer alan Beni Oku klasörünü çift tıklatın.
Bilgisayarınızdan ekran Yardım’ına erişmek için:
• Windows XP, Vista, Win 7: Başlat > Tüm Programlar > HP > Photosmart Ink Adv K510 > Yardım’ı
tıklatın.
• Mac OS X v10.4: Yardım > Mac Yardımı, Kitaplık > HP Ürün Yardımı’i tıklatın.
• Mac OS X v10.5 ve v10.6: Yardım > Mac Yardımı’i tıklatın. Yardım Görüntüleyici içinde. Mac
Yardım açılır penceresindeno HP Ürün Yardımı’i seçin.
Avrupa Birliği Yasal Düzenleme Bildirimi’ni ve uygunluk bilgilerini bulmak için, ekran Yardım’ına gidin,
Teknik bilgiler > Yasal düzenleme bildirimleri > Avrupa Birliği Yasal Düzenleme Bildirimi’ni tıklatın. Bu
ürünün Uygunluk Beyanı’na şu web adresinden ulaşılabilir: www.hp.eu/certificates.
Daha fazla
bilgi alın
Kopyala
Türkçe

13
Güç özellikleri
Not: Bu yazıcıyı yalnızca HP tarafından sağlanan güç adaptörüyle kullanın.
• Güç adaptörü: 0957-2269, 0957-2289
• Giriş voltajı: 100-240 Vac
• Giriş frekansı: 50-60 Hz
• Güç tüketimi: 70W Maksimum, 20W Ortalama
Mürekkep kullanımı
Kartuşlardaki mürekkep, yazdırma işlemi sırasında aşağıdakiler de dahil birçok şekilde kullanılır:
• Yazıcı ve kartuşları yazdırmaya hazırlayan başlatma.
• Baskı püskürtme uçlarını temiz tutan ve mürekkebin sorunsuzca akmasını sağlayan yazıcı kafası servisi.
Ayrıca, kartuşta kullanım sonrasında bir miktar mürekkep kalıntısı kalır. Daha fazla bilgi için şu adrese
gidin: www.hp.com/go/inkusage.
Yeni ne var? Web Hizmetleri
Apps
Web’den bilgisayarsız yazdırma
Tüm aileye yönelik sayfalar yazdırmak için yazıcı ekranından Apps simgesini seçin.
• Hızlı Formlar uygulamasını yerel olarak kullanın. Takvimler, defter, grafik kağıdı ve hatta bulmacalar yazdırın.
• Yazıcınızın kablosuz bağlantı üzerinden Internet’e bağlı olması gerekir. Bilgisayar ile USB
bağlantısı üzerinden App’ları kullanamazsınız.
• Web’den daha fazla uygulama ekleyin. Kupon, tarif, harita, haber, boyama sayfası ve daha fazlasını yazdırın!
• Bu hizmetle, ücretsiz güncelleştirmeler sağlanmaktadır. Bazı güncelleştirmeler belirli işlevlerin
etkinleştirilmesini gerektirebilir.
ePrintCenter
HP ePrintCenter web sitesini kullanma
HP’nin ePrintCenter web sitesini kullanarak ePrint için artırılmış güvenlik ayarlayın, yazıcınıza e-posta
gönderebilen e-posta adreslerini belirleyin, daha fazla Print App edinin ve diğer ücretsiz hizmetlere erişin.
• Daha fazla bilgi ve spesifik şart ve koşullar için ePrintCenter web sitesine gidin:
www.hp.com/go/ePrintCenter.
Her yerden yazdırın
HP’nin ücretsiz ePrint hizmeti, e-postadan her an her yerden yazdırmanın kolay bir yolunu sunar.
Bir e-postayı yazıcınızın e-posta adresine iletmeniz yeterlidir, hem e-posta mesajı hem de algılanan
eklentiler yazdırılır. Not: Yazıcınızın kablosuz bağlantı üzerinden Internet’e bağlı olması gerekir.
Bilgisayar ile USB bağlantısı üzerinden ePrint’i kullanamazsınız.
• ePrint yazıcınızla birlikte gelmemiş olabilir, ancak Ürün Güncelleştirmeleri üzerinden kolaylıkla
erişilebilir. Bulunabilirlik ve ayrıntılar için www.hp.com/go/ePrintCenter adresine bakın.
• Eklentiler, kullanılan özgün fontlara ve sayfa düzeni seçeneklerine bağlı olarak, oluşturuldukları
yazılım programındakinden farklı görünebilirler.
• Bu hizmetle, ücretsiz güncelleştirmeler sağlanmaktadır. Bazı güncelleştirmeler belirli işlevlerin
etkinleştirilmesini gerektirebilir.
Yazıcınız korunmaktadır
HP, yetkisiz e-postayı önlemeye yardımcı olmak amacıyla, yazıcınıza rastgele bir e-posta adresi
atar, bu adresi asla duyurmaz ve varsayılan olarak hiçbir göndericiye yanıt vermez. ePrint ayrıca,
endüstri standardı istenmeyen posta filtrelemesi sağlar ve e-posta ve eklentileri salt yazdırılır formata
dönüştürerek virüs veya diğer zararlı içerik tehdidini azaltır.
• ePrint, e-postaları içerik bazında filtrelemez, bu nedenle saldırgan veya telif hakkı içeren
materyallerin yazdırılmasını engelleyemeyebilir.
ePrint’i kullanmaya başlarken
ePrint’i kullanmak için, yazıcınızın Internet’e bağlı olması gerekir.
• HP Photosmart ön panelindeki Kablosuz düğmesine basın.
• Yazıcı ekranından Web Hizmetleri menüsünü seçin. Buradan, hizmeti açıp kapatabilir, yazıcı
e-posta adresini görüntüleyebilir ve bir bilgi sayfası yazdırabilirsiniz.
ePrint
Özellikler
NOV
Türkçe

1414
Ağa bağlı yazıcı kurma ve kullanma
USB’den
Kablosuza
USB’den kablosuz ağ bağlantısına çevirmek
Yazıcınızı ilk başta bilgisayarınıza bir USB bağlantısı kullanarak kurarsanız, aşağıdaki adımları
izleyerek bağlantıyı kablosuz ağ bağlantısına çevirebilirsiniz.
USB’den kablosuz bağlantıya çevirmek için:
1. Başlat’ı, Tüm Programlar’ı, HP’yi, Photosmart
Ink Adv K510’u tıklatın, sonra da USB’den
Kablosuza’yı tıklatın. Ayırmanız istenene dek
USB kablonuzu bağlı bırakın.
2. Bilgisayar ekranındaki yönergeleri izleyin.
• Bir ekrandan sonrakine gitmek için İleri’yi
tıklatın.
• O ekranda ne gerektiğine dair daha fazla
bilgi almak için Yardım’ı tıklatın.
Windows
USB’den kablosuz bağlantıya çevirmek için:
1. HP Photosmart ön panelinde Kablosuz
düğmesine basarak yazıcı ekranında
Kablosuz menüsünü görüntüleyin.
2. Ekranda, Kablosuz Ayarları’i, sonra da
Kablosuz Kurulum Sihirbazı’i seçin.
3. Wireless Setup Wizard’daki (Kablosuz Kurulum
Sihirbazı) adımları izleyerek yazıcıyı bağlayın.
4. Yazıcıyı eklemek için, Sistem Tercihleri’a
gidin, Yazıcı ve Faks’ı seçin, ardından +
düğmesini tıklatın. Listeden yazıcınızı seçin.
Yazıcınız yazılım
yüklemesi
sırasında
bulunamıyorsa...
Kablosuz yazıcı kurulumu sorununu giderme
Yazıcınızın ağınıza bağlı olduğundan emin olun
Yazıcınızın ağda olduğunu doğrulamak için bir Kablosuz Ağ Sınaması yapın. Bunu yapmak için:
1. HP Photosmart ön panelinde Kablosuz düğmesine basarak yazıcı ekranında Kablosuz menüsünü
görüntüleyin.
2. Ekranda Kablosuz Ağ Sınaması Yap’ı seçin.
3. Kablosuz Ağ Sınaması Raporu otomatik olarak yazdırılır.
• Sınama sırasında başarısız bir şey olup olmadığını görmek için raporun üst kısmına bakın.
• Gerçekleştirilen tüm sınamaları ve yazıcınızın geçip geçmediğini görmek için Tanılama
Özeti’ne bakın.
• Yazıcınızın bağlantı için yapılandırıldığı Ağ Adı’nı (SSID), Donanım Adresi’ni (MAC) ve IP
Adresi’ni bulun. Bu ayrıntılar için Yapılandırma Özeti’ne bakın.
Mac
Yazıcınız ağa bağlı değilse:
1. Kablosuz düğmesine basarak yazıcı ekranında Kablosuz menüsünü açın. Ekranda, Kablosuz
Ayarları’nı, sonra da Kablosuz Kurulum Sihirbazı’nı seçin.
2. Ekrandaki yönergeleri izleyin.
Kablosuz bir bağlantı kurma konusunda daha fazla yardım almak için, Wireless Easy (Kablosuz
Kolay) sitesine gidin: www.hp.com/go/wirelessprinting
Türkçe

15
Bağlantı sorunlarını giderme
Tanılama ve yapılandırma bilgilerini kontrol etmek için bir Kablosuz Ağ Sınaması yapın. Bunu yapmak için:
1. HP Photosmart ön panelinde Kablosuz düğmesine basarak yazıcı ekranında Kablosuz menüsünü
görüntüleyin.
2. Ekranda Kablosuz Ağ Sınaması Yap’ı seçin.
3. Kablosuz Ağ Sınaması Raporu otomatik olarak yazdırılır.
Yanlış ağı seçmiş veya ağınızın adını (SSID) yanlış girmiş olabilirsiniz
• Doğru olduklarından emin olmak için bu ayarları kontrol edin.
Kablosuz parolanızı (WPA parolası veya WEP anahtarı) yanlış girmiş olabilirsiniz
• Ağınızda şifreleme kullanıyorsanız, bir anahtar girmeniz gerekecektir. Bunlar büyük küçük harf
duyarlı olduğundan doğru girdiğinizden emin olun. Bu ayarlar yazılım yüklemesi sırasında sizin
için otomatik olarak bulunabilir.
• Yükleme sırasında ağ adı (SSID) veya WPA parolası/WEP anahtarı otomatik olarak bulunmazsa
ve bunları zaten bilmiyorsanız, bulmanıza yardımcı olacak Ağ Tanılama Yardımcı Programı’nı
indirebilirsiniz.
• Ağ Tanılama Yardımcı Programı, Windows XP SP3, Vista veya Windows 7 işletim sistemine
sahip bilgisayarlarda çalışır. Bilgisayarın ağınıza kablosuz bağlı olması da gerekir. Ağ Tanılama
Yardımcı Programı’nı indirmek için şu adrese gidin: www.hp.com/go/wirelessprinting.
Yönlendirici sorununuz olabilir
• Her birine giden gücü keserek hem yazıcıyı hem de yönlendiriciyi yeniden başlatmayı deneyin.
Ardından, tekrar açın.
Bilgisayarınız ağınıza bağlı olmayabilir
• Bilgisayarınızın, HP Photosmart ile aynı ağa bağlı olduğundan emin olun.
Bilgisayarınız bir Sanal Özel Ağ’a (VPN) bağlı olabilir
• Yüklemeye devam etmeden önce VPN ile bağlantıyı geçici olarak kesin. Bir VPN’ye bağlı olmak
farklı bir ağda olmaya benzer. Yazıcıya ev ağından erişmek için VPN bağlantısını kesmeniz gerekir.
Güvenlik yazılımı iletişimi engelliyor olabilir
• Bilgisayarınıza yüklü güvenlik yazılımı (güvenlik duvarı, virüsten koruma yazılımı, casus yazılım
önleme yazılımı), yazıcı ile bilgisayar arasındaki iletişimi engelliyor olabilir. HP tanılama yardımcı
programı, yükleme sırasında otomatik olarak çalışır ve güvenlik duvarı tarafından neyin engelleniyor
olabileceğine dair mesajlar gösterebilir. Yüklemeyi başarıyla tamamlayıp tamamlayamadığınızı
görmek için güvenlik duvarı, virüsten koruma yazılımı veya casus yazılım önleme uygulamalarını
geçici olarak devre dışı bırakmayı deneyin. Daha fazla destek için şu adrese gidin:
www.hp.com/go/wirelessprinting adresinden Ağ Tanılama Yardımcı Programı’nı indirip çalıştırın.
Yükleme tamamlandıktan sonra güvenlik uygulamalarını yeniden etkinleştirmeniz gerekir.
• Güvenlik duvarı yazılımınızı UDP bağlantı noktası 427 (Windows) üzerinden iletişime izin verecek
şekilde ayarlayın.
Yazılım yüklemesinden sonra
Yazıcınız başarıyla yüklendi ancak yazdırma sorunları yaşıyorsanız:
• Yönlendiriciyi, yazıcıyı ve bilgisayarı kapatın. Ardından aynı sırayla yönlendiriciyi, yazıcıyı ve
bilgisayarı açın.
• Gücü kapatıp açmak sorunu çözmezse, Ağ Tanılama Yardımcı Programı’nı (Windows) çalıştırın:
• Şu adresi ziyaret edin: www.hp.com/go/wirelessprinting adresinden Ağ Tanılama Yardımcı
Programı’nı indirip çalıştırın.
Türkçe

1616
HP yazıcı sınırlı garanti bildirimi
Türkçe
-
 1
1
-
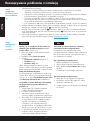 2
2
-
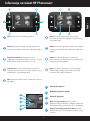 3
3
-
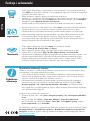 4
4
-
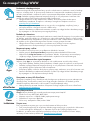 5
5
-
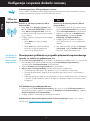 6
6
-
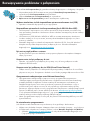 7
7
-
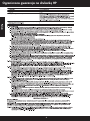 8
8
-
 9
9
-
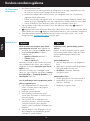 10
10
-
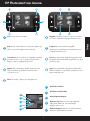 11
11
-
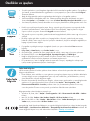 12
12
-
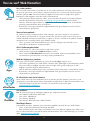 13
13
-
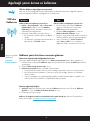 14
14
-
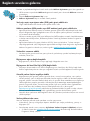 15
15
-
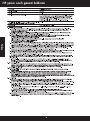 16
16
HP Photosmart Ink Advantage e-All-in-One Printer series - K510 Instrukcja obsługi
- Typ
- Instrukcja obsługi
w innych językach
Powiązane artykuły
-
HP Deskjet Ink Advantage 4640 e-All-in-One Printer series Instrukcja obsługi
-
HP Photosmart 5520 e-All-in-One Printer series Instrukcja obsługi
-
HP Photosmart 6520 e-All-in-One Printer series Instrukcja obsługi
-
HP Color LaserJet Pro MFP M277 series Instrukcja obsługi
-
HP Photosmart 7510 e-All-in-One Printer series - C311 Instrukcja obsługi
-
HP Photosmart 5510 e-All-in-One Printer/Duplexer series - B111 Instrukcja obsługi
-
HP Photosmart 7520 e-All-in-One Printer series Instrukcja obsługi
-
HP ENVY 110 e-All-in-One Printer - D411a Instrukcja obsługi
-
HP Deskjet Ink Advantage 3520 e-All-in-One Printer series Instrukcja obsługi
-
HP DeskJet Ink Advantage 4670 All-in-One Printer series instrukcja