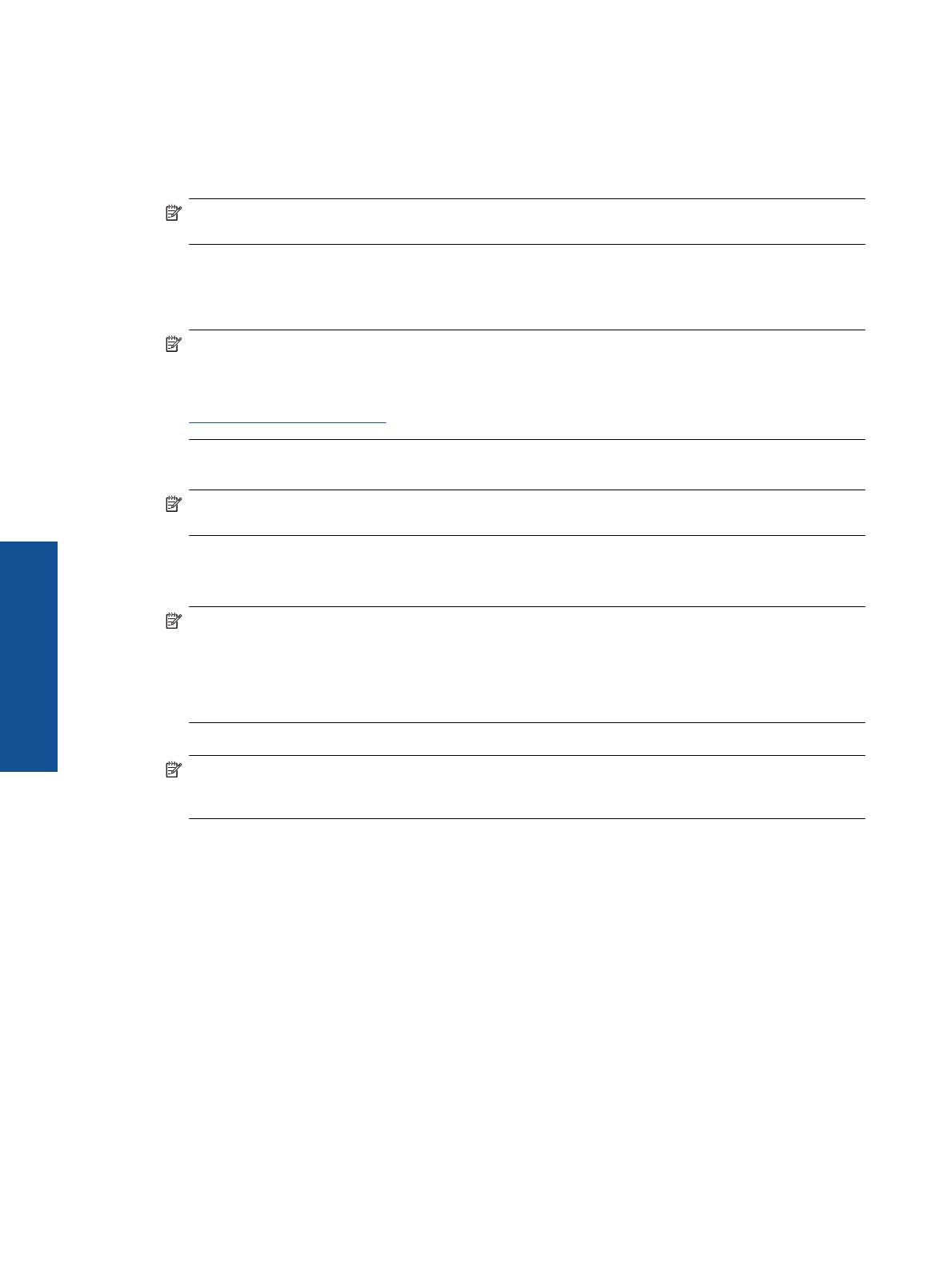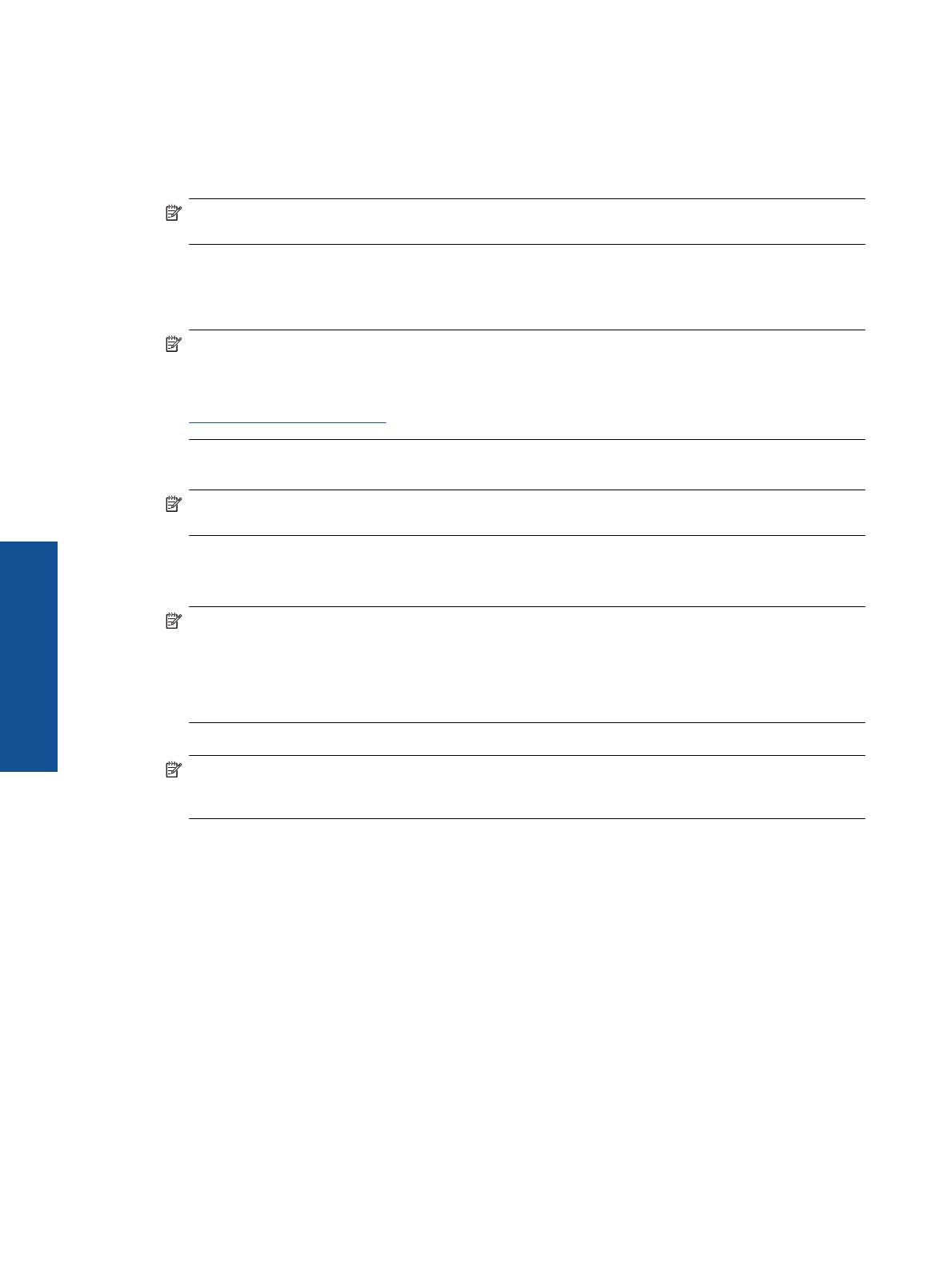
Wskazówki dotyczące ustawień drukarki
• Na karcie Papier/jakość sterownika drukarki wybierz odpowiedni rodzaj papieru i jakość druku z menu
rozwijanego Papier.
• Na karcie Zaawansowane wybierz odpowiedni rozmiar papieru z menu rozwijanego Rozmiar papieru.
• Kliknij ikonę HP Deskjet 2510 series na pulpicie, aby otworzyć program Oprogramowanie drukarki.
Uwaga Możesz także uzyskać dostęp do Oprogramowanie drukarki klikając Start > Programy > HP >
HP Deskjet 2510 series > HP Deskjet 2510 series
Notatki
• Oryginalne pojemniki firmy HP są zaprojektowane i testowane z drukarkami i papierami HP, by umożliwić
łatwe uzyskiwanie doskonałych rezultatów za każdym razem.
Uwaga Firma HP nie gwarantuje jakości ani niezawodności atramentu innych producentów. Serwis
urządzenia i naprawy wymagane w wyniku użycia atramentu innej firmy nie są objęte gwarancją.
Jeśli zakupione zostały oryginalne HP pojemniki z tuszem, przejdź pod adres:
www.hp.com/go/anticounterfeit
• Wskazania i ostrzeżenia o poziomie tuszu są tylko szacunkowe i pozwalają na planowanie zapotrzebowania
na tusz.
Uwaga Gdy pojawi się komunikat o niskim poziomie tuszu postaraj się zaopatrzyć w zamienny pojemnik,
by uniknąć opóźnień w drukowaniu. Nie potrzeba wymieniać pojemników do czasu spadku jakości druku.
• Ustawienia oprogramowania ubrane w sterowniku dotyczą tylko drukowania. Nie mają związku z
kopiowaniem i skanowaniem.
• Możesz dwustronnie drukować dokumenty, a nie tylko jednostronnie.
Uwaga Kliknij przycisk Zaawansowane na karcie Papier/jakość lub Układ. Z menu rozwijanego Liczba
stron do wydrukowania wybierz Wydrukuj tylko strony nieparzyste. Kliknij przycisk OK, aby
wydrukować dokument. Po wydrukowaniu stron nieparzystych wyjmij dokument z zasobnika wyjściowego.
Włóż ponownie papier do zasobnika wejściowego, niezadrukowaną stroną do góry. Powróć do menu
rozwijanego Liczba stron do wydrukowania i wybierz Wydrukuj tylko strony parzyste. Kliknij przycisk
OK, aby wydrukować dokument.
• Drukowanie z wykorzystaniem tylko czarnego tuszu.
Uwaga Jeśli drukujesz czarno-biały dokument przy użyciu samego czarnego tuszu, kliknij przycisk
Zaawansowane. W menu Drukuj w skali szarości wybierz Tylko czarny tusz i kliknij przycisk OK. Jeśli
na karcie Papier/jakość lub karcie Układ widoczna jest opcja Czarno-biały, wybierz ją.
Drukowanie z maksymalną rozdzielczością
Użyj trybu maksymalnej rozdzielczości do drukowania wysokiej jakości, wyraźnych obrazów na papierze
fotograficznym.
Sprawdź dane techniczne, by poznać rozdzielczość drukowania w trybie maksymalnej rozdzielczości.
Drukowanie w maksymalnej rozdzielczości trwa dłużej niż drukowanie przy zastosowaniu innych ustawień i
wymaga dużej ilości miejsca na dysku.
Drukowanie w trybie Maksymalna rozdzielczość
1. Sprawdź, czy w zasobniku wejściowym został umieszczony papier fotograficzny.
2. W menu Plik w używanej aplikacji kliknij opcję Drukuj.
3. Upewnij się, czy jako drukarkę wybrano to urządzenie.
4. Kliknij przycisk otwierający okno dialogowe Właściwości.
W zależności od programu przycisk ten może nazywać się Właściwości, Opcje, Ustawienia drukarki,
Drukarka lub Preferencje.
Rozdział 3
12 Druk
Druk