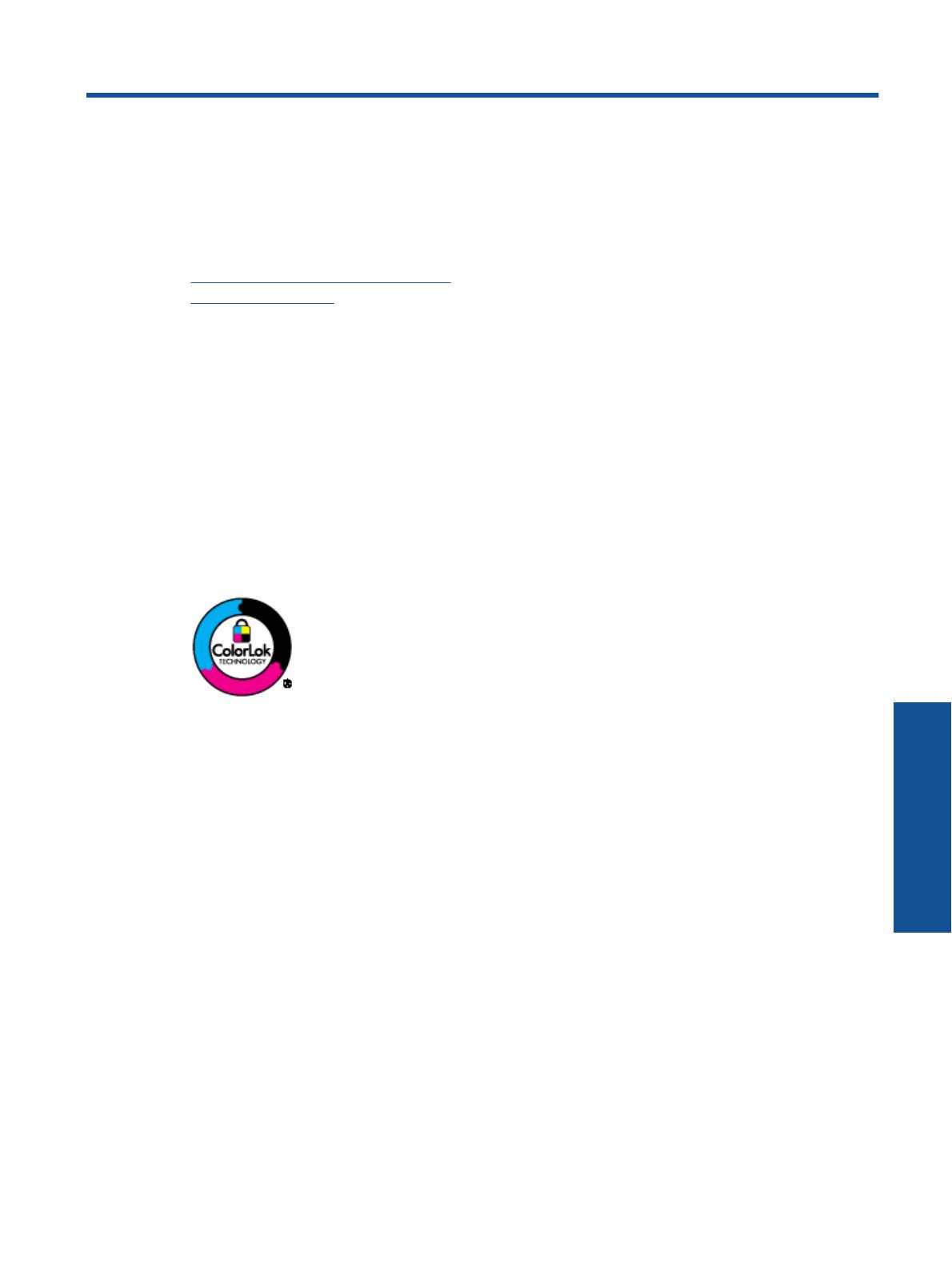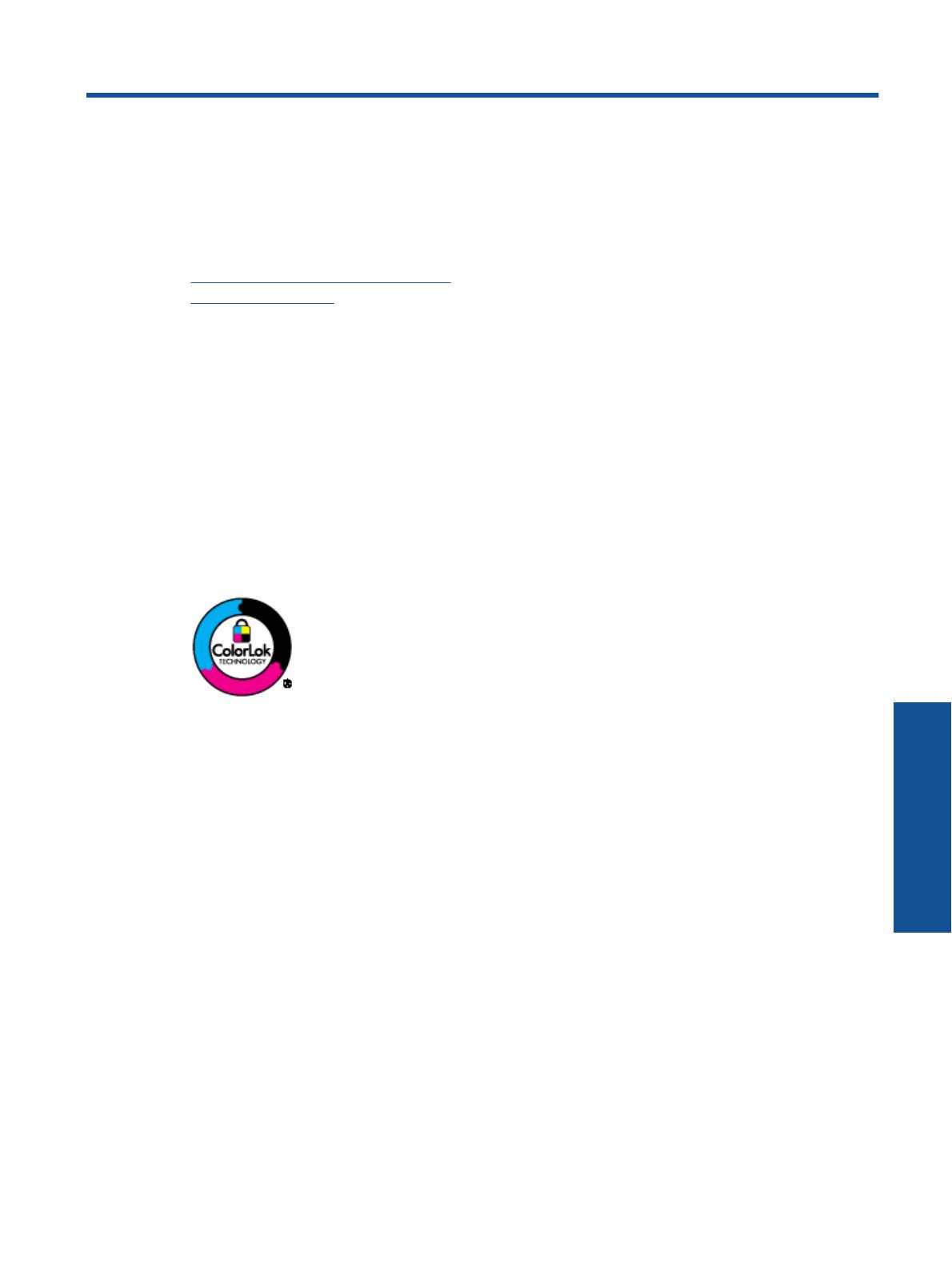
4 Podstawowe informacje dotyczące
papieru
Drukarka HP obsługuje wiele różnych rodzajów i rozmiarów papieru, na przykład papier Letter lub A4, papier
fotograficzny i koperty.
W tej części zawarte są następujące tematy:
•
Zalecane rodzaje papieru do drukowania
•
Ładowanie materiałów
Zalecane rodzaje papieru do drukowania
W celu osiągnięcia najwyższej jakości druku zaleca się korzystanie z papieru firmy HP przeznaczonego
specjalnie do danego rodzaju projektu.
W zależności od kraju/regionu niektóre rodzaje papieru mogą być niedostępne.
ColorLok
• HP zaleca używanie zwykłego papieru oznaczonych logiem ColorLok do codziennego drukowania i
kopiowania dokumentów. Wszystkie papiery z logiem ColorLok są niezależnie testowane tak, aby spełniały
wysokie wymagania co do niezawodności i jakości wydruków oraz zapewniają wyraźne i żywe kolory
wydruku, głęboką czerń i szybsze wysychanie w porównaniu ze zwykłym papierem. Papier z logiem
ColorLok można znaleźć w różnych gramaturach i formatach w ofercie różnych procentów.
Papier fotograficzny HP Advanced
• Jest to gruby papier fotograficzny o szybkoschnącym wykończeniu, ułatwiającym układanie i
zapobiegającym rozmazywaniu. Jest odporny na wodę, plamy, odciski palców i wilgoć. Wydruki na nich
można porównać ze zdjęciami wykonanymi w zakładzie fotograficznym. Jest dostępny w kilku formatach,
między innymi A4, 8,5 x 11 cali i 10 x 15 cm (z zakładkami lub bez) oraz 13 x 18 cm oraz w dwóch
wykończeniach: błyszczącym i lekko matowym. Jest to papier bezkwasowy co zwiększa trwałość
dokumentów.
Papier fotograficzny HP Everyday
• Jest to papier przeznaczony do codziennego i niedrogiego drukowania kolorowych zdjęć. Ten niedrogi
papier umożliwia szybkie wysychanie tuszu, dzięki czemu odbitki można od razu przeglądać. Ponadto
umożliwia drukowanie ostrych, wyraźnych zdjęć na każdej drukarce atramentowej. Jest dostępny w postaci
półbłyszczącej, w kilku formatach, między innymi A4, 8,5 x 11 cali i 10 x 15 cm (z zakładkami lub bez). Jest
to papier bezkwasowy co zwiększa trwałość zdjęć.
Papier HP Brochure lub Papier HP Superior Inkjet
•
Jest to powlekany papier matowy albo błyszczący i jest papierem dwustronnym. Doskonale nadaje się do
tworzenia reprodukcji o jakości zbliżonej do fotograficznej i grafiki na potrzeby firmy: stron tytułowych
raportów, prezentacji specjalnych, broszur, ulotek i kalendarzy.
Papier HP Premium Presentation lub Papier HP Professional
• Jest to gruby, dwustronny papier matowy, który idealnie nadaje się do prezentacji, ofert, raportów i
informacji. Duża gramatura robi imponujące wrażenie.
Podstawowe informacje dotyczące papieru 13
Podstawowe informacje dotyczące
papieru