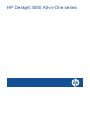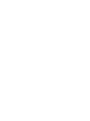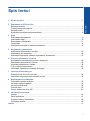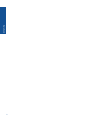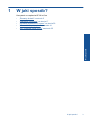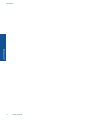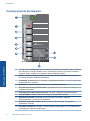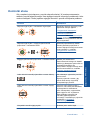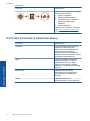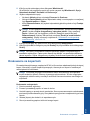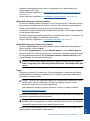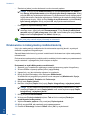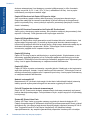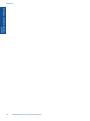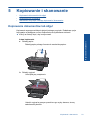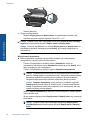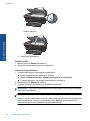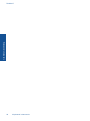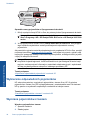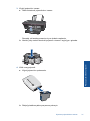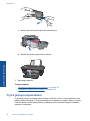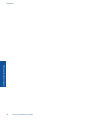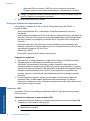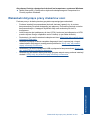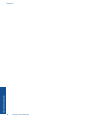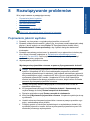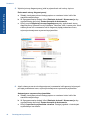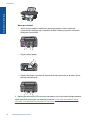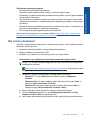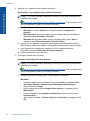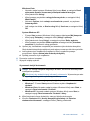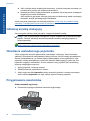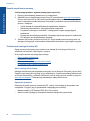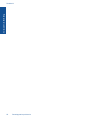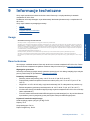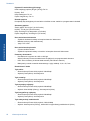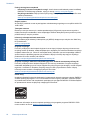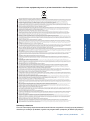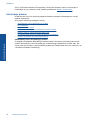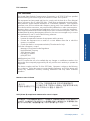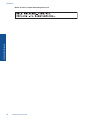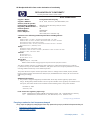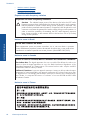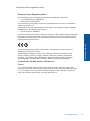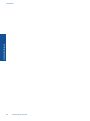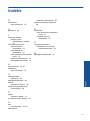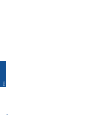HP Deskjet 3050 All-in-One Printer series - J610 Instrukcja obsługi
- Typ
- Instrukcja obsługi

HP Deskjet 3050 All-in-One series


Spis treści
1 W jaki sposób?.........................................................................................................................3
2 Zapoznanie z HP All-in-One
Elementy drukarki.......................................................................................................................5
Funkcje panelu sterowania.........................................................................................................6
Kontrolki stanu............................................................................................................................7
Kontrolka komunikacji bezprzewodowej.....................................................................................8
3Druk
Drukowanie dokumentów...........................................................................................................9
Drukowanie zdjęć.....................................................................................................................10
Drukowanie na kopertach.........................................................................................................11
Formularze................................................................................................................................12
Wskazówki przydatne w trakcie drukowania............................................................................12
5 Kopiowanie i skanowanie
Kopiowanie dokumentów lub zdjęć..........................................................................................23
Skanowanie do komputera.......................................................................................................25
Wskazówki dotyczące udanego kopiowania i skanowania.......................................................27
6 Praca z pojemnikami z tuszem
Sprawdzanie szacowanego poziomu atramentu......................................................................29
Zamawianie pojemników z tuszem...........................................................................................29
Wymiana pojemników z tuszem...............................................................................................30
Tryb z jednym pojemnikiem......................................................................................................32
Informacja o gwarancji na kasety drukujące.............................................................................33
7 Interfejsy komunikacyjne
Dodawanie HP All-in-One do sieci...........................................................................................35
Wskazówki dotyczące pracy drukarki w sieci...........................................................................37
8Rozwiązywanie problemów
Poprawianie jakości wydruku...................................................................................................39
Usuwanie zacięcia papieru.......................................................................................................41
Nie można drukować................................................................................................................43
Praca w sieci.............................................................................................................................47
Pomoc techniczna firmy HP......................................................................................................47
9 Informacje techniczne
Uwaga.......................................................................................................................................51
Dane techniczne.......................................................................................................................51
Program ochrony środowiska...................................................................................................53
Informacje prawne....................................................................................................................56
Indeks............................................................................................................................................63
1
Spis treści

2
Spis treści

Rozdział 1
4W jaki sposób?
W jaki sposób?

2 Zapoznanie z HP All-in-One
• Elementy drukarki
•
Funkcje panelu sterowania
•
Kontrolki stanu
•
Kontrolka komunikacji bezprzewodowej
Elementy drukarki
1 Zasobnik wejściowy
2 Prowadnica szerokości papieru zasobnika wejściowego
3 Panel sterowania
4 Drzwiczki pojemników
5 Zasobnik wyjściowy
6 Przedłużenie zasobnika wyjściowego (nazywane także przedłużeniem zasobnika)
7 Pojemniki z tuszem
Zapoznanie z HP All-in-One 5
Zapoznanie z HP All-in-One

Funkcje panelu sterowania
!
WIRELESS
1 Przycisk i kontrolka Włącznik: Służy do włączania i wyłączania urządzenia. Gdy urządzenie
jest wyłączone, wciąż jest zasilane, ale na minimalnym poziomie. By całkowicie odłączyć
zasilanie, wyłącz urządzenie, a następnie odłącz przewód zasilający.
2 Anuluj: Zatrzymuje bieżącą operację. Powraca do poprzedniego ekranu na wyświetlaczu.
Przywraca domyślne ustawienia kopiowania.
3 Formularze: Wyświetla menu Formularze na wyświetlaczu drukarki. Przyciski Wybór służą
do wybrania formy wydruku.
4 Skanowanie: Wyświetla menu skanowania na wyświetlaczu drukarki.
5 Przycisk komunikacji bezprzewodowej: Wyświetla menu komunikacji bezprzewodowej na
wyświetlaczu drukarki.
6 Kontrolka komunikacji bezprzewodowej: Informuje o połączeniu bezprzewodowym.
7 Przyciski Wybór: Służą do wybierania pozycji na wyświetlaczu drukarki.
8 Wyświetlacz drukarki: Wyświetla menu kopiowania, Formularze, połączeń
bezprzewodowych i innych funkcji urządzenia.
9 Kontrolka pojemnika z tuszem: Wskazuje niski poziom atramentu lub problem z
pojemnikiem z tuszem.
10 Kontrolka ostrzeżenia: Informuje o zacięciu papieru, braku papieru i innych zdarzeniach
wymagających interwencji użytkownika.
Rozdział 2
6 Zapoznanie z HP All-in-One
Zapoznanie z HP All-in-One

Kontrolki stanu
Gdy urządzenie jest włączone, przycisk włącznika świeci. W czasie przetwarzania
zadania, przycisk włącznika miga. Inne migające kontrolki informują o problemach, które
można rozwiązać. Poniżej opisano migające kontrolki i sposób rozwiązania problemu.
Kontrolki Rozwiązanie
Włącznik miga szybko + ostrzeżenie miga szybko Zamknięty zasobnik wyjściowy, brak
papieru lub zacięcie papieru.
„
Przygotowanie zasobników”
na stronie 46, poprawnie
„
Ładowanie materiałów”
na stronie 17 lub „
Usuwanie zacięcia
papieru” na stronie 41. Następnie
wybierz OK na wyświetlaczu drukarki,
aby kontynuować.
Włącznik miga szybko + migają szybko kontrolki
pojemników + ostrzeżenie świeci
Drzwiczki pojemników są otwarte.
Zamknij drzwiczki pojemników z
tuszem. Więcej informacji na ten temat
można znaleźć w rozdziale
„
Przygotowanie zasobników”
na stronie 46.
Migają szybko kontrolki pojemników + ostrzeżenie świeci Karetka jest zablokowana.
Otwórz drzwiczki dostępu do karetki i
odblokuj ją. Następnie wybierz OK na
wyświetlaczu drukarki, aby
kontynuować. Więcej informacji na ten
temat można znaleźć w rozdziale
„
Odblokuj karetkę drukującą”
na stronie 46.
Jedna lub obie kontrolki pojemników z tuszem świecą We wskazanym pojemniku jest niski
poziom tuszu.
Wymień pojemnik z tuszem, gdy
jakość druku obniży się poniżej
akceptowalnego poziomu.
Jedna lub obie kontrolki pojemników z tuszem migają
szybko
Pojemniki mają założone taśmy
ochronne, nie zostały zainstalowane,
są niezgodne lub uszkodzone.
Usuń różową taśmę z pojemników,
jeżeli ciągle na nich są założone.
Załóż brakujące pojemniki lub
zainstaluj zgodne pojemniki.
Informację o uszkodzonym pojemniku
znajdziesz w „
Określanie
uszkodzonego pojemnika”
na stronie 46
Wszystkie kontrolki migają szybko Drukarka jest w stanie błędu.
Kontrolki stanu 7
Zapoznanie z HP All-in-One

Kontrolki Rozwiązanie
Opuszczenie go wymaga ponownego
uruchomienia drukarki.
1. Wyłącz urządzenie.
2. Odłącz przewód zasilający.
3. Poczekaj minutę, a następnie z
powrotem podłącz kabel
zasilający.
4. Włącz urządzenie.
Jeśli problem nie zniknie, skontaktuj
się z „
Pomoc techniczna firmy HP”
na stronie 47.
Kontrolka komunikacji bezprzewodowej
Kontrolka Rozwiązanie
Nie świeci Komunikacja bezprzewodowa jest
wyłączona. Naciśnij przycisk
komunikacji bezprzewodowej, aby
wejść do menu komunikacji
bezprzewodowej na wyświetlaczu
drukarki. Za pomocą tego menu włącz
drukowanie bezprzewodowe.
Miga Drukarka wyszukuje połączenia
bezprzewodowego. Poczekaj na
nawiązanie połączenia. Jeżeli
połączenia nie uda się nawiązać,
sprawdź czy drukarka jest w zasięgu
sygnału.
Miga szybko Wystąpił błąd komunikacji
bezprzewodowej. Zapoznaj się z
komunikatem na wyświetlaczu
drukarki.
Świeci Nawiązano połączenie
bezprzewodowe i można drukować.
Rozdział 2
(ciąg dalszy)
8 Zapoznanie z HP All-in-One
Zapoznanie z HP All-in-One

3Druk
Wybierz zadanie drukowania, aby kontynuować.
„Drukowanie dokumentów” na stronie 9
„Drukowanie zdjęć” na stronie 10
„Drukowanie na kopertach” na stronie 11
Drukowanie dokumentów
Drukowanie z aplikacji
1. Otwórz zasobnik wyjściowy.
2. Upewnij się, że do zasobnika wejściowego załadowano papier.
Więcej informacji na ten temat można znaleźć w rozdziale „Ładowanie materiałów”
na stronie 17.
3. W wybranej aplikacji kliknij przycisk Drukuj.
4. Upewnij się, czy jako drukarkę wybrano to urządzenie.
5. Kliknij przycisk otwierający okno dialogowe Właściwości.
W zależności od programu przycisk ten może nazywać się Właściwości, Opcje,
Ustawienia drukarki, Drukarka lub Preferencje.
Druk 9
Druk

6. Wybierz odpowiednie opcje.
•Na karcie Układ wybierz orientację Pionowo lub Poziomo.
•Na karcie Papier/jakość wybierz odpowiedni rodzaj i rozmiar papieru z rozwijanej
listy Rozmiar papieru i Papier.
• Kliknij Zaawansowane, aby wybrać odpowiednią jakość wydruku z listy Funkcje
drukarki.
7. Kliknij przycisk OK, aby zamknąć okno dialogowe Właściwości.
8. Kliknij przycisk Drukuj lub OK, aby rozpocząć drukowanie.
Uwaga Zamiast na jednej, można drukować na obu stronach papieru. Kliknij
przycisk Zaawansowane na karciePapier/jakość lub Układ. Z listy Strony do
wydrukowania wybierzDrukuj tylko strony nieparzyste. Kliknij przycisk OK, aby
wydrukować dokument. Po wydrukowaniu stron nieparzystych, wyjmij dokument z
zasobnika wyjściowego. Załaduj go do zasobnika wejściowego pustą stroną do góry.
Wróć do listy Strony do wydrukowania i wybierzDrukuj tylko strony parzyste.
Kliknij przycisk OK, aby wydrukować dokument.
Uwaga Jeżeli wydrukowane dokumenty nie znajdują się wewnątrz marginesów
papieru, upewnij się że został wybrany właściwy język i region. Na wyświetlaczu
drukarki wybierz Ustawienia, a następnie Język/region. Wybierz swój język i region
za pomocą dostępnych opcji. Właściwe ustawienie Języka/regionu gwarantują
dobranie odpowiednich domyślnych ustawień rozmiaru papieru.
Drukowanie zdjęć
Drukowanie zdjęcia na papierze fotograficznym
1. Otwórz zasobnik wyjściowy.
2. Wyjmij papier z zasobnika wejściowego, a następnie załaduj papier fotograficzny,
stroną do zadrukowania do góry.
Uwaga Jeśli używany papier fotograficzny ma perforowane zakładki, załaduj go
zakładkami skierowanymi do góry.
Więcej informacji na ten temat można znaleźć w rozdziale „Ładowanie materiałów”
na stronie 17.
3. W menu Plik w używanej aplikacji kliknij opcję Drukuj.
4. Upewnij się, czy jako drukarkę wybrano to urządzenie.
Rozdział 3
10 Druk
Druk

5. Kliknij przycisk otwierający okno dialogowe Właściwości.
W zależności od programu przycisk ten może nazywać się Właściwości, Opcje,
Ustawienia drukarki, Drukarka lub Preferencje.
6. Wybierz odpowiednie opcje.
•Na karcie Układ wybierz orientację Pionowo lub Poziomo.
•Na karcie Papier/jakość wybierz odpowiedni rodzaj i rozmiar papieru z rozwijanej
listy Rozmiar papieru i Papier.
•Kliknij Zaawansowane, aby wybrać odpowiednią jakość wydruku z listy Funkcje
drukarki.
Uwaga W celu włączenia maksymalnej rozdzielczości, przejdź do karty Papier/
jakość i wybierz Papier fotograficzny, najwyższa jakość z listy rozwijanej
Papier. Upewnij się, że drukujesz w kolorze. Następnie przejdź do karty
Zaawansowane i wybierz Tak na liście rozwijanej Drukuj w rozdzielczości
maksymalnej. Więcej informacji znajdziesz w „
Drukowanie z maksymalną
rozdzielczością” na stronie 14.
7. Kliknij przycisk OK, aby powrócić do okna dialogowego Właściwości.
8. Kliknij przycisk OK, a następnie przycisk Drukuj lub przycisk OK w oknie dialogowym
Drukuj.
Uwaga Nie należy pozostawiać niewykorzystanego papieru fotograficznego w
zasobniku wejściowym. Papier może zacząć się zawijać, co spowoduje obniżenie
jakości wydruku. Papier fotograficzny używany do drukowania powinien być płaski.
Drukowanie na kopertach
Do zasobnika wejściowego urządzenia HP All-in-One można załadować jedną lub więcej
kopert. Nie należy używać kopert błyszczących, tłoczonych ani kopert z metalowymi
zamknięciami lub okienkami.
Uwaga Informacje dotyczące formatowania tekstu drukowanego na kopertach
można znaleźć w plikach Pomocy używanego edytora tekstu. W celu osiągnięcia
najlepszych efektów należy rozważyć możliwość nanoszenia adresu zwrotnego na
etykietach.
Drukowanie na kopertach
1. Otwórz zasobnik wyjściowy.
2. Przesuń prowadnicę papieru w lewo do końca.
3. Umieść koperty po prawej stronie zasobnika. Strona przeznaczona do zadrukowania
powinna być skierowana do góry. Skrzydełko koperty powinno znajdować się po lewej
stronie.
4. Wsuwaj koperty do drukarki, aż napotkasz opór.
5. Dosuń prowadnicę papieru ściśle do brzegu kopert.
Drukowanie na kopertach 11
Druk

6. Kliknij przycisk otwierający okno dialogowe Właściwości.
W zależności od programu przycisk ten może nazywać się Właściwości, Opcje,
Ustawienia drukarki, Drukarka lub Preferencje.
7. Wybierz odpowiednie opcje.
•Na karcie Papier/jakość wybierz Zwykły papier i wybierz kopertę
odpowiedniego rozmiaru z menu Rozmiar papieru.
• Kliknij Zaawansowane, aby wybrać odpowiednią jakość wydruku z listy Funkcje
drukarki.
8. Kliknij przycisk OK, a następnie przycisk Drukuj lub przycisk OK w oknie dialogowym
Drukuj.
Formularze
Użyj Formularze do drukowania formularzy biurowych, różnych rodzajów papieru i gier.
• Naciśnij przycisk Formularze znajdujący się na drukarce.
• Na wyświetlaczu drukarki, zobaczysz opcje menu Formularze.
• Naciśnij Wybór, aby wybrać opcję.
Wskazówka Zwiększ liczbę kopii przytrzymując lub naciskając wielokrotnie
przycisk Wybór.
Wskazówki przydatne w trakcie drukowania
Udane drukowanie wymaga korzystania ze sprawnych pojemników z tuszem firmy HP
zawierających odpowiedni poziom tuszu, właściwego załadowania papieru oraz
odpowiedniego ustawienia urządzenia.
Wskazówki dotyczące pojemników z tuszem
• Korzystaj z oryginalnych pojemników z tuszem HP.
• Zainstaluj poprawnie oba pojemniki z tuszem (czarny i kolorowy).
Więcej informacji znajdziesz w „Wymiana pojemników z tuszem” na stronie 30.
Rozdział 3
12 Druk
Druk

• Sprawdź szacunkowe poziomy tuszu, by sprawdzić czy w pojemnikach jest
wystarczająca ilość tuszu.
Więcej informacji znajdziesz w „
Sprawdzanie szacowanego poziomu atramentu”
na stronie 29.
• Więcej informacji znajdziesz w „
Poprawianie jakości wydruku” na stronie 39.
Wskazówki dotyczące ładowania papieru
• Do drukarki wkładaj zawsze plik kartek, a nie tylko jedną stronę. Wszystkie kartki w
pliku powinny być tego samego rodzaju i rozmiaru, aby uniknąć zacięcia papieru.
• Papier należy ładować stroną do drukowania skierowaną do góry.
• Sprawdzaj, czy papier załadowany do zasobnika leży płasko, oraz czy jego krawędzie
nie są zagięte lub podarte.
• Dokładnie dopasuj prowadnice szerokości w zasobniku do papieru. Prowadnica nie
powinna wyginać papieru w zasobniku wejściowym.
• Więcej informacji znajdziesz w „
Ładowanie materiałów” na stronie 17.
Wskazówki dotyczące ustawień drukowania
• Na karcie Papier/jakość sterownika drukarki wybierz odpowiedni rodzaj papieru i
jakość wydruku w menu Papier.
• Kliknij kartę Zaawansowane, wybierz Rozmiar papieru z menu Papier/wyjście.
• Kliknij ikonę HP All-in-One na pulpicie, aby otworzyć okno Oprogramowanie drukarki.
W Oprogramowanie drukarki kliknij Działania drukarki i Ustaw preferencje, aby
uzyskać dostęp do sterownika drukowania.
Uwaga Możesz także uzyskać dostęp do Oprogramowanie drukarki klikając
Start > Programy > HP > HP Deskjet 3050 J610 series > HP Deskjet 3050 J610
series.
Uwagi
• Oryginalne pojemniki z tuszem firmy HP są projektowane i testowane pod kątem
współdziałania z drukarkami i papierem HP, co ułatwia uzyskiwanie znakomitych
wydruków za każdym razem.
Uwaga Firma HP nie gwarantuje jakości ani niezawodności atramentu innych
producentów. Serwis urządzenia i naprawy wymagane w wyniku użycia
atramentu innej firmy nie są objęte gwarancją.
Jeśli zakupione zostały oryginalne pojemniki z tuszem, przejdź pod adres:
www.hp.com/go/anticounterfeit
• Wskazania i ostrzeżenia o poziomie atramentu są tylko szacunkowe i pozwalają na
planowanie zapotrzebowania na atrament.
Uwaga Gdy pojawi się komunikat o niskim poziomie atramentu postaraj się
zaopatrzyć w nowy pojemnik, by uniknąć opóźnień w drukowaniu. Nie potrzeba
wymieniać pojemników do czasu spadku jakości druku.
• Ustawienia oprogramowania ubrane w sterowniku dotyczą tylko drukowania. Nie
mają związku z kopiowaniem i skanowaniem.
Wskazówki przydatne w trakcie drukowania 13
Druk

• Zamiast na jednej, można drukować na obu stronach papieru.
Uwaga Kliknij przycisk Zaawansowane na karciePapier/jakość lub Układ. Z
listy Strony do wydrukowania wybierzDrukuj tylko strony nieparzyste. Kliknij
przycisk OK, aby wydrukować dokument. Po wydrukowaniu stron nieparzystych,
wyjmij dokument z zasobnika wyjściowego. Załaduj go do zasobnika wejściowego
pustą stroną do góry. Wróć do listy Strony do wydrukowania i wybierzDrukuj
tylko strony parzyste. Kliknij przycisk OK, aby wydrukować dokument.
• Drukuj tylko z użyciem czarnego tuszu
Uwaga Jeżeli chcesz wydrukować czarno-biały dokument korzystając tylko z
czarnego tuszu, kliknij przycisk Zaawansowane. Z listy Drukuj w odcieniach
szarości wybierzTylko czarny tusz i kliknij OK. Jeżeli zobaczysz opcję Czarno-
biały na karcie Papier/jakość lub Układ, wybierz ją.
Kliknij tutaj, aby znaleźć więcej informacji w Internecie.
Drukowanie z maksymalną rozdzielczością
Użyj trybu maksymalnej rozdzielczości do drukowania wysokiej jakości, wyraźnych
obrazów na papierze fotograficznym.
Sprawdź dane techniczne, by poznać rozdzielczość drukowania w trybie maksymalnej
rozdzielczości
Drukowanie w maksymalnej rozdzielczości trwa dłużej niż drukowanie przy zastosowaniu
innych ustawień i wymaga dużej ilości miejsca na dysku.
Drukowanie w trybie Maksymalna rozdzielczość
1. Sprawdź, czy w zasobniku wejściowym został umieszczony papier fotograficzny.
2. W menu Plik w używanej aplikacji kliknij opcję Drukuj.
3. Upewnij się, czy jako drukarkę wybrano to urządzenie.
4. Kliknij przycisk otwierający okno dialogowe Właściwości.
W zależności od programu przycisk ten może nazywać się Właściwości, Opcje,
Ustawienia drukarki, Drukarka lub Preferencje.
5. Kliknij kartę Papier/Jakość.
6. Na liście rozwijanej Papier kliknij opcję Papier fotograficzny, najwyższa jakość.
Uwaga W celu włączenia drukowania w maksymalnej rozdzielczości, z listy
rozwijanej Papier na karcie Papier/jakość musi zostać wybrana opcja Papier
fotograficzny, najwyższa jakość.
7. Kliknij przycisk Zaawansowane.
8. W obszarze Funkcje drukarki wybierz Tak na liście rozwijanej Drukuj w
rozdzielczości maksymalnej.
9. Wybierz Rozmiar papieru z listy rozwijanej Papier/wydruk.
10. Kliknij przycisk OK, aby zamknąć opcje zaawansowane.
11. Potwierdź Orientację na karcie Układ i kliknij OK, by wydrukować.
Rozdział 3
14 Druk
Druk

4 Podstawowe informacje
dotyczące papieru
Do urządzenia HP All-in-One można załadować wiele różnych rodzajów i rozmiarów
papieru, na przykład papier Letter lub A4, papier fotograficzny, folie i koperty.
W tej części zawarte są następujące tematy:
„
Ładowanie materiałów” na stronie 17
Zalecane rodzaje papieru do drukowania
W celu osiągnięcia najwyższej jakości druku zaleca się korzystanie z papieru firmy HP
przeznaczonego specjalnie do danego rodzaju projektu.
W zależności od kraju/regionu niektóre rodzaje papieru mogą być niedostępne.
ColorLok
HP zaleca używanie zwykłego papieru oznaczonych logiem ColorLok do codziennego
drukowania i kopiowania dokumentów. Wszystkie papiery z logiem ColorLok są
niezależnie testowane tak, aby spełniały wysokie wymagania co do niezawodności i
jakości wydruków oraz zapewniają wyraźne i żywe kolory wydruku, głęboką czerń i
szybsze wysychanie w porównaniu ze zwykłym papierem. Papier z logiem ColorLok
można znaleźć w różnych gramaturach i formatach w ofercie różnych procentów.
Papier fotograficzny HP Advanced
Jest to gruby papier fotograficzny o szybkoschnącym wykończeniu, ułatwiającym
układanie i zapobiegającym rozmazywaniu. Jest odporny na wodę, plamy, odciski palców
i wilgoć. Wydruki na nich można porównać ze zdjęciami wykonanymi w zakładzie
fotograficznym. Jest dostępny w kilku formatach, między innymi A4, 8,5 x 11 cali i 10 x
15 cm (z zakładkami lub bez) oraz 13 x 18 cm oraz w dwóch wykończeniach: błyszczącym
i lekko matowym. Jest to papier bezkwasowy co zwiększa trwałość dokumentów.
Papier fotograficzny HP Everyday
Jest to papier przeznaczony do codziennego i niedrogiego drukowania kolorowych zdjęć.
Ten niedrogi papier umożliwia szybkie wysychanie tuszu, dzięki czemu odbitki można od
razu przeglądać. Ponadto umożliwia drukowanie ostrych, wyraźnych zdjęć na każdej
Podstawowe informacje dotyczące papieru 15
Podstawowe informacje dotyczące
papieru

drukarce atramentowej. Jest dostępny w postaci półbłyszczącej, w kilku formatach,
między innymi A4, 8,5 x 11 cali i 10 x 15 cm (z zakładkami lub bez). Jest to papier
bezkwasowy co zwiększa trwałość zdjęć.
Papier HP Brochure lub Papier HP Superior Inkjet
Jest to powlekany papier matowy albo błyszczący i jest papierem dwustronnym.
Doskonale nadaje się do tworzenia reprodukcji o jakości zbliżonej do fotograficznej i
grafiki na potrzeby firmy: stron tytułowych raportów, prezentacji specjalnych, broszur,
ulotek i kalendarzy.
Papier HP Premium Presentation lub Papier HP Professional
Jest to gruby, dwustronny papier matowy, który idealnie nadaje się do prezentacji, ofert,
raportów i informacji. Duża gramatura robi imponujące wrażenie.
Papier HP Bright White Inkjet
Papier HP Bright White Inkjet gwarantuje wysoki kontrast kolorów i ostrość tekstu. Jest
wystarczająco nieprzejrzysty, by można go wykorzystać do druku dwustronnego w
kolorze bez przebijania kolorów na drugą stronę, dzięki czemu doskonale nadaje się do
drukowania biuletynów, sprawozdań i ulotek. Technologia ColorLok redukuje
rozmazania, pogłębia czerń i zapewnia żywe kolory.
Papier HP Printing
Papier HP Printing to papier wielofunkcyjny o wysokiej jakości. Wydrukowane na nim
dokumenty wyglądają poważniej niż te na zwykł
ym papierze wielofunkcyjnym lub do
kopiowania. Technologia ColorLok redukuje rozmazania, pogłębia czerń i zapewnia żywe
kolory. Jest to papier bezkwasowy co zwiększa trwałość dokumentów.
Papier HP Office
Papier HP Office to papier uniwersalny o wysokiej jakości. Nadaje się on do kopiowania,
wydruków próbnych, notatek i innych codziennych dokumentów. Technologia ColorLok
redukuje rozmazania, pogłębia czerń i zapewnia żywe kolory. Jest to papier bezkwasowy
co zwiększa trwałość dokumentów.
Nadruki na koszulki HP
Naprasowanki HP (do tkanin kolorowych lub do tkanin lekkich bądź białych) stanowią
idealny sposób wykorzystania fotografii do tworzenia oryginalnych koszulek.
Folia HP Premium do drukarek atramentowych
Dzięki folii HP Premium do drukarek atramentowych kolorowe prezentacje są żywsze i
jeszcze bardziej zachwycające. Folia jest łatwa w użyciu, szybko wysycha i nie pozostają
na niej smugi.
Zestaw HP Photo Value Pack
Pakiety HP Photo Value to wygodne zestawy oryginalnych kaset drukujących HP i
Papieru fotograficznego HP Advanced, dzięki którym można zaoszczędzić czas i uniknąć
domyślania się, jak najtaniej wydrukować wysokiej jakości zdjęcia za pomocą HP All-in-
One. Oryginalne tusze HP oraz Papier fotograficzny HP Advanced zostały
zaprojektowane tak, aby wspólnie gwarantowały wspaniał
e i trwałe wyniki za każdym
Rozdział 4
16 Podstawowe informacje dotyczące papieru
Podstawowe informacje dotyczące
papieru

razem. Jest to idealne rozwiązanie do wydrukowania wszystkich zdjęć z wakacji lub wielu
kopii zdjęć dla znajomych.
Uwaga Obecnie części witryny internetowej firmy HP są dostępne tylko w języku
angielskim.
Aby zamówić papier lub inne materiały eksploatacyjne firmy HP, przejdź do witryny
www.hp.com/buy/supplies. Jeśli zostanie wyświetlony odpowiedni monit, należy wybrać
kraj/region i posiadane urządzenie, a następnie kliknąć jedno z łączy do zakupów na
stronie.
Ładowanie materiałów
▲ Wybierz format papieru, aby kontynuować.
Ładowanie pełnowymiarowych arkuszy papieru
a. Podnoszenie zasobnika wejściowego
Podnieś zasobnik wejściowy.
b. Opuszczanie zasobnika wyjściowego
Otwórz zasobnik wyjściowy i wysuń jego przedłużenie.
c.Przesuń prowadnicę szerokości papieru w lewo
Przesuń prowadnicę szerokości papieru w lewo.
Ładowanie materiałów 17
Podstawowe informacje dotyczące
papieru

d.Załaduj papier.
Wsuń plik papieru do zasobnika krótszą krawędzią do przodu, stroną
przeznaczoną do drukowania odwróconą do góry.
Wsuń plik papieru w dół do urządzenia, aż do oporu.
Dosuń prowadnicę szerokości papieru w prawo, aż zatrzyma się na krawędzi
papieru.
Ładowanie arkuszy papieru małego formatu
a. Podnoszenie zasobnika wejściowego
Podnieś zasobnik wejściowy.
Rozdział 4
18 Podstawowe informacje dotyczące papieru
Podstawowe informacje dotyczące
papieru
Strona się ładuje...
Strona się ładuje...
Strona się ładuje...
Strona się ładuje...
Strona się ładuje...
Strona się ładuje...
Strona się ładuje...
Strona się ładuje...
Strona się ładuje...
Strona się ładuje...
Strona się ładuje...
Strona się ładuje...
Strona się ładuje...
Strona się ładuje...
Strona się ładuje...
Strona się ładuje...
Strona się ładuje...
Strona się ładuje...
Strona się ładuje...
Strona się ładuje...
Strona się ładuje...
Strona się ładuje...
Strona się ładuje...
Strona się ładuje...
Strona się ładuje...
Strona się ładuje...
Strona się ładuje...
Strona się ładuje...
Strona się ładuje...
Strona się ładuje...
Strona się ładuje...
Strona się ładuje...
Strona się ładuje...
Strona się ładuje...
Strona się ładuje...
Strona się ładuje...
Strona się ładuje...
Strona się ładuje...
Strona się ładuje...
Strona się ładuje...
Strona się ładuje...
Strona się ładuje...
Strona się ładuje...
Strona się ładuje...
Strona się ładuje...
Strona się ładuje...
-
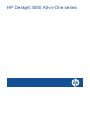 1
1
-
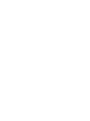 2
2
-
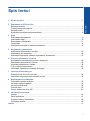 3
3
-
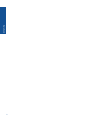 4
4
-
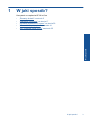 5
5
-
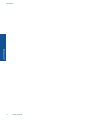 6
6
-
 7
7
-
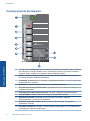 8
8
-
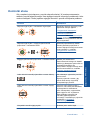 9
9
-
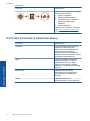 10
10
-
 11
11
-
 12
12
-
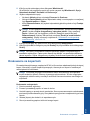 13
13
-
 14
14
-
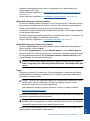 15
15
-
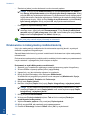 16
16
-
 17
17
-
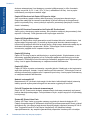 18
18
-
 19
19
-
 20
20
-
 21
21
-
 22
22
-
 23
23
-
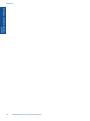 24
24
-
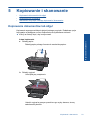 25
25
-
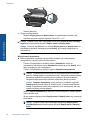 26
26
-
 27
27
-
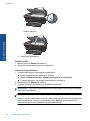 28
28
-
 29
29
-
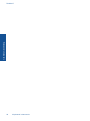 30
30
-
 31
31
-
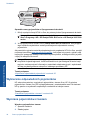 32
32
-
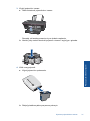 33
33
-
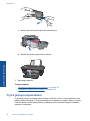 34
34
-
 35
35
-
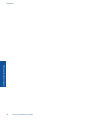 36
36
-
 37
37
-
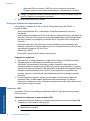 38
38
-
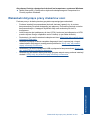 39
39
-
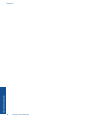 40
40
-
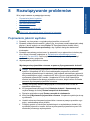 41
41
-
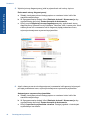 42
42
-
 43
43
-
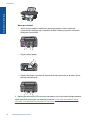 44
44
-
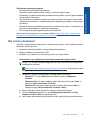 45
45
-
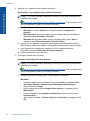 46
46
-
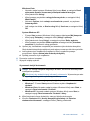 47
47
-
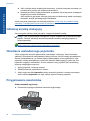 48
48
-
 49
49
-
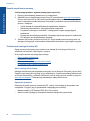 50
50
-
 51
51
-
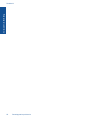 52
52
-
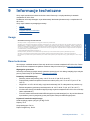 53
53
-
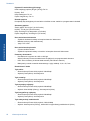 54
54
-
 55
55
-
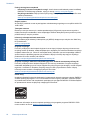 56
56
-
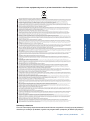 57
57
-
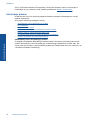 58
58
-
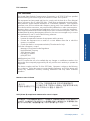 59
59
-
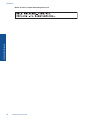 60
60
-
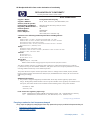 61
61
-
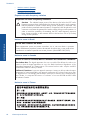 62
62
-
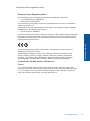 63
63
-
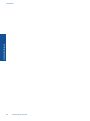 64
64
-
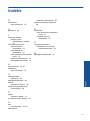 65
65
-
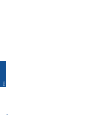 66
66
HP Deskjet 3050 All-in-One Printer series - J610 Instrukcja obsługi
- Typ
- Instrukcja obsługi
Powiązane artykuły
-
HP Deskjet 3050A e-All-in-One Printer series - J611 Instrukcja obsługi
-
HP Deskjet Ink Advantage 3510 e-All-in-One Printer series Instrukcja obsługi
-
HP Deskjet 1050A All-in-One Printer series - J410 Instrukcja obsługi
-
HP Deskjet 2050 All-in-One Printer series - J510 Instrukcja obsługi
-
HP Deskjet 3070A e-All-in-One Printer series - B611 Instrukcja obsługi
-
HP Deskjet 3000 Printer series - J310 Instrukcja obsługi
-
HP Deskjet Ink Advantage 2510 All-in-One Printer series Instrukcja obsługi
-
HP Deskjet Ink Advantage 3540 e-All-in-One Printer series Instrukcja obsługi
-
HP Deskjet Ink Advantage 2060 All-in-One Printer series - K110 Instrukcja obsługi
-
HP Deskjet Ink Advantage 2520hc All-in-One Printer series Instrukcja obsługi