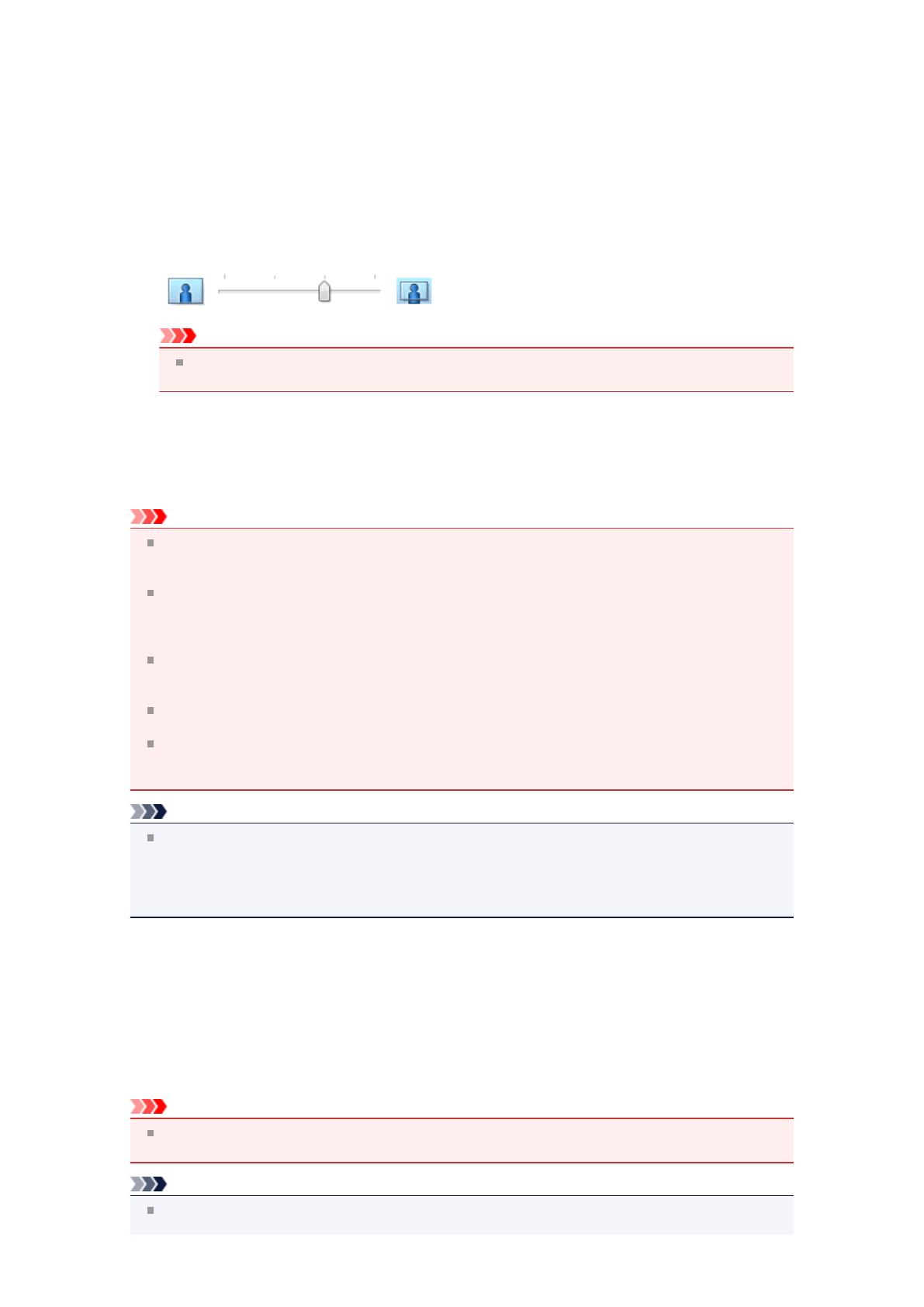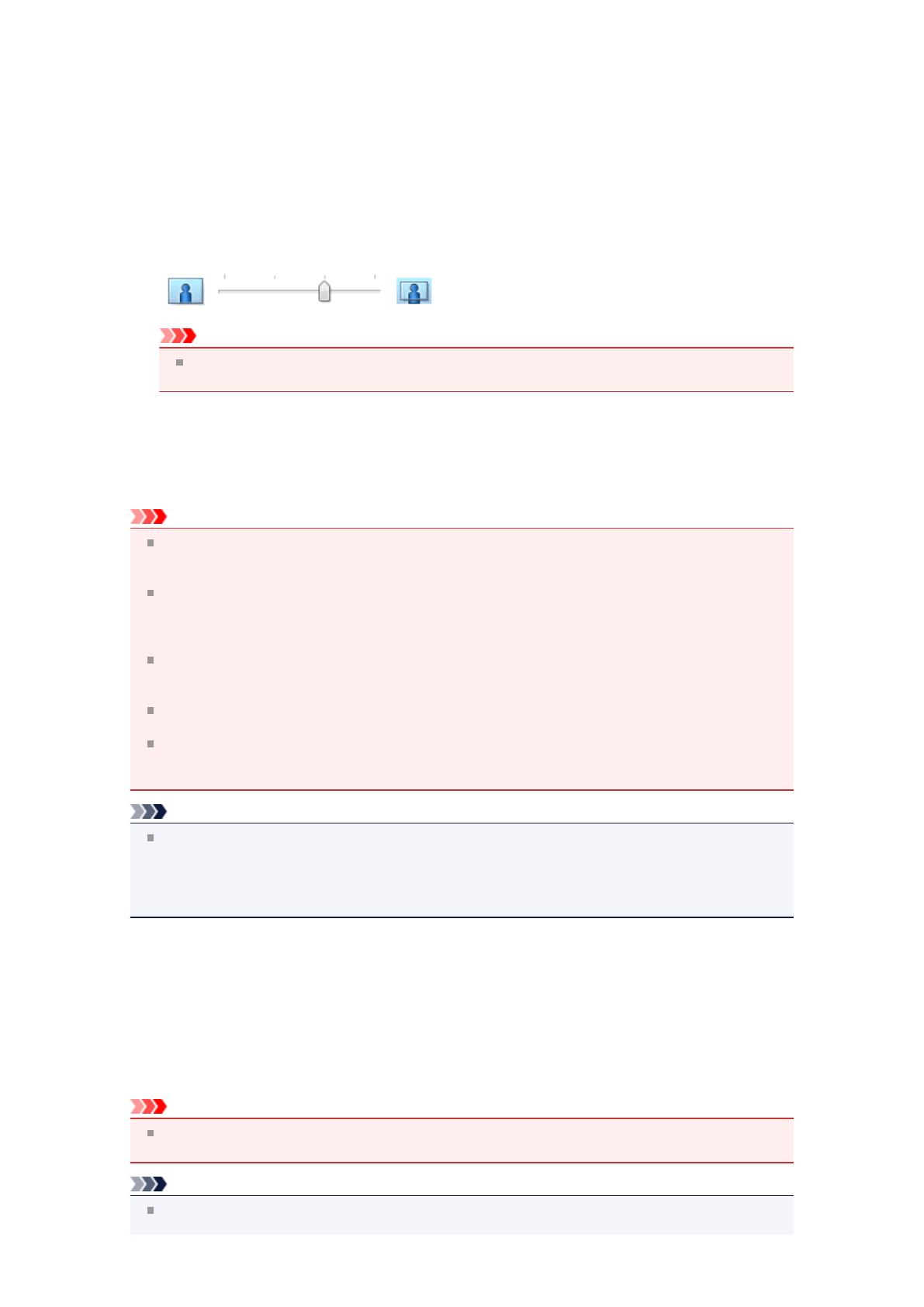
Sprawdź ustawienie wybrane z listy Rozmiar strony (Page Size). Aby zmienić to ustawienie, wybierz
z listy inny rozmiar strony. Na liście są wyświetlane tylko te rozmiary, których można użyć do
drukowania bez obramowania.
4. Dostosuj szerokość rozszerzenia dla papieru.
W razie potrzeby dostosuj rozszerzenie za pomocą suwaka Szerokość rozszerzenia (Amount of
Extension).
Przesunięcie suwaka w prawo powoduje zwiększenie szerokości rozszerzenia papieru, a w lewo – jej
zmniejszenie.
W większości przypadków zaleca się ustawienie suwaka na drugiej pozycji z prawej strony.
Ważne
Ustawienie suwaka Szerokość rozszerzenia (Amount of Extension) w skrajnej prawej pozycji
może spowodować zabrudzenie spodniej strony papieru.
5.
Zakończ konfigurację.
Kliknij przycisk OK.
Gdy wybierzesz polecenie wydruku, tekst zostanie wydrukowany na papierze bez żadnych
marginesów.
Ważne
Jeśli wybrano rozmiar strony, którego nie można użyć podczas drukowania bez obramowania,
rozmiar jest automatycznie zmieniany na obsługiwane rozmiary strony dla funkcji drukowania bez
obramowania.
W przypadku wybrania opcji Bez obramowania (Borderless) ustawienia Rozmiar papieru
drukarki (Printer Paper Size), Drukowanie dwustronne (Duplex Printing) i Zszywany bok
(Stapling Side) oraz przycisk Stempel/Tło... (Stamp/Background...) (Stempel... (Stamp...)) na
karcie Ustawienia strony (Page Setup) są wyszarzone i niedostępne.
W przypadku wybrania opcji Koperta (Envelope), High Resolution Paper lub Nadruki na
koszulkę (T-Shirt Transfers) z listy Typ nośnika (Media Type) na karcie Główny (Main) nie można
wykonać drukowania bez obramowania.
W zależności od typu nośnika zastosowanego przy drukowaniu bez obramowania jakość druku
może ulec pogorszeniu w górnej bądź dolnej części arkusza lub może on zostać poplamiony.
Jeśli stosunek wysokości do szerokości różni się dla danych obrazu, fragment obrazu może nie
zostać wydrukowany w zależności od typu zastosowanego nośnika.
Należy wówczas przyciąć obraz za pomocą aplikacji, stosownie do rozmiaru papieru.
Uwaga
Jeśli na karcie Główny (Main) wybrano dla opcji Typ nośnika (Media Type) ustawienie Papier
zwykły (Plain Paper), drukowanie bez obramowania nie jest zalecane. Dlatego pojawia się komunikat
dotyczący wyboru nośnika.
W przypadku używania zwykłego papieru do wydruków testowych wybierz opcję Papier zwykły (Plain
Paper) i kliknij przycisk OK.
Powiększanie zakresu wydruku
Ustawienie dużej szerokości rozszerzenia pozwala na bezproblemowe drukowanie bez obramowania.
Jednak część dokumentu wykraczająca poza krawędzie papieru nie zostanie wydrukowana. Z tego
powodu obiekty znajdujące się na obrzeżach fotografii również mogą nie zostać wydrukowane.
Z tego względu zalecane jest wykonanie próbnego wydruku bez obramowania. Jeśli wynik drukowania bez
obramowania jest niezadowalający, można zmniejszyć rozszerzenie. Szerokość rozszerzenia zmniejsza
się w miarę przesuwania suwaka Szerokość rozszerzenia (Amount of Extension) w lewo.
Ważne
W przypadku zmniejszenia szerokości rozszerzenia na wydruku może się pojawić nieoczekiwany
margines, zależny od rozmiaru papieru.
Uwaga
W przypadku ustawienia suwaka Szerokość rozszerzenia (Amount of Extension) w skrajnym
lewym położeniu obraz jest drukowany w pełnym rozmiarze. Po wybraniu takiego ustawienia przy