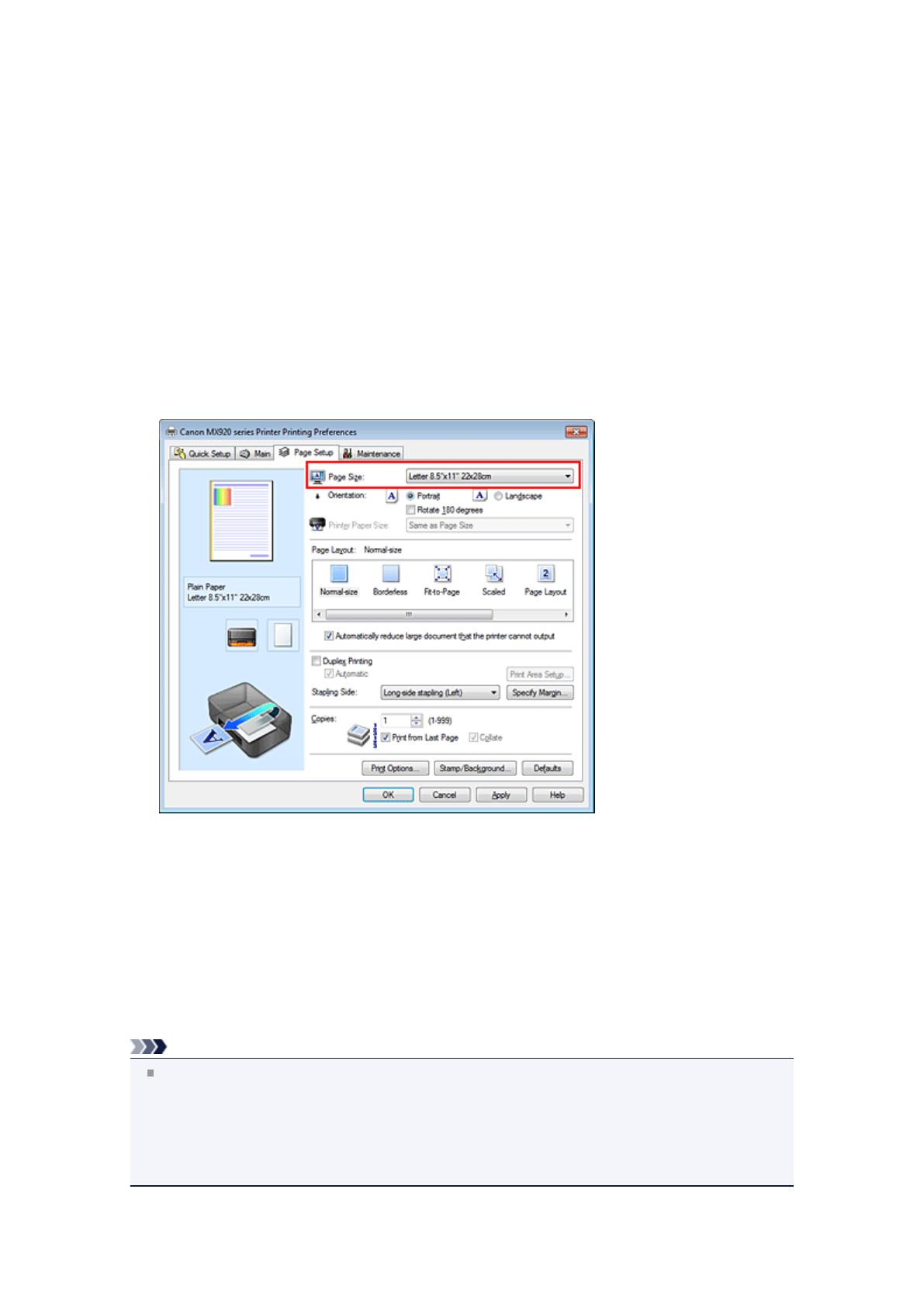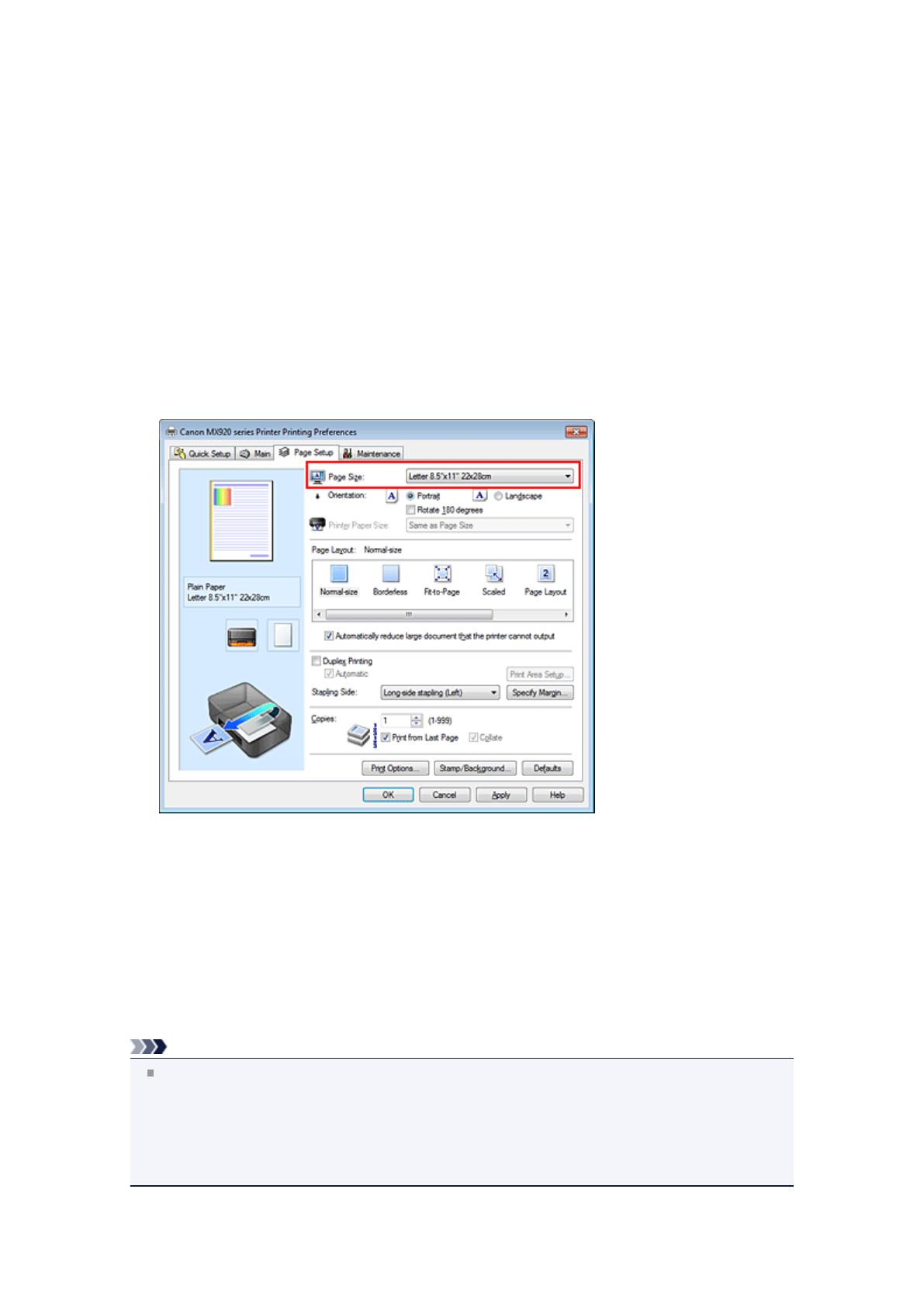
Ustawianie Rozmiar strony i Orientacja
Z reguły rozmiar papieru i orientację strony określa się w użytkowanej aplikacji. Jeśli rozmiar papieru i
orientacja strony, ustawione w polu Rozmiar strony (Page Size) i Orientacja (Orientation) na karcie
Ustawienia strony (Page Setup), są takie jak ustawienia w aplikacji, nie trzeba wybierać ich na karcie
Ustawienia strony (Page Setup).
Jeśli nie można ich określić w aplikacji, procedura wyboru orientacji i rozmiaru strony jest następująca:
Ustawienia rozmiaru strony i orientacji można również wprowadzić na karcie Szybki start (Quick Setup).
1.
Otwórz okno ustawień sterownika drukarki.
2.
Wybierz rozmiar papieru.
Wybierz stronę z listy Rozmiar strony (Page Size) na karcie Ustawienia strony (Page Setup).
3.
Wprowadź ustawienie opcji
Orientacja (Orientation).
Wybierz opcję Pionowa (Portrait) lub Pozioma (Landscape) dla ustawienia Orientacja
(Orientation). Jeśli oryginał ma być obrócony na wydruku o 180 stopni, zaznacz pole wyboru Obróć o
180 stopni (Rotate 180 degrees).
4.
Zakończ konfigurację.
Kliknij przycisk OK.
Po rozpoczęciu drukowania dokument zostanie wydrukowany zgodnie z wybranym rozmiarem strony i
orientacją.
Uwaga
Po wybraniu dla opcji Układ strony (Page Layout) ustawienia Rozmiar normalny (Normal-size)
pojawia się pole wyboru Autom. zmniejszaj duże dokumenty, których drukarka nie może
wydrukować (Automatically reduce large document that the printer cannot output).
Zwykle pole wyboru Autom. zmniejszaj duże dokumenty, których drukarka nie może wydrukować
(Automatically reduce large document that the printer cannot output) można pozostawić
zaznaczone. Jeśli podczas drukowania nie chcesz zmniejszać dużych dokumentów, których drukarka
nie może wydrukować, usuń zaznaczenie tego pola wyboru.