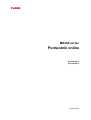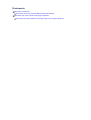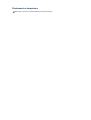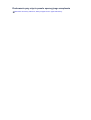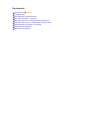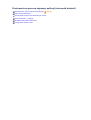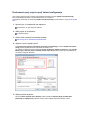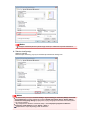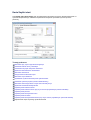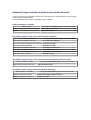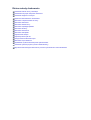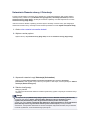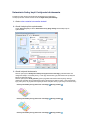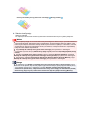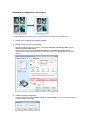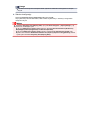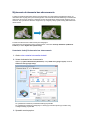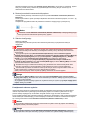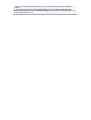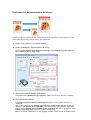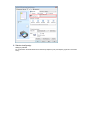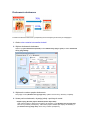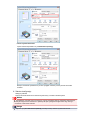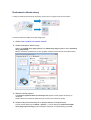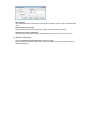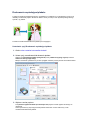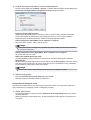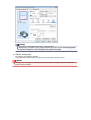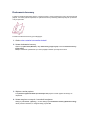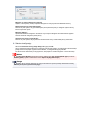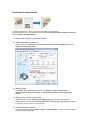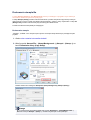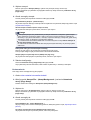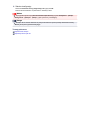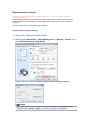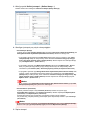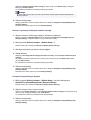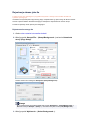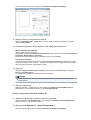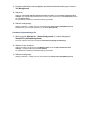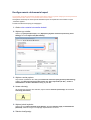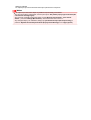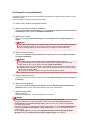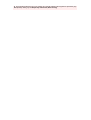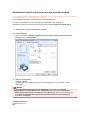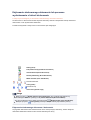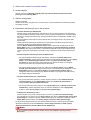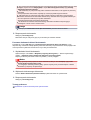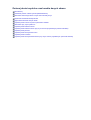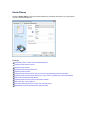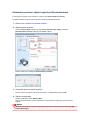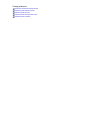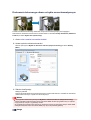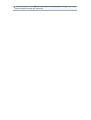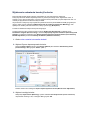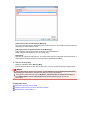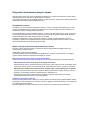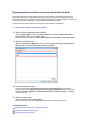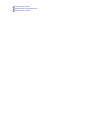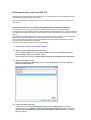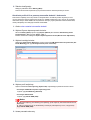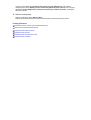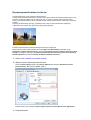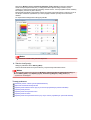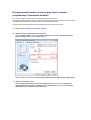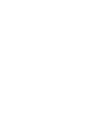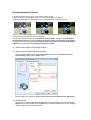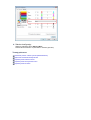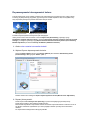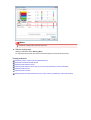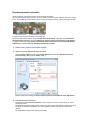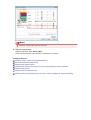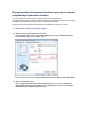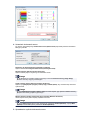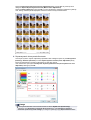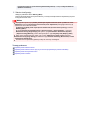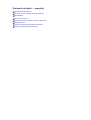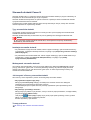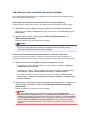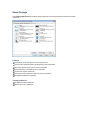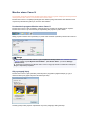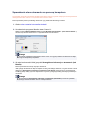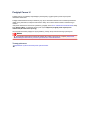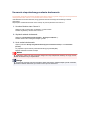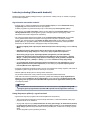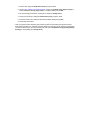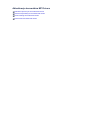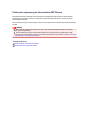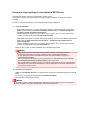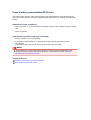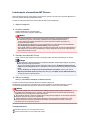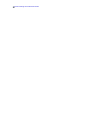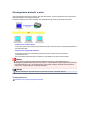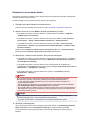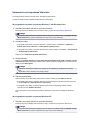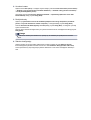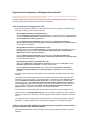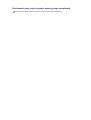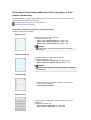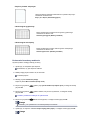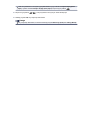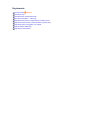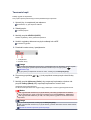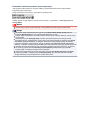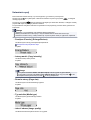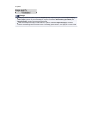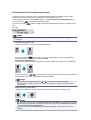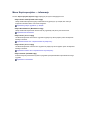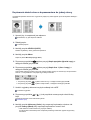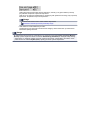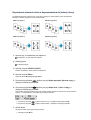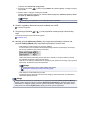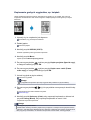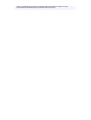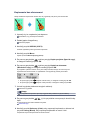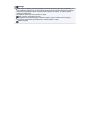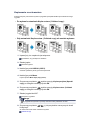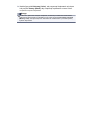Canon PIXMA MX395 Instrukcja obsługi
- Kategoria
- Wielofunkcyjne
- Typ
- Instrukcja obsługi
Niniejsza instrukcja jest również odpowiednia dla

MX390 series
Podręcznik online
Drukowanie
Kopiowanie
polski (Polish)

Kopiowanie
Tworzenie kopii Podstawy
Ustawianie opcji
Zmniejszanie lub powiększanie kopii
Menu Kopia specjalna — informacje
Kopiowanie dwóch stron z dopasowaniem do jednej strony
Kopiowanie czterech stron z dopasowaniem do jednej strony
Kopiowanie grubych oryginałów, np. książek
Kopiowanie bez obramowań
Kopiowanie z sortowaniem

Drukowanie przy użyciu opcji Łatwa konfiguracja
W tej części opisano prostą procedurę wprowadzania ustawień na karcie Szybki start (Quick Setup),
które umożliwiają drukowanie w sposób dopasowany do urządzenia.
Szczegółowe informacje na temat karty Szybki start (Quick Setup) można znaleźć w części „Karta Szybki
start”.
1.
Upewnij się, że urządzenie jest włączone.
Sprawdzanie, czy jest włączone zasilanie
2.
Włóż papier do urządzenia.
Ładowanie papieru
3.
Otwórz okno ustawień sterownika drukarki.
Jak otworzyć okno ustawień sterownika drukarki
4. Wybierz często używany profil.
Z listy Najczęściej używane ustawienia (Commonly Used Settings) na karcie Szybki start (Quick
Setup) wybierz profil drukowania odpowiedni do danego celu.
Po wybraniu profilu drukowania ustawienia Funkcje dodatkowe (Additional Features), Typ nośnika
(Media Type) i Rozmiar papieru drukarki (Printer Paper Size) zostaną automatycznie przełączone
na wartości wstępnie ustawione.
5.
Wybierz jakość wydruku.
Dla opcji Jakość wydruku (Print Quality) wybierz ustawienie Wysoka (High), Standardowa
(Standard) lub Szybka (Fast), zależnie od tego, które najlepiej odpowiada danemu celowi.

Ważne
Dostępne ustawienia jakości wydruku mogą różnić się w zależności od profilu drukowania.
6. Zakończ konfigurację.
Kliknij przycisk OK.
Dokument jest drukowany przy użyciu ustawień odpowiednich do danego celu.
Ważne
Po zaznaczeniu pola wyboru Zawsze drukuj z użyciem bieżących ustawień (Always Print with
Current Settings) wszystkie ustawienia na kartach Szybki start (Quick Setup), Główny (Main) i
Ustawienia strony (Page Setup) są zapisywane, a przy następnym drukowaniu można korzystać z
tych samych ustawień.
Aby zarejestrować określone ustawienia, kliknij w oknie Najczęściej używane ustawienia
(Commonly Used Settings) przycisk Zapisz... (Save...).
Rejestrowanie często używanego profilu drukowania.

Karta Szybki start
Karta Szybki start (Quick Setup) służy do rejestrowania najczęściej używanych ustawień drukowania. Po
wybraniu zarejestrowanego ustawienia urządzenie automatycznie wprowadza wybrane uprzednio
parametry.
Tematy pokrewne
Drukowanie przy użyciu opcji Łatwa konfiguracja
Ustawianie Rozmiar strony i Orientacja
Ustawianie liczby kopii i kolejności drukowania
Wykonanie drukowania bez obramowania
Drukowanie dwustronne
Konfigurowanie drukowania kopert
Drukowanie na pocztówkach
Wyświetlanie wyniku drukowania przed wydrukowaniem
Ustawianie wymiarów papieru (rozmiar niestandardowy)
Drukowanie kolorowego obrazu w trybie monochromatycznym
Wybieranie ustawienia korekcji kolorów
Dopasowywanie balansu kolorów
Dopasowywanie balansu kolorów przy użyciu wzorów przykładowych (sterownik drukarki)
Dopasowywanie jasności
Dopasowywanie intensywności koloru
Dopasowywanie kontrastu
Dopasowywanie intensywności/kontrastu przy użyciu wzorów przykładowych (sterownik drukarki)
Rejestrowanie często używanego profilu drukowania

Ustawianie typu nośnika za pomocą sterownika drukarki
W trakcie używania tego urządzenia wybranie typu nośnika zgodnego z przeznaczeniem wydruku pomaga
uzyskać najlepsze wyniki wydruku.
Z tym urządzeniem można używać następujących typów nośników.
Papiery dostępne w handlu
Nazwa nośnika Opcja Typ nośnika (Media Type) w sterowniku drukarki
Papier zwykły (w tym papier z makulatury) Papier zwykły (Plain Paper)
Koperty Koperta (Envelope)
Oryginalne papiery firmy Canon (drukowanie fotografii)
Nazwa nośnika <nr modelu> Opcja Typ nośnika (Media Type) w sterowniku drukarki
Photo Paper Pro Platinum <PT-101> Photo Paper Pro Platinum
Glossy Photo Paper „Everyday Use” <GP-501> Glossy Photo Paper
Photo Paper Glossy <GP-502> Glossy Photo Paper
Photo Paper Plus Glossy II <PP-201> Photo Paper Plus Glossy II
Photo Paper Pro Luster <LU-101> Photo Paper Pro Luster
Photo Paper Plus Semi-gloss <SG-201> Photo Paper Plus Semi-gloss
Matte Photo Paper <MP-101> Matte Photo Paper
Oryginalne papiery firmy Canon (drukowanie korespondencji biznesowej)
Nazwa nośnika <nr modelu> Opcja Typ nośnika (Media Type) w sterowniku drukarki
High Resolution Paper <HR-101N> High Resolution Paper
Oryginalne papiery firmy Canon (oryginalne produkty)
Nazwa nośnika <nr modelu> Opcja Typ nośnika (Media Type) w sterowniku drukarki
Nadruki na koszulkę <TR-301> Nadruki na koszulkę (T-Shirt Transfers)
Naklejki fotograficzne <PS-101> Glossy Photo Paper

Różne metody drukowania
Ustawianie Rozmiar strony i Orientacja
Ustawianie liczby kopii i kolejności drukowania
Ustawianie marginesu na zszycie
Wykonanie drukowania bez obramowania
Drukowanie z dopasowaniem do strony
Drukowanie skalowane
Drukowanie układu strony
Drukowanie sąsiadująco/plakatu
Drukowanie broszury
Drukowanie dwustronne
Drukowanie stempla/tła
Rejestrowanie stempla
Rejestracja obrazu jako tła
Konfigurowanie drukowania kopert
Drukowanie na pocztówkach
Wyświetlanie wyniku drukowania przed wydrukowaniem
Ustawianie wymiarów papieru (rozmiar niestandardowy)
Edytowanie drukowanego dokumentu lub ponowne wydrukowanie z historii drukowania

Ustawianie Rozmiar strony i Orientacja
Z reguły rozmiar papieru i orientację strony określa się w użytkowanej aplikacji. Jeśli rozmiar papieru i
orientacja strony, ustawione w polu Rozmiar strony (Page Size) i Orientacja (Orientation) na karcie
Ustawienia strony (Page Setup), są takie jak ustawienia w aplikacji, nie trzeba wybierać ich na karcie
Ustawienia strony (Page Setup).
Jeśli nie można ich określić w aplikacji, procedura wyboru orientacji i rozmiaru strony jest następująca:
Ustawienia rozmiaru strony i orientacji można również wprowadzić na karcie Szybki start (Quick Setup).
1.
Otwórz okno ustawień sterownika drukarki.
2.
Wybierz rozmiar papieru.
Wybierz stronę z listy Rozmiar strony (Page Size) na karcie Ustawienia strony (Page Setup).
3.
Wprowadź ustawienie opcji
Orientacja (Orientation).
Wybierz opcję Pionowa (Portrait) lub Pozioma (Landscape) dla ustawienia Orientacja
(Orientation). Jeśli oryginał ma być obrócony na wydruku o 180 stopni, zaznacz pole wyboru Obróć o
180 stopni (Rotate 180 degrees).
4.
Zakończ konfigurację.
Kliknij przycisk OK.
Po rozpoczęciu drukowania dokument zostanie wydrukowany zgodnie z wybranym rozmiarem strony i
orientacją.
Uwaga
Po wybraniu dla opcji Układ strony (Page Layout) ustawienia Rozmiar normalny (Normal-size)
pojawia się pole wyboru Autom. zmniejszaj duże dokumenty, których drukarka nie może
wydrukować (Automatically reduce large document that the printer cannot output).
Zwykle pole wyboru Autom. zmniejszaj duże dokumenty, których drukarka nie może wydrukować
(Automatically reduce large document that the printer cannot output) można pozostawić
zaznaczone. Jeśli podczas drukowania nie chcesz zmniejszać dużych dokumentów, których drukarka
nie może wydrukować, usuń zaznaczenie tego pola wyboru.

Ustawianie liczby kopii i kolejności drukowania
Procedura wyboru liczby kopii i kolejności drukowania jest następująca:
Liczbę kopii można również ustawić na karcie Szybki start (Quick Setup).
1.
Otwórz okno ustawień sterownika drukarki.
2.
Określ liczbę kopii do wydrukowania.
W polu Kopie (Copies) na karcie Ustawienia strony (Page Setup) określ liczbę kopii do
wydrukowania.
3. Określ kolejność drukowania.
Zaznacz pole wyboru Drukuj od ostatniej strony (Print from Last Page), jeśli drukowanie ma
następować kolejno od ostatniej strony, a usuń jego zaznaczenie, gdy drukowanie ma się odbywać
kolejno od pierwszej strony.
Zaznacz pole wyboru Sortuj (Collate), jeśli w przypadku drukowania wielu kopii tego samego
dokumentu wszystkie strony każdej kopii mają być drukowane za jednym razem. Usuń zaznaczenie
tego pola wyboru, aby wydrukować za jednym razem wszystkie strony z tym samym numerem strony.
•
Drukuj od ostatniej strony (Print from Last Page): /Sortuj (Collate):
•
Drukuj od ostatniej strony (Print from Last Page): /Sortuj (Collate):
•
Drukuj od ostatniej strony (Print from Last Page): /Sortuj (Collate):

•
Drukuj od ostatniej strony (Print from Last Page): /Sortuj (Collate):
4.
Zakończ konfigurację.
Kliknij przycisk OK.
Po rozpoczęciu drukowania zostanie wydrukowana określona liczba kopii w wybranej kolejności.
Ważne
Jeśli w aplikacji użytej do tworzenia dokumentu jest dostępna ta sama funkcja, wprowadź ustawienia
w sterowniku drukarki. Jeśli jednak wyniki są niewłaściwe, określ ustawienia funkcji w aplikacji. Jeśli
liczba kopii i kolejność drukowania zostały określone jednocześnie w aplikacji i w sterowniku, to liczba
wydrukowanych kopii może odpowiadać sumie tych ustawień, a funkcja drukowania w odpowiedniej
kolejności może działać nieprawidłowo.
Opcja Drukuj od ostatniej strony (Print from Last Page) jest wyszarzona i niedostępna
w przypadku wybrania dla opcji Układ strony (Page Layout) ustawienia Sąsiadująco/plakat (Tiling/
Poster).
Jeśli dla opcji Układ strony (Page Layout) wybrano ustawienie Broszura (Booklet), ustawienia
Drukuj od ostatniej strony (Print from Last Page) i Sortuj (Collate) są wyszarzone i niedostępne.
Jeśli wybrano ustawienie Drukowanie dwustronne (Ręczne) (Duplex Printing (Manual)), opcja
Drukuj od ostatniej strony (Print from Last Page) jest wyszarzona i niedostępna.
Uwaga
Po ustawieniu opcji Drukuj od ostatniej strony (Print from Last Page) i Sortuj (Collate) można
drukować w taki sposób, aby arkusze papieru były sortowane kolejno, poczynając od ostatniej strony.
Tych ustawień można użyć w połączeniu z opcjami Rozmiar normalny (Normal-size), Bez
obramowania (Borderless), Z dopasowaniem do strony (Fit-to-Page), Ze skalowaniem (Scaled),
Układ strony (Page Layout) i Drukowanie dwustronne (Ręczne) (Duplex Printing (Manual)).

Ustawianie marginesu na zszycie
Procedura ustawiania zszywanego boku i określania szerokości marginesu jest następująca:
1.
Otwórz okno ustawień sterownika drukarki.
2. Określ stronę, która ma być zszyta.
Sprawdź położenie marginesu na zszycie w ustawieniu Zszywany bok (Stapling Side) na karcie
Ustawienia strony (Page Setup).
Drukarka analizuje ustawienia Orientacja (Orientation) oraz Układ strony (Page Layout)
i automatycznie wybiera najlepsze miejsce zszycia. Aby zmienić to ustawienie, wybierz z listy inną
wartość.
3.
Ustaw szerokość marginesu.
W razie potrzeby kliknij przycisk Określ margines... (Specify Margin...) i ustaw szerokość marginesu,
a następnie kliknij przycisk OK.

Uwaga
Drukarka automatycznie zmniejsza obszar wydruku w zależności od marginesu na miejsce
zszycia.
4. Zakończ konfigurację.
Na karcie Ustawienia strony (Page Setup) kliknij przycisk OK.
Gdy wybierzesz polecenie drukowania, tekst zostanie wydrukowany z określonym marginesem
i miejscem zszycia.
Ważne
Ustawienie Zszywany bok (Stapling Side) i przycisk Określ margines... (Specify Margin...) są
wyszarzone i niedostępne, jeśli:
dla opcji Układ strony (Page Layout) wybrano ustawienie Bez obramowania (Borderless),
Sąsiadująco/plakat (Tiling/Poster) lub Broszura (Booklet),
Dla opcji Układ strony (Page Layout) wybrano ustawienie Ze skalowaniem (Scaled) (gdy
wybrano też ustawienie Drukowanie dwustronne (Ręczne) (Duplex Printing (Manual)), można
wybrać tylko ustawienie Zszywany bok (Stapling Side)).

Wykonanie drukowania bez obramowania
Funkcja ta umożliwia drukowanie danych bez marginesów w wyniku takiego powiększenia obrazu, że
drukowane dane wystają nieco poza obszar papieru. Podczas drukowania standardowego wokół obszaru
dokumentu są tworzone marginesy. Natomiast w trybie drukowania bez obramowania marginesy nie są
tworzone. Aby wydrukować dane bez marginesów, np. fotografię, należy wybrać funkcję drukowania bez
obramowania.
Procedura drukowania bez obramowania jest następująca:
Drukowanie bez obramowania można również ustawić w obszarze Funkcje dodatkowe (Additional
Features) na karcie Szybki start (Quick Setup).
Ustawianie funkcji Drukowanie bez obramowania
1.
Otwórz okno ustawień sterownika drukarki.
2. Ustaw drukowanie bez obramowania.
Wybierz opcję Bez obramowania (Borderless) z listy Układ strony (Page Layout) na karcie
Ustawienia strony (Page Setup).
Po wyświetleniu komunikatu potwierdzenia kliknij przycisk OK.
Po wyświetleniu komunikatu monitującego o zmianę typu nośnika wybierz typ nośnika z listy,
a następnie kliknij przycisk OK.
3.
Sprawdź rozmiar papieru.

Sprawdź ustawienie wybrane z listy Rozmiar strony (Page Size). Aby zmienić to ustawienie, wybierz
z listy inny rozmiar strony. Na liście są wyświetlane tylko te rozmiary, których można użyć do
drukowania bez obramowania.
4. Dostosuj szerokość rozszerzenia dla papieru.
W razie potrzeby dostosuj rozszerzenie za pomocą suwaka Szerokość rozszerzenia (Amount of
Extension).
Przesunięcie suwaka w prawo powoduje zwiększenie szerokości rozszerzenia papieru, a w lewo – jej
zmniejszenie.
W większości przypadków zaleca się ustawienie suwaka na drugiej pozycji z prawej strony.
Ważne
Ustawienie suwaka Szerokość rozszerzenia (Amount of Extension) w skrajnej prawej pozycji
może spowodować zabrudzenie spodniej strony papieru.
5.
Zakończ konfigurację.
Kliknij przycisk OK.
Gdy wybierzesz polecenie wydruku, tekst zostanie wydrukowany na papierze bez żadnych
marginesów.
Ważne
Jeśli wybrano rozmiar strony, którego nie można użyć podczas drukowania bez obramowania,
rozmiar jest automatycznie zmieniany na obsługiwane rozmiary strony dla funkcji drukowania bez
obramowania.
W przypadku wybrania opcji Bez obramowania (Borderless) ustawienia Rozmiar papieru
drukarki (Printer Paper Size), opcje Drukowanie dwustronne (Ręczne) (Duplex Printing (Manual))
i Zszywany bok (Stapling Side) oraz przycisk Stempel/Tło... (Stamp/Background...) (Stempel...
(Stamp...)) na karcie Ustawienia strony (Page Setup) są wyszarzone i niedostępne.
W przypadku wybrania opcji Koperta (Envelope), High Resolution Paper lub Nadruki na
koszulkę (T-Shirt Transfers) z listy Typ nośnika (Media Type) na karcie Główny (Main) nie można
wykonać drukowania bez obramowania.
W zależności od typu nośnika zastosowanego przy drukowaniu bez obramowania jakość druku
może ulec pogorszeniu w górnej bądź dolnej części arkusza lub może on zostać poplamiony.
Jeśli stosunek wysokości do szerokości różni się dla danych obrazu, fragment obrazu może nie
zostać wydrukowany w zależności od typu zastosowanego nośnika.
Należy wówczas przyciąć obraz za pomocą aplikacji, stosownie do rozmiaru papieru.
Uwaga
Jeśli na karcie Główny (Main) wybrano dla opcji Typ nośnika (Media Type) ustawienie Papier
zwykły (Plain Paper), drukowanie bez obramowania nie jest zalecane. Dlatego pojawia się komunikat
dotyczący wyboru nośnika.
W przypadku używania zwykłego papieru do wydruków testowych wybierz opcję Papier zwykły (Plain
Paper) i kliknij przycisk OK.
Powiększanie zakresu wydruku
Ustawienie dużej szerokości rozszerzenia pozwala na bezproblemowe drukowanie bez obramowania.
Jednak część dokumentu wykraczająca poza krawędzie papieru nie zostanie wydrukowana. Z tego
powodu obiekty znajdujące się na obrzeżach fotografii również mogą nie zostać wydrukowane.
Z tego względu zalecane jest wykonanie próbnego wydruku bez obramowania. Jeśli wynik drukowania bez
obramowania jest niezadowalający, można zmniejszyć rozszerzenie. Szerokość rozszerzenia zmniejsza
się w miarę przesuwania suwaka Szerokość rozszerzenia (Amount of Extension) w lewo.
Ważne
W przypadku zmniejszenia szerokości rozszerzenia na wydruku może się pojawić nieoczekiwany
margines, zależny od rozmiaru papieru.
Uwaga
W przypadku ustawienia suwaka Szerokość rozszerzenia (Amount of Extension) w skrajnym
lewym położeniu obraz jest drukowany w pełnym rozmiarze. Po wybraniu takiego ustawienia przy

drukowaniu strony adresowej pocztówki kod pocztowy nadawcy jest drukowany we właściwym
miejscu.
W przypadku zaznaczenia na karcie Główny (Main) pola wyboru Wyświetl podgląd przed
rozpoczęciem drukowania (Preview before printing) przed drukowaniem można potwierdzić, czy
ma być obramowanie, czy nie.

Drukowanie z dopasowaniem do strony
Procedura drukowania dokumentu, który został automatycznie powiększony lub pomniejszony w celu
dopasowania do wybranego rozmiaru strony, jest następująca:
1.
Otwórz okno ustawień sterownika drukarki.
2. Ustaw drukowanie z dopasowaniem do strony.
Wybierz opcję Z dopasowaniem do strony (Fit-to-Page) z listy Układ strony (Page Layout) na
karcie Ustawienia strony (Page Setup).
3.
Wybieranie rozmiaru papieru dokumentu.
Korzystając z funkcji Rozmiar strony (Page Size), wybierz rozmiar strony ustawiony w aplikacji.
4.
Wybierz rozmiar papieru.
Z listy Rozmiar papieru drukarki (Printer Paper Size) wybierz rozmiar papieru włożonego do
urządzenia.
Jeśli rozmiar wybrany dla opcji Rozmiar papieru drukarki (Printer Paper Size) jest mniejszy niż
określony w polu Rozmiar strony (Page Size), obraz strony zostanie pomniejszony. Jeśli rozmiar
wybrany dla opcji Rozmiar papieru drukarki (Printer Paper Size) jest większy niż określony w polu
Rozmiar strony (Page Size), obraz strony zostanie powiększony.
Bieżące ustawienia wyświetlane są w oknie podglądu ustawień po lewej stronie sterownika drukarki.
Strona się ładuje...
Strona się ładuje...
Strona się ładuje...
Strona się ładuje...
Strona się ładuje...
Strona się ładuje...
Strona się ładuje...
Strona się ładuje...
Strona się ładuje...
Strona się ładuje...
Strona się ładuje...
Strona się ładuje...
Strona się ładuje...
Strona się ładuje...
Strona się ładuje...
Strona się ładuje...
Strona się ładuje...
Strona się ładuje...
Strona się ładuje...
Strona się ładuje...
Strona się ładuje...
Strona się ładuje...
Strona się ładuje...
Strona się ładuje...
Strona się ładuje...
Strona się ładuje...
Strona się ładuje...
Strona się ładuje...
Strona się ładuje...
Strona się ładuje...
Strona się ładuje...
Strona się ładuje...
Strona się ładuje...
Strona się ładuje...
Strona się ładuje...
Strona się ładuje...
Strona się ładuje...
Strona się ładuje...
Strona się ładuje...
Strona się ładuje...
Strona się ładuje...
Strona się ładuje...
Strona się ładuje...
Strona się ładuje...
Strona się ładuje...
Strona się ładuje...
Strona się ładuje...
Strona się ładuje...
Strona się ładuje...
Strona się ładuje...
Strona się ładuje...
Strona się ładuje...
Strona się ładuje...
Strona się ładuje...
Strona się ładuje...
Strona się ładuje...
Strona się ładuje...
Strona się ładuje...
Strona się ładuje...
Strona się ładuje...
Strona się ładuje...
Strona się ładuje...
Strona się ładuje...
Strona się ładuje...
Strona się ładuje...
Strona się ładuje...
Strona się ładuje...
Strona się ładuje...
Strona się ładuje...
Strona się ładuje...
Strona się ładuje...
Strona się ładuje...
Strona się ładuje...
Strona się ładuje...
Strona się ładuje...
Strona się ładuje...
Strona się ładuje...
Strona się ładuje...
Strona się ładuje...
Strona się ładuje...
Strona się ładuje...
Strona się ładuje...
Strona się ładuje...
Strona się ładuje...
Strona się ładuje...
Strona się ładuje...
Strona się ładuje...
Strona się ładuje...
Strona się ładuje...
Strona się ładuje...
Strona się ładuje...
Strona się ładuje...
Strona się ładuje...
Strona się ładuje...
Strona się ładuje...
Strona się ładuje...
Strona się ładuje...
Strona się ładuje...
Strona się ładuje...
-
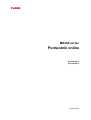 1
1
-
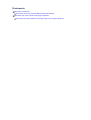 2
2
-
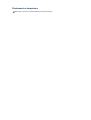 3
3
-
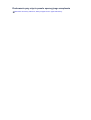 4
4
-
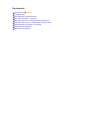 5
5
-
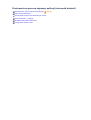 6
6
-
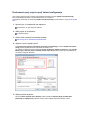 7
7
-
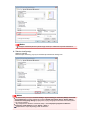 8
8
-
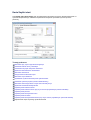 9
9
-
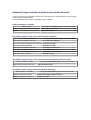 10
10
-
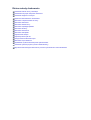 11
11
-
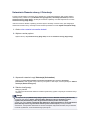 12
12
-
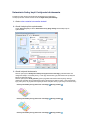 13
13
-
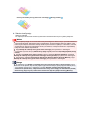 14
14
-
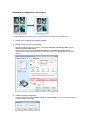 15
15
-
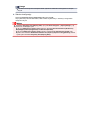 16
16
-
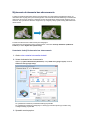 17
17
-
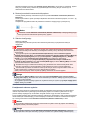 18
18
-
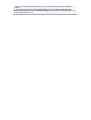 19
19
-
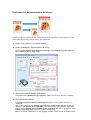 20
20
-
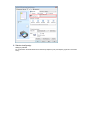 21
21
-
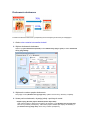 22
22
-
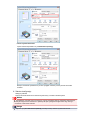 23
23
-
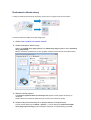 24
24
-
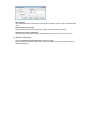 25
25
-
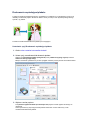 26
26
-
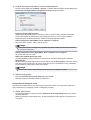 27
27
-
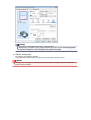 28
28
-
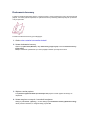 29
29
-
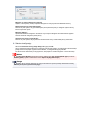 30
30
-
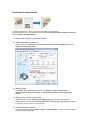 31
31
-
 32
32
-
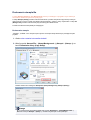 33
33
-
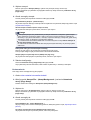 34
34
-
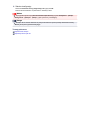 35
35
-
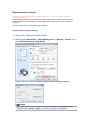 36
36
-
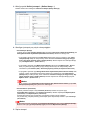 37
37
-
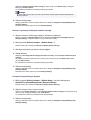 38
38
-
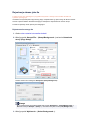 39
39
-
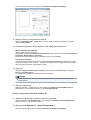 40
40
-
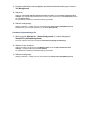 41
41
-
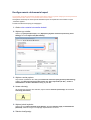 42
42
-
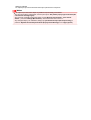 43
43
-
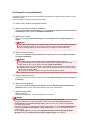 44
44
-
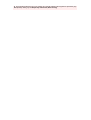 45
45
-
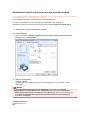 46
46
-
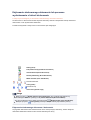 47
47
-
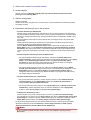 48
48
-
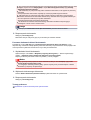 49
49
-
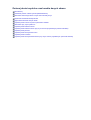 50
50
-
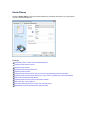 51
51
-
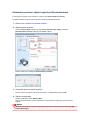 52
52
-
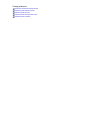 53
53
-
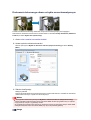 54
54
-
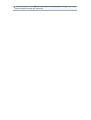 55
55
-
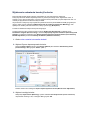 56
56
-
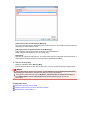 57
57
-
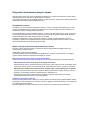 58
58
-
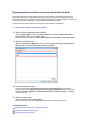 59
59
-
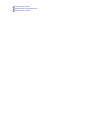 60
60
-
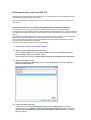 61
61
-
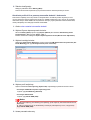 62
62
-
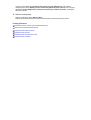 63
63
-
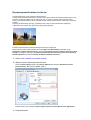 64
64
-
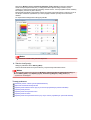 65
65
-
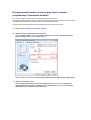 66
66
-
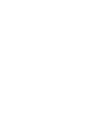 67
67
-
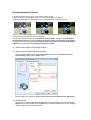 68
68
-
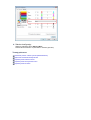 69
69
-
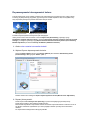 70
70
-
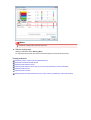 71
71
-
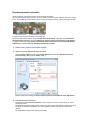 72
72
-
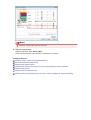 73
73
-
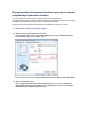 74
74
-
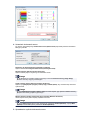 75
75
-
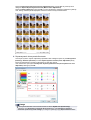 76
76
-
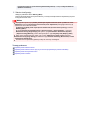 77
77
-
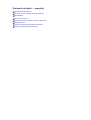 78
78
-
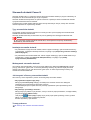 79
79
-
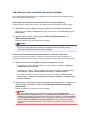 80
80
-
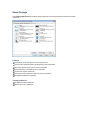 81
81
-
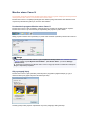 82
82
-
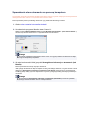 83
83
-
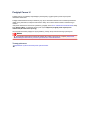 84
84
-
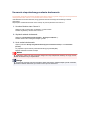 85
85
-
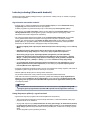 86
86
-
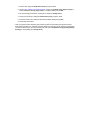 87
87
-
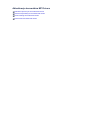 88
88
-
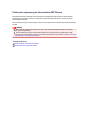 89
89
-
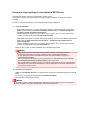 90
90
-
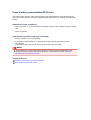 91
91
-
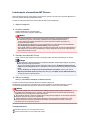 92
92
-
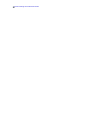 93
93
-
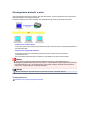 94
94
-
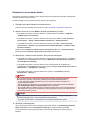 95
95
-
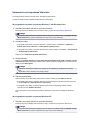 96
96
-
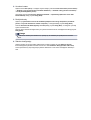 97
97
-
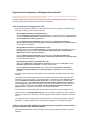 98
98
-
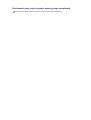 99
99
-
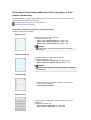 100
100
-
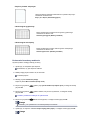 101
101
-
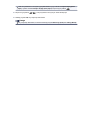 102
102
-
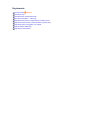 103
103
-
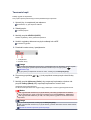 104
104
-
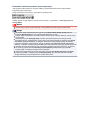 105
105
-
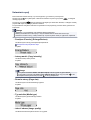 106
106
-
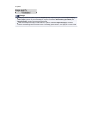 107
107
-
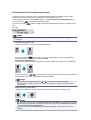 108
108
-
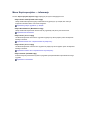 109
109
-
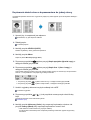 110
110
-
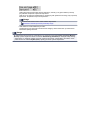 111
111
-
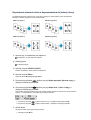 112
112
-
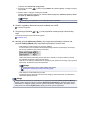 113
113
-
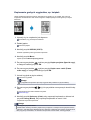 114
114
-
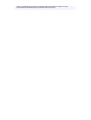 115
115
-
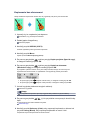 116
116
-
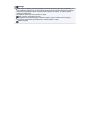 117
117
-
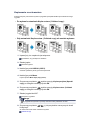 118
118
-
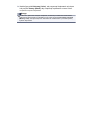 119
119
Canon PIXMA MX395 Instrukcja obsługi
- Kategoria
- Wielofunkcyjne
- Typ
- Instrukcja obsługi
- Niniejsza instrukcja jest również odpowiednia dla
Powiązane artykuły
-
Canon PIXMA MX455 Instrukcja obsługi
-
Canon PIXMA MG5540 Instrukcja obsługi
-
Canon PIXMA MG2450 Instrukcja obsługi
-
Canon PIXMA MG7150 Instrukcja obsługi
-
Canon PIXMA MX925 Instrukcja obsługi
-
Canon PIXMA MG6450 Instrukcja obsługi
-
Canon PIXMA G1500 Instrukcja obsługi
-
Canon PIXMA MX725 Instrukcja obsługi
-
Canon PIXMA MG3540 Instrukcja obsługi
-
Canon PIXMA G1411 instrukcja