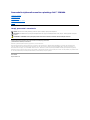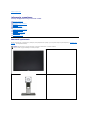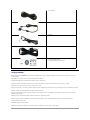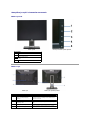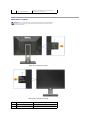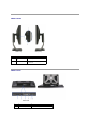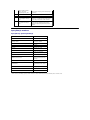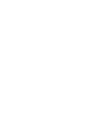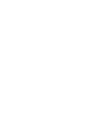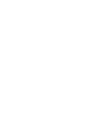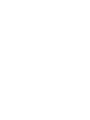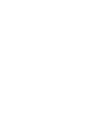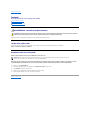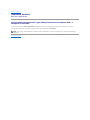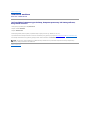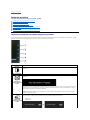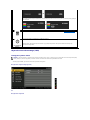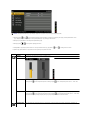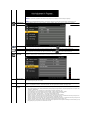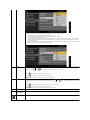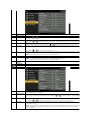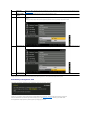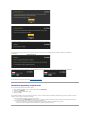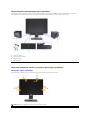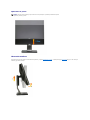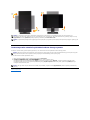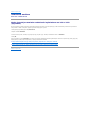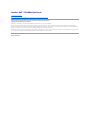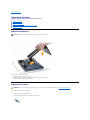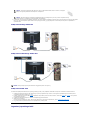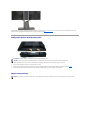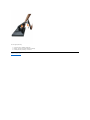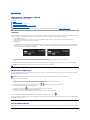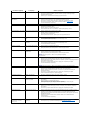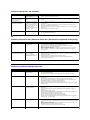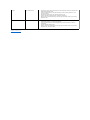Przewodnik użytkownika monitora płaskiegoDell™2209WA
Uwagi, pouczenia i ostrzeżenia
Informacje zawarte w tym dokumencie mogązostaćzmienione bez wcześniejszego powiadomienia.
©2008-2009DellInc.Wszelkieprawazastrzeżone.
PowielaniewjakikolwieksposóbbezpisemnejzgodyDellInc. jest surowo zabronione.
Znaki towarowe wykorzystane w niniejszym tekście: Dell oraz logo Dell to znaki towarowe Dell Inc; Microsoft, Windows i Windows NT to zastrzeżone znaki towarowe Microsoft
Corporation; AdobetoznaktowarowyAdobeSystemsIncorporated,którymoże byćzastrzeżonywniektórychjurysdykcjach.ENERGY STAR to zastrzeżony znak towarowy U.S.
Environmental Protection Agency. Jako partner ENERGY STAR, firma Dell Inc. stwierdziła, że produkt ten spełnia wytyczne ENERGY STAR dotyczące efektywności energetycznej.
W dokumencie mogąbyćużyte inne znaki towarowe i nazwy handlowe, w odniesieniu do jednostek roszczącychsobieprawodomarkiinazwlubproduktówtychjednostek.DellInc.
nie rości sobie prawa do żadnych zastrzeżonychznakówtowarowychinazwhandlowych,innychniżjej własne.
Model 2209WAf
Sierpień2009 Rev. A03
Informacje o monitorze
Ustawianie monitora
Obsługa monitora
Wykrywanie i usuwanie usterek
Dodatek
UWAGA: UWAGA oznacza ważnąinformację, któramożepomócwlepszymwykorzystaniukomputera.
POUCZENIE: POUCZENIE oznacza potencjalne niebezpieczeństwo dla sprzętu lub niebezpieczeństwoutratydanychiwskazujesposóbrozwiązania
problemu.
OSTRZEŻENIE: OSTRZEŻENIE oznacza potencjalnąmożliwośćzniszczenia własności, odniesienia obrażeńosobistych lub śmierci.

Powrótdospisutreści
Informacje o monitorze
Instrukcja obsługi płaskoekranowegomonitoraDell™2209WA
Zawartośćopakowania
Monitor jest dostarczany z następującymi, pokazanymi poniżej komponentami. Upewnij się, że otrzymane zostały wszystkie komponenty i skontaktuj sięz
firmąDell , jeśli czegokolwiek brakuje.
Zawartośćopakowania
Cechy produktu
Identyfikacja częściielementów
sterowania
Specyfikacje monitora
Możliwości Plug and Play
Interfejs USB (Universal Serial Bus
[Uniwersalna magistrala
szeregowa])
Jakośćmonitora LCD i zasady
dotyczące pikseli
Wskazówkikonserwacji
UWAGA: Niektóreelementymogąbyćopcjonalne i mogąnie byćdostarczonezmonitorem.Niektóre
funkcje i nośniki mogąbyćniedostępnewniektórychkrajach.
l Monitor
l Podstawa

Cechy produktu
Monitor płaskoekranowy 2209WA posiada wyświetlacz ciekłokrystaliczny (LCD) na cienkowarstwowych tranzystorach (TFT) z aktywnąmatrycą. Funkcje
monitora obejmują:
■ Wyświetlacz o 22-calowym (573,6 mm) obszarze wyświetlania (Przekątna).
■ Rozdzielczość1680x1050 oraz pełnoekranowa obsługa niższych rozdzielczości.
■ Szeroki kąt widzenia umożliwiający widzenie z pozycji stojącej lub siedzącej lub podczas przemieszczania sięz jednej strony na drugą.
■Capacidadesdeajustedeinclinaçao,pivotar,extensaoverticalegiro.
■ Wyjmowanąpodstawęi oraz otwory montażowe Video Electronics Standards Association (VESA) 100 mm umożliwiające elastyczne rozwiązanie mocowania.
■ ZdolnośćPlug and play jeżeli obsługiwana jest przez system komputerowy.
■ Łatwo chowana etykieta zapewnia wygodny dostęp do numeru seryjnego monitora w przypadkach wymagających pomocy technicznej, jak i schludny,
pozbawiony etykiet wygląd.
■ Regulacjępoprzez menu ekranowe (OSD) ułatwiające konfiguracjęi optymalizacjęekranu.
■ Nośnik z oprogramowaniem i dokumentacją, któryzawieraplikiinformacyjne(INF),plikdopasowaniakoloru(ICM)orazdokumentacjęproduktu.
■ Gniazdo blokady zabezpieczenia.
■Możliwośćzarządzania właściwościami.
■ Możliwośćprzełączaniazewspółczynnika szerokiego obrazu na standardowy przy zachowaniu jakości obrazu.
l Kabel zasilania
l Kabel VGA (przymocowany do monitora)
l Kabel DVI
l Kabel przesyłania danych USB (udostępnia porty USB monitora)
l Nośnik Sterowniki i dokumentacja
l Instrukcja szybkiej instalacji
l Informacje dotyczące bezpieczeństwa

Identyfikacja częściielementówsterowania
Widok z przodu
Widok z tyłu
Widok z przodu
Elementy sterowania na panelu przednim
Etykieta
Opis
1
Jasnośći Kontrast
2
Automatyczna regulacja
3
Wybórźródła wejścia
4
Menu
5
Zasilanie (ze wskaźnikiem zasilania)
Widok z tyłu
Widok z tyłu z podstawąmonitora
Etykieta
Opis
Użyj
1
Otwory montażowe VESA (100mm x
100mm - Za podłączonąpłytą
podstawy)
Montażścienny monitora przy użyciu zestawu do
montażu ściennego zgodnego ze standardem VESA
(100 mm x 100 mm).
2
Przycisk odłączania podstawy
Odłącz podstawęod monitora.
3
Uchwyty montażowe panelu
dźwiękowego Dell
Do podłączania opcjonalnego panelu dźwiękowego
Dell.
4
Gniazdo blokady zabezpieczenia
Zabezpieczenie monitora za pomocąblokady kablowej.
5
Oznaczenie informacyjne
Pomoc w lokalizacji etykiet regulacyjnych i z kodem
kreskowym.

Widok karty z etykietą
6
Szczelina prowadzenia kabli
Pomaga w uporządkowaniu przebiegu kabli przez
umieszczenie ich w szczelinie.
UWAGA: Monitor jest transportowany z kartąz etykietąw pełni wsuniętądo przedziału USB.
Wyciągnij kartęz etykietą, aby uzyskaćdostęp do kodu kreskowego z numerem seryjnym i
oznaczeńregulacyjnych.
Widok z tyłu z wysuniętąkartąz etykietą
Widok z przodu z wysuniętąkartąz etykietą
Etykieta
Opis
Użyj
1
Etykieta z oznaczeniami prawnymi
Zawiera certyfikaty.
2
Etykieta kodu paskowego z numerem
seryjnym
Do kontaktowania sięz firmąDell w sprawach pomocy
technicznej.

Widok z boku
Widok z dołu
Widok z lewej
Widok z prawej
Etykieta
Opis
Użyj
1
Porty pobierania danych
USB
Podłącz urządzenia USB.
2
Karta z etykietą
Zapewnienie schludnego wyglądu monitora
z tyłu, gdy odnoszenie siędo etykiet nie
jest konieczne.
Widok z dołu
Etykieta
Opis
Użyj
1
Złącze przewodu zasilania
prądem zmiennym
Podłącz kabel zasilający.

2
Złącze zasilania prądem
stałym dla panelu
dźwiękowego firmy Dell
Podłącz kabel zasilający panelu dźwiękowego
(opcjonalny)
3
Złącze DVI
Podłącz kabel DVI komputera
4
Złącze VGA
Podłącz kabel VGA komputera
5
Port przesyłania danychg
USB
Podłącz dostarczony kabel USB do monitora i
komputera. Po podłączeniu tego kabla można
używaćzłączy USB z boku i u dołu monitora.
6
Porty pobierania danych
USB
Podłącz urządzenia USB. Złącza tego można
używaćtylko po podłączeniu kabla USB do
komputera i złącza przesyłania danych USB
monitora.
Specyfikacje monitora
Specyfikacje panela płaskiego
*Paletakolorów[2209WA](typowa)zostałaustalonanabaziestandardowychtestówCIE1976(83%) i CIE1931 (72%).
Typ ekranu
Aktywna matryca - TFT LCD
Typ panelu
e-IPS
Wymiary ekranu
22 cali (22-calowy obszar
wyświetlania obrazu)
Wstępne ustawienia obszaru wyświetlania:
473,76 (poziomo) X 296,1
(pionowo)
Poziomo
473,76 mm (18,7 cala)
Pionowo
296,1 mm (11,7 cala)
Podziałka pikseli
0,282 mm
Kąt widzenia
Typowy178°(wpionie),
typowy178°(wpoziomie)
Wyjście luminancji
300 CD/m²(typowe)
Współczynnik kontrastu
1000 do 1 (typowe), 3000 do 1
(typowy kontrast dynamiczny
włączony)
Powłoka płyty
Antyodblaskowa utwardzona
3H
Podświetlenie
System podświetlenia
bezpośredniego CCFL (lampa
6U)
Czas odpowiedzi
6 ms typowy
Głębiakolorów
16,7milionakolorów
Paletakolorów
83%*






Powrótdospisutresci
Dodatek
Przewodnik użytkownika monitora płaskiegoDell™2209WA
Instrukcje bezpieczeństwa
UwagaFCC(tylkoUSA)
Kontaktowanie sięz firmąDell
OSTRZEŻENIE: Instrukcje bezpieczeństwa
Dodatkowe informacje dotyczące bezpieczeństwa, patrz Przewodnik informacyjny produktu.
Uwaga FCC (tylko USA)
Uwaga FCC i inne informacje dotycząceprzepisów,można uzyskaćnastroniesieciwebprzepisówzgodności, pod adresem
http://www.dell.com/regulatory_compliance.
Kontaktowanie sięz firmąDell
Klienci w USA powinni dzwonićna numer 800-WWW-DELL (800-999-3355).
Dell oferuje kilka opcji wsparcia i serwisu on-linie lub telefonicznego. Dostępnośćzależyodkrajuiproduktu,aniektórezusług mogąbyćw Twoim
rejonie niedostępne. Aby skontaktowaćsięz Dell w sprawie sprzedaży,wsparciatechnicznegolubproblemówserwisowanychklientów:
Powrótdospisutresci
OSTRZEŻENIE: Używanieelementówsterowania,regulacjilubprocedur,innychniżokreślone w dokumentacji, może spowodowaćnarażenie na
porażenie prądem elektrycznym, zagrożenia związane z prądem elektrycznym i/lub zagrożenia mechaniczne.
UWAGA: Jeżeli nie masz włączonego połączenia internetowego, informacje kontaktowe możesz znaleźćna fakturze, dokumencie
zakupu, w liścieprzewozowym,narachunkulubwkataloguproduktówDell.
1.
Wejdź na stronę support.dell.com
2.
Zweryfikujswójkrajlubregionwrozwijalnymmenu Wybierz kraj/regionnadolestrony.
3.
Kliknij Kontakt na module po lewej stronie.
4.
Wybierz łącze do odpowiedniej usługi lub wsparcia zależnie od potrzeby.
5.
WybierzsposóbkontaktuzDell,któryjestdlaCiebiewygodny.

Powrótdospisutresci
Ustawienia monitora
MonitorDell™2209WAFlatPanel
JesliposiadaszkomputerDell™typudesktoplubprzenosnykomputerDell™z
dostepem do Internetu
1. Przejdz na strone sieci web http://support.dell.com, wprowadz znak serwisowy i pobierz najnowszy sterownik do posiadanej karty graficznej.
2.Poinstalacjisterownikówdokartygraficznej,spróbujponownieustawicrozdzielczoscna1680x1050.
Powrótdospisutresci
UWAGA:Jesliniemoznaustawicrozdzielczoscina1680x1050nalezyskontaktowacsiezDell™wcelusprawdzenia,czykartagraficznaobslugujete
rozdzielczosci.

Powrótdospisutresci
Ustawienia monitora
MonitorDell™2209WAFlatPanel
Jesli posiadasz komputer typu desktop, komputer przenosny lub karte graficzna,
innejmarkinizDell™
1. Kliknij prawym przyciskiem pulpit i kliknij Wlasciwosci.
2. Wybierz zakladke Ustawienia.
3. Wybierz Zaawansowane.
4.Zidentyfikujposiadanykontrolergraficznynapodstawienapisuwgórnejczesciokna(np.NVIDIA,ATI,Intel,itd.).
5. Sprawdz obecnosc aktualizacji sterownika na stronie sieci web dostawcy karty graficznej (na przyklad, http://www.ATI.com OR http://www.NVIDIA.com ).
6.Poinstalacjisterownikówdokartygraficznej,spróbujponownieustawicrozdzielczoscna1680x1050.
Powrótdospisutresci
UWAGA: Jesli nie mozna ustawic rozdzielczosci na 1680x1050 nalezy skontaktowac sie z producentem komputera lub rozwazyc zakupienie karty
graficznejzobslugarozdzielczoscivideo1680x1050.

Powrótdospisutreści
Działanie monitora
Instrukcja obsługi płaskoekranowegomonitoraDell™2209WA
Używanieelementówsterowanianapaneluprzednim
Używanie menu ekranowego (OSD)
Ustawianie optymalnej rozdzielczości
Używanie panelu dźwiękowego Dell (opcjonalny)
Używanie nachylenia, obrotu w poziomie i pionowego wydłużenia
Obracanie monitora
Dostosowywanie ustawieńwyświetlania obrotu danego systemu
Używanieelementówsterowanianapaneluprzednim
Użyjprzyciskówsterowanianapaneluprzednimmonitoradoregulacjiwłaściwości wyświetlanego obrazu. Podczas używaniatychprzyciskówdoregulacji
elementówsterowaniawmenuOSDpokazywanesąwartościnumerycznezmienianychparametrów.
Przycisk na panelu
przednim
Opis
1
Jasnośći kontrast
Użyj tego przycisku do uzyskania bezpośredniego dostępu do menu „Jasność/Kontrast”lub zwiększenia wartości wybranej
opcji menu.
2
Automatyczna
regulacja/Zwię
kszenie
wartości
Użyj przycisku Automatyczna regulacja do uaktywnienia automatycznych ustawień/regulacji lub do zwiększenia wartości
wybranej opcji menu. W trakcie automatycznej regulacji do bieżącego wejścia na czarnym ekranie pojawi sięnastępujące okno
dialogowe:
Automatyczna regulacja umożliwia dostosowanie monitora do przychodzącego sygnału wideo. Po użyciu funkcji automatycznej
regulacji można jeszcze dostroićmonitor za pomocąelementówsterowaniadostępnych w menu Ustawienia obrazu: Zegar
pikseli (Regulacja wstępna) i Faza (Regulacja dokładna).
UWAGA: Automatyczna regulacja nie będzie wykonana, jeśli naciśnięty zostanie przycisk przy braku aktywnych sygnałów
wejścia lub podłączonych kabli.
3
Wybórźródła
wejścia/
Zmniejszenie
wartości
Użyj tego przycisku do wybrania źródła wejścia lub do zmniejszenia wartości wybranej opcji menu. Użyj przycisku źródła wejś
cia
dowyborujednegozdwóchróżnych sygnałówwideo,któremogąbyćpodłączone do monitora.
l Wejście VGA
l Wejście DVI-D
lub

Używanie menu ekranowego (OSD)
Dostęp do systemu menu
1.Naciśnij przycisk MENU, aby uruchomićmenu OSD i wyświetlićmenu główne.
Menu głównedlawejścia analogowego (VGA)
lub
Menu głównedlawejścia DVI
Jeśli zostało wybrane wejście VGA lub DVI-D i nie jest podłączony kabel VGA ani DVI-D, pojawi siępokazane poniżej pływające
okno dialogowe.
lub
lub
4
Menu
Użyj przycisku MENU do uruchomienia menu ekranowego (OSD) i wybierz menu OSD. Patrz sekcja Dostęp do systemu menu.
5
Zasilanie
(zewskaźnikiem
zasilania)
Użyj przycisku zasilania do włączenia lub wyłączenia monitora.
Niebieska dioda LED wskazuje włączenie monitora i jego pełnąfunkcjonalność. Bursztynowa dioda LED wskazuje tryb
oszczędzania energii DPMS.
UWAGA: Po zmianie ustawień, a następnie kontynuowaniu ustawieńw innym menu, a także po wyjściu z menu OSD monitor automatycznie zapisuje
zmiany.Zmianysąrównieżzapisywane po zmianie ustawieńi zaczekaniu na zakończenie wyświetlania menu OSD.

2.Naciśnij przyciski oraz w celu przejścia pomiędzy opcjami ustawień. Po przejściu z jednej ikony do drugiej zostanie podświetlona nazwa
opcji. Zapoznaj sięz poniższątabeląw celu uzyskania pełnej listy opcji dostępnych dla monitora.
3.Naciśnij raz przycisk MENU w celu uaktywnienia podświetlonejopcji.
4.Naciśnij przycisk i w celu wyboru żądanego parametru.
5. Naciśnij MENU, aby przejśćdo paska suwaka i w celu wprowadzenia zmian użyjprzycisków oraz , według oznaczeńw menu.
6.Wybierz opcję„Menu/Zakończ”, abypowrócićdo menu głównegolubopuścićmenu OSD.
UWAGA: AUTOMATYCZNA REGULACJA jest dostępna wyłącznie w przypadku używania złącza analogowego (VGA).
Ikona
Menu i podmenu
Opis
JASNOŚĆ
I KONTRAST
Użyj tego menu do uaktywnienia regulacji Jasność/Kontrast.
Jasność
Jasnośćreguluje luminancjępodświetlenia.
Naciśnij przycisk w celu zwiększenia jasności i naciśnij przycisk w celu zmniejszenia jasności (min. 0 ~ maks. 100).
Kontrast
Jasnośćnależy wyregulowaćnajpierw, a następnie ustawićkontrast wyłącznie, gdy konieczne sądalsze regulacje.
Naciśnij przycisk w celu zwiększenia kontrastu inaciśnij przycisk
w celu zmniejszenia kontrastu (min. 0 ~ maks. 100).
FunkcjaKontrastregulujeróżnicępomiędzy ciemnymi i jasnymi miejscami obrazu na ekranie monitora.
AUTOMATYCZNA
REGULACJA
Nawet jeśli komputer rozpoznaje monitor przy uruchamianiu, funkcja Automatyczna regulacja optymalizuje ustawienia wyś
wietlania
używane w określonej konfiguracji.

UWAGA: W większościprzypadkówAutomatycznaregulacjatworzynajlepszyobrazdladanejkonfiguracji.
UWAGA: Opcja AUTOMATYCZNA REGULACJA jest dostępna wyłącznie w przypadku używania złącza analogowego (VGA).
ŹRÓDŁO WEJŚCIA
Użyj menu ŹRÓDŁO WEJŚCIA do wyboru pomiędzyróżnymi sygnałamiwideo,któremogąbyćpodłączone do monitora.
VGA
Wybierz wejście VGA, gdy używane jest złącze analogowe (VGA). Naciśnij , aby wybraćźródło wejścia VGA.
DVI-D
Wybierz wejście DVI-D, gdy używane jest złącze cyfrowe (DVI). Naciśnij , aby wybraćźródło wejścia DVI.
USTAWIENIA
KOLORÓW
Użyjopcjiustawieniakolorówdoregulacjitrybuustawieńkolorówitemperaturybarw.
Dostępne sąróżne podmenu ustawieńkolorówdlawejścia VGA/DVI-D i wejścia wideo.
Format wejścia
kolorów
Wybierz opcjęRGB, jeśli monitor jest podłączony do komputera PC albo odtwarzacza DVD przy uż
yciu kabla VGA lub DVI. Wybierz
opcjęYPbPr, jeżeli monitor podłączony jest do odtwarzacza DVD za pomocąYPbPr do VGA lub YPbPr do DVI, albo jeż
eli ustawienie
koloru wyjściowego DVD jest inne niżRGB.
Wybórtrybu
W zależności od sygnału wejścia można wybraćopcjęGrafika lub Video. Wybierz opcjęGrafika przy połączeniu komputera PC z
monitorem; do połączenia monitora z odtwarzaczem DVD, STB lub magnetowidem zalecana jest opcja Video.
Wstępnie ustawio
ne tryby
Po wybraniu opcji Grafika można wybraćustawienie Standardowy, Multimedia, Gry, Ciepłe, Chłodne lub Użytkownika (R,G,B);
l Aby wyświetlićaplikacjędo obsługimultimediów,takichjakzdjęcia, klipy wideo itd. za pomocą
komputera PC, wybierz wst
ustawienia „Multimedia”;
l Podczas grania w gry na komputerze PC należy wybraćwstępne ustawienia „Gry”;
l Jeśli preferowana jest niższa temperatura barw (5700K), należy wybraćustawienie „Ciepłe”;
l Jeśli preferowana jest wyższa temperatura barw, należy wybraćustawienie „Chłodne”;
l Wstępne ustawienia Użytkownika (R, G, B) oferujązakres6500Kkolorów;
l Wybierz ustawienie „Standardowe”, aby korzystaćzmacierzystegoformatukolorów;
l Wybierz wstępne ustawienia Ciepłedlauzyskaniabardziejczerwonegoodcienia.Toustawieniekolorówjestuż
ywane do
aplikacji wymagającychintensywnychkolorów(edycjazdjęć, multimedia, filmy itd.)
l Wybierz wstępne ustawienia Chłodnedlauzyskaniabardziejniebieskiegoodcienia.Toustawieniekolorówjestuż
ywane do
aplikacji wykorzystujących tekst (arkusze kalkulacyjne, programowanie, edytory tekstu itd.)
l Wybierz wstępne ustawienia Użytkownika do niezależnego zwiększenie lub zmniejszenia każ
degoztrzechkolorów(R,G,B),
przy pojedynczych przyrostach, w zakresie od 0 do 100.

Po wybraniu opcji Video można wybraćwstępne ustawienia Film, Gry, Sporty lub Przyroda:
l Doodtwarzaniafilmówwybierzwstępne ustawienia „Film”;
l Do odtwarzania programu sportowego wybierz wstępne ustawienia „Sporty”;
l Do gier wybierz wstępne ustawienia „Gry”;
l DoogólnegooglądaniaobrazówlubsieciWebalbotelewizjiwybierzwstępne ustawienia Przyroda. W oparciu o własne
preferencje można wyregulowaćopcje Barwa(Odcień)/Nasycenie. Aby odtworzyćdomyślneustawieniakolorów,wybierz
pozycjęResetuj kolory;
l Wybierz wstępneustawieniaZresetujkolory,abyprzywrócićdomyślne(fabryczne)ustawieniakolorów.
To ustawienie jest
także standardową, domyślnąprzestrzeniąbarw „sRGB”.
Barwa
Ta funkcja umożliwia zmianękolorówobrazuwideozzielonegonapurpurowe.Jestonauż
ywana do regulacji wymaganego odcienia
kolorówciała. Użyj lub , aby wyregulowaćbarwęw zakresie od „0”do „100”.
Naciśnij , aby zwiększyćodcieńzielony obrazu wideo
Naciśnij , aby zmniejszyćodcieńpurpurowy obrazu wideo
UWAGA: Regulacja barwy jest dostępna wyłącznie dla wejścia wideo.
Nasycenie
Ta funkcja umożliwia regulacjęnasyceniakolorówobrazuwideo.Użyj lub , aby wyregulować
nasycenie w zakresie od
do „100”.
Naciśnij , aby zwiększyćzakres barw monochromatycznych obrazu wideo
Naciśnij , aby zmniejszyćliczbękolorówobrazuwideo
UWAGA: Regulacja nasycenia jest dostępna wyłącznie dla wejścia wideo.
Tryb Demo
W celu przedstawienia obok efektu wzmocnienia koloru
Resetowanie usta
wieńkolorów
Resetowaniekolorówmonitoradoustawieńfabrycznych.
USTAWIENIA
WYŚWIETLANIA
Użyj opcji Ustawienia wyświetlania do regulacji obrazu.
Strona się ładuje...
Strona się ładuje...
Strona się ładuje...
Strona się ładuje...
Strona się ładuje...
Strona się ładuje...
Strona się ładuje...
Strona się ładuje...
Strona się ładuje...
Strona się ładuje...
Strona się ładuje...
Strona się ładuje...
Strona się ładuje...
Strona się ładuje...
Strona się ładuje...
Strona się ładuje...
-
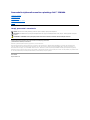 1
1
-
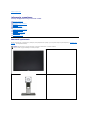 2
2
-
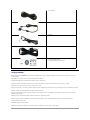 3
3
-
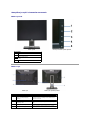 4
4
-
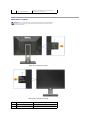 5
5
-
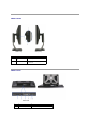 6
6
-
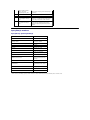 7
7
-
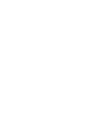 8
8
-
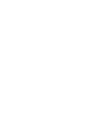 9
9
-
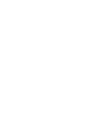 10
10
-
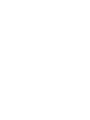 11
11
-
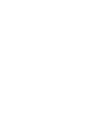 12
12
-
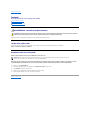 13
13
-
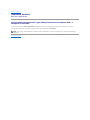 14
14
-
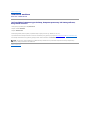 15
15
-
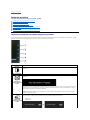 16
16
-
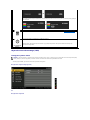 17
17
-
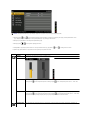 18
18
-
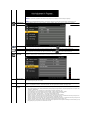 19
19
-
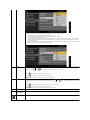 20
20
-
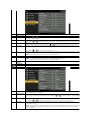 21
21
-
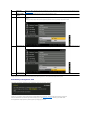 22
22
-
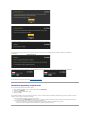 23
23
-
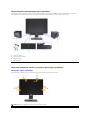 24
24
-
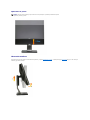 25
25
-
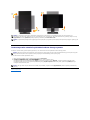 26
26
-
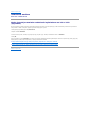 27
27
-
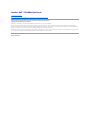 28
28
-
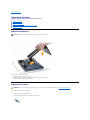 29
29
-
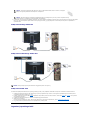 30
30
-
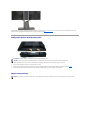 31
31
-
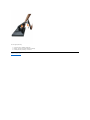 32
32
-
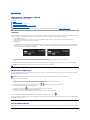 33
33
-
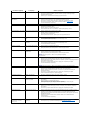 34
34
-
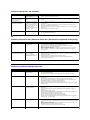 35
35
-
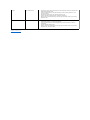 36
36