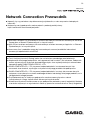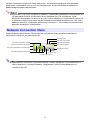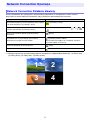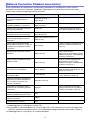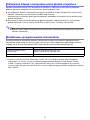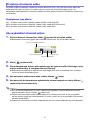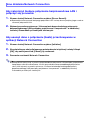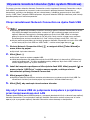Casio XJ-UT331X, XJ-UT311WN, XJ-UT351W, XJ-UT351WN instrukcja
- Typ
- instrukcja

1
Network Connection Przewodnik
z Upewnij się, czy posiadasz całą dokumentację użytkownika, w celu otrzymania niezbędnych
informacji.
z Najnowszą wersję podręcznika można pobrać z podanej poniżej strony.
http://world.casio.com/manual/projector/
z Microsoft i Windows są zastrzeżonymi znakami towarowymi lub znakami towarowymi Microsoft
Corporation w Stanach Zjednoczonych i w innych krajach.
z Mac OS jest znakiem towarowym lub zastrzeżonym znakiem towarowym Apple Inc. w Stanach
Zjednoczonych i w innych krajach.
z Inne nazwy firm i produktów mogą być zastrzeżonymi nazwami produktów lub znakami
towarowymi odpowiednich właścicieli.
z Treść niniejszej Instrukcji Obsługi może ulec zmianie bez uprzedniego powiadomienia.
z Kopiowanie niniejszego podręcznika, we fragmentach lub w całości, jest zakazane. Podręcznik
można wykorzystywać wyłącznie do osobistego użytku. Inne wykorzystanie jest zakazane bez
uprzedniej zgody CASIO COMPUTER CO., LTD.
z CASIO COMPUTER CO., LTD. nie ponosi odpowiedzialności za utracone korzyści lub
roszczenia stron trzecich, wynikające z używania niniejszego produktu lub podręcznika.
z CASIO COMPUTER CO., LTD. nie ponosi odpowiedzialności za straty lub utracone korzyści
związane z utratą danych na skutek wadliwego działania lub obsługi niniejszego produktu, ani z
jakiegokolwiek innego powodu.
z Przykładowe ekrany w niniejszym podręczniku zamieszczono wyłącznie w celach
instruktażowych i mogą się one różnić od rzeczywistych ekranów.
z Wszelkie zrzuty ekranu zamieszczone w tym podręczniku pochodzą z wersji angielskiej. Niektóre
z terminów używanych w wyjaśnieniach także są oparte na zrzutach ekranu w wersji angielskiej.
PL
MA1703-A

2
Network Connection to aplikacja, której można użyć, aby ustanowić połączenie LAN pomiędzy
projektorem a komputerem oraz w celu wysyłania obrazów, filmów oraz plików dźwiękowych z
podłączonego komputera do projektora.
z Wyjaśnienia w tej części są oparte na założeniu, że pomiędzy projektorem a komputerem jest
już połączenie LAN oraz że zawartość ekranu komputera jest już wyświetlana. Przed
przejściem do procedur zawartych w tej części należy zapoznać się z procedurami opisanymi
w rozdziale “Projekcja zawartości ekranu komputera przez bezprzewodową sieć LAN” (patrz
oddzielna instrukcja “Przewodnik po funkcjach sieciowych”), aby ustanowić połączenie LAN
pomiędzy projektorem a komputerem.
Widoczne poniżej okno Network Connection jest wyświetlane, kiedy pomiędzy projektorem a
komputerem nawiązane jest połączenie LAN.
z Okno Network Connection, wyświetlane ekrany i notacja stosowana w tym podręczniku w
całości oparte są na systemie Windows. Mogą one być inne niż w przypadku pracy z
systemem Mac OS.
Network Connection Okno
Przycisk wyświetlania strumienia wideo
Kod logowania
Przycisk menu funkcji
Przycisk minimalizacji
Przycisk zamykania
Wskaźnik projekcji
Przycisk Stop
Przycisk wstrzymania
Przycisk wyświetlania ekranu PC
Przycisk wyświetlania 1 ekranu
Przycisk wyświetlania 4 ekranów

3
Kiedy ustanowione jest połączenie LAN pomiędzy projektorem a komputerem, można używać
przycisków w oknie Network Connection, aby wykonywać opisane poniżej czynności.
Network Connection Operacje
Network Connection Działanie klawiszy
Aby wykonać następującą operację: Kliknij przycisk:
Wyświetlać pojedynczy ekran komputera, który wypełni
cały ekran projekcyjny (wyświetlaj 1 ekran)
(wyświetlaj 1 ekran)
Podzielić ekran projekcyjny na cztery części i wyświetlać
4 ekrany komputerów (wyświetlaj 4 ekrany)
Jeden z następujących przycisków*
1
: , , ,
Wstrzymać/uruchomić bieżącą projekcję ekranu
komputera
(pauza)
Wyświetlać film, nie wyświetlając go na ekranie
komputera (wyświetlaj strumień wideo)
(wyświetlaj strumień wideo)
Więcej informacji znajduje się w rozdziale “Projekcja
strumienia wideo” na stronie 6.
Zatrzymać projekcję ekranu komputera (stop)
Wyjdź Network Connection (zamknij)
*1 Kliknięcie przycisku wyświetli obraz ekranu komputera w odpowiedniej lokalizacji: (1) Górny lewy,
(2) Górny prawy, (3) Dolny lewy, (4) Dolny prawy.
34
12

4
Kiedy ustanowione jest połączenie LAN pomiędzy projektorem a komputerem, można używać
elementów w menu funkcji Network Connection (które pojawia się po kliknięciu przycisku menu
funkcji), aby wykonywać opisane poniżej czynności.
Network Connection Działanie menu funkcji
Aby wykonać następującą operację: Wybierz element menu funkcji: Odnosi się do:
Ustawić priorytet prędkości
wyświetlania względem jakości
obrazu*
1
[Projection Setting] 3
[High-speed]
–
Ustawić priorytet jakości obrazu
względem prędkości wyświetlania*
1
[Projection Setting] 3
[High-resolution]
–
Ustawić wyjście dźwięku komputera
przez głośnik projektora
[Audio Out]
“Odtwarzać dźwięk z komputera
przez głośnik projektora” (strona 5)
Przełączyć z projekcji ekranu głównego
do projekcji ekranu rozszerzonego*
2
[Select the Projection Screen] 3
[Extended Screen]
–
Przełączyć z projekcji ekranu
rozszerzonego do projekcji ekranu
głównego*
2
[Select the Projection Screen] 3
[Main Screen]
Użyć urządzenia przenośnego do
obsługi zdalnej komputera, na którym
uruchomiona jest aplikacja Network
Connection
[PC Remote]
“Zdalne sterowanie komputerem za
pomocą urządzenia przenośnego”
(strona 7)
Skonfigurować ustawienia sieciowe
projektora
[Admin Screen]
“Korzystanie ze stron
administracyjnych projektora” (patrz
oddzielna instrukcja “Przewodnik po
funkcjach sieciowych”.)
Zdalnie sterować projektorem przez
połączenie LAN
[Admin Screen]
“Zdalne sterowanie projektorem
przez połączenie LAN” (patrz
oddzielna instrukcja “Przewodnik po
funkcjach sieciowych”.)
Zmienić połączenie bezprzewodowej
sieci LAN na innych projektor [Server Search]
“Aby zakończyć bieżące połączenie
bezprzewodowe LAN i połączyć się
ponownie” (strona 8)
Utworzyć kopię Network Connection na
dysku flash USB*
1
[Token Wizard]
“Używanie kreatora tokenów (tylko
system Windows)” (strona 9)
Zapewnić automatyczne połączenie
komputera z punktem dostępowym
zawsze, kiedy uruchamiany jest
Network Connection*
3
[Auto WiFi Connect] –
Usunąć dane o połączeniu (hasło)
przechowywane w aplikacji Network
Connection*
1
[Initialize]
“Aby usunąć dane o połączeniu
(hasło) przechowywane w aplikacji
Network Connection” (strona 8)
Sprawdzić adres IP oraz kod logowania
projektora podłączonego przez LAN
[Info] –
Wyświetlanie informacji o wersji
Network Connection
[About] –
Wyjdź Network Connection [Exit] –
*1 Nieobsługiwana w czasie pracy na Mac OS.
*2
W przypadku systemu Windows 8/8.1/10 oraz Mac OS w celu włączenia tych funkcji wymagana jest
instalacja sterownika oprogramowania. Patrz “Dodatkowe oprogramowanie sterowników” (strona 5).
*3 Nieobsługiwana w czasie pracy w systemie Windows.

5
Network Connection można użyć do odtwarzania dźwięku z komputera przez głośnik projektora,
podczas gdy ekran komputera jest wyświetlany przez połączenie LAN.
z Aby odtwarzać dźwięk z komputera przez głośnik projektora, wybierz [Audio Out] w menu funkcji
Network Connection, tak aby pojawił się obok niego znaczek.
Włączenie wyjścia dźwięku przez głośnik projektora spowoduje wyciszenie wyjścia dźwięku przez
głośniki komputera.
z Aby wyłączyć odtwarzanie dźwięku przez głośnik projektora i ponownie włączyć wyjście przez
głośniki komputera, należy wybrać [Audio Out] w menu funkcji, usuwając zaznaczenie.
z Element menu [Audio Out] pozostanie niezaznaczony (wyłączony) przy ponownym włączaniu
Network Connection.
Używanie niektórych elementów Network Connection wymaga zainstalowania oprogramowania
sterowników widocznego w poniższej tabeli. Informacje na temat pobierania tego oprogramowania
znajdują się na stronie internetowej CASIO (http://world.casio.com/download/projector/).
Odtwarzać dźwięk z komputera przez głośnik projektora
Dodatkowe oprogramowanie sterowników
Aby użyć tej funkcji: Zainstaluj oprogramowanie tego sterownika:
Funkcja wyświetlania ekranu
rozszerzonego
Sterownik VDD (dla Windows 8/8.1/10)
Syphon-Virtual-Screen*
1
(dla Mac OS)
Funkcja wyjścia dźwięku Sound Flower*
1
(dla Mac OS)
*1 Podczas instalacji Network Connection na Mac OS, wyświetlone zostanie okno dialogowe z
zapytaniem czy chcesz, czy nie instalować oprogramowanie Syphon-Virtual-Screen i Sound
Flower. Pamiętaj o wybraniu [Tak], jeżeli planujesz korzystać z rozszerzonego wyjścia ekranu i
wyjścia audio. Rozszerzone wyjście ekranu i wyjście audio nie będą możliwe w przypadku wybrania
opcji [Pomiń].

6
Za pomocą aplikacji Network Connection można odtwarzać filmy i wysyłać odtwarzany obraz do
projektora, który go wyświetla. Film odtwarzany jest wyłącznie na ekranie projekcyjnym. Na
komputerze można pozostawić normalny pulpit oraz okno aplikacji Network Connection (które nie są
wyświetlane).
Obsługiwane typy plików
AVI: 20 Mb/s maksymalnie 720/30P (wideo MJPEG, audio ADPCM)
MOV: 20 Mb/s maksymalnie 1080/30P (wideo H.264, audio ADPCM lub AAC)
MP4: 20 Mb/s maksymalnie 1080/30P (wideo H.264, audio AAC)
Aby wyświetlać strumień wideo
1.
W oknie Network Connection, kliknij (wyświetlaj strumień wideo).
z Spowoduje to zmianę wyglądu okna Network Connection, tak jak to widać poniżej.
2.
Kliknij (wybierz plik).
3.
Okna dialogowego wyboru pliku należy użyć do wybrania pliku filmowego, który
ma być odtworzony, a następnie kliknąć [Otwórz].
z Spowoduje to rozpoczęcie odtwarzania wybranego pliku oraz wyświetlenie filmu w pełnym
rozmiarze na ekranie projekcyjnym.
4.
Aby zatrzymać odtwarzanie pliku, należy kliknąć (stop).
5.
Aby powrócić do normalnego wyświetlania ekranu komputera, należy kliknąć
(wyświetlaj ekran komputera).
z Po zatrzymaniu odtwarzania w kroku 4 powyższej procedury można ponownie uruchomić
odtwarzanie pliku (filmu), klikając (odtwarzaj).
z Odtwarzanie strumienia wideo zawsze odbywa się na pełnym ekranie. W tym przypadku
ekranu projekcyjnego nie można podzielić na cztery części tak jak w przypadku wyświetlania
ekranów komputerów.
z Podczas wyświetlania strumienia wideo dźwięk filmu jest zawsze odtwarzany przez projektor.
Projekcja strumienia wideo
Przycisk wyświetlania ekranu PC
Przycisk Stop
Przycisk odtwarzania
Przycisk wyboru pliku

7
W tym rozdziale opisano, jak użyć urządzenia przenośnego do zdalnego sterowania komputerem, na
którym działa aplikacja Network Connection.
z Chcąc wykonywać opisywane tu czynności, na urządzeniu przenośnym należy zainstalować
na nim aplikację C-Assist (patrz oddzielna instrukcja “Przewodnik po funkcjach sieciowych”).
Aby uruchomić zdalne sterowanie komputerem
1.
Wykonaj procedurę opisaną w “Ustanawianie bezpośredniego połączenia
bezprzewodowego LAN pomiędzy projektorem i komputerem” w oddzielnej
instrukcji Przewodnik po funkcjach sieciowych.
2.
Na urządzeniu przenośnym należy uruchomić aplikację C-Assist, a następnie
wykonać poniższe kroki.
(1) Zalogować się na projektorze.
(2) Wejść w tryb czuwania zdalnego sterowania komputerem.
3.
W oknie aplikacji Network Connection kliknąć , a następnie w menu, które się
pojawi, kliknąć [PC Remote], aby obok pojawiło się zaznaczenie.
z Spowoduje to pojawienie się ekranu komputera na ekranie dotykowym urządzenia
przenośnego.
z Powyższe zdarzenie wskazuje na to, że można używać ekranu dotykowego urządzenia
przenośnego do sterowania myszą komputera. Można także używać klawiatury ekranowej
urządzenia przenośnego do wprowadzania i edytowania danych w komputerze.
4.
Od tego momentu można za pomocą urządzenia przenośnego sterować
komputerem.
Aby opuścić zdalne sterowanie komputerem
W oknie aplikacji Network Connection kliknąć , a następnie w menu, które się pojawi, kliknąć
[PC Remote], aby obok usunąć zaznaczenie.
Zdalne sterowanie komputerem za pomocą urządzenia
przenośnego

8
Aby zakończyć bieżące połączenie bezprzewodowe LAN i
połączyć się ponownie
1.
W menu funkcji Network Connection wybierz [Server Search].
z Spowoduje to zatrzymanie bieżącego połączenia LAN i zmianę ekranu projekcyjnego na ekran
czuwania połączenia LAN.
2.
Wykonaj procedurę opisaną w “Ustanawianie bezpośredniego połączenia
bezprzewodowego LAN pomiędzy projektorem i komputerem” w oddzielnej
instrukcji Przewodnik po funkcjach sieciowych.
Aby usunąć dane o połączeniu (hasło) przechowywane w
aplikacji Network Connection
1.
W menu funkcji Network Connection wybierz [Initialize].
2.
W wyświetlonym oknie dialogowym potwierdzenia inicjalizacji należy kliknąć
[OK], aby zainicjować lub [Cancel], by anulować.
3.
Ponownie uruchomić Network Connection.
z Po wykonaniu powyższej czynności bezprzewodowe połączenie LAN pomiędzy projektorem i
komputerem zostanie zakończone. W celu przywrócenia bezprzewodowego połączenia z
siecią LAN wykonaj czynności opisane w “Ustanawianie bezpośredniego połączenia
bezprzewodowego LAN pomiędzy projektorem i komputerem” w oddzielnej instrukcji
Przewodnik po funkcjach sieciowych.
Inne działania Network Connection

9
Za pomocą kreatora tokenów Network Connection można skopiować Network Connection na dysk
flash USB. Po wykonaniu tej czynności można uruchomić aplikację Network Connection na
komputerze, na którym ten program nie jest zainstalowany, wkładając po prostu dysk flash USB
(zwany “USB Token”) do portu USB komputera. Używanie tokenów USB jest zalecane, jeżeli istnieje
potrzeba podłączania wielu komputerów.
Chcąc zainstalować Network Connection na dysku flash USB
z Wykonanie poniższej procedury umożliwia instalację aplikacji Network Connection na dysku
flash USB, powoduje utworzenie pliku “autorun.inf” (plik automatycznego uruchamiania
aplikacji Network Connection) w katalogu głównym dysku flash USB. Jeżeli w katalogu
głównym dysku flash USB znajduje się już plik o tej samej nazwie, to jego nazwa zostanie
zmieniona przez zmianę rozszerzenia na “.bak” lub trzycyfrowy nume (.001, .002, itp.).
z Użycie poniższej procedury do instalacji programu Network Connection na dysku flash USB
zmieni nazwę dysku flash USB na “USB Token”, a także zmieni jego ikonę na .
1.
W oknie Network Connection kliknij , a następnie kliknij [Token Wizard] w
menu, które się pojawi.
z Wyświetli się kreator tokenów.
2.
Kliknij [Next >].
z Wyświetli się ekran wyboru napędu USB.
z Jeżeli do komputera nie podłączono dysku flash USB, pojawi się komunikat “USB memory
could not be detected.”. W takim przypadku należy podłączyć dysk flash USB i czekać, aż
nazwa napędu pojawi się w polu “USB Drive”.
3.
Jeżeli do komputera podłączono kilka dysków flash USB, kliknij przycisk [T] na
prawo od pola “USB Drive” i wybierz nazwę napędu, na którym chcesz
zainstalować aplikację Network Connection.
4.
Kliknij przycisk [Next >].
z Aplikacja Network Connection zostanie zainstalowana na wybranym dysku flash USB. Po
zakończeniu instalacji na ekranie pojawi się komunikat “Wizard ended normally.”.
5.
Kliknij [Exit], aby zamknąć ekran kreatora tokenów.
Aby użyć tokena USB do połączenia komputera z projektorem
przez bezprzewodową sieć LAN
Podłącz token USB do portu USB komputera, a następnie dwukrotnie kliknij w tokenie ikonę aplikacji
Network Connection. Po uruchomieniu aplikacji Network Connection można wykonywać te same
operacje jak w przypadku aplikacji Network Connection zainstalowanej na komputerze.
Używanie kreatora tokenów (tylko system Windows)
-
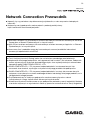 1
1
-
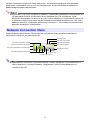 2
2
-
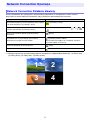 3
3
-
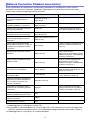 4
4
-
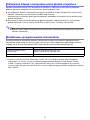 5
5
-
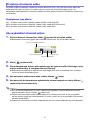 6
6
-
 7
7
-
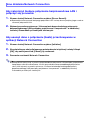 8
8
-
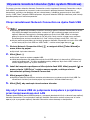 9
9
Casio XJ-UT331X, XJ-UT311WN, XJ-UT351W, XJ-UT351WN instrukcja
- Typ
- instrukcja
Powiązane artykuły
-
Casio XJ-A142, XJ-A147, XJ-A242, XJ-A247, XJ-A252, XJ-A257 instrukcja
-
Casio XJ-M140, XJ-M145, XJ-M150, XJ-M155, XJ-M240, XJ-M245, XJ-M250, XJ-M255 (SerialNumber: B9***B) Instrukcja obsługi
-
Casio XJ-F10X, XJ-F20XN, XJ-F100W, XJ-F200WN, XJ-F210WN instrukcja
-
Casio XJ-H2600, XJ-H2650 Instrukcja obsługi
-
Casio XJ-A142, XJ-A147, XJ-A242, XJ-A247, XJ-A252, XJ-A257 instrukcja
-
Casio XJ-UT331X, XJ-UT311WN, XJ-UT351W, XJ-UT351WN instrukcja
-
Casio XJ-A141, XJ-A146, XJ-A241, XJ-A246, XJ-A251, XJ-A256 (Serial Number: D****B) Instrukcja obsługi
-
Casio XJ-V10X, XJ-V100W, XJ-V110W Instrukcja obsługi
-
Casio XJ-V10X, XJ-V100W, XJ-V110W Instrukcja obsługi
-
Casio XJ-S400U, XJ-S400UN, XJ-S400W, XJ-S400WN instrukcja