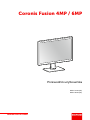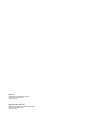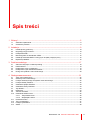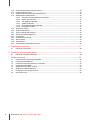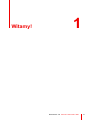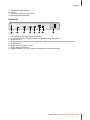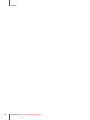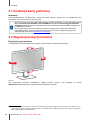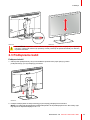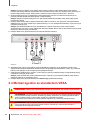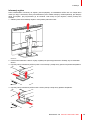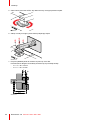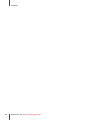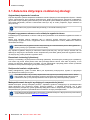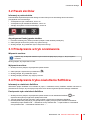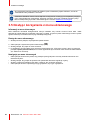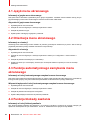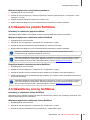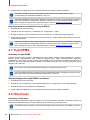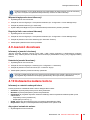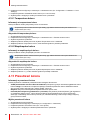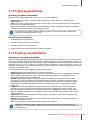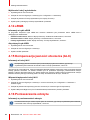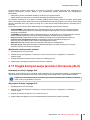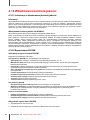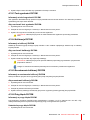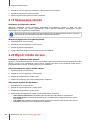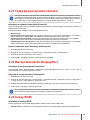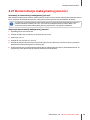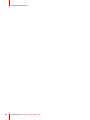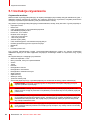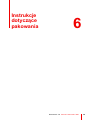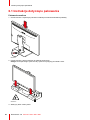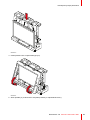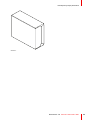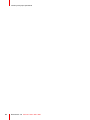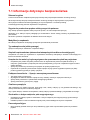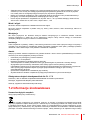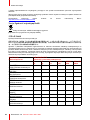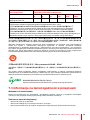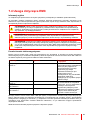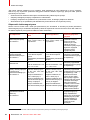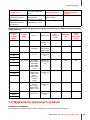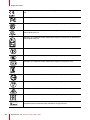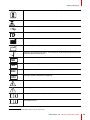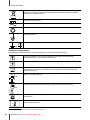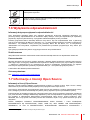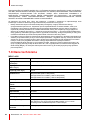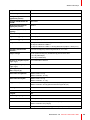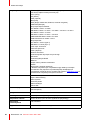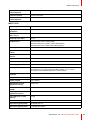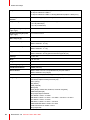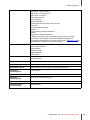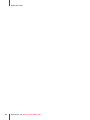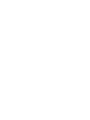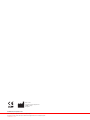ENABLING BRIGHT OUTCOMES
MDCC-4430 (NC)
MDCC-6530 (NC)
Przewodnik użytkownika
Coronis Fusion 4MP / 6MP

Registered office: Barco NV
President Kennedypark 35, 8500 Kortrijk, Belgium
www.barco.com/en/support
www.barco.com
Barco NV
Beneluxpark 21, 8500 Kortrijk, Belgium
www.barco.com/en/support
www.barco.com

3R5911227PL /04 Coronis Fusion 4MP / 6MP
1 Witamy! ..............................................................................................................................................................................................................5
1.1 Zawartość opakowania...................................................................................................................................................................6
1.2 Omówienie produktu ........................................................................................................................................................................6
2 Instalacja...........................................................................................................................................................................................................9
2.1 Instalacja karty graficznej...........................................................................................................................................................10
2.2 Regulacja pozycji monitora .......................................................................................................................................................10
2.3 Podłączanie kabli............................................................................................................................................................................ 11
2.4 Montaż zgodnie ze standardem VESA...............................................................................................................................12
2.5 Instalacja sterownika MXRT i intuicyjnych narzędzi przepływu pracy ..............................................................15
2.6 Rejestracja QAWeb.......................................................................................................................................................................15
3 Codzienna obsługa..............................................................................................................................................................................17
3.1 Zalecenia dotyczące codziennej obsługi...........................................................................................................................18
3.2 Pasek skrótów ..................................................................................................................................................................................19
3.3 Przełączanie w tryb oczekiwania ...........................................................................................................................................19
3.4 Przełączanie trybu oświetlenia SoftGlow ..........................................................................................................................19
3.5 Dostęp i korzystanie z menu ekranowego........................................................................................................................20
4 Obsługa zaawansowana................................................................................................................................................................21
4.1 Język menu ekranowego............................................................................................................................................................22
4.2 Orientacja menu ekranowego..................................................................................................................................................22
4.3 Funkcja automatycznego zamykania menu ekranowego........................................................................................22
4.4 Funkcja blokady zasilania..........................................................................................................................................................22
4.5 Oświetlenie pulpitu SoftGlow ...................................................................................................................................................23
4.6 Oświetlenie ściany SoftGlow....................................................................................................................................................23
4.7 Tryb DPMS .........................................................................................................................................................................................24
4.8 Hibernacja...........................................................................................................................................................................................24
4.9 Jasność docelowa..........................................................................................................................................................................25
4.10 Ustawienia zadane koloru..........................................................................................................................................................25
4.10.1 Temperatura koloru....................................................................................................................................................26
4.10.2 Współrzędne koloru...................................................................................................................................................26
4.11 Przestrzeń koloru............................................................................................................................................................................26
4.12 Tryby wyświetlania.........................................................................................................................................................................27
4.13 Funkcje wyświetlania....................................................................................................................................................................27
4.14 sRGB .....................................................................................................................................................................................................28
Spis treści

R5911227PL /04 Coronis Fusion 4MP / 6MP4
4.15 Kompensacja jasności otoczenia (ALC) ............................................................................................................................28
4.16 Pomieszczenia odczytu...............................................................................................................................................................28
4.17 Ciągła kompensacja jasności otoczenia (ALC)..............................................................................................................29
4.18 Wbudowana kontrola jakości ...................................................................................................................................................30
4.18.1 Informacje o wbudowanej kontroli jakości.....................................................................................................30
4.18.2 Raport stanu DICOM ................................................................................................................................................30
4.18.3 Test zgodności DICOM............................................................................................................................................31
4.18.4 Kalibracja DICOM.......................................................................................................................................................31
4.18.5 Resetowanie kalibracji DICOM ...........................................................................................................................31
4.18.6 Próg błędu DICOM.....................................................................................................................................................31
4.19 Skalowanie obrazu.........................................................................................................................................................................32
4.20 Wybór źródła obrazu.....................................................................................................................................................................32
4.21 Tryby konwersji skali szarości..................................................................................................................................................33
4.22 Wersja standardu DisplayPort.................................................................................................................................................33
4.23 Czasy EDID........................................................................................................................................................................................33
4.24 Informacje o monitorze ................................................................................................................................................................34
4.25 Stan monitora....................................................................................................................................................................................34
4.26 SteadyColor™ ..................................................................................................................................................................................34
4.27 Demonstracja maksymalnej jasności ..................................................................................................................................35
5 Czyszczenie monitora.......................................................................................................................................................................37
5.1 Instrukcje czyszczenia .................................................................................................................................................................38
6 Instrukcje dotyczące pakowania.............................................................................................................................................39
6.1 Instrukcje dotyczące pakowania ............................................................................................................................................40
7 Ważne informacje .................................................................................................................................................................................45
7.1 Informacje dotyczące bezpieczeństwa...............................................................................................................................46
7.2 Informacje środowiskowe...........................................................................................................................................................47
7.3 Informacje na temat zgodności z przepisami..................................................................................................................49
7.4 Uwaga dotycząca EMC...............................................................................................................................................................51
7.5 Wyjaśnienie używanych symboli............................................................................................................................................53
7.6 Wyłączenie odpowiedzialności ...............................................................................................................................................57
7.7 Informacje o licencji Open Source.........................................................................................................................................57
7.8 Dane techniczne..............................................................................................................................................................................58

R5911227PL /04 Coronis Fusion 4MP / 6MP6
1.1 Zawartość opakowania
Informacje ogólne
• Monitor Coronis Fusion 4MP / 6MP
• Przewodnik użytkownika
• Płyta z dokumentacją
• Przewody wideo
• Kable zasilające
• Kabel USB
Jeśli zamówiono również kontroler monitora Barco, znajduje się on w opakowaniu wraz z akcesoriami. Na
płycie z dokumentacją znajduje się dedykowana instrukcja obsługi.
Zachować oryginalne opakowanie. Zostało ono zaprojektowane specjalnie dla tego monitora i
stanowi idealne zabezpieczenie na czas transportu i przechowywania.
1.2 Omówienie produktu
Przód i tył
7
7 8
8
11 2
3
109
5
6
4
Obraz 1–1
1. Oświetlenie ściany SoftGlow
2. Czujnik jasności otoczenia i dioda stanu zasilania
- Wył.: monitor nie jest zasilany (odłączony przewód sieciowy lub wyłącznik zasilania ustawiony w
położeniu wyłączenia (OFF)) lub normalna praca monitora.
- Miga szybko na żółto: monitor przechodzi w tryb DPMS
- Miga wolno na żółto: monitor pracuje w trybie DPMS
- Świeci na żółto: monitor został ręcznie wyłączony za pomocą pokrętła lub monitor znajduje się w trybie
hibernacji (konieczne jest włączenie trybu DPMS i hibernacji w menu OSD)
3. Przedni czujnik
4. Pokrywa mocowania VESA
5. Złącze nadawcze USB-A 2.0 z funkcją ładowania prądem o dużej mocy
6. Pokrywa panelu podłączeniowego
Witamy!

7R5911227PL /04 Coronis Fusion 4MP / 6MP
7. Oświetlenie pulpitu SoftGlow
8. Pokrętło
9. Kanały do prowadzenia przewodów
10.Mechanizm blokady stojaka
Połączenia
1 2 3 4 6 7 85
Obraz 1–2
1. Gniazdo blokady zabezpieczającej Kensington
2. Port serwisowy (tylko na potrzeby serwisu przeprowadzanego przez Barco)
3. DisplayPort IN 2
4. DisplayPort OUT (domyślnie zakryty plastikową nasadką, zdejmij nasadkę, aby użyć tego złącza)
5. DisplayPort IN 1
6. Złącza nadawcze USB-A 2.0 (2x)
7. Złącze odbiorcze USB-B 2.0
8. Wejście zasilania 100 - 240 V napięcia przemiennego i wyłącznik zasilania
Witamy!

R5911227PL /04 Coronis Fusion 4MP / 6MP10
2.1 Instalacja karty graficznej
Informacje
Przed zainstalowaniem i podłączeniem monitora do stacji roboczej, upewnić się, że zainstalowany jest
odpowiedni
1
sterownik monitora w stacji roboczej.
Monitor Coronis Fusion 4MP / 6MP działa zgodnie z pełną specyfikacją, gdy jest obsługiwany przez
Barco sterownik monitora MXRT i sterownik MXRT (który także zawiera intuicyjne narzędzia
przepływu pracy firmy Barco). Jeśli zamówiono również sterownik monitora MXRT, znajduje się on
w opakowaniu monitora.
Aby uzyskać więcej informacji i instrukcje dotyczące instalacji, patrz Podręcznik użytkownika
„Sterownik monitora i intuicyjne narzędzia przepływu pracy” Barco na dołączonej płycie CD z
dokumentacją lub na stronie www.barco.com/support.
2.2 Regulacja pozycji monitora
Regulacja pozycji monitora
Po rozpakowaniu można bezpiecznie przechylić i obrócić monitor do preferowanej pozycji.
Obraz 2–1
Aby wyregulować wysokość wyświetlacza, najpierw przesuń suwak z tyłu podstawy do pozycji
odblokowania. Można podnosić i obniżać monitor stosownie do potrzeb.
Instalacja
1. Listę kompatybilnych sterowników monitora można znaleźć w tabeli zgodności dostępnej na stronie my.barco.com (MyBarco > My
Support (Moje wsparcie) > Healthcare (Służba zdrowia) > Compatibility Matrices (Tabele zgodności) > Barco Systems Compatibility
Matrices (Tabele zgodności Barco Systems)).

11R5911227PL /04 Coronis Fusion 4MP / 6MP
Obraz 2–2 Obraz 2–3
OSTRZEŻENIE: Wysokość można zablokować tylko wtedy, gdy monitor znajduje się w najniższym
położeniu, nawet jeśli suwak z tyłu podstawy można przesunąć do położenia blokady na dowolnej
wysokości monitora.
2.3 Podłączanie kabli
Podłączanie kabli
1. Otwórz panel podłączeniowy. W tym celu delikatnie podnieś dolną część pokrywy panelu
podłączeniowego, po czym zdejmij ją z monitora.
Obraz 2–4
2. Podłącz źródło(a) wideo ze stacji roboczej(ych) do złącza(y) DisplayPort IN monitora.
Ważne: nie podłączaj jakiegokolwiek źródła(źródeł) wideo do złącza DisplayPort OUT. Nie należy mylić
tego złącza ze złączami DisplayPort IN 1 i 2.
Instalacja

R5911227PL /04 Coronis Fusion 4MP / 6MP12
Uwaga: Do monitora MDCC-4430, MDCC-6530 można podłączyć wiele źródeł wideo jednocześnie i
można z łatwością przełączać się pomiędzy nimi z poziomu menu OSD. Aby uzyskać więcej informacji na
temat konfigurowania różnych wejść wideo w monitorze, patrz “Wybór źródła obrazu”, strona 32.
3. Wyjście DisplayPort OUT umożliwia łańcuchowe połączenie monitora z monitorem zewnętrznym za
pomocą protokołu DisplayPort Multi-Stream Transport (MST).
Uwaga: domyślnie złącze DisplayPort OUT jest zakryte plastikową nasadką, którą należy zdjąć przed
użyciem tego złącza.
4. Podłącz złącze hosta USB do złącza nadawczego USB na monitorze, aby korzystać z oprogramowania
QAWeb lub innych złączy nadawczych USB monitora (np. w celu podłączenia klawiatury, myszy lub innych
urządzeń peryferyjnych).
Uwaga: pozostawienie kabli lub innych przedmiotów na panelu dotykowym może zostać błędnie
zinterpretowane jako palce i może zablokować aktywację DPMS. Barco zaleca, aby zawsze trzymać panel
dotykowy z dala od innych przedmiotów.
5. Podłącz dostarczony przewód sieciowy do wejścia zasilania monitora.
2
3 4
4
2
5
DP IN 2
SERVICE
DP OUT DP IN 1
USB DOWN
USB UP
AC IN
Obraz 2–5
6. Wszystkie kable należy poprowadzić przez kanał kablowy znajdujący się w podstawie monitora. Dla
zapewnienia lepszego niwelowania obciążeń kabli oraz lepszego ich ekranowania, należy użyć zacisków
kablowych znajdujących się wewnątrz panelu podłączeniowego.
7. Zamknij panel podłączeniowy. Przesuń i ustaw pokrywę panelu podłączeniowego w odpowiedniej pozycji,
a następnie wciśnij jej dolną część.
Uwaga: przed zamknięciem panelu podłączeniowego, upewnij się, że włącznik zasilania (obok wejścia
zasilania) znajduje się w żądanej pozycji.
8. Podłącz dostarczony przewód sieciowy do uziemionego gniazdka sieciowego.
2.4 Montaż zgodnie ze standardem VESA
PRZESTROGA: Należy użyć odpowiedniego sprzętu do mocowania, aby uniknąć ryzyka obrażeń.
OSTRZEŻENIE: Nie wolno przesuwać monitora przymocowanego do ramienia poprzez pociąganie
lub popychanie samego monitora. Zamiast tego należy upewnić się, że ramię wyposażone jest w
zgodny z VESA uchwyt i to jego należy używać do przesuwania monitora.
Aby uzyskać więcej informacji i instrukcji należy zapoznać się z instrukcją obsługi ramienia.
OSTRZEŻENIE: Użyj mocowania zgodnego ze standardem VESA 100 mm.
Użyj mocowania, które może unieść ciężar monitora. Informacje o masie można znaleźć w
specyfikacji technicznej tego monitora.
Instalacja

13R5911227PL /04 Coronis Fusion 4MP / 6MP
Informacje ogólne
Panel, standardowo mocowany na stojaku, jest kompatybilny ze standardem VESA 100 mm. Dzięki temu
może być użyty z ramieniem, które jest zatwierdzone przez VESA. Niniejszy rozdział pokazuje, jak odłączyć
panel od stojaka i jak przymocować go do ramienia. Jeśli ramię nie jest używane, można pominąć ten
rozdział.
1. Odblokuj mechanizm blokady stojaka i maksymalnie podnieś monitor.
Obraz 2–6
2. Połóż monitor ekranem w dół na czystej, miękkiej oraz poziomej powierzchni. Uważaj, aby nie uszkodzić
ekranu.
3. Popchnij osłonę montażową VESA w prawo i unieś osłonę z prawej strony palcem lub płaskim wkrętakiem.
Obraz 2–7
4. Popchnij osłonę montażową VESA w lewo i zwolnij osłonę z lewej strony płaskim wkrętakiem.
Obraz 2–8
Instalacja

R5911227PL /04 Coronis Fusion 4MP / 6MP14
5. Obróć osłonę mocowań VESA, aby odsłonić śruby mocujące panel do stojaka.
Obraz 2–9
6. Odkręć 4 śruby mocujące, jednocześnie podpierając stojak.
Obraz 2–10
7. Przymocuj mocno panel do ramienia za pomocą 4 śrub M4.
Podczas doboru długości śrub należy stosować się do poniższej zasady:
- L
min
= T + W + 6.5 mm
- L
max
= T + W + 10 mm
T
W
L
min
L
max
Obraz 2–11
Instalacja

15R5911227PL /04 Coronis Fusion 4MP / 6MP
2.5 Instalacja sterownika MXRT i intuicyjnych
narzędzi przepływu pracy
Informacje
Gdy używany jest sterownik monitora Barco MXRT, można uruchomić system monitora Coronis Fusion 4MP /
6MP i zainstalować sterownik MXRT i intuicyjne narzędzia przepływu pracy. Intuicyjne narzędzia
przepływu pracy Barco zostały zaprojektowane z myślą o zwiększeniu widoczności subtelnych szczegółów,
poprawie ostrości podczas sesji odczytu i przyspieszeniu przepływu pracy.
Instalacja sterownika MXRT i intuicyjnych narzędzi przepływu pracy
1. Włącz Coronis Fusion 4MP / 6MP w sposób opisany w sekcji “Przełączanie w tryb oczekiwania”, strona 19.
2. Włącz stację roboczą podłączoną do monitora.
Po pierwszym uruchomieniu monitor będzie działał w podstawowym trybie wideo, z domyślną
częstotliwością odświeżania.
3. Pobierz najnowszy sterownik MXRT i intuicyjne narzędzia przepływu pracy ze strony www.barco.com/mxrt.
4. Zainstaluj sterownik MXRT i intuicyjne narzędzia przepływu pracy Barco w sposób opisany w
Podręczniku użytkownika „Sterownik monitora i intuicyjne narzędzia przepływu pracy” Barco na dołączonej
płycie CD z dokumentacją lub na stronie www.barco.com/support.
5. Po zakończeniu instalacji sterowników, monitor automatycznie wykryje podłączone wejściowe sygnały
wideo i zastosuje odpowiedni tryb wideo i częstotliwość odświeżania.
2.6 Rejestracja QAWeb
Informacje
QAWeb Enterprise pomaga zarządzać jakością i zapewniać zgodność rozwijającego się przedsiębiorstwa
opieki zdrowotnej przy mniejszym wysiłku, niższych kosztach i z całkowitą pewnością. Ten w pełni
zautomatyzowany i bezpieczny system gwarantuje stałą jakość obrazu i nieprzerwany czas pracy wszystkich
zarejestrowanych systemów wyświetlania obrazów w obiekcie i w całym przedsiębiorstwie. Więcej informacji
na ten temat można znaleźć na stronie www.barco.com/qaweb.
Aby zarejestrować system wyświetlania w swojej organizacji QAWeb Enterprise, należy zainstalować i
uruchomić agenta QAWeb Enterprise w stacji roboczej i zapewnić możliwość komunikacji z usługą w chmurze
QAWeb Enterprise.
Aby uzyskać więcej informacji i instrukcje, patrz przewodnik użytkownika QAWeb Enterprise na stronie
www.barco.com/support/qaweb-enterprise.
W przypadku korzystania ze starszej wersji MediCal QAWeb, odwiedź stronę
www.barco.com/support/medical-qaweb, aby uzyskać pakiet instalacyjny i dokumentację
użytkownika.
Instalacja

R5911227PL /04 Coronis Fusion 4MP / 6MP18
3.1 Zalecenia dotyczące codziennej obsługi
Optymalizacja żywotności monitora
Poprzez włączenie systemu zarządzania zasilaniem monitora (Display Power Management System – DPMS)
można zoptymalizować jego żywotność diagnostyczną, dzięki automatycznemu wyłączaniu podświetlenia,
gdy monitor nie jest używany przez określony czas. Domyślnie system DPMS jest włączony na monitorze, ale
musi zostać aktywowany również na stanowisku roboczym. Aby to zrobić, przejdź do „Opcje zasilania” na
stacji roboczej.
Barco zaleca, aby system DPMS aktywował się po 20 minutach bezczynności.
Używanie wygaszacza ekranu w celu uniknięcia wypalenia obrazu
Przedłużające się wyświetlanie na ekranie LCD tej samej zawartości może skutkować wypaleniem obrazu na
ekranie.
Można tego zjawiska uniknąć całkowicie albo w znaczący sposób ograniczyć jego oddziaływanie,
wykorzystując wygaszacz ekranu. Wygaszacz ekranu można aktywować w oknie „Właściwości monitora”
stanowiska roboczego.
Barco zaleca, aby wygaszacz ekranu aktywował się po 5 minutach bezczynności. Na wygaszaczu
ekranu powinny być wyświetlane ruchome obiekty.
Aby zapobiec wypalaniu statycznych elementów obrazu podczas pracy nad tym samym obrazem lub nad
aplikacją ze statycznymi elementami obrazu nieprzerwanie przez kilka godzin (wówczas wygaszacz ekranu
nie aktywuje się), należy zmieniać regularnie obraz.
Rozumienie technologii pikselowej
Monitory LCD działają z wykorzystaniem technologii pikselowej. W tolerancjach produkcyjnych wyświetlaczy
LCD mieści się pewna liczba pikseli, które albo pozostają zawsze ciemne, albo stale się świecą, co nie
wpływa na parametry diagnostyczne produktu. W celu zapewnienia najwyższej jakości swoich produktów
firma Barco stosuje bardzo restrykcyjne kryteria selekcji paneli LCD.
Zwiększenie komfortu użytkownika
Każdy wielogłowicowy system monitora Barco jest dopasowany kolorystycznie, zgodnie z najwyższymi
specyfikacjami stosowanymi na rynku.
Firma Barco zaleca, aby monitory dopasowane kolorystycznie pracowały zawsze razem. Ważne
jest ponadto, aby używać wszystkich monitorów w konfiguracji wielogłowicowej z takimi samymi
ustawieniami, tak by utrzymać dopasowanie kolorów przez cały okres eksploatacji systemu.
Maksymalizowanie korzyści wynikających z zapewnienia jakości
QAWeb Enterprise pomaga zarządzać jakością i zapewniać zgodność rozwijającego się przedsiębiorstwa
opieki zdrowotnej przy mniejszym wysiłku, niższych kosztach i z całkowitą pewnością. Ten w pełni
zautomatyzowany i bezpieczny system gwarantuje stałą jakość obrazu i nieprzerwany czas pracy wszystkich
zarejestrowanych systemów wyświetlania PACS w obiekcie i w całym przedsiębiorstwie.
Firma Barco zdecydowanie zaleca korzystanie z QAWeb Enterprise. Więcej informacji na ten temat
można znaleźć na stronie www.barco.com/qaweb.
Codzienna obsługa

19R5911227PL /04 Coronis Fusion 4MP / 6MP
3.2 Pasek skrótów
Informacje o pasku skrótów
Pasek skrótów zapewnia bezpośredni dostęp do wielu funkcji menu ekranowego bez konieczności
przeglądania menu ekranowego:
• “Przełączanie w tryb oczekiwania”, strona 19
• “Przełączanie trybu oświetlenia SoftGlow”, strona 19
• “Dostęp i korzystanie z menu ekranowego”, strona 20
Obraz 3–1
Aby aktywować funkcję paska skrótów
1. Podczas normalnej pracy wciśnij lub obróć pokrętło. Pasek skrótów jest aktywny.
2. Obróć pokrętło w lewo lub w prawo, aby wybrać funkcję.
3. Wciśnij pokrętło, aby potwierdzić wybór i aktywować funkcję.
3.3 Przełączanie w tryb oczekiwania
Włączanie monitora
Upewnić się, że włącznik zasilania z tyłu monitora znajduje się w pozycji „I”, aby korzystać z
monitora.
Wciśnij pokrętło, aby aktywować monitor.
Wyłączanie monitora
1. Wciśnij lub obróć pokrętło, aby aktywować pasek skrótów.
2. Obróć pokrętło i wybierz ikonę oczekiwania (
)
3. Wciśnij pokrętło, aby potwierdzić wybór.
4. Wciśnij pokrętło ponownie, aby wyłączyć monitor.
3.4 Przełączanie trybu oświetlenia SoftGlow
Informacje o oświetleniu SoftGlow
Oświetlenie pulpitu SoftGlow rzuca światło na pulpit, a oświetlenie ściany SoftGlow oświetla otoczenie w
pomieszczeniu odczytu, aby zmniejszyć zmęczenie oczu. Można regulować jasność każdego oświetlenia.
Przełączenie trybu oświetlenia SoftGlow
1. Wciśnij lub obróć pokrętło, aby aktywować pasek skrótów. Ikona oświetlenia SoftGlow ( ) jest
wybierana domyślnie po wyłączeniu przełącznika KVM.
2. Jeśli nie zostanie wybrana domyślnie, obróć pokrętło i wybierz ikonę oświetlenia SoftGlow.
3. Naciskaj kilkakrotnie pokrętło jog, aby przełączać się między różnymi trybami oświetlenia SoftGlow:
Oświetlenie pulpitu SoftGlow WŁ. → Oświetlenie ściany SoftGlow WŁ. → Pulpit SoftGlow + Oświetlenie
ściany SoftGlow WŁ. → Oświetlenie SoftGlow WYŁ. → ...
Codzienna obsługa

R5911227PL /04 Coronis Fusion 4MP / 6MP20
Aby dostosować jasność oświetlenia SoftGlow, patrz “Oświetlenie pulpitu SoftGlow”, strona 23 i
“Oświetlenie ściany SoftGlow”, strona 23.
Oświetlenie SoftGlow można również włączać i konfigurować w intuicyjnych narzędziach przepływu
pracy. Patrz Podręcznik użytkownika „Sterownik monitora i intuicyjne narzędzia przepływu pracy”
Barco na dołączonej płycie CD z dokumentacją lub na stronie www.barco.com/support.
3.5 Dostęp i korzystanie z menu ekranowego
Informacje o menu ekranowym
Menu ekranowe umożliwia konfigurowanie różnych ustawień, aby monitor Coronis Fusion 4MP / 6MP
pasował do potrzeb danego środowiska roboczego. Ponadto, za pomocą menu ekranowego można uzyskać
ogólne informacje na temat monitora i jego aktualnej konfiguracji.
Dostęp do menu ekranowego
1. Wciśnij lub obróć pokrętło, aby aktywować pasek skrótów.
2. Obróć pokrętło i wybierz ikonę menu ekranowego (
)
3. Wciśnij pokrętło, aby wejść w menu ekranowe.
4. Po pojawieniu się komunikatu menu ekranowe zablokowane (en: OSD menu locked), obróć i przytrzymaj
pokrętło w prawo przez 5 sekund, do momentu pojawienia się komunikatu menu ekranowe odblokowane
(en: OSD menu unlocked).
Nawigacja po menu ekranowych
• Obróć pokrętło w lewo lub w prawo, aby przewijać przez (pod)menu oraz aby zmieniać wartości w celu
dokonania wyboru.
• Wciśnij pokrętło, aby przejść do podmenu lub potwierdzić dokonane regulacje i wybory.
• Wciśnij i przytrzymaj pokrętło przez około 3 sekundy, aby anulować regulacje.
• Obróć pokrętło w lewo na pierwszą pozycję (pod)menu, aby wyjść z (pod)menu.
Codzienna obsługa
Strona się ładuje...
Strona się ładuje...
Strona się ładuje...
Strona się ładuje...
Strona się ładuje...
Strona się ładuje...
Strona się ładuje...
Strona się ładuje...
Strona się ładuje...
Strona się ładuje...
Strona się ładuje...
Strona się ładuje...
Strona się ładuje...
Strona się ładuje...
Strona się ładuje...
Strona się ładuje...
Strona się ładuje...
Strona się ładuje...
Strona się ładuje...
Strona się ładuje...
Strona się ładuje...
Strona się ładuje...
Strona się ładuje...
Strona się ładuje...
Strona się ładuje...
Strona się ładuje...
Strona się ładuje...
Strona się ładuje...
Strona się ładuje...
Strona się ładuje...
Strona się ładuje...
Strona się ładuje...
Strona się ładuje...
Strona się ładuje...
Strona się ładuje...
Strona się ładuje...
Strona się ładuje...
Strona się ładuje...
Strona się ładuje...
Strona się ładuje...
Strona się ładuje...
Strona się ładuje...
Strona się ładuje...
Strona się ładuje...
Strona się ładuje...
Strona się ładuje...
-
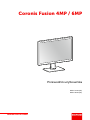 1
1
-
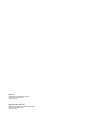 2
2
-
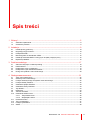 3
3
-
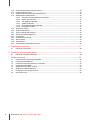 4
4
-
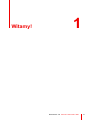 5
5
-
 6
6
-
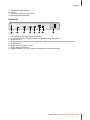 7
7
-
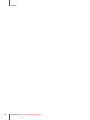 8
8
-
 9
9
-
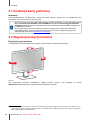 10
10
-
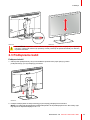 11
11
-
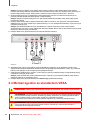 12
12
-
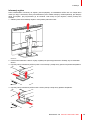 13
13
-
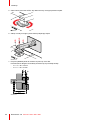 14
14
-
 15
15
-
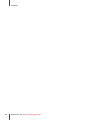 16
16
-
 17
17
-
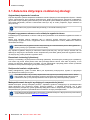 18
18
-
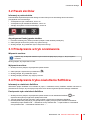 19
19
-
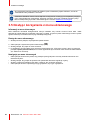 20
20
-
 21
21
-
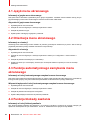 22
22
-
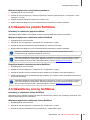 23
23
-
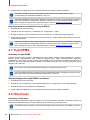 24
24
-
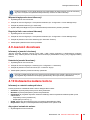 25
25
-
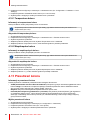 26
26
-
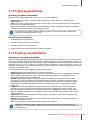 27
27
-
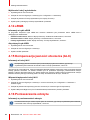 28
28
-
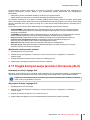 29
29
-
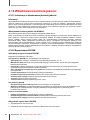 30
30
-
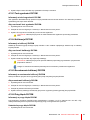 31
31
-
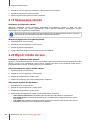 32
32
-
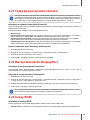 33
33
-
 34
34
-
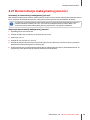 35
35
-
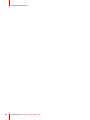 36
36
-
 37
37
-
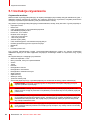 38
38
-
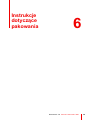 39
39
-
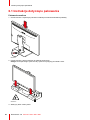 40
40
-
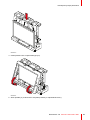 41
41
-
 42
42
-
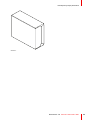 43
43
-
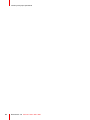 44
44
-
 45
45
-
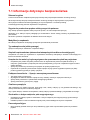 46
46
-
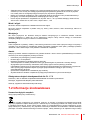 47
47
-
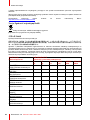 48
48
-
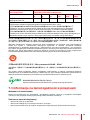 49
49
-
 50
50
-
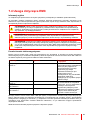 51
51
-
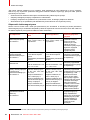 52
52
-
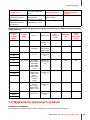 53
53
-
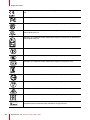 54
54
-
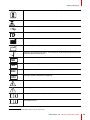 55
55
-
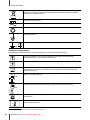 56
56
-
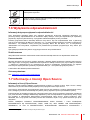 57
57
-
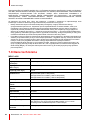 58
58
-
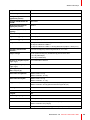 59
59
-
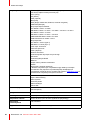 60
60
-
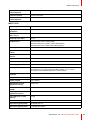 61
61
-
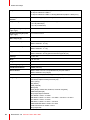 62
62
-
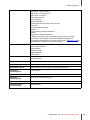 63
63
-
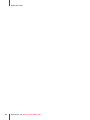 64
64
-
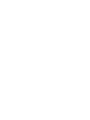 65
65
-
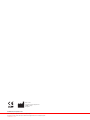 66
66
Barco Coronis Fusion 4MP (MDCC-4430) instrukcja
- Typ
- instrukcja
- Niniejsza instrukcja jest również odpowiednia dla
Powiązane artykuły
-
Barco Coronis Fusion 4MP MDCC-4430 instrukcja
-
Barco Nio Color 2MP (MDNC-2123 Option DE) Dental instrukcja
-
Barco MDPC-8127 instrukcja
-
Barco Coronis 3MP LED MDCG-3221 instrukcja
-
Barco Nio 5MP LED (MDNG-5221) instrukcja
-
Barco Nio Color 3MP (MDNC-3421) instrukcja
-
Barco MXRT-7400 instrukcja
-
Barco MXRT-7400 instrukcja
-
Barco QAWeb Enterprise instrukcja
-
Barco Nio Fusion 12MP MDNC-12130 instrukcja