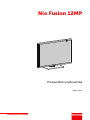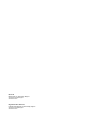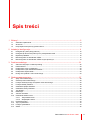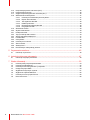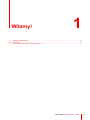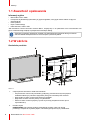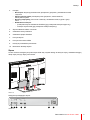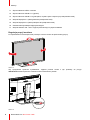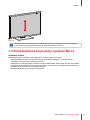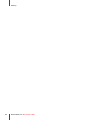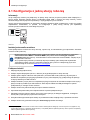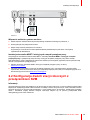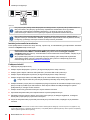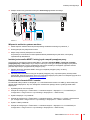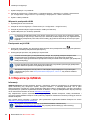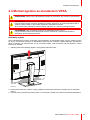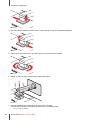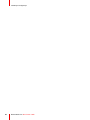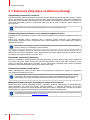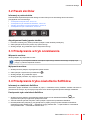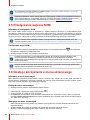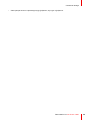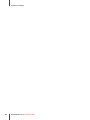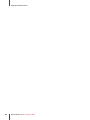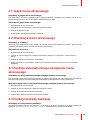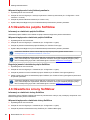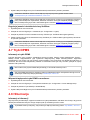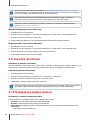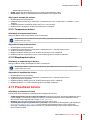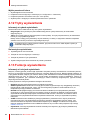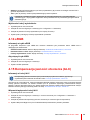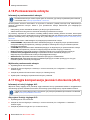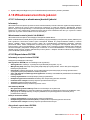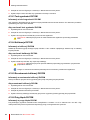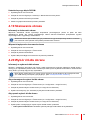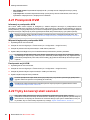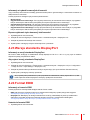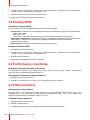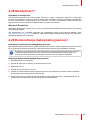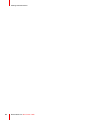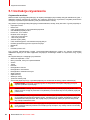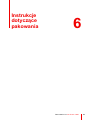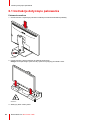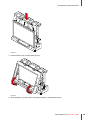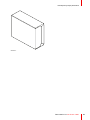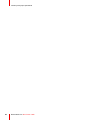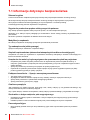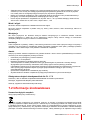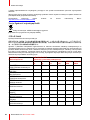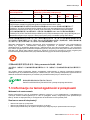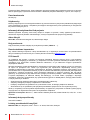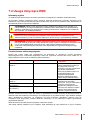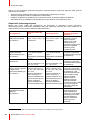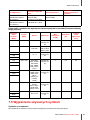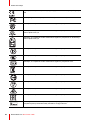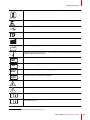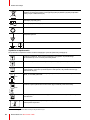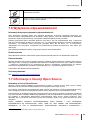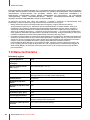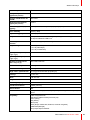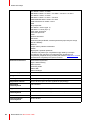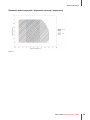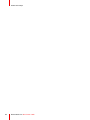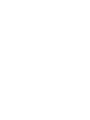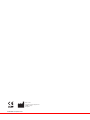Barco Nio Fusion 12MP MDNC-12130 instrukcja
- Typ
- instrukcja

ENABLING BRIGHT OUTCOMES
MDNC-12130
Przewodnik użytkownika
Nio Fusion 12MP

Registered office: Barco NV
President Kennedypark 35, 8500 Kortrijk, Belgium
www.barco.com/en/support
www.barco.com
Barco NV
Beneluxpark 21, 8500 Kortrijk, Belgium
www.barco.com/en/support
www.barco.com

3R5913350PL /02 Nio Fusion 12MP
1 Witamy! ..............................................................................................................................................................................................................5
1.1 Zawartość opakowania...................................................................................................................................................................6
1.2 W skrócie................................................................................................................................................................................................6
1.3 Kompatybilne komponenty systemu Barco.........................................................................................................................9
2 Instalacja i konfiguracja...................................................................................................................................................................11
2.1 Konfiguracja z jedną stacją roboczą ....................................................................................................................................12
2.2 Konfiguracja dwóch stacji roboczych z przełącznikiem KVM ................................................................................13
2.3 Rejestracja QAWeb.......................................................................................................................................................................16
2.4 Montaż zgodnie ze standardem VESA...............................................................................................................................17
2.5 Montaż zgodnie ze standardem VESA w trybie pionowym.....................................................................................19
3 Codzienna obsługa..............................................................................................................................................................................21
3.1 Zalecenia dotyczące codziennej obsługi ...........................................................................................................................22
3.2 Pasek skrótów ..................................................................................................................................................................................23
3.3 Przełączanie w tryb oczekiwania ...........................................................................................................................................23
3.4 Przełączanie trybu oświetlenia SoftGlow ..........................................................................................................................23
3.5 Przełączanie wejścia KVM ........................................................................................................................................................24
3.6 Dostęp i korzystanie z menu ekranowego........................................................................................................................24
4 Obsługa zaawansowana................................................................................................................................................................27
4.1 Język menu ekranowego............................................................................................................................................................29
4.2 Orientacja menu ekranowego..................................................................................................................................................29
4.3 Funkcja automatycznego zamykania menu ekranowego........................................................................................29
4.4 Funkcja blokady zasilania ..........................................................................................................................................................29
4.5 Oświetlenie pulpitu SoftGlow ...................................................................................................................................................30
4.6 Oświetlenie ściany SoftGlow....................................................................................................................................................30
4.7 Tryb DPMS .........................................................................................................................................................................................31
4.8 Hibernacja...........................................................................................................................................................................................31
4.9 Jasność docelowa..........................................................................................................................................................................32
4.10 Ustawienia zadane koloru..........................................................................................................................................................32
4.10.1 Temperatura koloru....................................................................................................................................................33
4.10.2 Współrzędne koloru...................................................................................................................................................33
4.11 Przestrzeń koloru............................................................................................................................................................................33
4.12 Tryby wyświetlania.........................................................................................................................................................................34
4.13 Funkcje wyświetlania....................................................................................................................................................................34
4.14 sRGB .....................................................................................................................................................................................................35
Spis treści

R5913350PL /02 Nio Fusion 12MP4
4.15 Kompensacja jasności otoczenia (ALC) ............................................................................................................................35
4.16 Pomieszczenia odczytu...............................................................................................................................................................36
4.17 Ciągła kompensacja jasności otoczenia (ALC)..............................................................................................................36
4.18 Wbudowana kontrola jakości ...................................................................................................................................................37
4.18.1 Informacje o wbudowanej kontroli jakości.....................................................................................................37
4.18.2 Raport stanu DICOM ................................................................................................................................................37
4.18.3 Test zgodności DICOM............................................................................................................................................38
4.18.4 Kalibracja DICOM.......................................................................................................................................................38
4.18.5 Resetowanie kalibracji DICOM ...........................................................................................................................38
4.18.6 Próg błędu DICOM.....................................................................................................................................................38
4.19 Skalowanie obrazu.........................................................................................................................................................................39
4.20 Wybór źródła obrazu.....................................................................................................................................................................39
4.21 Przełącznik KVM .............................................................................................................................................................................40
4.22 Tryby konwersji skali szarości..................................................................................................................................................40
4.23 Wersja standardu DisplayPort.................................................................................................................................................41
4.24 Format EDID......................................................................................................................................................................................41
4.25 Czasy EDID........................................................................................................................................................................................42
4.26 Informacje o monitorze ................................................................................................................................................................42
4.27 Stan monitora....................................................................................................................................................................................42
4.28 SteadyColor™ ..................................................................................................................................................................................43
4.29 Demonstracja maksymalnej jasności ..................................................................................................................................43
5 Czyszczenie monitora.......................................................................................................................................................................45
5.1 Instrukcje czyszczenia .................................................................................................................................................................46
6 Instrukcje dotyczące pakowania.............................................................................................................................................47
6.1 Instrukcje dotyczące pakowania ............................................................................................................................................48
7 Ważne informacje .................................................................................................................................................................................53
7.1 Informacje dotyczące bezpieczeństwa...............................................................................................................................54
7.2 Informacje środowiskowe...........................................................................................................................................................55
7.3 Informacje na temat zgodności z przepisami..................................................................................................................57
7.4 Uwaga dotycząca EMC ...............................................................................................................................................................59
7.5 Wyjaśnienie używanych symboli............................................................................................................................................61
7.6 Wyłączenie odpowiedzialności ...............................................................................................................................................65
7.7 Informacje o licencji Open Source.........................................................................................................................................65
7.8 Dane techniczne..............................................................................................................................................................................66

5R5913350PL /02 Nio Fusion 12MP
1.1 Zawartość opakowania ...................................................................................................................6
1.2 W skrócie.......................................................................................................................................6
1.3 Kompatybilne komponenty systemu Barco .......................................................................................9
Witamy! 1

R5913350PL /02 Nio Fusion 12MP6
1.1 Zawartość opakowania
Informacje ogólne
• Monitor Nio Fusion 12MP
• Podręcznik użytkownika (wydrukowany w języku angielskim, inne języki można znaleźć na płycie z
dokumentacją)
• Karta systemu
• Płyta z dokumentacją
• Kable sieciowe, wideo i USB
Jeśli zamówiono również kontroler monitora Barco, znajduje się on w opakowaniu wraz z akcesoriami. Na
płycie z dokumentacją znajduje się dedykowana instrukcja obsługi.
Zachować oryginalne opakowanie. Zostało ono zaprojektowane specjalnie dla tego monitora i
stanowi idealne zabezpieczenie na czas transportu i przechowywania.
1.2 W skrócie
Omówienie produktu
6
3
5
1
2
109
4
7
8
Obraz 1–1
1. Czujnik jasności otoczenia i dioda stanu zasilania
• Przyciemniona: monitor nie jest zasilany (odłączony przewód sieciowy lub wyłącznik
zasilania ustawiony w położeniu wyłączenia (OFF)) lub normalna praca monitora.
• Miga szybko na żółto: monitor przechodzi w tryb DPMS
• Miga wolno na żółto: monitor pracuje w trybie DPMS
• Świeci na żółto: monitor wyłączony ręcznie za pomocą pokrętła lub monitor jest w
trybie hibernacji
2. Przedni czujnik
PRZESTROGA: Aby uniknąć trwałego uszkodzenia produktu, nigdy nie używaj
przedniego czujnika do trzymania papieru, folii radiologicznej lub innych przedmiotów.
Witamy!

7R5913350PL /02 Nio Fusion 12MP
3. Pokrętło
• Wciśnięcie: aktywacja paska skrótów, przejście do (pod)menu, potwierdzenie zmian
i wyborów
• Obrót w lewo/w prawo: przewijanie przez (pod)menu, zmiana wartości,
dokonywanie wyboru
• Wciśnij i przytrzymaj: przez około 3 sekundy: anulowanie korekt, wyjście z (pod)
menu
• Dwukrotne wciśnięcie:
- przełączanie trybów oświetlenia SoftGlow (gdy przełącznik KVM jest wyłączony)
- Przełącz wejścia KVM (gdy przełącznik KVM jest włączony)
4. Złącza nadawcze USB-A 2.0 z boku
5. Oświetlenie ściany SoftGlow
6. Oświetlenie pulpitu SoftGlow
7. Pokrywa złącza
8. Pokrywa mocowania VESA
9. Kanały do prowadzenia przewodów
10. Mechanizm blokady stojaka
Złącza
Z boku monitora dostępne jest jedno złącze USB. Aby uzyskać dostęp do dolnych złączy, delikatnie odciągnij
dolną część pokrywy złączy od monitora.
Obraz 1–2
Dostępne są następujące złącza:
USB
DOWN
USB
UP 1
USB
UP 2
DP IN 1
KVM 1
KVM 2
DP IN 2
AC IN
11 12
13
14 15 16 17
Obraz 1–3
Witamy!

R5913350PL /02 Nio Fusion 12MP8
11. Złącza nadawcze USB-A 2.0 dolne
12. Złącze odbiorcze USB-B 2.0 1 (główne)
13. Złącze odbiorcze USB-B 2.0 2 (podrzędne, używane tylko z włączonym przełącznikiem KVM)
14. Wejście DisplayPort 1 (także główne dla przełącznika KVM)
15. Wejście DisplayPort 2 (także podrzędne dla przełącznika KVM)
16. Gniazdo blokady zabezpieczającej Kensington
17. Wejście zasilania 100 - 240 V napięcia przemiennego i wyłącznik zasilania
Regulacja pozycji monitora
Po rozpakowaniu można bezpiecznie przechylić i obrócić monitor do preferowanej pozycji.
Obraz 1–4
Aby wyregulować wysokość wyświetlacza, najpierw przesuń suwak z tyłu podstawy do pozycji
odblokowania. Można podnosić i obniżać monitor stosownie do potrzeb.
Obraz 1–5
Witamy!

9R5913350PL /02 Nio Fusion 12MP
Obraz 1–6
Wysokość można zablokować tylko w najniższym położeniu, nawet jeśli suwak z tyłu podstawy
można przesunąć do położenia blokady na dowolnej wysokości monitora.
1.3 Kompatybilne komponenty systemu Barco
Informacje ogólne
Następujące komponenty Barco są kompatybilne z monitorem Nio Fusion 12MP:
• Wersja QAWeb Enterprise 2.5 lub późniejsza lub wersja MediCal QAWeb 1.13.20 lub nowsza
• Seria MXRT-x700 lub nowsze sterowniki monitora.
Obsługiwane są również starsze sterowniki monitorów MXRT-5600 i MXRT-7600, ale tylko w przypadku
konfiguracji z jedną stacją roboczą. Konfiguracja dwóch stacji roboczych z przełącznikiem KVM nie jest
obsługiwana za pomocą tych sterowników monitora.
• Sterownik MXRT wersja 10.184.2.0 lub późniejsza
Witamy!

11R5913350PL /02 Nio Fusion 12MP
2.1 Konfiguracja z jedną stacją roboczą ...............................................................................................12
2.2 Konfiguracja dwóch stacji roboczych z przełącznikiem KVM ............................................................13
2.3 Rejestracja QAWeb ......................................................................................................................16
2.4 Montaż zgodnie ze standardem VESA ...........................................................................................17
2.5 Montaż zgodnie ze standardem VESA w trybie pionowym ...............................................................19
Instalacja i
konfiguracja
2

R5913350PL /02 Nio Fusion 12MP12
2.1 Konfiguracja z jedną stacją roboczą
Informacje
W tej konfiguracji monitor jest podłączony do jednej stacji roboczej za pomocą dwóch kabli DisplayPort, z
których każdy obsługuje połowę ekranu. Podłączając kabel USB z monitora do stacji roboczej, można
sterować stacją roboczą za pomocą klawiatury i myszy podłączonych do monitora.
Użycie dwóch kabli DisplayPort do sterowania obrazem zapewnia pełną rozdzielczość 12 MP przy pełnej
częstotliwości odświeżania, co sprawia, że konfiguracja z jedną stacją roboczą jest najbardziej
konwencjonalna i zalecana do celów diagnostycznych.
USB
DisplayPort
DisplayPort
USB
Obraz 2–1
Instalacja sterownika monitora
Przed podłączeniem monitora do stacji roboczej, upewnić się, że zainstalowany jest odpowiedni
1
sterownik
monitora w stacji roboczej.
Monitor Nio Fusion 12MP działa zgodnie z pełną specyfikacją, gdy jest obsługiwany przez Barco
sterownik monitora MXRT i sterownik MXRT (który także zawiera intuicyjne narzędzia
przepływu pracy firmy Barco). Jeśli zamówiono również sterownik monitora MXRT, znajduje się on
w opakowaniu monitora.
Aby uzyskać więcej informacji i instrukcje dotyczące instalacji, patrz Podręcznik użytkownika
„Sterownik monitora i intuicyjne narzędzia przepływu pracy” Barco na dołączonej płycie CD z
dokumentacją lub na stronie www.barco.com/support.
Podłączanie kabli
1. Zdejmij pokrywę połączeniową.
2. Podłącz wejścia DisplayPort (DP IN 1 i DP IN 2) do wyjść DisplayPort w stacji roboczej.
3. Podłącz główne złącze odbiorcze USB (USB UP 1) do hosta USB w stacji roboczej, aby korzystać z
QAWeb lub urządzenia peryferyjnego (klawiatura, mysz, panel dotykowy itp.) podłączonego do jednego
ze złączy nadawczych USB monitora.
4. Podłącz klawiaturę i mysz (lub inne urządzenie peryferyjne używane do sterowania stacjami roboczymi) z
jednym ze złączy nadawczych USB monitora. Jedno złącze nadawcze USB jest dostępne w panelu
podłączeniowym, a drugie z boku monitora.
5. Podłącz dostarczony kabel sieciowy do wejścia zasilania monitora.
6. Poprowadź wszystkie kable przez zapinki kablowe w panelu podłączeniowym.
7. Zainstaluj ponownie pokrywę złącza: wsuń górną część pokrywy w dostępne wgłębienia, a następnie
wciśnij dolną część pokrywy z powrotem na miejsce.
8. Wszystkie kable poprowadź przez kanały do prowadzenia kabli, znajdujące się w podstawie monitora.
9. Podłącz dostarczony przewód sieciowy do uziemionego gniazdka sieciowego.
Instalacja i konfiguracja
1. Listę kompatybilnych sterowników monitora można znaleźć w tabeli zgodności dostępnej na stronie my.barco.com (MyBarco > My
Support (Moje wsparcie) > Healthcare (Służba zdrowia) > Compatibility Matrices (Tabele zgodności) > Barco Systems Compatibility
Matrices (Tabele zgodności Barco Systems)).

13R5913350PL /02 Nio Fusion 12MP
USB
DOWN
USB DOWN
(SIDE)
USB
UP 1
USB
UP 2
DP IN 1 DP IN 2 AC IN
Obraz 2–2
Włączenie zasilania systemu monitora
1. Ustaw włącznik zasilania obok złącza wejściowego zasilania sieciowego w położeniu „I”.
2. Wciśnij pokrętło, aby aktywować monitor.
3. Włącz stacje robocze podłączone do monitora.
Po pierwszym uruchomieniu monitor będzie działał w podstawowym trybie wideo, z domyślną
częstotliwością odświeżania.
Instalacja sterownika MXRT i intuicyjnych narzędzi przepływu pracy
Korzystając ze sterownika monitora MXRT Barco, zainstaluj sterownik MXRT i intuicyjne narzędzia
przepływu pracy w podłączonej stacji roboczej. Intuicyjne narzędzia przepływu pracy Barco zostały
zaprojektowane z myślą o zwiększeniu widoczności subtelnych szczegółów, poprawie ostrości podczas sesji
odczytu i przyspieszeniu przepływu pracy.
1. Pobierz najnowszy sterownik MXRT i intuicyjne narzędzia przepływu pracy ze strony
www.barco.com/mxrt.
2. Zainstaluj sterownik MXRT i intuicyjne narzędzia przepływu pracy w sposób opisany w Podręczniku
użytkownika „Sterownik monitora i intuicyjne narzędzia przepływu pracy” Barco na dołączonej płycie CD z
dokumentacją lub na stronie www.barco.com/support.
2.2 Konfiguracja dwóch stacji roboczych z
przełącznikiem KVM
Informacje
W tej konfiguracji monitor jest podłączony do dwóch różnych stacji roboczych, z których każda ma jeden kabel
DisplayPort. Podłączając kabel USB z monitora do każdej z dwóch stacji roboczych, można sterować obiema
stacjami roboczymi za pomocą jednej klawiatury i myszy podłączonych do monitora. Przełączanie sygnałów
wideo i sterowania między dwiema stacjami roboczymi odbywa się za pomocą przełącznika KVM
obsługiwanego przez menu ekranowe.
Instalacja i konfiguracja

R5913350PL /02 Nio Fusion 12MP14
USB
DisplayPort
USB
DisplayPort
USB
Obraz 2–3
Przy użyciu tylko jednego kabla DisplayPort do obsługi obrazu, uzyskanie pełnej rozdzielczości 12
MP jest możliwe, ale tylko przy ograniczonej częstotliwości odświeżania 45 Hz (z powodu
ograniczeń przepustowości standardu DisplayPort 1.2). Może to wpłynąć na płynność
panoramowanych obrazów i nieco ograniczyć szybkość wyświetlania obrazów kinowych.
Barco zaleca zainstalowanie QAWeb tylko na jednej z dwóch stacji roboczych. Jeżeli w dwóch
stacjach roboczych zainstalowano QAWeb, przełączanie wejść KVM uruchomi wydarzenie zmiany
konfiguracji, powodując zniknięcie monitora ze stacji roboczej w QAWeb.
Instalacja sterowników monitorów
Przed podłączeniem monitora do stacji roboczej, upewnić się, że zainstalowany jest odpowiedni
2
sterownik
monitora w obydwu stacjach roboczych.
Monitor Nio Fusion 12MP działa zgodnie z pełną specyfikacją, gdy jest obsługiwany przez Barco
sterownik monitora MXRT i sterownik MXRT (który także zawiera intuicyjne narzędzia
przepływu pracy firmy Barco). Jeśli zamówiono również sterownik monitora MXRT, znajduje się on
w opakowaniu monitora.
Aby uzyskać więcej informacji i instrukcje dotyczące instalacji, patrz Podręcznik użytkownika
„Sterownik monitora i intuicyjne narzędzia przepływu pracy” Barco na dołączonej płycie CD z
dokumentacją lub na stronie www.barco.com/support.
Podłączanie kabli
1. Zdejmij pokrywę połączeniową.
2. Podłącz wejście DisplayPort 1 (DP IN 1) do wyjścia DisplayPort w stacji roboczej 1.
3. Podłącz główne złącze odbiorcze USB (USB UP 1) do hosta USB w stacji roboczej 1.
4. Podłącz wejście DisplayPort 2 (DP IN 2) do wyjścia DisplayPort w stacji roboczej 2.
5. Podłącz drugie złącze odbiorcze USB (USB UP 2) do hosta USB w stacji roboczej 2.
Uwaga: Złącze USB UP 2 jest zakryte plastikową nasadką, którą należy najpierw zdjąć.
6. Podłącz klawiaturę i mysz (lub inne urządzenie peryferyjne używane do sterowania stacjami roboczymi) z
jednym ze złączy nadawczych USB monitora. Jedno złącze nadawcze USB jest dostępne w panelu
podłączeniowym, a drugie z boku monitora.
7. Podłącz dostarczony przewód sieciowy do wejścia zasilania monitora.
8. Poprowadź wszystkie kable przez zapinki kablowe w panelu podłączeniowym.
9. Zainstaluj ponownie pokrywę złącza: wsuń górną część pokrywy w dostępne wgłębienia, a następnie
wciśnij dolną część pokrywy z powrotem na miejsce.
10. Część lub wszystkie kable poprowadź przez kanały do prowadzenia kabli, znajdujące się w podstawie
monitora.
Instalacja i konfiguracja
2. Listę kompatybilnych sterowników monitora można znaleźć w tabeli zgodności dostępnej na stronie my.barco.com (MyBarco > My
Support (Moje wsparcie) > Healthcare (Służba zdrowia) > Compatibility Matrices (Tabele zgodności) > Barco Systems Compatibility
Matrices (Tabele zgodności Barco Systems)).

15R5913350PL /02 Nio Fusion 12MP
11. Podłącz dostarczony przewód sieciowy do uziemionego gniazdka sieciowego.
USB
DOWN
USB
UP 1
USB
UP 2
DP IN 1
KVM 1
KVM 2
DP IN 2
AC IN
USB
DOWN
(SIDE)
WORK-
STATION 1
WORK-
STATION 2
Obraz 2–4
Włączenie zasilania systemu monitora
1. Ustaw włącznik zasilania obok złącza wejściowego zasilania sieciowego w położeniu „I”.
2. Wciśnij pokrętło, aby aktywować monitor.
3. Włącz stacje robocze podłączone do monitora.
Po pierwszym uruchomieniu monitor będzie działał w podstawowym trybie wideo, z domyślną
częstotliwością odświeżania.
Instalacja sterownika MXRT i intuicyjnych narzędzi przepływu pracy
Korzystając ze sterownika monitora MXRT Barco, zainstaluj sterownik MXRT i intuicyjne narzędzia
przepływu pracy w obu podłączonych stacjach roboczych. Intuicyjne narzędzia przepływu pracy Barco
zostały zaprojektowane z myślą o zwiększeniu widoczności subtelnych szczegółów, poprawie ostrości
podczas sesji odczytu i przyspieszeniu przepływu pracy.
1. Pobierz najnowszy sterownik MXRT i intuicyjne narzędzia przepływu pracy ze strony
www.barco.com/mxrt.
2. Zainstaluj sterownik MXRT i intuicyjne narzędzia przepływu pracy w sposób opisany w Podręczniku
użytkownika „Sterownik monitora i intuicyjne narzędzia przepływu pracy” Barco na dołączonej płycie CD z
dokumentacją lub na stronie www.barco.com/support.
Dostosowanie formatu EDID i czasów
Format EDID należy ustawić na DisplayID 1.3, a czas EDID trzeba ustawić na 12MP (tj. 4200 x 2800) dla
obydwu wejść DisplayPort, aby móc obsługiwać rozdzielczość pełnego ekranu z jednego kabla wideo
DisplayPort.
1. Wyświetl główne menu ekranowe.
2. Przejdź do Konfiguracja > Źródła obrazu > Ustawienia wejścia > DisplayPort 1 > Format EDID (en:
Configuration > Image Sources > Input Settings > DisplayPort 1 > EDID format).
3. Wybierz DisplayID 1.3 i potwierdź.
4. Przejdź do Konfiguracja > Źródła obrazu > Ustawienia wejścia > DisplayPort 1 > EDID > Rozdzielczość
(en: Configuration > Image Sources > Input Settings > DisplayPort 1 > EDID > Resolution).
5. Wybierz 12MP i potwierdź.
6. Przejdź do Konfiguracja > Źródła obrazu > Ustawienia wejścia > DisplayPort 2 > Format EDID (en:
Configuration > Image Sources > Input Settings > DisplayPort 2 > EDID format).
Instalacja i konfiguracja

R5913350PL /02 Nio Fusion 12MP16
7. Wybierz DisplayID 1.3 i potwierdź.
8. Przejdź do Konfiguracja > Źródła obrazu > Ustawienia wejścia > DisplayPort 2 > EDID > Rozdzielczość
(en: Configuration > Image Sources > Input Settings > DisplayPort 2 > EDID > Resolution).
9. Wybierz 12MP i potwierdź.
Włączanie przełącznika KVM
1. Wyświetl główne menu ekranowe.
2. Przejdź do menu Konfiguracja > Źródła obrazu (en: Configuration > Image Sources).
3. Przejdź do podmenu Wybór wejścia KVM (en: KVM Input Selection).
4. Wybierz Włączone (en: Enabled) i potwierdź.
Po włączeniu przełącznika KVM, menu Wybór źródła obrazu (en: Image Source Selection) stanie
się niedostępne. Oprócz tego, Hibernacja (en: Hibernate) zostanie wyłączona, aby zagwarantować
prawidłowe przełączanie portu USB, również wtedy, gdy jedna lub dwie stacje robocze są w trybie
uśpienia.
Przełączanie wejść KVM
1. Wciśnij lub obróć pokrętło, aby aktywować pasek skrótów. Ikona przełącznika KVM ( ) jest wybierana
domyślnie, ponieważ przełącznik KVM jest włączony.
2. Wciśnij pokrętło ponownie, aby przełączyć wejścia KVM.
Podczas normalnej pracy, wciśnij dwukrotnie pokrętło, aby szybciej przełączać wejścia KVM.
Pierwsze kliknięcie spowoduje wyświetlenie paska skrótów, drugie kliknięcie spowoduje
przełączenie wejść (ponieważ ikona przełącznika KVM jest zaznaczona domyślnie, gdy przełącznik
KVM jest włączony).
Podczas przełączania wejść KVM, obraz jest przełączany natychmiast, podczas gdy przełączanie
sygnału USB może potrwać trochę dłużej (do 2 sekund).
Standardem DisplayPort musi być DP V1.2 dla obydwu wejść DisplayPort. To jest domyślne
ustawienie fabryczne. Patrz “Wersja standardu DisplayPort”, strona 41, aby zmienić standard
DisplayPort.
2.3 Rejestracja QAWeb
Informacje
QAWeb Enterprise pomaga zarządzać jakością i zapewniać zgodność rozwijającego się przedsiębiorstwa
opieki zdrowotnej przy mniejszym wysiłku, niższych kosztach i z całkowitą pewnością. Ten w pełni
zautomatyzowany i bezpieczny system gwarantuje stałą jakość obrazu i nieprzerwany czas pracy wszystkich
zarejestrowanych systemów wyświetlania obrazów w obiekcie i w całym przedsiębiorstwie. Więcej informacji
na ten temat można znaleźć na stronie www.barco.com/qaweb.
Aby zarejestrować system wyświetlania w swojej organizacji QAWeb Enterprise, należy zainstalować i
uruchomić agenta QAWeb Enterprise w stacji roboczej i zapewnić możliwość komunikacji z usługą w chmurze
QAWeb Enterprise.
Aby uzyskać więcej informacji i instrukcje, patrz przewodnik użytkownika QAWeb Enterprise na stronie
www.barco.com/support/qaweb-enterprise.
W przypadku korzystania ze starszej wersji MediCal QAWeb, odwiedź stronę
www.barco.com/support/medical-qaweb, aby uzyskać pakiet instalacyjny i dokumentację
użytkownika.
Instalacja i konfiguracja

17R5913350PL /02 Nio Fusion 12MP
2.4 Montaż zgodnie ze standardem VESA
PRZESTROGA: Należy użyć odpowiedniego sprzętu do mocowania, aby uniknąć ryzyka obrażeń.
OSTRZEŻENIE: Nie wolno przesuwać monitora przymocowanego do ramienia poprzez pociąganie
lub popychanie samego monitora. Zamiast tego należy upewnić się, że ramię wyposażone jest w
zgodny z VESA uchwyt i to jego należy używać do przesuwania monitora.
Aby uzyskać więcej informacji i instrukcji należy zapoznać się z instrukcją obsługi ramienia.
OSTRZEŻENIE: Użyj mocowania zgodnego ze standardem VESA 100 mm.
Użyj mocowania, które może unieść ciężar monitora. Informacje o masie można znaleźć w
specyfikacji technicznej tego monitora.
Informacje ogólne
Panel, standardowo mocowany na stojaku, jest kompatybilny ze standardem VESA 100 mm. Dlatego można
go użyć z mocowaniem zgodnym ze standardem VESA 100 mm. Niniejszy rozdział pokazuje, jak odłączyć
panel od stojaka i jak przymocować go do mocowania VESA. Jeśli mocowanie nie jest używane, można
pominąć ten rozdział.
1. Odblokuj mechanizm blokady stojaka i maksymalnie podnieś monitor.
Obraz 2–5
2. Połóż monitor ekranem w dół na czystej, miękkiej oraz poziomej powierzchni. Uważaj, aby nie uszkodzić
ekranu.
3. Popchnij osłonę montażową VESA w prawo i unieś osłonę z prawej strony palcem lub płaskim wkrętakiem.
Instalacja i konfiguracja

R5913350PL /02 Nio Fusion 12MP18
Obraz 2–6
4. Popchnij osłonę montażową VESA w lewo i zwolnij osłonę z lewej strony płaskim wkrętakiem.
Obraz 2–7
5. Obróć osłonę mocowań VESA, aby odsłonić śruby mocujące panel do stojaka.
Obraz 2–8
6. Odkręć 4 śruby mocujące, jednocześnie podpierając stojak.
Obraz 2–9
7. Przymocuj mocno do mocowania VESA za pomocą 4 śrub M4.
Podczas doboru długości śrub należy stosować się do poniższej zasady:
- L
min
= T + W + 6.5 mm
Instalacja i konfiguracja

19R5913350PL /02 Nio Fusion 12MP
- L
max
= T + W + 10 mm
T
W
L
min
L
max
Obraz 2–10
2.5 Montaż zgodnie ze standardem VESA w trybie
pionowym
Wprowadzenie
Domyślnie, monitor Nio Fusion 12MP jest montowany w pozycji poziomej, ale można go również stosować w
pozycji pionowej. W tym rozdziale wyjaśniono, jak zamontować i jak korzystać z monitora w orientacji
pionowej. Należy postępować zgodnie z poniższymi instrukcjami, aby zapewnić prawidłowe działanie
produktu i aby uniknąć fizycznego uszkodzenia produktu.
Instrukcje
1. Zamontuj fizycznie monitor w pozycji pionowej. Obsługiwane są orientacje zarówno w prawo, jak i w lewo.
Możesz zdecydować się na zamontowanie monitora na istniejącej podstawie lub na zgodnym mocowaniu
VESA.
Postępuj zgodnie z instrukcjami opisanymi w “Montaż zgodnie ze standardem VESA”, strona 17, aby
zamontować monitor na mocowaniu VESA. Z tych instrukcji można także korzystać w przypadku
montowania monitora w pozycji pionowej na istniejącej podstawie.
2. Podłącz monitor do stacji roboczej.
W przypadku korzystania z monitora w pozycji pionowej, można podłączyć tylko jeden kabel DisplayPort.
Zapewni to pełną rozdzielczość przy ograniczonej częstotliwości odświeżania, ale z tylko jednym paskiem
zadań systemu Windows na dole ekranu.
3. Dla własnej wygody wyrównaj orientację menu ekranowego monitora z fizyczną pozycją monitora. Aby
uzyskać instrukcje, patrz “Orientacja menu ekranowego”, strona 29.
4. W menu formatu EDID menu ekranowego, zmień format na DisplayID 1.3. Aby uzyskać instrukcje, patrz
“Format EDID”, strona 41.
5. W menu Czasy EDID (en: EDID timings) menu ekranowego, zmień rozdzielczość na 12MP. Aby uzyskać
instrukcje, patrz “Czasy EDID”, strona 42.
6. Ustaw pulpit systemu Windows w trybie pionowym.
Począwszy od systemu Windows 7, w ustawieniach wyświetlania dostępna jest opcja „Orientacja”. W
przypadku systemu Windows 10, patrz
https://support.microsoft.com/en-us/help/4027186/windows-10-change-screen-orientation.
Instalacja i konfiguracja
Strona się ładuje...
Strona się ładuje...
Strona się ładuje...
Strona się ładuje...
Strona się ładuje...
Strona się ładuje...
Strona się ładuje...
Strona się ładuje...
Strona się ładuje...
Strona się ładuje...
Strona się ładuje...
Strona się ładuje...
Strona się ładuje...
Strona się ładuje...
Strona się ładuje...
Strona się ładuje...
Strona się ładuje...
Strona się ładuje...
Strona się ładuje...
Strona się ładuje...
Strona się ładuje...
Strona się ładuje...
Strona się ładuje...
Strona się ładuje...
Strona się ładuje...
Strona się ładuje...
Strona się ładuje...
Strona się ładuje...
Strona się ładuje...
Strona się ładuje...
Strona się ładuje...
Strona się ładuje...
Strona się ładuje...
Strona się ładuje...
Strona się ładuje...
Strona się ładuje...
Strona się ładuje...
Strona się ładuje...
Strona się ładuje...
Strona się ładuje...
Strona się ładuje...
Strona się ładuje...
Strona się ładuje...
Strona się ładuje...
Strona się ładuje...
Strona się ładuje...
Strona się ładuje...
Strona się ładuje...
Strona się ładuje...
Strona się ładuje...
Strona się ładuje...
Strona się ładuje...
-
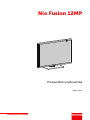 1
1
-
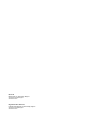 2
2
-
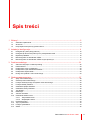 3
3
-
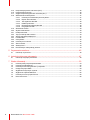 4
4
-
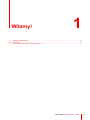 5
5
-
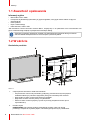 6
6
-
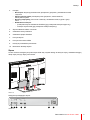 7
7
-
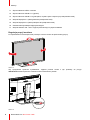 8
8
-
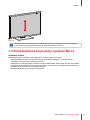 9
9
-
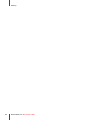 10
10
-
 11
11
-
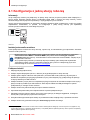 12
12
-
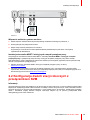 13
13
-
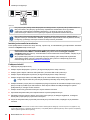 14
14
-
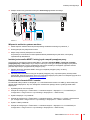 15
15
-
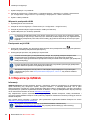 16
16
-
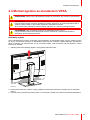 17
17
-
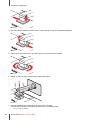 18
18
-
 19
19
-
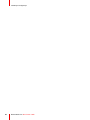 20
20
-
 21
21
-
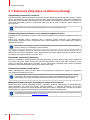 22
22
-
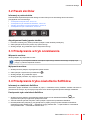 23
23
-
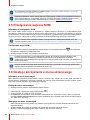 24
24
-
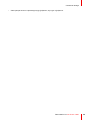 25
25
-
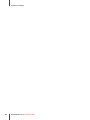 26
26
-
 27
27
-
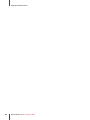 28
28
-
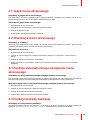 29
29
-
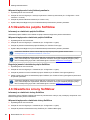 30
30
-
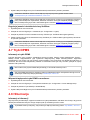 31
31
-
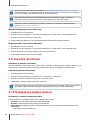 32
32
-
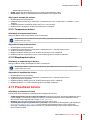 33
33
-
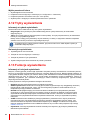 34
34
-
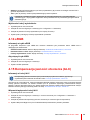 35
35
-
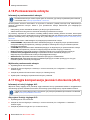 36
36
-
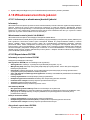 37
37
-
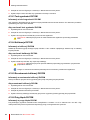 38
38
-
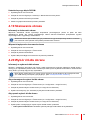 39
39
-
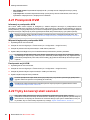 40
40
-
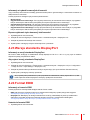 41
41
-
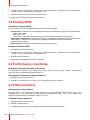 42
42
-
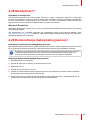 43
43
-
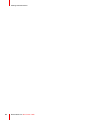 44
44
-
 45
45
-
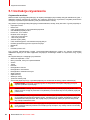 46
46
-
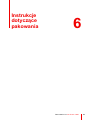 47
47
-
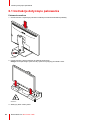 48
48
-
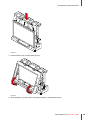 49
49
-
 50
50
-
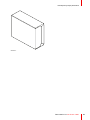 51
51
-
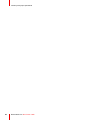 52
52
-
 53
53
-
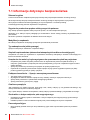 54
54
-
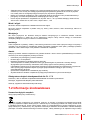 55
55
-
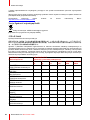 56
56
-
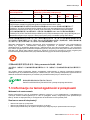 57
57
-
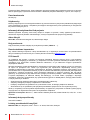 58
58
-
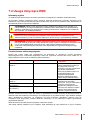 59
59
-
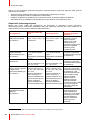 60
60
-
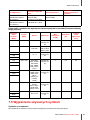 61
61
-
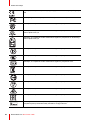 62
62
-
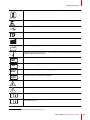 63
63
-
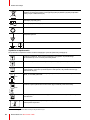 64
64
-
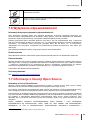 65
65
-
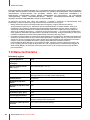 66
66
-
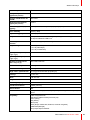 67
67
-
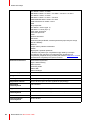 68
68
-
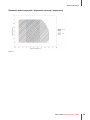 69
69
-
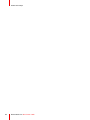 70
70
-
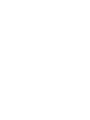 71
71
-
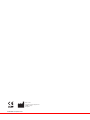 72
72
Barco Nio Fusion 12MP MDNC-12130 instrukcja
- Typ
- instrukcja
Powiązane artykuły
-
Barco MDPC-8127 instrukcja
-
Barco QAWeb Enterprise instrukcja
-
Barco Nio Color 2MP (MDNC-2123 Option DE) Dental instrukcja
-
Barco Coronis Fusion 6MP (MDCC-6530) instrukcja
-
Barco MXRT-7400 instrukcja
-
Barco MXRT-7400 instrukcja
-
Barco Nio 5MP LED (MDNG-5221) instrukcja
-
Barco Coronis Fusion 4MP MDCC-4430 instrukcja
-
Barco Nio Color 3MP Dental instrukcja
-
Barco Nio Color 5MP MDNC-6121 instrukcja