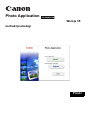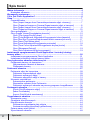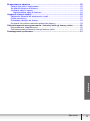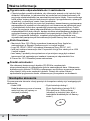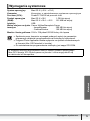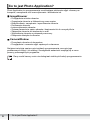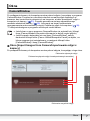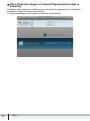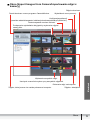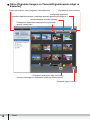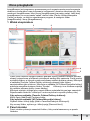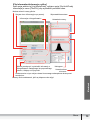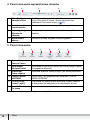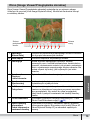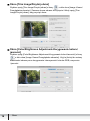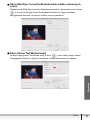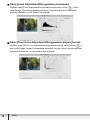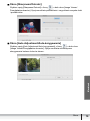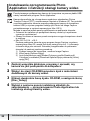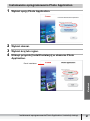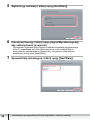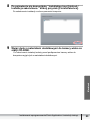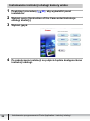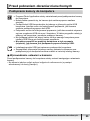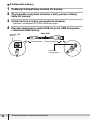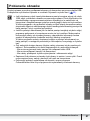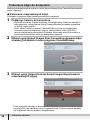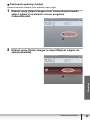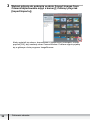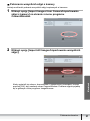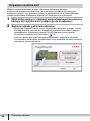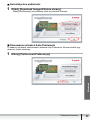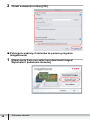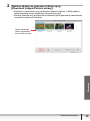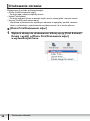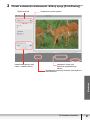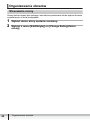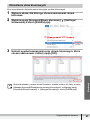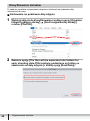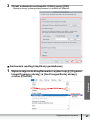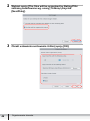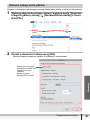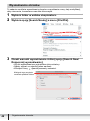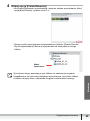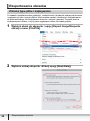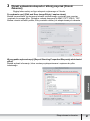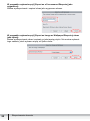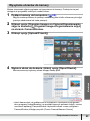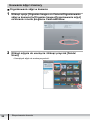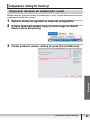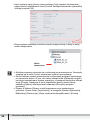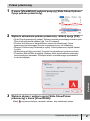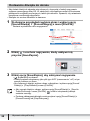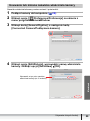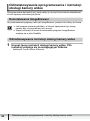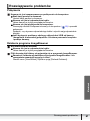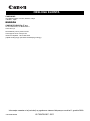Polski
Photo Application
Wersja 35
Instrukcja obsługi

2
Spis treści
Spis treści
Ważne informacje....................................................................................................... 4
Niezbędne akcesoria ............................................................................................. 4
Wymagania systemowe............................................................................................. 5
Co to jest Photo Application?................................................................................... 6
Okna ............................................................................................................................7
CameraWindow ..................................................................................................... 7
Okno [Import Images from Camera/Importowanie zdjęć z kamery] .................. 7
Okno [Organize Images on Camera/Organizowanie zdjęć w kamerze] ........... 8
Okno [Import Images from Camera/Importowanie zdjęć z kamery] .................. 9
Okno [Organize Images on Camera/Organizowanie zdjęć w kamerze] ......... 10
Okno przeglądarki.................................................................................................11
Okno [Image Viewer/Przeglądarka obrazów] ...................................................... 15
Okno [Trim Image/Przytnij obraz] ................................................................... 16
Okno [Color/Brightness Adjustment-Korygowanie koloru/jasności] ................ 16
Okno [Red Eye Correction/Redukowanie efektu czerwonych oczu] ............... 17
Okno [Insert Text/Wstaw tekst] ....................................................................... 17
Okno [Level Adjustment/Korygowanie poziomów] .......................................... 18
Okno [Tone Curve Adjustment/Korygowanie krzywej tonów] .......................... 18
Okno [Sharpness/Ostrość] .............................................................................. 19
Okno [Auto Adjustment/Auto-korygowanie] .................................................... 19
Instalowanie oprogramowania Photo Application i instrukcji obsługi
kamery wideo ........................................................................................................... 20
Instalowanie oprogramowania Photo Application ................................................ 21
Instalowanie instrukcji obsługi kamery wideo ...................................................... 24
Przed pobraniem obrazów nieruchomych............................................................. 25
Podłączanie kamery do komputera ..................................................................... 25
Wprowadzanie ustawień w kamerze ............................................................... 25
Podłączanie kamery ........................................................................................ 26
Pobieranie obrazów ................................................................................................. 27
Pobieranie zdjęć do komputera ........................................................................... 28
Pobieranie nieprzesłanych zdjęć .................................................................... 28
Pobieranie wybranych zdjęć ........................................................................... 29
Pobieranie wszystkich zdjęć z kamery ............................................................ 31
Używanie czytnika kart ........................................................................................ 32
Automatyczne pobieranie ............................................................................... 33
Stosowanie ustawień Auto-Pobierania ........................................................... 33
Pobieranie wybranych obrazów za pomocą programu ImageBrowser ........... 34
Drukowanie obrazów ............................................................................................... 36
[Photo Print/Drukowanie zdjęć] ....................................................................... 36
[Index Print/Indeks] ......................................................................................... 38
[Layout Print/Wydruk aranżowany] ................................................................. 40
Organizowanie obrazów.......................................................................................... 42
Stosowanie oceny................................................................................................ 42
Określanie słów kluczowych ................................................................................ 43
Klasyfikowanie obrazów ...................................................................................... 44
Sortowanie na podstawie daty zdjęcia ............................................................ 44
Sortowanie według klasyfikacji gwiazdkowej .................................................. 45
Zmiana nazwy wielu plików ................................................................................. 47
Wyszukiwanie obrazów ....................................................................................... 48

3
Spis treści
Macintosh
Eksportowanie obrazów.......................................................................................... 50
Zmiana typu pliku i zapisywanie .......................................................................... 50
Wysyłanie obrazów do kamery ............................................................................ 53
Usuwanie zdjęć z kamery .................................................................................... 54
Organizowanie zdjęć w kamerze .................................................................... 54
Używanie różnych funkcji ....................................................................................... 55
Załączanie obrazów do wiadomości e-mail ......................................................... 55
Pokaz przezroczy ................................................................................................ 57
Dodawanie dźwięku do obrazu............................................................................ 58
Usuwanie lub zmiana nazwiska właściciela kamery............................................ 59
Odinstalowywanie oprogramowania i instrukcji obsługi kamery wideo ............ 60
Deinstalowanie ImageBrowser ............................................................................ 60
Odinstalowywanie instrukcji obsługi kamery wideo ............................................. 60
Rozwiązywanie problemów..................................................................................... 61

4
Ważne informacje
Ważne informacje
Ograniczenie odpowiedzialności i zastrzeżenia
• Chociaż podjęto wszelkie działania, aby informacje zawarte w tej instrukcji były
dokładne i kompletne, to jednocześnie ani producent ani dostawca kamery nie
przyjmują odpowiedzialności za ewentualne pominięcia i błędy. Canon zastrzega
sobie prawo zmiany danych technicznych sprzętu i oprogramowania, opisanych
w instrukcji, w dowolnym czasie i bez uprzedzenia.
• Żadna część tej instrukcji nie może być powielana, transmitowana, przetwarzana,
wprowadzana do systemów informacyjnych ani tłumaczona na jakikolwiek język
i w jakiejkolwiek formie bez uprzedniego pisemnego zezwolenia firmy Canon.
• Canon nie przyjmuje żadnej odpowiedzialności za szkody powstałe w rezultacie
zniekształcenia lub utraty danych, będące skutkiem nieprawidłowego działania lub
uszkodzeń kamery, jej oprogramowania, kart pamięciowych (Karty SD, SDHC i
SDXC), komputerów osobistych, urządzeń peryferyjnych komputerów oraz
używania kart pamięciowych sformatowanych przez kamery inne niż marki Canon.
Znaki towarowe
• Macintosh, Mac OS i iPhoto są znakami towarowymi firmy Apple Inc.,
zastrzeżonymi w Stanach Zjednoczonych i w innych krajach.
• Logo SD, SDHC i SDXC są znakami towarowymi firmy SD-3C, LLC.
• Intel jest znakiem towarowym Intel Corporation lub jej firm zależnych w USA
i innych krajach.
• Inne nazwy i produkty nie wymienione w tym miejscu mogą być znakami
towarowymi lub zastrzeżonymi znakami towarowymi odpowiednich firm.
© Canon Inc. 2011 Wszelkie prawa zastrzeżone.
Środki ostrożności
Nie odtwarzaj dostarczonych dysków CD-ROM w urządzeniach
nieprzystosowanych do odtwarzania dysków zawierających dane. Odtwarzanie
dostarczonych dysków CD-ROM w odtwarzaczu muzycznym wygeneruje bardzo
silny dźwięk, który może uszkodzić głośniki. Dźwięk ten może również
spowodować pogorszenie słuchu, zwłaszcza przy korzystaniu ze słuchawek.
Niezbędne akcesoria
Do przenoszenia obrazów z karty pamięci do komputera należy użyć następujących
akcesoriów.
• Kabel USB
Kabel dostarczony wraz z kamerą
może być inny niż opisany w
niniejszej instrukcji.
• Dysk Instrukcja obsługi /
Photo Applications (wersja 35.0) /
Pliki muzyczne / Różne obrazy
(określany w instrukcji jako „dysk z
materiałami dodatkowymi do kamery
wideo”)

5
Wymagania systemowe
Macintosh
Wymagania systemowe
Spełnienie przez komputer wymagań podanych wyżej nie gwarantuje
poprawnego działania oprogramowania na konkretnym komputerze.
Program Photo Application działa wyłącznie na dyskach sformatowanych
w formacie Mac OS Extended (z kroniką).
Do zainstalowania oprogramowania niezbędny jest napęd CD-ROM.
System operacyjny: Mac OS X (v10.4 - v10.6)
Komputer: Komputery z zainstalowanym systemem operacyjnym
Procesor (CPU): PowerPC G4/G5 lub procesor Intel
Pamięć operacyjna
(RAM):
Mac OS X v10.6 1 GB lub więcej
Mac OS X v10.4 - v10.5 512 MB lub więcej
Interfejs: USB
Wolne miejsce na dysku
twardym:
Canon Utilities/Narzędzia Canon
- ImageBrowser 300 MB lub więcej
- CameraWindow 150 MB lub więcej
Monitor i karta graficzna: 1024 x 768 pikseli/32 000 kolory lub lepsza
W niniejszej instrukcji wykorzystano zrzuty z ekranu systemu operacyjnego
Mac OS X wersja 10.5. Wykonywane czynności i okna mogą różnić się
w zależności od komputera.

6
Co to jest Photo Application?
Co to jest Photo Application?
Photo Application to oprogramowanie umożliwiające pobieranie zdjęć z kamery na
komputer, zarządzanie nimi oraz edytowanie i drukowanie ich.
ImageBrowser
•Przeglądanie miniatur obrazów
• Organizacja obrazów w folderach wg czasu zapisu
• Klasyfikowanie, zarządzanie i wyszukiwanie obrazów
• Drukowanie obrazów
• Łatwe edytowanie obrazów
• Zmiana parametrów zapisu obrazów i kopiowanie ich do nowych plików
•Załączanie obrazów do wiadomości e-mail
•Wyświetlanie obrazów w pokazach przezroczy
•Dołączanie dźwięku do obrazów
CameraWindow
•Przesyłanie obrazów do komputera
•Przeglądanie i usuwanie zdjęć zapisanych w kamerze
Niniejsza instrukcja zawiera opis instalacji oprogramowania oraz opis jego
podstawowych funkcji i ich obsługi. Szczegółowe wskazówki znajdują się w menu
pomocy poszczególnych programów.
Dany model kamery może nie obsługiwać niektórych funkcji oprogramowania.

7
Okna
Macintosh
Okna
CameraWindow
Po podłączeniu kamery do komputera można pobrać zdjęcia, korzystając z programu
CameraWindow. Program ten umożliwia również usuwanie zdjęć zapisanych w
kamerze, bez konieczności pobrania ich na komputer, a także przesyłanie* zdjęć z
komputera do kamery
( 53). Ponadto pozwala na zmianę wprowadzonego
nazwiska właściciela kamery ( 59). Informacje na temat uruchamiania
oprogramowania można znaleźć w części Pobieranie zdjęć do komputera ( 28).
* Funkcja niedostępna w przypadku niektórych modeli kamer.
Jeżeli ekran z menu programu CameraWindow nie wyświetli się, kliknąć
ikonę [CameraWindow] na pasku dokowania (w dolnej części pulpitu).
Jeżeli na pasku dokowania nie ma ikony [CameraWindow], należy
dwukrotnie kliknąć folder [Canon Utilities/Narzędzia Canon] na dysku, na
którym program jest zainstalowany, a następnie kliknąć folder
[CameraWindow] i ikonę [CameraWindow].
Okno [Import Images from Camera/Importowanie zdjęć z
kamery]
Po podłączeniu kamery do komputera można pobrać zdjęcia, korzystając z tego okna.
Pobieranie wybranych zdjęć.
Pobieranie wyłącznie zdjęć niezaimportowanych wcześniej.
Pobieranie wszystkich zdjęć.

8
Okna
Okno [Organize Images on Camera/Organizowanie zdjęć w
kamerze]
Usuwanie zdjęć zapisanych w kamerze bez konieczności pobrania ich na komputer;
przesyłanie* zdjęć z komputera do kamery.
* Funkcja niedostępna w przypadku niektórych modeli kamer.

9
Okna
Macintosh
Okno [Import Images from Camera/Importowanie zdjęć z
kamery]
Powrót do ekranu z menu programu CameraWindow.
Wyświetlanie menu pomocy.
Konfiguracja preferencji
(nazwisko właściciela aparatu, lokalizacja docelowa pobieranych plików itd.).
Dostosowywanie rozmiaru miniatur.
Przełączanie wyświetlania daty/godziny wykonania zdjęcia i
nazwy pliku.
Wybieranie wszystkich zdjęć.
Usunięcie znaczników wyboru przy wszystkich zdjęciach.
Pobieranie zdjęć na komputer.
Zdjęcie chronione.
Zdjęcie z dźwiękiem.
Zdjęcie, które jeszcze nie zostało pobrane na komputer.

10
Okna
Okno [Organize Images on Camera/Organizowanie zdjęć w
kamerze]
Powrót do ekranu z menu programu CameraWindow.
Wyświetlanie menu pomocy.
Konfiguracja preferencji
(nazwisko właściciela aparatu, lokalizacja docelowa pobieranych plików itd.).
Dostosowywanie rozmiaru miniatur.
Przełączanie wyświetlania daty/godziny wykonania
zdjęcia i nazwy pliku.
Przesyłanie wybranych zdjęć do kamery
(funkcja niedostępna w przypadku niektórych modeli kamer).
Usuwanie zdjęć z kamery.

11
Okna
Macintosh
Okno przeglądarki
ImageBrowser jest programem przeznaczonym do organizowania przechowywania
obrazów w komputerze oraz drukowania i edytowania obrazów nieruchomych. Aby
uruchomić ImageBrowser, kliknij ikonę [ImageBrowser] na pasku zadań. Jeśli ikony
ImageBrowser nie ma na pasku zadań, otwórz folder [Canon Utilities/Narzędzia
Canon] na dysku, na którym zainstalowano program, a następnie folder
[ImageBrowser] i ikonę [ImageBrowser].
1 Widok eksploratora
Panel [Last Acquired Images/Ostatnio pobrane obrazy] zawiera ostatnio pobrane
obrazy umieszczone w folderach wirtualnych według daty zapisania. Panel poniżej
wyświetla foldery, w których zostały zachowane ostatnio pobrane obrazy. Kliknięcie
w zakładkę [Favorite Folders/Foldery ulubione] pokazuje tylko foldery
zarejestrowane jako ulubione. Kliknięcie w zakładkę [All Folders/Wszystkie foldery]
pokazuje wszystkie dostępne foldery. Symbol informuje, że w folderze znajdują
się ostatnio pobrane obrazy (nowe obrazy).
Kliknięcie symbolu trójkąta przy nazwie folderu wyświetla/ukrywa jego zawartość.
Rejestrowanie folderów “ulubionych” można wykonać w sposób podany niżej.
Aby usunąć folder, wybierz go i kliknij opcję [Remove/Usuń].
2 Panel miniatur
Panel miniatur pokazuje zawartość folderu, który został zaznaczony w panelu
folderów.
Gdy wybrano zakładkę [Favorite Folders/Foldery ulubione]:
Kliknij opcję [Add/Dodaj] i wybierz folder.
Gdy wybrano zakładkę [All Folders/Wszystkie foldery]:
Wybierz folder i kliknij opcję [Add to Favorites/Dodaj do ulubionych].
1
3
2
4
5

13
Okna
Macintosh
[File Information/Informacje o pliku]
Jeśli opcja widoku to [List Mode/Lista], wybierz opcję [Get Info/Podaj
informacje] z menu [File/Plik], aby wyświetlić poniższe okno.
Można zmienić nazwy plików.
Ukrywa okno informacyjne po prawej.
Informacja o fotografowaniu.
Wprowadź komentarz.
Histogram
Ustawia słowo
kluczone.
Można przełączyć i wyświetlić informacje o
fotografowaniu następnego lub poprzedniego
obrazu, klikając w te przyciski.
Umieszczenie w tym miejscu słowa kluczowego zabezpiecza obraz przed
usunięciem.
Obrazy można odtwarzać, jeśli są dołączone do zdjęć.
Ustawianie oceny.

14
Okna
4 Panel sterowania wyświetlaniem obrazów
5 Panel sterowania
* Niniejsza usługa nie jest dostępna we wszystkich krajach.
1 Filter Tool/
Narzędzie filtra
Umożliwia wybór wyświetlanych obrazów na podstawie
oceny. Aby zmienić ocenę, należy zapoznać się z
rozdziałem Stosowanie oceny (42).
2
Powiększanie/
Pomniejszanie
Zmiana wielkości miniatur w panelu przeglądarki.
3
Selecting Images/
Wybieranie
obrazów
Funkcje wybierania i kasowania wyboru wszystkich
obrazów.
4
Wyświetlanie
wzorca
Umożliwia zmianę wyglądu okna przeglądarki.
1 Canon Camera/
Kamera Canon
Otwiera okno CameraWindow.
2
View Image/
Wyświetl obraz
Wyświetlanie wybranych obrazów w oknie [Image Viewer/
Przeglądarka obrazów].
3
SlideShow/
Pokaz slajdów
Wyświetla wybrane obrazy kolejno, jak pokaz przezroczy.
4
CANON iMAGE
GATEWAY
Użyj tej opcji, aby połączyć się z serwisem CANON
iMAGE GATEWAY*.
5
Print & Email/
Drukuj i wyślij
Za pomocą tej funkcji można drukować obrazy pobrane
do komputera lub załączać je do wiadomości e-mail.
6
Send to Trash/
Do kosza
Usuwanie wybranych obrazów.
1
32
4
1
2
3 4 5
6

15
Okna
Macintosh
Okno [Image Viewer/Przeglądarka obrazów]
Okno [Image Viewer/Przeglądarka obrazów] wyświetla się po wybraniu obrazu
i kliknięciu w przycisk [View Image/Wyświetl obraz]. Można też dwukrotnie kliknąć
w miniaturę obrazu.
1 Back/Next-
Wstecz/Dalej
Przejście do poprzedniego/następnego obrazu w folderze
lub w grupie zaznaczonych obrazów.
2
Save/Zapisz Umożliwia zapisanie edytowanego obrazu.
3
Edit/Edycja Można wykonać następujące operacje: korekta
czerwonych oczu, korekta automatyczna, korekta koloru
i jasności, dostosowanie ostrości, przycinanie, wstawianie
tekstu, rejestrowanie zewnętrznego edytora obrazów. Nie
można używać tej funkcji, jeśli wybranych jest wiele
obrazów.
4
Number of
Displays/
Liczba obrazów
Wyświetlanie kilku obrazów w jednym oknie.
5
Synchronize/
Synchronizuj
Synchronizuje funkcje wyświetlania obrazów
wyświetlanych w jednym oknie.
6
Full Screen/
Pełny ekran
Kliknięcie w tak wyświetlany obraz lub naciśnięcie
klawisza na klawiaturze komputera przywraca normalne
okno przeglądarki. Aby wrócić do okna przeglądarki,
kliknij obraz o pełnych rozmiarach lub naciśnij dowolny
klawisz.
7
Print/Drukowanie Drukowanie wybranych obrazów nieruchomych - Patrz
[Photo Print/Drukowanie zdjęć] ( 36).
8
Show Shooting
Information/
Pokaż informacje o
nastawach kamery
Wyświetlenie informacji o nastawach kamery podczas
wykonywania zdjęcia. Nie można użyć funkcji [Show AF
Frame/Wyświetl klatkę AF] na obrazach zapisanych
kamerą.
2
3 4
5
6
1
7 8
Zmiana
powiększenia
obrazu.
Zmiana
oceny.

16
Okna
Okno [Trim Image/Przytnij obraz]
Wybierz opcję [Trim Image/Przytnij obraz] z ikony u dołu okna [Image Viewer/
Przeglądarka obrazów]. Zaznacz obszar obrazu do wycięcia i kliknij opcję [Trim
Image/Przytnij obraz], aby przyciąć obraz.
Okno [Color/Brightness Adjustment-Korygowanie koloru/
jasności]
Wybierz opcję [Color/Brightness Adjustment-Korygowanie koloru/Jasności] z ikony
u dołu okna [Image Viewer/Przeglądarka obrazów]. Użyj tej funkcji do zmiany
właściwości obrazu przez korygowanie intensywności kolorów RGB, nasycenia
i jasności.

17
Okna
Macintosh
Okno [Red Eye Correction/Redukowanie efektu czerwonych
oczu]
Wybierz opcję [Red Eye Correction/Redukowanie efektu czerwonych oczu] z ikony
u dołu okna [Image Viewer/Przeglądarka obrazów]. Opcja umożliwia
skorygowanie obrazów, na których ludzkie oczy są czerwone.
Okno [Insert Text/Wstaw tekst]
Wybierz opcję [Insert Text/Wstaw tekst] z ikony u dołu okna [Image Viewer/
Przeglądarka obrazów]. Opcja ta umożliwia umieszczenie tekstu na obrazie.

18
Okna
Okno [Level Adjustment/Korygowanie poziomów]
Wybierz opcję [Level Adjustment/Korygowanie poziomów] z ikony u dołu
okna [Image Viewer/Przeglądarka obrazów]. Użyj tej funkcji aby dopasować
poziomy obrazów, w celu zmiany ich wyglądu.
Okno [Tone Curve Adjustment/Korygowanie krzywej tonów]
Wybierz opcję [Tone Curve Adjustment/Korygowanie krzywej tonów] z ikony u
dołu okna [Image Viewer/Przeglądarka obrazów]. Użyj tej funkcji, aby skorygować
krzywą tonów obrazu, w celu zmiany jego wyglądu.

19
Okna
Macintosh
Okno [Sharpness/Ostrość]
Wybierz opcję [Sharpness/Ostrość] z ikony u dołu okna [Image Viewer/
Przeglądarka obrazów]. Opcja umożliwia podkreślenie i uwypuklenie zarysów ludzi
i przedmiotów.
Okno [Auto Adjustment/Auto-korygowanie]
Wybierz opcję [Auto Adjustment/Auto-korygowanie] z ikony u dołu okna
[Image Viewer/Przeglądarka obrazów]. Opcja umożliwia automatyczne
skorygowanie balansu kolorów obrazu.

20
Instalowanie oprogramowania Photo Application i instrukcji obsługi
Instalowanie oprogramowania Photo
Application i instrukcji obsługi kamery wideo
Przed pierwszym podłączeniem kamery do komputera za pomocą kabla USB
należy zainstalować program Photo Application.
Kamera komunikuje się z komputerem zgodnie ze standardem Picture
Transfer Protocol (PTP), zrealizowanym również w Windows XP. Ten protokół
umożliwia pobieranie obrazów poprzez podłączenie kamery do komputera
kablem USB (z użyciem programu takiego jak iPhoto lub Image Capture
preinstalowanego w systemie operacyjnym Mac OS X).
Metoda ta narzuca jednak pewne ograniczenia na pobieranie obrazów.
Gotowość do transferu po podłączeniu kamery może być uzyskiwana
z pewnym opóźnieniem.
Obrazy chronione w kamerze przed usunięciem mogą w komputerze utracić
tę ochronę.
Mac OS X v10.4 - v10.5:
Podczas pobierania obrazów przez program Image Capture z systemu
operacyjnego Mac OS, wersja Exif może zmienić się na 2.1 i informacje
o obrazie mogą ulec zmianie. Zainstaluj ImageBrowser do pobierania
obrazów lub zastosuj poniższą procedurę.
1) Podłącz kamerą do komputera, uruchom Image Capture.
2) Kliknij opcję [Options/Opcje].
3) Anuluj zaznaczenie opcji [Embed Colorsync profile/Osadź profil
Colorsync] w zakładce [Download Options/Opcje pobierania] i kliknij
opcję [OK].
1
Zamknij wszystkie działające programy i sprawdź, czy
kamera nie jest podłączona do komputera.
2
Włożyć do stacji CD-ROM komputera dysk z materiałami
dodatkowymi do kamery wideo.
3
Kliknąć dwukrotnie ikonę dysku CD-ROM, a następnie ikonę
[Disc_Setup].
4
Wybrać z poziomu panelu instalatora składnik do
zainstalowania — oprogramowanie Photo Application lub
instrukcję obsługi kamery wideo.

21
Instalowanie oprogramowania Photo Application i instrukcji obsługi
Macintosh
Instalowanie oprogramowania Photo Application
1
Wybrać opcję Photo Application.
2
Wybrać obszar.
3
Wybrać kraj lub region.
4
Kliknąć przycisk [Install/Instalacja] w obszarze Photo
Application.
Panel instalatora
Strona się ładuje...
Strona się ładuje...
Strona się ładuje...
Strona się ładuje...
Strona się ładuje...
Strona się ładuje...
Strona się ładuje...
Strona się ładuje...
Strona się ładuje...
Strona się ładuje...
Strona się ładuje...
Strona się ładuje...
Strona się ładuje...
Strona się ładuje...
Strona się ładuje...
Strona się ładuje...
Strona się ładuje...
Strona się ładuje...
Strona się ładuje...
Strona się ładuje...
Strona się ładuje...
Strona się ładuje...
Strona się ładuje...
Strona się ładuje...
Strona się ładuje...
Strona się ładuje...
Strona się ładuje...
Strona się ładuje...
Strona się ładuje...
Strona się ładuje...
Strona się ładuje...
Strona się ładuje...
Strona się ładuje...
Strona się ładuje...
Strona się ładuje...
Strona się ładuje...
Strona się ładuje...
-
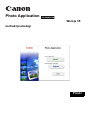 1
1
-
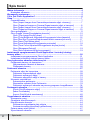 2
2
-
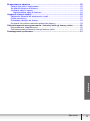 3
3
-
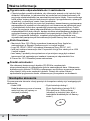 4
4
-
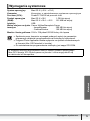 5
5
-
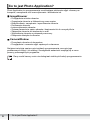 6
6
-
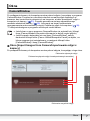 7
7
-
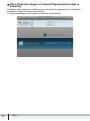 8
8
-
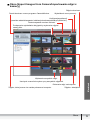 9
9
-
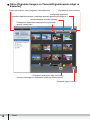 10
10
-
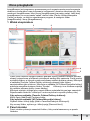 11
11
-
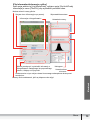 12
12
-
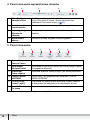 13
13
-
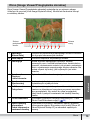 14
14
-
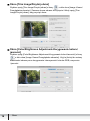 15
15
-
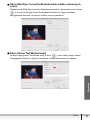 16
16
-
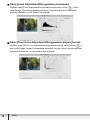 17
17
-
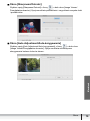 18
18
-
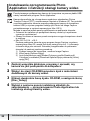 19
19
-
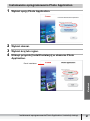 20
20
-
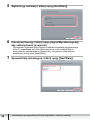 21
21
-
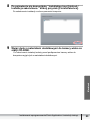 22
22
-
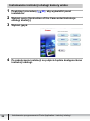 23
23
-
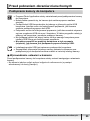 24
24
-
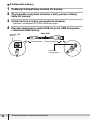 25
25
-
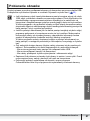 26
26
-
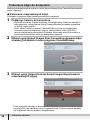 27
27
-
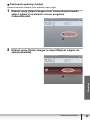 28
28
-
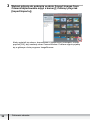 29
29
-
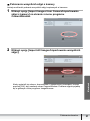 30
30
-
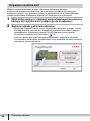 31
31
-
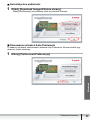 32
32
-
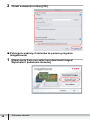 33
33
-
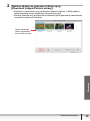 34
34
-
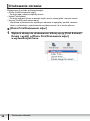 35
35
-
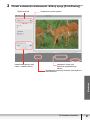 36
36
-
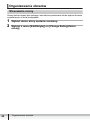 37
37
-
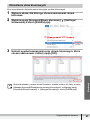 38
38
-
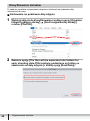 39
39
-
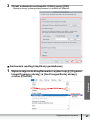 40
40
-
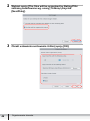 41
41
-
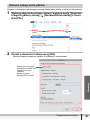 42
42
-
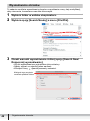 43
43
-
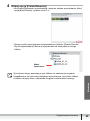 44
44
-
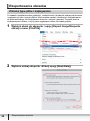 45
45
-
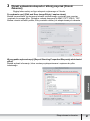 46
46
-
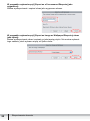 47
47
-
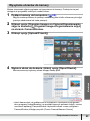 48
48
-
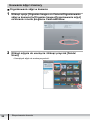 49
49
-
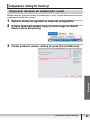 50
50
-
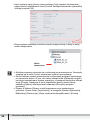 51
51
-
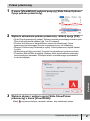 52
52
-
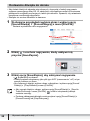 53
53
-
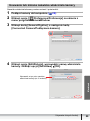 54
54
-
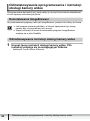 55
55
-
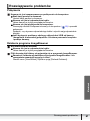 56
56
-
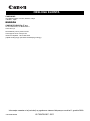 57
57
Powiązane artykuły
-
Canon LEGRIA HF R206 instrukcja
-
Canon Digital IXUS 95 IS Instrukcja obsługi
-
Canon IXUS 1000 HS Instrukcja obsługi
-
Canon IXUS 1000 HS Instrukcja obsługi
-
Canon IXUS 300 HS Instrukcja obsługi
-
Canon PowerShot SX10 IS Instrukcja obsługi
-
Canon LEGRIA HF R56 Instrukcja obsługi
-
Canon PowerShot SX40 HS instrukcja
-
Canon LEGRIA HF R46 Instrukcja obsługi
-
Canon IXUS 240 HS Instrukcja obsługi