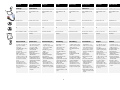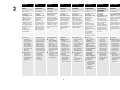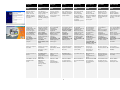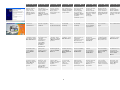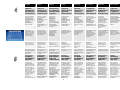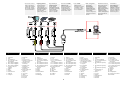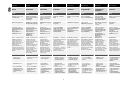Avermedia MEZUSBGDR Quick Installation Manual
- Kategoria
- Akcesoria do miksera / robota kuchennego
- Typ
- Quick Installation Manual

AVerMedia
®
DVD EZMaker USB Gold
Quick Installation Guide
FCC NOTICE (Class B)
This device complies with Part 15 of the FCC Rules. Operation is subject to
the following two conditions: (1) this device may not cause harmful
interference, and (2) this device must accept any interference received,
including interference that may cause undesired operation.
Federal Communications Commission Statement
NOTE- This equipment has been tested and found to comply with the limits for a Class B
digital device, pursuant to Part 15 of the FCC Rules. These limits are designed to provide
reasonable protection against harmful interference in a residential installation. This
equipment generates, uses and can radiate radio frequency energy and, if not installed
and used in accordance with the instructions, may cause harmful interference to radio
communications. However, there is no guarantee that interference will not occur in a
particular installation. If this equipment does cause harmful interference to radio or
television reception, which can be determined by tuning the equipment off and on, the
user is encouraged to try to correct the interference by one or more of the following
measures:
‧ Reorient or relocate the receiving antenna.
‧ Increase the separation between the equipment and receiver.
‧ Connect the equipment into an outlet on a circuit different from that to which the receiver is connected.
‧ Consult the dealer or an experienced radio/television technician for help.
CAUTION ON MODIFICATIONS
To comply with the limits for the Class B digital device, pursuant to Part 15 of the FCC
Rules, this device must be installed in computer equipment certified to comply with the
Class B limits. All cables used to connect the computer and peripherals must be shielded
and grounded. Operation with non-certified computers or non-shielded cables may result
in interference to radio or television reception.
Changes and modifications not expressly approved by the manufacturer could void the
user’s authority to operate this equipment.
European Community Compliance Statement
Class B
This product is herewith confirmed to comply with the requirements set out in
the Council Directives on the Approximation of the laws of the Member States
relating to Electromagnetic Compatibility Directive 2004/108/EC.
DISCLAIMER
No warranty or representation, either expressed or implied, is made with respect to the
contents of this documentation, its quality, performance, merchantability, or fitness for a
particular purpose. Information presented in this documentation has been carefully
checked for reliability; however, no responsibility is assumed for inaccuracies. The
information contained in this documentation is subject to change without notice.
In no event will AVerMedia be liable for direct, indirect, special, incidental, or
consequential damages arising out of the use or inability to use this product or
documentation, even if advised of the possibility of such damages.
TRADEMARKS
AVerMedia is registered trademarks of AVerMedia TECHNOLOGIES, Inc. IBM PC is a
registered trademark of International Business Machines Corporation. Macintosh is a
registered trademark of Apple Computer, Inc. Microsoft is a registered trademark and
Windows is a trademark of Microsoft Corporation. All other products or corporate names
mentioned in this documentation are for identification and explanation purposes only, and
may be trademarks or registered trademarks of their respective owners.
COPYRIGHT
© 2007 by AVerMedia TECHNOLOGIES, Inc. All rights reserved. No part of this
publication may be reproduced, transmitted, transcribed, stored in a retrieval system, or
translated into any language in any form by any means without the written permission of
AVerMedia TECHNOLOGIES, Inc.
THE MARK OF CROSSED-OUT WHEELED BIN INDICATES THAT THIS PRODUCT MUST NOT BE
DISPOSED OF WITH YOUR OTHER HOUSEHOLD WASTE. INSTEAD, YOU NEED TO DISPOSE
OF THE WASTE EQUIPMENT BY HANDING IT OVER TO A DESIGNATED COLLECTION POINT
FOR THE RECYCLING OF WASTE ELECTRICAL AND ELECTRONIC EQUIPMENT. FOR MORE
INFORMATION ABOUT WHERE TO DROP OFF YOUR WASTE EQUIPMENT FOR RECYCLING, PLEASE
CONTACT YOUR HOUSEHOLD WASTE DISPOSAL SERVICE OR THE SHOP WHERE YOU PURCHASED
THE PRODUCT.
English
Polski
Magyar
Česky
Slovenský
Български
Hrvatski
Slovenščina
P/N300AC038-CLG
Made in Taiwan

1
English Polski Magyar Česky Slovenský Български Hrvatski Slovenščina
What’s in the
Package
Co zawiera
opakowanie
A doboz tartalma Obsah balení Obsah balenia Какво съдържа
пакетът?
Što je u paketu Kaj je v paketu?
AVerMedia
DVD EZMaker USB
Gold
AVerMedia
DVD EZMaker USB
Gold
AVerMedia
DVD EZMaker USB
Gold
AVerMedia
DVD EZMaker USB
Gold
AVerMedia
DVD EZMaker USB
Gold
AVerMedia
DVD EZMaker USB
Gold
AVerMedia
DVD EZMaker USB
Gold
AVerMedia
DVD EZMaker USB
Gold
Installation CD Instalacyjny dysk CD Telepítő CD Instalační CD Inštalačné CD Инсталационен диск
Instalacijski CD
Inštalacijski CD
CyberLink DVD Suite
CD
CyberLink DVD Suite
CD
CyberLink DVD Suite
CD
CyberLink DVD Suite
CD
CyberLink DVD Suite
CD
CyberLink DVD Suite
CD
CyberLink DVD Suite
CD
CyberLink DVD Suite
CD
Quick Installation Guide Instrukcja szybkiej
instalacji
Telepítési útmutató
Rychlý průvodce
instalací
Inštalačná príručka Ръководство за бърза
инсталация
Vodič s osnovnim
uputama
Hitra navodila za
inštalacijo
System
Requirements
Wymagania
systemowe
Rendszer-
követelmények
Systémové
požadavky
Systémové
požiadavky
Необходими
изисквания
Sistemski
zahtjevi
Sistemske
zahteve
• Intel® Pentium® 4,
2.4 GHz or higher or
equivalent AMD
processor.
• 512 MB RAM or above
• USB 2.0 port
• Sound card
• Graphic card with 8
MB of memory
• CD / DVD burner
• 1 GB for VCD/ 5 GB
for DVD or higher of
available hard disk
space
• Windows 2000
SP4/Windows XP
SP2/Windows Vista
• Web browsers:
Internet Explorer 5.5
or above
• Intel® Pentium® 4,
2,4 GHz lub szybszy
albo równoważny
procesor AMD.
• 512MB lub więcej
pamięci RAM
• USB 2.0 prievadas
• Garso korta
• AGP grafinė korta su 8
MB atmintimi
• CD / DVD kopijavimas
• 1 GB atminties VCD / 5
GB atminties DVD, arba
daugiau turimos standaus
disko atminties
• Windows 2000
SP4/Windows XP
SP2/Windows Vista
• Interneto naršyklė:
Internet Explorer 5.5 ar
naujesnis
• Intel® Pentium®4
2.4 GHz vagy
nagyobb vagy azzal
megegyező AMD
processzor
• 512MB, vagy több
RAM
• USB 2.0 port
• Hangkártya
• 8 MB-os videokártya
• CD / DVD író
• Minimum 1 GB terület
VCD/ 5 GB lemezterület
DVD-hez
• Windows 2000
SP4/Windows XP
SP2/Windows Vista
• Webböngésző: Internet
Explorer 5.5, vagy újabb
• Procesor Intel®
Pentium® 4, 2,4
GHz nebo
výkonnější nebo
ekvivalentní
procesor AMD.
• 512 MB RAM nebo
vyšší
• Port rozhraní USB 2.0
• Zvuková karta
• Grafická karta AGP s
pamětí 8 MB
• Vypalovačka CD / DVD
• Volné místo na pevním
disku: 1 GB pro VCD/ 5
GB pro DVD
• Windows 2000
SP4/Windows XP
SP2/Windows Vista
• Internetový prohlížeč:
Internet Explorer 5.5 nebo
vyšší
• Intel Pentium 4,
2.4GHz alebo vyšší,
alebo zodpovedajúci
AMD procesor.
• 512 MB RAM alebo
viac
• USB 2.0 port
• Zvuková karta
• Grafická karta s 8 MB
pamäťou
• CD / DVD mechanika
• 1 GB pre VCD/ 5 GB pre
DVD alebo viac voľného
miesta na hard disku
• Windows 2000
SP4/Windows XP
SP2/Windows Vista
• Web browsers: Internet
Explorer 5.5 alebo vyšší
• Процесор Intel®
Pentium® 4, 2.4
GHz или по-добър
или еквивалентен
процесор на АMD
• Оперативна памет
(RAM) 512 MB или
повече
• USB 2.0 вход
• Звукова карта
• Видео карта с 8 МБ
памет
• CD / DVD записвачка
• 1 GB за VCD/ 5 GB за
DVD или повече от
наличното дисково
пространство
• Windows 2000
SP4/Windows XP
SP2/Windows Vista
• Web-браузъри: Internet
Explorer 5.5 или по-нова
версия
• Intel® Pentium® 4,
2,4 GHz ili viši ili
nadomjesni AMD
procesor.
• 512MB RAM ili više
• USB 2.0 priključak
• zvučna kartica
• Grafička kartica s 8
MB memorije
• CD / DVD snimač
• 1 GB za VCD/ 5 GB
za DVD ili više
dostupnog prostora
na tvrdom disku
• Windows 2000
SP4/Windows XP
SP2/Windows Vista
• Web preglednici:
Internet Explorer 5.5
ili noviji
• Intel® Pentium® 4;
2,4 GHz ali več,
oziroma ekvivalentni
AMD procesor.
• 512Mb RAM ali več
• Podpora USB 2.0
• Zvočna kartica
• AGP grafična kartica z
8Mb spomina
• CD/DVD snemalnik
• 1Gb za VCD/5Gb za
DVD ali več kapacitete
na trdem disku
• Windows 2000
SP4/Windows XP
SP2/Windows Vista
• Internetni iskalnik: IE5 ali
novejši

2
English Polski Magyar Česky Slovenský Български Hrvatski Slovenščina
Installing the
Driver
Instalacja
sterownika
A meghajtó
telepítése
Instalace
ovladače
Inštalacia
ovládača
Инсталиране
на драйвера
Instaliranje
upravljačkog
programa
Inštalacija
gonilnika
After you have
properly installed your
AVerMedia
DVD EZMaker USB
Gold, turn on your
computer. The system
will automatically
detect the newly
installed device on the
first time you reboot
your computer. Simply
skip the wizard, and
insert the
accompanying
installation CD to
install the driver.
Po prawidłowym
zainstalowaniu karty
AVerMedia
DVD EZMaker USB
Gold, włącz komputer.
Przy pierwszym
uruchomieniu
komputera, system
automatycznie wykryje
nowe, zainstalowane
urządzenie. W celu
instalacji sterownika,
pomiń kreatora i włóż
dostarczony razem
instalacyjny dysk CD.
AVerMedia
DVD EZMaker USB
Gold kártya helyes
beszerelése után
kapcsolja be a gépet. A
rendszer automatikusan
megkeresi az új eszközt
az újraindítás után.
Egyszerűen ugorja át a
varázslót és helyezze be
a mellékelt telepítő
CD-t és telepítse arról
drivert
Po správném
nainstalování karty
AVerMedia
DVD EZMaker USB
Gold zapněte počítač.
Po restartování počítače
systém automaticky
napoprvé rozpozná
nově nainstalované
zařízení. Přeskočte
průvodce, vložte
dodaný instalační disk
CD a nainstalujte
ovladač.
Po správnom
nainštalovaní karty
AVerMedia
DVD EZMaker USB
Gold , zapnite počítač.
Systém pri prvom
zapnutí automaticky
rozpozná nainštalovanú
kartu a spustí inštaláciu
ovládača. Jednoducho
preskočte wizard a
vložte inštalačné CD na
inštaláciu drivera.
След като
инсталирате правилно
AVerMedia
DVD EZMaker USB
Gold, включете
компютъра си.
Системата
автоматично ще
разпознае
новоинсталираното
устройство веднага
щом включите отново
компютъра си.
Прескочете Wizard-а и
поставете
придружаващия
инсталационен
компакт диск, за да
инсталирате драйвера.
Kad ste ispravno
instalirali vaš
AVerMedia
DVD EZMaker USB
Gold, uključite vaše
računalo. Sustav će
automatski utvrditi
novo instalirane uređaje
kad prvi sljedeći put
pokrenete vaše
računalo. Jednostavno
preskočite čarobnjak i
umetnite instalacijski
CD koji ste dobili te
instalirajte upravljački
program.
Ko ste pravilno
namestili AVerMedia
DVD EZMaker USB
Gold kartico, prižgite
računalnik. Operacijski
sistem bo avtoomatično
zaznal na novo
inštalirano napravo
prvič ko boste ponovno
zagnali računalnik. Za
namestitev gonilnika
enostavno preskočite
čarovnika in vstavite
priloženi namestitveni
CD.
Important notice :
BEFORE
installing the
driver, make sure
your system has
DirectX 9.0c or
above installed.
You can find the
latest version of
DirectX on CD in
the folder
DirectX9c.
The CyberLink
DVD Suite
software must be
installed only
AFTER the drivers
are completely
installed.
WAŻNA UWAGA:
PRZED instalacją
sterownika, upewnij
się, że w systemie
zainstalowany jest
DirectX 9.0c lub
wersja nowsza.
Najnowsza wersja
DirectX znajduje
się na dysku CD w
folderze DirectX9c.
Oprogramowanie
CyberLink DVD
Suite można
zainstalować
wyłącznie PO
zakończeniu
instalacji
sterowników.
FONTOS
FIGYELMEZTETÉS:
A meghajtó
telepítése ELŐTT
ellenőrizze, hogy a
DirectX 9.0c, vagy
újabb verziója
telepítve legyen. A
DirectX legfrissebb
verzióját megtalálja
a CD-n a DirectX9c
mappában.
A CyberLink DVD
Suite szoftver csak
a driverek
komplett telepítése
után telepíthető.
DŮLEŽITÁ
POZNÁMKA :
PŘED instalací
ovladače se
přesvědčte, zda je v
počítači
nainstalováno
rozhraní DirectX
9.0c nebo vyšší.
Nejnovější verzi
rozhraní DirectX je
k dispozici ve
složce DirectX9c na
disku CD.
Software
CyberLink DVD
Suite musí být
nainstalován AŽ
PO dokončení
instalace ovladačů.
Doležité upozornenie:
PREDTÝM ako
začnete inštalovať
ovládač,
presvedčite sa, či
máte nainštalovaný
DirectX 9.0c alebo
vyššiu verziu.
Poslednú verziu
DirectX nájdete na
priloženom CD v
adresári DirectX9c
CyberLink DVD
Suite software
musí byť
nainštalované iba
PO
predchádzajúcej
kompletnej
inštalácii driverov.
ВАЖНО:
ПРЕДИ ДА
ИНСТАЛИРАТЕ
ДРАЙВЕРА,
УБЕДЕТЕ СЕ, ЧЕ
СИСТЕМАТА ВИ
ИМА
ИНСТАЛИРАН
DIRECTX 9.0C ИЛИ
ПО-НОВА ВЕРСИЯ.
МОЖЕТЕ ДА
НАМЕРИТЕ
ПОСЛЕДНАТА
ВЕРСИЯ НА
DIRECTX НА
ИНСТАЛАЦИОНН
ИЯ ДИСК В ПАПКА
DIRECTX9.0C.
Софтуерът
CyberLink DVD
Suite трябва да се
инсталира само
СЛЕД като
драйверите са
напълно
инсталирани.
Važna napomena:
PRIJE instaliranja
upravljačkog
programa se
uvjerite da je na
vašem sustavu
instaliran i DirectX
9.0c ili noviji.
Najnoviju verziju
DirectX možete
pronaći na CD u
mapi DirectX9c.
Softver CyberLink
DVD Suite se
smije instalirati
samo NAKON
potpune instalacije
upravljačkih
programa.
POMEMBNO
OBVESTILO:
PRED namestitvijo
gonilnika preverite
da ima računalnik
že predinštaliran
DirectX 9.0c ali
novejši.Najnovejšo
verzijo DirectX
lahko najdete na
priloženem CD
mediju v mapi
DirectX9c.
Programsko
opremo CyberLink
DVD Suite je
potrebno namestiti
šele PO popolni
namestitvi
gonilnikov.

3
English Polski Magyar Česky Slovenský Български Hrvatski Slovenščina
Windows
®
XP &
2000
Windows
®
XP &
2000
Windows
®
XP &
2000
Windows
®
XP &
2000
Windows
®
XP &
2000
Windows
®
XP &
2000
Windows
®
XP &
2000
Windows
®
XP &
2000
The “Found New
Hardware Wizard”
dialog box will
appear. Just click
Cancel to skip the
Wizard installation
procedures.
Zostanie wyświetlone
okno dialogowe
“Kreator znajdowania
nowego sprzętu”.
Należy kliknąć
Anuluj, aby pominąć
procedury instalacyjne
kreatora.
Megjelenik az „Új
hardver” varázsló
párbeszédpanel. A
Mégse gombra
kattintva lépjen ki a
varázslóból.
Zobrazí se dialogové
okno „Nalezen nový
hardware“. Klepnutím
na Storno přeskočíte
postup instalace.
Na obrazovke sa
objaví okno “Found
New Hardware
Wizard”(Nájdený
nový sprievodca
inštaláciou). Kliknite
na Cancel (Zrušiť)
pre začatie
inštalačného procesu.
Ще се появи
диалогов прозорец
“Found New
Hardware Wizard”.
Натиснете Cancel да
затворите Wizard
installation
процедурата.
“Found New
Hardware Wizard”
dialoški okvir će se
pojaviti. Odaberite
Cancel da zaobiđete
Wizard instalacijske
postupke.
Pojavilo se bo okno
‘’Found new
Hardware Wizard’’.
Kliknite Cancel za
preskok inštalacijskih
procedur v čarovniku
(Wizard).
Place the Installation
CD into your
CD-ROM drive. The
installation main
screen will appear.
Click Install Driver.
The InstallShield
Wizard will install
Drivers for
AVerMedia
DVD EZMaker USB
Gold on your
computer.
Umieść instalacyjny
dysk CD w napędzie
CD-ROM. Zostanie
wyświetlony główny
ekran instalacji.
Kliknij Install
Driver(Zainstaluj
sterownik). Kreator
instalacji zainstaluje w
komputerze
sterowniki karty
AVerMedia
DVD EZMaker USB
Gold.
Helyezze a telepítő
CD-t a CD-ROM
meghajtóba.
A telepítőablak
megjelenik.
Klikkeljen az Install
Driver gombra. A
telepítő varázsló
telepíti az
AVerMedia
DVD EZMaker USB
Gold meghajtókat a
számítógépre.
Vložte instalační CD
do mechaniky. Objeví
se instalační okno.
Klepněte na tlačítko
Instalovat ovladač.
Průvodce
InstallShield
nainstalujte
ovladače pro kartu
AVerMedia
DVD EZMaker USB
Gold do počítače.
Vložte inštalačné CD
do CD-ROM
mechaniky. Objaví sa
inštalačné okno.
Kliknite na Inštaluj
ovládač. Sprievodca
inštaláciou (The
InstallShield Wizard)
nainštaluje ovládač
pre AVerMedia
DVD EZMaker USB
Gold.
Поставете
инсталационния
диск във вашето
CD-устройство.
Появява се главния
инсталационен
прозорец.
Щракнете върху
Install Driver
InstallShield Wizard
ще инсталира
драйвери за
AverMedia DVD
EZMaker USB Gold
на компютъра ви.
Umetnite priloženi CD
u vaš CD-ROM
pogon.
Pojavit će se glavni
ekran za instalaciju.
Čarobnjak
InstallShield će
instalirati upravljačke
programe za
AverMedia DVD
EZMaker USB Gold
na vašem računalu.
Vstavite inštalacijski
CD v vašo CD-ROM
enoto. Pojavilo se bo
glavno pogovorno
okno.
Kliknite Install
Driver. Namestitveno
okno bo namestilo
gonilnike za
AVerMedia
DVD EZMaker USB
Gold na vaš
računalnik.
If you are instructed to
restart your computer,
select Ye s.
Po pojawieniu się
instrukcji ponownego
uruchomienia
komputera, wybierz
Yes (Tak).
Amint figyelmeztet a
számítógép az
újraindításra, válassza
az Igen-t
Budete-li vyzváni k
restartování počítače,
klepněte na tlačítko
Ye s (Ano).
Ak sa Vám podľa
inštrukcií doporučuje
reštart počítača,
vyberte ÁNO.
Ако ви бъде
поискано да
рестартирате
компютъра си,
изберете Yes.
Ako se od vas zatraži
da iznova pokrenete
računalo, izaberite Ye s
(Da).
Če vam je predlagan
ponovni zagon
računalnika, kliknite
Yes ( Da) .
Click Browse CD to
access the content of
the CD.
Kliknij Browse CD
(Przeglądaj CD) w
celu uzyskania
dostępu do zawartości
dysku CD.
Klikkeljen a Browse
CD opcióra a CD
tartalom
megtekintéséhez.
Klikněte na
Procházet CD pro
vstup do obsahu CD.
Klinite na Browse CD
pre pokračovanie CD.
Щракнете върху
Browse CD за да
видите
съдържанието на
диска.
Pritisnite na Browse
CD (Pregledaj CD)
kako biste pristupili
sadržaju CD-a.
Kliknite Browse CD
za dostop do vsebin na
CD mediju.
Click Exit to close the
installation main
screen.
Kliknij Exit
(Zakończ), aby
zakończyć
wyświetlanie
głównego ekranu
instalacji.
Klikkeljen a Exit
opcióra a
telepítőablakból
történő kilépéshez.
Klikněte na Konec
pro zavření hlavní
instalační obrazovky.
Kliknite na Exit pre
zatvorenie ištalačného
okna.
Щракнете върху Exit
за да затворите
инсталационния
прозорец.
Pritisnite Exit (Izlaz)
zatvaranje glavnog
instalacijskog ekrana.
Kliknite Exit da
zaprete glavno
inštalacijsko okno.

4
Windows
®
Vista Windows
®
Vista Windows
®
Vista Windows
®
Vista Windows
®
Vista Windows
®
Vista Windows
®
Vista Windows
®
Vista
The “Found New
Hardware Wizard”
dialog box will
appear. Just click
Cancel to skip the
Wizard installation
procedures.
Zostanie wyświetlone
okno dialogowe
“Kreator znajdowania
nowego sprzętu”.
Należy kliknąć
Anuluj, aby pominąć
procedury instalacyjne
kreatora.
Megjelenik az „Új
hardver” varázsló
párbeszédpanel. A
Mégse gombra
kattintva lépjen ki a
varázslóból.
Zobrazí se dialogové
okno „Nalezen nový
hardware“. Klepnutím
na Storno přeskočíte
postup instalace.
Na obrazovke sa
objaví okno “Found
New Hardware
Wizard”(Nájdený
nový sprievodca
inštaláciou). Kliknite
na Cancel (Zrušiť)
pre začatie
inštalačného procesu.
Ще се появи
диалогов прозорец
“Found New
Hardware Wizard”.
Натиснете Cancel да
затворите Wizard
installation
процедурата.
“Found New
Hardware Wizard”
dialoški okvir će se
pojaviti. Odaberite
Cancel da zaobiđete
Wizard instalacijske
postupke.
Pojavilo se bo okno
‘’Found new
Hardware Wizard’’.
Kliknite Cancel za
preskok inštalacijskih
procedur v čarovniku
(Wizard).
Place the installation
CD into the
CD-ROM drive.
Umieść instalacyjny
dysk CD w napędzie
CD-ROM.
Helyezze a telepítő
CD-t a
CD-ROM-meghajtóba
.
Vložte instalační CD
do CD-ROM
mechaniky.
Vložte inštalačné CD
do CD-ROM
mechaniky.
Поставете
инсталационния
диск в CD-ROM
устройството.
Umetnite instalacijski
CD u CD-ROM
pogon.
Vstavite inštalacijski
CD v CD-ROM enoto.
When the
“AutoPlay” dialog
box appears, select
Run Autorun.exe.
Po wyświetleniu
okna dialogowego
“AutoPlay
(Automatyczne
odtwarzanie)”,
wybierz Run
Autorun.exe
(Uruchom
Autorun.exe).
Amikor az
“AutoPlay” ablak
megjelenik, válassza
a Run Autorun.exe
parancsot.
Pokud se zobrazí okno
“AutoPlay”, zvolte
Run Autorun.exe.
Ak sa zobrazí
dialógové okno pre „
Automatické
prehrávanie“, zvoľte
Run Autorun.exe
(Spustiť Autorun.exe).
Когато се появи
диалоговият
прозорец “AutoPlay”,
изберете Run
Autorun.exe
Kada se prikaže
“AutoPlay” dijalog,
odaberite Pokreni
(Run) Autorun.exe.
Ko se pojavi okno
“AutoPlay”, izberite
Run Autorun.exe
When the
installation main
screen appears,
choose Install
Driver.
Gdy pojawi się
główny ekran
instalacji, wybierz
Install Driver.
Amikor a telepítő
főoldala megjelenik,
válassza az Install
Driver -t.
Po zobrazení hlavní
instalační obrazovky
zvolte Install
Driver (Instalovat
Driver).
Keď sa zobrazí hlavná
obrazovka inštalácie,
vyberte položku
Install Driver.
Когато се появи
главния
инсталационен
екран, изберете
Install Driver.
Kad se prikaže glavni
ekran za instalaciju
odaberite Instaliraj
Driver (Install
Driver).
Vstavite CD v vašo
CD-ROM enoto. Ko
se pojavi glavni
namestitveni meni,
izberite Install
Driver.
If the “User
Account Control”
dialog box appears,
select Allow to
continue the
process.
Jeśli pojawi się okno
dialogowe “User
Account Control
(Kontrola kont
użytkownika)”,
wybierz Allow
(Zezwól), aby
kontynuować proces.
Ha a “User Account
Control” ablak
jelenik meg, válassza
az Allow opciót a
folyamat
folytatásához.
Pokud se zobrazí okno
“User Account
Control”, zvolte
Allow pro
pokračování v
procesu.
Ak sa zobrazí
dialógové okno „
Nastavenie konta
užívateľa“, zvoľte
Umožniť pre
pokračovanie procesu.
Ако се появи
диалогов прозорец
“User Account
Control”, изберете
Allow за да
продължите.
Ukoliko se prikaže
“User Account
Control” dijalog,
odaberite Dozvoli
(Allow) za nastavak
procesa.
V kolikor se vam
odpre okno “User
Account Control”,
izberite Allow za
nadaljevanje.

5
English Polski Magyar Česky Slovenský Български Hrvatski Slovenščina
Installing
CyberLink
PowerDirector
and CyberLink
PowerProducer
Instalacja
CyberLink
PowerDirector
oraz CyberLink
PowerProducer
A CyberLink
PowerDirector
és a CyberLink
PowerProducer
telepítése.
Instalace
CyberLink
PowerDirector a
CyberLink
PowerProducer.
Inštalácia
CyberLink
PowerDirector
a CyberLink
PowerProducer
Инсталиране
на CyberLink
PowerDirector и
CyberLink
PowerProducer.
Instaliranje
CyberLink
PowerDirector i
CyberLink
PowerProducer
Inštalacija
CyberLink
PowerDirector
in CyberLink
PowerProducer.
After you have
completed installing
the driver, you can
install CyberLink
PowerDirector to edit
the video or install
CyberLink
PowerProducer to
make movie disc.
Po zakończeniu
instalacji sterownika,
można zainstalować
CyberLink
PowerDirector w celu
edycji video lub
zainstalować
CyberLink
PowerProducer w celu
tworzenia dysków z
filmami.
A meghajtók telepítése
után telepítse a
CyberLink
PowerDirector
programot a
videoanyagok
szerkesztéséhez, vagy
telepítse a CyberLink
PowerProducer
programot filmlemez
készítéséhez.
Po kompletní instalaci
ovladačů, můžete
nainstalovat
CyberLink
PowerDirector pro
ukládání videa nebo
nainstalovat
CyberLind
PowerProducer pro
vytváření filmů.
Po ukončení inštalácie
ovládačov môžete
nainštalovať
CyberLink
PowerDirector pre
editáciu videa alebo
inštalovať CyberLink
PowerProducer pre
možnosť vytvorenia
filmu.
След като успешно
сте инсталирали
драйвера, вече можете
да инсталирате и
CyberLink
PowerDirector за
обработка на видео
или CyberLink
PowerProducer за да
направите видео диск.
Kad završite s
instaliranjem
upravljačkog
programa, možete
instalirati CyberLink
PowerDirector za
uređivanje video
snimki ili instalirati
CyberLink
PowerProducer za
stvaranje diska s
filmom.
Po končani inštalaciji
gonilnika si lahko
namestite CyberLink
PowerDirector za
obdelavo videa ali
namestite CyberLink
PowerProducer za
izdelavo video CD
medijev.
Eject the installation
CD from your
CD-ROM drive and
insert the CyberLink
DVD Suite CD. The
installation main
screen will appear.
Wysuń instalacyjny
dysk CD z napędu
CD-ROM i wsuń go
ponownie. Zostanie
wyświetlony główny
ekran instalacji.
Vegye ki a telepítő
CD-t a CD-ROM
meghajtóból és
helyezze vissza a
telepítő CD-t.
Megjelenik a
telepítőablak.
Vy su ňte instalační CD z
mechaniky a znovu
vložte zpět. Objeví se
hlavní instalační
obrazovka.
Vyberte CD z
CD-ROM mechaniky a
CD tam vložte znova.
Okno inštalácie sa
znova objaví na
obrazovke.
Извадете
инсталационния диск
от CD-ROM
устройството и го
поставете отново.Ще
се появи главния
инсталационен
прозорец.
Izvadite instalacijski
CD iz vašeg CD-ROM
pogona i umetnite
CyberLink DVD Suite
CD. Pojavit će se
glavni ekran za
instalaciju.
Vzemite ven
inštalacijski CD in
ponovno le tega
vstavite v CD enoto.
Pojavi se inštalacijsko
glavno okno.
Click on the Install
Now and follow the on
screen instruction to
install the softwares.
Kliknij Install Now
(Zainstaluj teraz) i
wykonaj instrukcje
ekranowe w celu
instalacji
oprogramowania.
Kattintson az Install
Now-ra és kövesse a
képernyőn az
utasításokat, hogyan
telepítse a szoftvereket
Klepněte na tlačítko
Install Now
(Instalovat) a
nainstalujte software
podle zobrazených
pokynů.
Kliknite na Inštaluj
teraz a nasledujte
inštrukcie na
obrazovke pre
nainštalovanie
softvéru.
Щракнете върху
Install Now и
следвайте
инструкциите от
екрана, за да
инсталирате софтуера.
Pritisnite Install Now
(Instaliraj novo) i
slijedite upute na
ekranu kako biste
instalirali softver.
Kliknite na Install
Now (Namesti sedaj)
in sledite zaslonskim
navodilom za
namestitev strojne
opreme.
For more detailed
information regarding
editing please refer to
the Cyberlink
instruction
Bardziej szczegółowe
informacje dotyczące
edycji zawiera
instrukcja programu
Cyberlink
További részletes
információért a video
szerkesztésre
vonatkozóan kövesse a
CyberLink utasításait
Podrobné informace o
úpravách viz pokyny
Cyberlink.
Pre detailnejšie
informácie súvisiace s
editovaním, prosím
nasledujte Cyberlink
inštrukcie.
За повече информация
относно редактирането
се обърнете към
инструкциите на
Cyberlink.
Više pojedinosti o
uređivanju potražite u
uputama za Cyberlink.
Za podrobnejše
informacije o urejanju,
si prosimo oglejte
navodila za Cyberlink
Connecting
AVerMedia
DVD EZMaker
USB Gold
Podłączanie
AVerMedia
DVD EZMaker
USB Gold
Az AVerMedia
DVD EZMaker
USB Gold
csatlakoztatása
Připojení
AVerMedia
DVD EZMaker
USB Gold
Zapojenie
AVerMedia
DVD EZMaker
USB Gold
Свързване на
AVerMedia
DVD EZMaker
USB Gold
Priključivanje
AVerMedia
DVD EZMaker
USB Gold
Priklop
AVerMedia
DVD EZMaker
USB Gold
Use the figure below
to connect your
AVerMedia DVD
EZMaker USB Gold.
To record video with
sound, you need to
specify the audio input
source. To do this,
double-click the
yellow speaker volume
icon on the taskbar or
click Start, point to
Programs >
Accessories >
Entertainment and then
Podłączenie AVerMedia
DVD EZMaker USB
Gold należy wykonać
zgodnie z ilustracją
poniżej. Do nagrania
video z dźwiękiem,
wymagane jest
określenie źródła wejścia
audio. W tym celu,
kliknij dwukrotnie żółtą
ikonę głośnika na pasku
zadań lub kliknij Start,
wskaż Programy >
Akcesoria > Rozrywka,
a następnie kliknij
Az AVerMedia DVD
EZMaker USB Gold -t
csatlakoztassa az alábbi
ábra alapján. Hangos
felvétel készítéséhez
határozza meg a
hangbemenetet.
Klikkeljen kétszer a sárga
hangerő ikonra a tálcán,
vagy a Start gombra,
majd a Programok >
Kellékek (Accessories)
> Szórakozás
(Entertainment)
útvonalon a
Použijte přiložené
obrázky pro zapojení
AVerMedia DVD
EZMaker USB Gold.
Pro nahrávání videa se
zvukem potřebujete
speciální zdroj audio
vstupu. Pro toto
dvakrát klikněte na
žlutou ikonu
mikrofonu na liště
nebo klikněte na
Start – Programy –
Příslušenství –
Zábava a poté
Použite ikonu pre
spojenie AVerMedia
DVD EZMaker USB
Gold. Pre nahranie
videa so zvukom
potrebujete
špecifikovat vstupný
audio zdroj. Urobte tak
dvojklikom na žltú
ikonu reproduktorov
na ovládacom paneli a
kliknite Start,
Programs >
Accessories >
Entertainment a
Използвайте
фигурата по-долу за
да свържете вашия
AVerMedia DVD
EZMaker USB Gold.
За да записвате
видеофилм със звук,
вие трябва да
определите аудио
източника, като
щракнете два пъти
върху жълтата икона
за звука на колонките
или щракнете
последователно:
Poslužite se prikazom na
donjoj slici prilikom
priključivanja vašeg
AVerMedia DVD
EZMaker USB Gold.
Za snimanje videa sa
zvukom morate navesti
izvor zvučnog ulaza. Da
biste to učinili, dvaput
pritisnite žutu ikonu
glasnoće zvučnika u
programskoj traci ili
pritisnite Start, izaberite
Programs (Programi) >
Accessories (Pribor) >
Uporabite spodnjo
sliko za priklop
AVerMedia DVD
EZMaker USB Gold.
Za snemanje videa z
zvokom morate
določiti vir vhodnega
avdio signala. To
storite z dvojnim
klikom na rumeno
ikono zvočnika na
orodni vrstici ali
kliknete Start,
pomaknete miško na
Programs >

6
click Volume Control.
Refer to the Volume
Control Help Contents
and look for “Adjust
the recording volume”
for more information.
Regulacja głośności.
Sprawdź informacje
pomocy dotyczące
regulacji głośności, a w
celu uzyskania dalszych
informacji, wyszukaj
część “Regulacja
głośności nagrywania”.
hangerőszabályzás
(Volume Control)
gombra. További
információkhoz tekintse
át a Volume Control Help
Contents segédlet
“Adjust the recording
volume” c. fejezetét.
klikněte na Ovladač
hlasitosti. Více
informací naleznete v
Obsahu nápovědy
ovladač hlasitosti a
vyhledejte “Nastavení
nahrávaného zvuku” .
potom Volume
Control, Vo l u m e
Control Help Contents
a vyhľadajte “Adjust
the recording volume”
pre viac informácié.
Start > Programs >
Accessories >
Entertaiment и
тогава изберете
Volume Control.За
повече информация
отворете Help
Contents и потръсете
“Adjust the recording
volume”.
Entertainment (Zabava) i
zatim pritisnite Volume
Control (Regulacija
glasnoće). Pogledajte i
sadržaj pomoći regulacije
glasnoće i potražite
“Adjust the recording
volume” (Podesi glasnoću
pri snimanju) radi više
informacija.
Accessories >
Entertainment in
kliknete Volume
Control. Za dodatne
informacije poglejte
poglavje »Adjust the
recording volume« v
imeniku za pomoč.
English Polski Magyar Česky Slovenský Български Hrvatski Slovenščina
1. Example:
2. Television
3. Camcorder
4. VCR
5. AV O u t pu t Po rt
6. RCA to SCART Cable
(not supplied)
7. RCA Cable (not supplied)
8. RCA Cable (not supplied)
9. RCA Cable (not supplied)
10. S-Video Cable (not
supplied)
11. (Yellow)
12. (Red)
13. (White)
14. USB Connector
15. USB Port
16. Computer
1. Przykład
2. Telewizja
3. Kamkorder
4. VCR
5. Port wyjścia AV
6. Kabel RCA do SCART
(Nie dostarczony)
7. Kabel RCA (Nie
dostarczony)
8. Kabel RCA (Nie
dostarczony)
9. Kabel RCA (Nie
dostarczony)
10. Kabel S-Video (Nie
dostarczony)
11. (Żółty)
12. (Czerwony)
13.
(Biały)
14. Złącze USB
15. Port USB
16. Komputer
1. Példa
2. Televízió
3. Kamera
4. Videofelvevő
5. AV kimeneti csatlakozó
6. RCA -SCART kábel(nem
tartozék)
7. RCA kábel(nem tartozék)
8. RCA kábel(nem tartozék)
9. RCA kábel(nem tartozék)
10. S-Video kábel(nem
tartozék)
11. (Sárga)
12. (Piros)
13. (Fehér)
14. USB csatlakozó
15. USB port
16. Számítógép
1. Příklad
2. Televize
3. Kamera
4. VCR
5. Port výstupu AV
6. RCA – Scart kabel(není
dodáván)
7. RCA kabel(není dodáván)
8. RCA kabel(není dodáván)
9. RCA kabel(není dodáván)
10. S-Video kabel(není
dodáván)
11. (Žlutá)
12. (Červená)
13. (Bílá)
14. USB konektor
15. USBport
16. Počítač
1. Príklad
2. Televízia
3. Kamera
4. Video zariadenie
5. AV výstupný port
6. RCA do SCART káblu
(Nedodané)
7. RCA kábel (Nedodané)
8. RCA kábel (Nedodané)
9. RCA kábel (Nedodané)
10. S-Video kábel
(Nedodané)
11. (Žltý)
12. (Červený)
13. (Biely)
14. USB konektor
15. USB port
16. Počítač
1. Пример
2. Телевизия
3. Камера
4. Видео рекордер
5. AV изходящ порт
6. Преходен кабел от RCA
и SCART(Не поддържа)
7. RCA кабел(Не
поддържа)
8. RCA кабел(Не
поддържа)
9. RCA кабел(Не
поддържа)
10. S-Video кабел(Не
поддържа)
11. (Жълт)
12. (Червен)
13. (Бял)
14. USB конектор
15.
USB порт
16. компютър
1. Primjer:
2. Televizija
3. Kamkorder
4. VCR
5. AV izlazni priključak
6. RCA na SCART kabel (ne
isporučuje se)
7. RCA kabel (ne isporučuje
se)
8. RCA kabel (ne isporučuje
se)
9. RCA kabel (ne isporučuje
se)
10. S-Video kabel (ne
isporučuje se)
11. (Žuta)
12. (Crvena)
13. (Bijela)
14. USB priključak
15. USB Port
16. Računalo
1. Primer
2. Televizija
3. Kamkorder
4. Videorekorder
5. AV izhodna vrata
6. RCA na SCART kabel
(Ni priložen)
7. RCA kabel (Ni priložen)
8. RCA kabel (Ni priložen)
9. RCA kabel (Ni priložen)
10. S-Video kabel (Ni
priložen)
11. (Rumena)
12. (Rdeča)
13. (Bela)
14. USB priključek
15. USB vstavitveno mesto
16. Računalnik

7
English Polski Magyar Česky Slovenský Български Hrvatski Slovenščina
Uninstalling the
Driver
Odinstalowanie
sterownika
Meghajtó
eltávolítása
Odinstalování
ovladačů
Odinštalovanie
ovládačov
Деинсталиране
на драйвера
Deinstaliranje
upravljačkog
programa
Odstranitev
gonilnika
Windows
®
XP &
2000
Windows
®
XP &
2000
Windows
®
XP &
2000
Windows
®
XP &
2000
Windows
®
XP &
2000
Windows
®
XP &
2000
Windows
®
XP &
2000
Windows
®
XP &
2000
Click Start, point to
Settings, and then click
Control Panel.
Kliknij Start, wskaż
Settings (Ustawienia), a
następnie kliknij Control
Panel (Panel
sterowanie).
Klikkeljen a Start
gombra, majd a Settings
beállítások ablakra és a
vezérlőpultra (Control
Panel).
Klikněte na Start –
Nastavení – Ovládací
Panel
Kliknite na Start,
Settings a potom Control
Panel.
Щракнете върху Start,
изберете Settings и
натиснете Control Panel.
Pritisnite Start (Start),
izaberite Settings
(Postavke) i zatim
pritisnite Control Panel
(Upravljačka ploča).
Klknite Start, pojdite na
Settings, in potem kliknite
Control Panel.
Double-click Add /
Remove Programs icon.
Kliknij dwukrotnie ikonę
Add/Remove Programs
(Dodaj/Usuń programy).
Klikkeljen kétszer az
Add/Remove Programs
ikonra.
Dvakrát klikněte na
Přidat/Odebrat
Programy
Dvojklik na ikonu
Add/Remove Programs
Щракнете два пъти
върху иконата
Add/Remove Programs.
Dvaput pritisnite na ikonu
Add / Remove Programs
(Dodaj / ukloni
programe).
Dvojno kliknite ikono
Add / Remove
Programs.
In the add/remove
programs list, select
AVerMedia C038 USB
Capture Card and then
click on the
Change/Remove or
Add/Remove button.
Na liście dodaj/usuń
programy, wybierz
AVerMedia C038 USB
Capture Card, a
następnie kliknij przycisk
Change/Remove
(Zmień/Usuń) lub
Add/Remove
(Dodaj/Usuń).
A programlistában
válassza ki az
AVerMedia C038 USB
Capture Card elemet és
klikkeljen a
Change/Remove vagy
Add/Remove gombra.
V seznamu programů
vyberte AVerMedia
C038 USB Capture
Card a poté klikněte na
Změnit/Odebrat nebo na
Přidat/Odebrat.
V zozname programov
zvoľte AVerMedia C038
USB Capture Card a
kliknite na
Change/Remove alebo
Add/Remove.
В списъка с програми,
изберете AVe r M e d i a
C038 USB Capture
Card и щракнете върху
бутона Change/Remove
или Add/Remove.
U popisu za
dodavanje/ukalnajnje
programa izaberite
AVerMedia C038 USB
Capture Card i zatim
pritisnite gumb
Change/Remove
(Promijeni/Ukloni) ili
Add/Remove
(Dodaj/Ukloni).
V ‘’add/remove
programs’’ seznamu
kliknite AVerMedia C038
USB Capture Card in
nato kliknite
Change/Remove ali
Add/Remove gumb.
Note: AVerMedia DVD
EZMaker USB Gold
requires the system to
support isochronous
transfer. At present, VIA
KT400, KT333 and
K266A chipset
motherboards are not
supported; VIA 8235 and
VT6202 chipsets can only
operate on Windows
®
XP
& 2000.
Uwaga: AVerMedia DVD
EZMaker USB Gold
wymaga, aby system
obsługiwał izochroniczną
transmisję danych.
Aktualnie nie są
obsługiwane chipsety płyt
głównych VIA KT400,
KT333 oraz K266A;
chipsety VIA 8235 oraz
VT6202 działają
wyłącznie w systemach
operacyjnych Windows
®
XP oraz 2000.
Megjegyzés: Az
AVerMedia DVD
EZMaker USB Gold
egységhez szükséges a
folyamatos
szinkronkapcsolat.
Jelenleg a VIA KT400,
KT333 és a K266A
chipkészleteket nem
támogatja a rendszer; a
VIA 8235 és a VT6202
chipkészlet kompatibilis a
Windows
®
XP & 2000
rendszerekkel.
Poznámka : AVerMedia
DVD EZMaker USB Gold
vyžaduje systém
podporující izochronní
přenos. V současnosti,
VIA KT400, KT333 a
K266A chipset základních
desek nejsou
podporovány, VIA 8235
a VT6202 chipsety mohou
operovat pouze na
Windows
®
XP & 2000.
Poznámka: AVerM ed ia
DVD EZMaker USB Gold
nie je podporovaný pri
VIA KT400, KT333 a
K266A chipsetom na
základných doskách; VIA
8235 a VT6202 chipset
funguje pri Windows
®
XP
& 2000.
Забележка: AVerMedia
DVD EZMaker USB Gold
изисква системата да
поддържа едновременен
трансфер. Дънни платки
с чипсет VIA KT400,
KT333 и K266A не се
поддържат, а VIA 8235 и
VT6202 могат да работят
единствено под
Windows
®
XP & 2000.
Napomena: Za
AVerMedia DVD
EZMaker USB Gold je
potrebno da sustav
podržava neisnkroni
prijenos. Trenutno
matične ploče VIA
KT400, KT333 i K266A
nisu podržane; matične
ploče VIA 8235 i VT6202
mogu raditi samo na
Windows
®
XP & 2000.
OPOZORILO:
AVerMedia DVD
EZMaker USB Gold
potrebuje ki podpira
asinhroni prenos.
Trenutno VIA KT400,
KT333 in K266A čipseti
osnovnih plošč niso
podprti; VIA 8235 in
VT6202 lahko delujejo le
pod opracijskim sistemom
Windows
®
XP & 2000.
Windows Vista Windows Vista Windows Vista Windows Vista Windows Vista Windows Vista Windows Vista Windows Vista
1. Click on the START
button and go to
Control Panel.
1. Naciśnij przycisk
START iwejdz w Panel
Sterowania.
1. Kattintson a Start
gombra és válassza a
Control Panel-t.
1. Klepněte na tlačítko
START a přejděte do
části Control Panel
(Ovládací panely).
1. Kliknite na tlačidlo
START a prejdite do
části Control Panel
(Ovládacie panely).
1. Щракнете върху
бутона START и
отидете в Control
Panel.
1. Odaberite izbornik
START i otvorite
Control Panel.
1. Kliknite na gumb
START (ZAGON) in
pojdite na Control
Panel (Nadzorna
plošča).
2. Double-click Programs
and Features icon.
2. Kliknij dwukrotnie na
ikone Dodaj lub usuń
programy.
2. Dupla klikk a
Programok és
Features ikonra.
2. Poklepejte na ikonu
Programs and
Features (Programy a
funkce).
2. Dvakrát kliknite na
ikonu Programs and
Features (Programy a
funkcie).
2. Щракнете два пъти
върху иконата
Programs and
Features.
2. Dvostrukim klikom
odaberite ikonu
Programs and
Features.
2. Dvokliknite na ikono
Programs and
Features (Programi in
funkcije).
3. Select AVe r M e d i a
C038 USB Capture
Card and click on the
Uninstall/Change
button.
3. Wybierz AVe r M e d i a
C038 USB Capture
Card I kliknij na
przycisk
odinstaluj/Zmień.
3. Válassza az
AVerMedia C038 USB
Capture Card -öt és
kattintson az
Uninstall/Change
gombra.
3. Vyberte položku
AVerMedia C038 USB
Capture Card a
klepněte na tlačítko
Uninstall/Change
(Odinstalovat/změnit).
3. Vyberte položku
AVerMedia C038 USB
Capture Card a
kliknite na tlačidlo
Uninstall/Change
(Odinštalovať/zmeniť).
3. Изберете
AVerMedia C038
USB Capture Card
и щракнете върху
бутона
Uninstall/Change.
3. Odaberite AVe r M e d i a
C038 USB Capture
Card i kliknite na
Deinstaliraj/Promjeni
(Uninstall/Change).
3. Izberite A AVerMedia
C038 USB Capture
Card in kliknite na
gumb
Uninstall/Change
(Odstrani/Zamenjaj).
-
 1
1
-
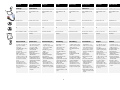 2
2
-
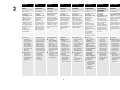 3
3
-
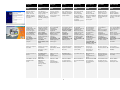 4
4
-
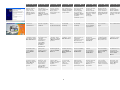 5
5
-
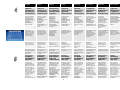 6
6
-
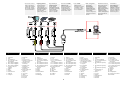 7
7
-
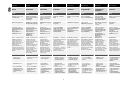 8
8
Avermedia MEZUSBGDR Quick Installation Manual
- Kategoria
- Akcesoria do miksera / robota kuchennego
- Typ
- Quick Installation Manual
w innych językach
- slovenčina: Avermedia MEZUSBGDR
- English: Avermedia MEZUSBGDR