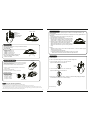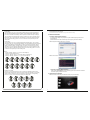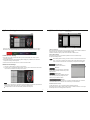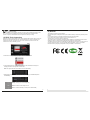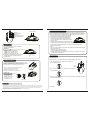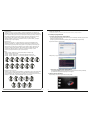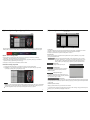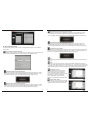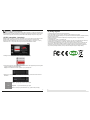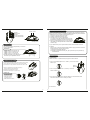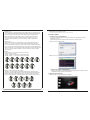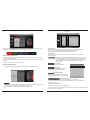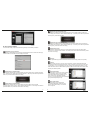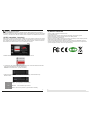● Unique 11 programmable buttons plus 5 gaming modes to customize gamers' desired scripts.
● 9+2 buttons USB Gaming Mouse.
● Built to be a winner for gamers in gaming competitions.
● Programmable buttons feature as both gaming buttons or Internet buttons.
● Using state-of-art laser technology.
● 16 bit ultra-data path for ultimate performance.
● Polling rate 1000 Hz.
● Full speed USB.
● 800/1600/2400/3200 dpi switchable.( Max. to 8200 dpi)
● 4-way scrolling.
● Avago ultimate sensor.(12000 Frame Rate)
● Tracking Speed: 150 inch/sec.
● Omron Micro Switch Max. Life 5 Million times.
● Rubber side grips and finger grooves.
● Stylish, ergonomic and comfortable shape.
● Setting DPI and adjusting wheel scrolling by mouse without any driver or software.
Features:
Introduction
The most revolutionary gaming mouse, built-in the highest advanced laser engine – Avago 9800,
reveals a professional gaming spirit and creates the perfect handy match for pioneer gaming
users.
Macro setting technology with inventive gaming software is another smart and efficient feature for
expert gamers. This fanciful gaming software tool provides a unique platform for gamers to
record,read, and edit scripts which can be saved and assigned to any specific gaming buttons of the
mouse.
This powerful feature will help gamers getting rid of repeated practice, reducing burdens, and the most
important having more fun. Furthermore, this advanced gaming mouse is equipped with teflon
footpads to achieve the most precise and fluidity movement. This unprecedented performance gaming
mouse is the ultimate solution for the gamer who are enjoying the pleasure and becoming the winner
of game competition at the same time.
1
Please DO NOT direct the
laser beam at anyone's eye.
This product complies with IEC 60825-1, Class I laser product.
Your product complies with FCC and CE rules.
Safety Notice
User manual

Tilt Wheel button
Button 6
Button 7
Button 4 Button 5
Mode switch button
Function setting button
2
Dpi switch button
Dpi light indicator
* 800 dpi : One Blue LED “On”
* 1600 dpi : Two Blue LED “On”
* 2400 dpi : Three Blue LED “On”
* 3200 dpi : Four Blue LED “On”
Tips
for In-play Sensitivity Switching
1. Try the default settings in practice games first before changing these settings.
2. Practice using the In-game dpi Increase/Decrease buttons on the mouse before engaging in serious combat.
3. In first-person shooter games, programming the mouse to use only two tracking sensitivities may work better than using three or more.
Use a smaller dpi tracking sensitivity (e.g., 200 dpi) for sniping and shooting, and a higher setting (e.g., 8200 dpi) for quicker movements.
4. Customize each game according to your specific sensitivity switching needs.
Dpi switch button
Dpi Settings
1. Press the dpi switch button to change the different resolution.
2. The default dpi setting:
3.User can change default dpi settings to the
range of 200~8200 dpi with the gaming
software tool included.
Mode light indicator
*
Red light on - Mode 1
*
Green light on - Mode 2
*
Blue light on - Mode 3
*
Pink light on – Mode 4
*
Cyan light on – Mode 5
Mode switch button
* Users can record a macro or get a built-in function from script library,
and then save and assign a macro or a function to one of available
modes at each gaming button.
* The 4th/5th buttons default is Internet Forward & Backward.
Gaming Modes Setting
Gaming button
Dpi “+”
Dpi “-”
1. There are 11 programming gaming buttons for users to assign
a macro function.
2. There are 5 modes switchable.
3. The mode switch button is on the top of the mouse.
1
2
3
6
4
5
8
9
11
10
Gaming button
7
3
Dpi Setting
A. Status inspection :
To click F.S. (functional setting) button is the way to switch setting mode.
1. X axis - DPI status: click F.S. once, the X axis LED will
light on and indicate the X axis resolution is.
2. Y axis - DPI status: click F.S. twice, the Y axis LED will
light on and indicate the Y axis resolution is.
3. Wheel count calculation status: click F.S. 3rd time, the wheel scrolling image graph will light
on and indicate how many count of wheel scrolling is.
B. How to Set up :
Adjust Lift Button
Functional
Setting button
To optimize the vertical distance from the surface for stopping cursor moving, please follow the
below steps :
1. Put the gaming mouse on the surface you are going to use
2. Press and hold the “adjust lift” button.
3. Move the mouse on the surface as thoroughly as possible
while pressing the “adjust lift” button. Do not lift the mouse
off the surface, or you need to re-start from the step one.
4. While the mouse is collecting the surface information, the
dpi LED is blinking. After the dpi LED stop blinking,
release the “adjust lift” button. Now the optimized vertical
distance from this surface to stop cursor moving has been
set up.
Caution :
While the mouse is in the air, do not click the "adjust lift" button, or the cursor will be stopped.
There are 2 ways to recover :
(1) un-plug and re-plug the USB cable
(2) press and hold the "adjust lift" button while the mouse is on a surface,
lift the mouse off the surface, and then release the "adjust lift" button.
To have an Adjust Lift Button, please program one button to be the Adjust Lift Button by the
gaming software.

4
1. X axis setting :
press and hold F.S for 3-sec. to enter X axis dpi setting mode, the X axis image graph will
flash. The LED will indicate the current resolution, and can be adjusted by wheel scrolling
up or down to increase or decrease dpi. Each of squares on behalf of 200 dpi. Scrolling up
one count means to increase 200 dpi; contrarily, scroll down one count to decrease 100 dpi.
Below shows how to reconize dpi level. The dpi range is from 200 dpi to 8200 dpi maximum
with 41 levels. After setting, press F.S. for 3-sec. to save into memory and drop out of the
setting mode.
2. Y axis setting :
press and hold F.S for 3-sec. is X axis dpi setting mode and then click F.S. once to enter Y
axis setting mode, the Y axis image graph will flash. The LED will indicate the current resolution
is, and can be adjusted by wheel scrolling up or down to increase or decrease dpi. Each of
squares on behalf of 200 dpi. Scrolling up one count means to increase 200 dpi; contrarily,
scroll down one count to decrease 200 dpi. Below shows how to reconize dpi level. The dpi
range is from 200 dpi to 8200 dpi maximum with 41 levels. After setting, press F.S. for 3-sec.
to save into memory and drop out of the setting mode.
Remark :
200 dpi ~ 800 dpi : LED down >>> up (1st to 4th LED light on)
1000 dpi : the 5th LED light on only
1200 dpi ~ 1800 dpi : LED up >>> down (5th LED to 1st LED light on)
2000 dpi ~ 8000 dpi : LED down >>> up (1st to 4th LED light on)
200 dpi 400 dpi 600 dpi 800 dpi 1000 dpi 1200 dpi 1400 dpi
1800 dpi 2000 dpi 4000 dpi 6000 dpi 8000 dpi
1600 dpi
Count 1 Count 2 Count 3 Count 4 Count 5
3. Scrolling count setting :
Press F.S. for 3-sec. and then click F.S. twice to enter count calculation mode, the arrow
image will flash, and show the current count number. Adjust count calculation to by scrolling
wheel, scroll up to increase the count, and scroll down to decrease the count oppositely.
Press F.S.for 3-sec. to save into memory and drop out setting mode.
Count 8 Count 9Count 6 Count 7
Please assign the destination folder and go to "Install"
Please "Close" window when the installation has been completed successfully.
1. Hardware Installation
Connect the Mouse to the USB port.
※ Users need to wait around 10~15 seconds for moving the cursor at the first time usage.
2. Software Installation
accompanied CD.
(The Tilt Wheel function will be activated only after the gaming software is installed.)
Please choose the function that you would like to make your personal settings.
5
For gaming button settings and dpi adjustment, please install the gaming software in the
● Install the Gaming Mouse Software
● Uninstall the Gaming Mouse Software
Please find the Gaming Mouse from the windows program list, and click the "uninstall" to
uninstall the gaming software from the PC.
3. Customize Your Settings

6
(1) Button Settings Instruction
Profile Selection / Naming
● Move the cursor to the Profile area and click any color from Red,Green, Blue, Purple, Cyan to
define the profile name.
● Each profile represents a customized gaming button setting group. In addition, users can define
each profile according to different games.
● Please be noted that the Profile name can consist of maximum 8 letters.
The mouse offer 5 modes for saving macros. There are Red, Green, Blue, Purple and Cyan light to
indicate each mode / profile obviously. What more, each mode / profile is able to record 11 scripts.
Button Function Settings
2. For each of the 11 programmable gaming buttons, users may choose a function from the Function
List, and draw it to the button list to assign a new function.
1. There are 11 gaming buttons for users to set up functions.
Please keep in mind that, if any other button functionis assigned to the Left button, the default Left
button function will be inactive until users set it back to the default function.
All assigned button functions are automatically saved after the assignment.
Note
7
(2) Macro Settings Instruction
Macro List Window Macro Editor Window
Function Button Window
I. Macro List Window
Macro List has maximum 64 lines to be set up by users. Every line can be named to indicate the
meaning of the macro. The Macro List provides 5788 Bytes totally.
Please be noted that the space per line can accommodate 14 letters at most.
II. Macro Editor Window
This window is for gamers to record all the keyboard and mouse commands through
this powerful recording function.
Excute One Time :
The recorded script will be executed once.
Run Loop :
After you click once a gaming button, the assigned
function will be repeatedly executed until you click
again the button.
Firekey mode :
The assigned function will be repeatedly executed
while you keep pressing the gaming button, and
will stop once you release the button.
Duration :
This is to allow you to record the duration of a command or intervals between two commands.
The default is active. You can cancel it if it is unnecessary to record the duration.
Duration ms(0.001 second) :
Double click the button, you can manually modify the duration time directly.
After finishing the macro editing, drag the scripts to Macro List Window and name it. The script is
automatically saved once it is dragged into the Marco list.
TIPS
Before starting Macro recording, you have to choose one command from "Excute One
Time", "Loop mode" or "Firekey mode" in the first line of Macro Editor Window. Click
twice on this line to check the next command until your required command appears.

8
III. Function Button Window
Please kindly use below command icons to amend / insert the script details when you have done
the record.
Insert Duration of Intervals :
Drag "Insert Duration of Intervals" icon to Macro Editor area and insert into between two single
scripts. Double-click the new duration and key in the specific second.
Insert Key-Down Command :
Drag "Insert Key-Down Command" icon to Macro Editor area and insert into between 2 script
A message of "Please press a keyboard" will pop-up, meanwhile, please press a key on keyboard
to insert the key-down into scripts.
Insert Key-Up Command :
Drag "Insert Key-Up Command" icon to Macro Editor area and insert into between 2 scripts. A
message of "Please press a keyboard" will pop-up, meanwhile, please press a key on keyboard to
insert the key-up into scripts.
9
Insert Click Mouse Button Command :
Drag "Insert Click Mouse Button Command" icon to Macro Editor area and insert into between 2
scripts. A message of "Please click a mouse button" will pop-up, at the same time, please click
any mouse button to insert the mouse button function into scripts.
Insert Release Mouse Button Command :
Drag "Insert Release Mouse Button Command" icon to Macro Editor area and insert into between
2 scripts. A message of "Please click a mouse button" will pop-up, at the same time, please click
any mouse button to insert the "release mouse button" function into scripts.
Insert Scrolling Command :
Drag "Insert Scrolling Command" icon to the Macro Editor area and insert into between 2 scripts.
A message of "Please scroll the wheel" will pop-up, at the same time, please scroll the wheel up
or down to insert scrolling up or down function into scripts.
Recycle :
Choose and drag the specific scripts, which you want to delete to the "Recycle" icon. The scripts will
be deleted forever.
Reset :
Click "Reset" to get back to the default status, clearing all the recorded contents by gamers.
Before starting Macro recording, you have to choose one command from "Excute One Time",
"Loop mode" or "Firekey mode" in the first line of Macro Editor Window. Click twice on this line
to check the next command until your required command appears.
Import Macro / Script :
"Import" allows you to have the scripts / macros
as the same as what your friends have. Save
the scripts / macros provided from your friends
in a certain path. Then, click "Import" from software
panel and choose the scripts / macros you need.
Congratuations! You have imported macros
successfully.
Export Macro / Script :
Click "Export" and the scripts / macros which you
set through the gaming software will be saved to
the destination folder you choose.

11
10
(3) DPI & Tools Instruction
The product provide 4 levels resolution switch, and the default is 800 (One Blue LED On) /1600 (Two
Blue LED On) /2400 (Three Blue LED On) / 3200 (Four Blue LED On). Users can define the own
resolution from 200 dpi ~ 8200 dpi for each of the 4 level. Furthermore, the X axis and Y axis
resolution can be set up individually by users.
Start / Stop Recording:
Click the "start" icon to start recording. Click the "stop" icon to stop recording. Between the 2 clicks,
all of your operations on keyboard and mouse are recorded and shown on the Macro Editor
Window. To press the "Pause/Break" button on keyboard can also stop recording.
b. In the DPI adjustment area, drag the axis along the DPI scale. Meanwhile, the DPI figure is
changing and shown on the right side of the DPI scale.
Note: The computer will save new resolution into mouse automatically.
a. Click the level of DPI you are going to adjust. There are 4 levels available.
c. Tick the option of "Setting X axle and Y axle resolution independently" if you would like to adjust the 2
axes individually.
Backup :
Backup your mouse settings to file.
Restore :
Restore mouse settings from file.
Reset :
It will reset all settings of mouse.(macro will be deleted)
(4) General
The product is covered by 24-month warranty.
Non-authorized repairs or taking the device to pieces make the warranty void and may cause the product
damage.
Do not use the product in low and high temperatures and in the dusty atmosphere.
Do not connect / disconnect the product to / from a computer when it is on.
The safe product, conforming to the EU requirements.
The product is made in accordance with RoHS European standard. The standard was issued in order to
decrease the amount of the electronic and electrical waste emitted into the atmosphere.
The WEEE symbol (the crossed-out wheeled bin) using indicates that this product in not home waste. You
protect the environment when you recycle hazardous waste appropriately. In order to get detailed
information about recycling this product please contact your retailer or a local authority.

● 11 unikalnych, programowalnych przycisków plus 5 trybów gamingowych do konfiguracji skryptów gracza.
● 9+2 przycisków Gamingowej Myszy USB.
● Zbudowana, by wygrywać dla graczy w konkurencjach gamingowych.
● Możliwość zaprogramowania przycisków, jako zarówno gamingowych, jak i internetowych.
● Korzysta z ultranowoczesnej technologii laserowej.
● 16-bitowa ultraszyna danych dla najlepszego działania.
● Częstotliwość odświeżania 1000 Hz.
● Pełna prędkość USB.
● Przełącznik 800/1600/2400/3200 DPI (maks. do 8200 dpi)
● 4-kierunkowa rolka.
● Najlepszy sensor Avago (Częstotliwość klatek 12000)
● Prędkość śledzenia: 150 cali/sek.
● Przełącznik Omron Micro wytrzymujący do 5 milionów kliknięć.
● Gumowane pokrycia boków i rowki na palce.
● Stylowy, ergonmiczny i komfortowy kształt.
● Ustawianie DPI i przewijania kółkiem bez potrzeby instalowania sterownika ani programu.
Cechy:
Wprowadzenie
Najbardziej rewolucyjna mysz dla graczy z wbudowanym, wysoce zaawansowanym układem laserowym
Avago 9800 uwalnia ducha profesjonalnego gamingu i idealnie wpasowuje się w dłonie przecierających
szlaki graczy.
Technologia konfiguracji makr za pomocą oryginalnego oprogramowania jest kolejną inteligentną i wydajną
funkcją dla zaawansowanych graczy. Wspomniane bogate oprogramowanie gamingowe dostarcza unkalnej
platformy dla graczy do tworzenia, odczytywania i edycji skryptów, które mogą zostać zapisane i przypisane
do dowolnego przycisku gamingowego myszy.
Ta potężna funkcja pomoże graczom uporać się z powtarzalnymi czynnościami, zmniejszając wysiłek, a co
najważniejsze – zwiększając zabawę. Co więcej, ta zaawansowana mysz dla graczy wyposażona jest w
teflonowe podkładki, by uzyskać jak najprecyzyjniejsze i najpłynniejsze ruchy. Ta niezwykła
mysz dla graczy jest najlepszym wyborem dla graczy, którzy chcą odczuwać przyjemność z gry i zarazem
odnosić zwycięstwa.
12
NIE NALEŻY kierować wiązki
lasera w stronę oczu.
Ten produkt jest zgodny z IEC 60825-1, produkt laserowy Klasy I
Ten produkt jest zgodny z regułami FCC i CE.
Uwaga bezpieczeństwa
Instrukcja obsługi

14
Ustawienia dpi
A. Sprawdzanie stanu :
Kliknięcie przycisku F.S. (Ustawień Funkcji) spowoduje przełączenie trybu ustawień.
1. Oś X - stan dpi: kliknij F.S. raz, dioda LED osi X zaświeci się
i pokaże rozdzielczość osi X.
2. Oś Y - stan dpi: kliknij UF dwa razy, dioda LED osi X zaświeci się
i pokaże rozdzielczość osi Y.
3. Stan ilości obrotów rolki: kliknij F.S. trzy razy, zaświeci się wskaźnik przewijania rolki i wskaże
ilość obrotów dla przewijania.
B. Jak ustawić :
Przycisk dopasowania wysokości
Przycisk
Ustawień Funkcji
By użyć przycisku dopasowania wysokości, zaprogramuj jeden z przycisków jako Adjust Lift
Button korzystając z oprogramowania gamingowego. By zoptymalizować pionową odległość od
powierzchni i zapobiec zatrzymywaniu się kursora, podążaj za poniższymi wskazówkami:
1. Połóż mysz na powierzchni, z której chcesz korzystać
2. Wciśnij i przytrzymaj przycisk dopasowania wysokości.
3. Poruszaj myszą po powierzchni tak dokładnie, jak to
możliwe, caly czas trzymając przycisk dopasowania
wysokości. Nie podnoś myszy, inaczej konieczny będzie
powrót do kroku 1.
4. Podczas, gdy mysz zbiera informacje o powierzcni, dioda
dpi będzie migotać. Kiedy dioda przestanie migotać, zwolnij przycisk dopasowania wysokości.
Została ustawiona dopasowana odległość od powierzchni, która zapobiegać będzie
zatrzymywaniu się kursora.
Uwaga:
Podczas, gdy mysz znajduje się w powietrzu, nie wciskaj przycisku dopasowania wysokości,
albo kursor zatrzyma się.
Istnieją dwa sposoby naprawy tego stanu:
(1) odłącz i podłącz ponownie kabel USB.
(2) wciśnij i przytrzymaj przycisk dopasowania wysokości, gdy mysz będzie na powierzchni,
podnieś mysz i zwolnij przycisk.
Przycisk rolki myszy
Przycisk 6
Przycisk 7
Przycisk 4 Przycisk 5
Przycisk przełączania trybu
Przycisk przełączania funkcji
13
Przełącznik dpi
Wskaźnik dpi
* 800 dpi : Wł. jedna niebieska dioda LED
Wł. dwie niebieskie diody LED
Wł. trzy niebieskie diody LED
Wł. cztery niebieskie diody LED
* 1600 dpi : :
* 2400 dpi :
* 3200 dpi :
Wskazówka
zmiana czułości podczas gry
1. Spróbuj najpierw ustawień domyślnych przed jakąkolwiek ich zmianą.
2. Poćwicz korzystanie z przełącznika zwiększania/zmniejszania dpi myszy podczas gry przed zaangażowaniem się w poważniejszą walkę.
3. W strzelaninach z widokiem z perspektywy pierwszej osoby, zaprogramowanie myszy na korzystanie tylko z dwóch ustawień czułości może
zaowocować lepszymi wynikami niż w przypadku trzech lub więcej konfiguracji. Wybierz mniejszą czułość (np. 200 dpi) dla strzelania i
celowania oraz większą (np. 8200 dpi) dla szybszych ruchów,
4. Dostosuj każdą grę zgodnie z Twoimi konkretnymi wymaganiami co do przełączania czułości.
Przełącznik dpi
Ustawienia dpi
1. Użyj przełącznika dpi by zmienić rozdzielczość.
2. Domyślne ustawienie dpi:
3.Użytkownik może zmienić domyślne ustawienia dpi
w zakresie 200-8200 za pomocą dołączonego
oprogramowania.
Wskaźnik trybu
*
Czerwone światło - Tryb 1
*
Zielone światło - Tryb 2
*
Niebieskie światło - Tryb 3
*
Różowe światło - Tryb 4
*
Błękitne światło - Tryb 5
Przełącznik trybów
* Użytkownicy mogą rejstrować makra albo wybrać wbudowaną funkcję z
biblioteki, a następnie zapisać i przypisać makro lub funkcję do jednego z
dostępnych trybów dla każdego z przycisków gamingowych.
* Domyślnie przyciski 4 i 5 to internetowe funkcje Dalej i Cofnij.
Ustawienia trybów gry
Przycisk gamingowy
Dpi “+”
Dpi “-”
1. Istnieje 11 programowalnych przycisków gamingowych,
do których można przypisać makro/funkcję.
2. Dostępnych jest 5 przełączalnych trybów.
3. Przełącznik trybów znajduje się na górze myszy.
1
2
3
6
4
5
8
9
11
10
Przycisk gamingowy
7

15
1. Ustawienie osi X :
wciśnij i przytrzymaj F.S. przez 3 sekundy by uruchomić ustawianie dpi osi X. Zaświeci się
wskaźnik osi X. Dioda LED pokazywać będzie bieżącą rozdzielczość i może zostać zmieniona
poprzez kręcenie rolką w górę lub w dół, by zwiększyć lub zmniejszyć dpi. Każdy obrót liczy się
jako 200 dpi. Przewijanie w górę zwiększa o 200 dpi, natomiast w dół zmniejsza o 200 dpi.
Poniżej pokazano, jak rozpoznać poziom dpi. Zakres dpi mieści się pomiędzy 200
i 8200 dpi i posiada 41 poziomów. Po ustawieniu, wciśnij F.S. przed 3 sekundy, by zapisać
ustawienia i wyjść z trybu konfiguracji.
2. Ustawienie osi Y :
kliknij ponownie przycisk F.S. w trybie ustawień osi X by uruchomić ustawianie dpi osi Y.
Zaświeci się wskaźnik osi Y. Dioda LED pokazywać będzie bieżącą rozdzielczość i może
zostać zmieniona poprzez kręcenie rolką w górę lub w dół, by zwiększyć lub zmniejszyć dpi.
Każdy obrót liczy się jako 200 dpi. Przewijanie w górę zwiększa o 200 dpi, natomiast w dół
zmniejsza o 200 dpi. Poniżej pokazano, jak rozpoznać poziom dpi. Zakres dpi mieści się
pomiędzy 200 i 8200 dpi i zawiera 41 poziomów. Po ustawieniu, wciśnij F.S. przed
3 sekundy, by zapisać ustawienia i wyjść z trybu konfiguracji.
Uwaga:
200 dpi ~ 800 dpi : dioda dolna >>> górna (świecą diody od 1wszej do 4tej)
1000 dpi : świeci się tylko dioda 5ta.
1200 dpi ~ 1800 dpi : dioda górna >>> dolna (świecą się diody 5ta do 1wszej)
2000 dpi ~ 8000 dpi : dioda dolna >>> górna (świecą się diody od 1wszej do 4tej).
200 dpi 400 dpi 600 dpi 800 dpi 1000 dpi 1200 dpi 1400 dpi
1800 dpi 2000 dpi 4000 dpi 6000 dpi 8000 dpi
1600 dpi
1 obrót 2 obroty 3 obroty 4 obroty 5 obrotów
3. Ustawienia ilości obrotów rolki :
Wciśnij F.S. przez 3 sekundy, a następnie kliknij F.S. dwukrotnie by wejść w tryb ustawień ilości
obrotów. Grafika ze strzałką zaświeci się, diody wskażą biezące ustawienie. Zmieniaj ilość
obrotów przewijając rolką - przewijaj w górę by zwiększyć, a w dół, by zmniejszyć ilość obrotów.
Wciśnij F.S. na 3 sekundy by zapisać ustawienia i wyjść z trybu ustawień.
8 obrotów 9 obrotów6 obrotów 7 obrotów
Wybierz folder docelowy i kliknij "Install"
Kliknij "Close" po pomyślnym zakończeniu instalacji.
1. Instalacja sprzętu
Podłącz mysz do portu USB..
※ Użytkownik musi poczekać ok. 10-15 sekund na możliwość poruszania kursorem przy pierwszym podłączaniu.
2. Instalacja oprogramowania
Wybierz funkcję, którą chcesz dopasować do swoich potrzeb.
16
By mieć możliwość konfiguracji przycisków gamingowych i ustawień dpi, zainstaluj oprogramowanie
gamingowe z załączonej płyty CD.
(Funkcja wychylenia rolki zostanie aktywowana tylko po zainstalowaniu oprogramowania)
● Instalacja oprogramowania Gaming Mouse
● Deinstalacja oprogramowania Gaming Mouse
Odnajdź Gaming Mouse na liście zainstalowanych programów Windows i kliknij „Odinstaluj”,
by odinstalować oprogramowanie gamingowe z Twojego PC.
3. Dopasuj Twoje ustawienia

17
(1) Instrukcja konfiguracji przycisków
Wybór / zmiana nazwy profilu
● Przesuń kursor na obszar Profile i kliknij dowolny kolor z dostępnych: Czerwonego, Zielonego,
Niebieskiego, Różowego i Błękitnego, by przypisać nazwę.
● Każdy profil reprezentuje spersonalizowane ustawienia grupy przycisków gamingowych. Dodatkowo
użytkownik może przypisać każdy profil do innej gry.
● Pamiętaj, że nazwa profilu może składać się maksimum 8 liter.
Mysz udostępnia 5 trybów zapisywania makr. Czerwone, Zielone, Niebieskie, Różowe i Błękitne światła
wskazują dany tryb/profil. Co więcej, każdy tryb/profil może zawierać do 11 zarejestrowanych skryptów.
Ustawienia funkcji przycisków
2. Dla każdego z 11 przycisków programowalnych, użytkownik może wybrać funkcję z Listy Funkcji
i przeciągnąć ją na przycisk, by przypisać ją do niego.
1. Dostępnych użytkownikowi jest 11 przycisków, do których można przypisać funkcje.
Pamiętaj, że jeżeli dowolna inna funkcja zostanie przypisana do lewego przycisku myszy, standardowa
funkcja lewego przycisku będzie nieaktywna, dopóki domyślne ustawienie nie zostanie przywrócone.
Wszystkie przypisane funkcje są automatycznie zapisywane zaraz po przypisaniu.
Uwaga
18
(2) Instrukcja ustawiania makr
Okno listy makr Okno edytora makr
Okno przycisków funkcji
I. Lista makr
Lista makr posiada do 64 pozycji do skonfigurowania przez użytkowników. Każda linia może zostać
nazwana, by wskazywać na przeznaczenie makra. Lista makr udostępnia 5788 bajtów.
Pamiętaj, że jedna linia może pomieścić maksymalnie 14 znaków.
II. Edytor makr
Okno to służy graczowi do zarejestrowania wszystkich makr za pomocą klawiatury i myszy dzięki
potężnej funkcji rejestrowania.
Wykonaj raz :
Zarejestrowany skrypt zostanie wykonany raz.
Odtwarzaj pętlę :
Po tym, jak raz wciśniesz dany przycisk, przypisana
funkcja będzie powtarzana, dopóki ponownie nie
klikniesz przycisku.
Tryb przycisku ognia :
Przypisana funkcja będzie powtarzana podczas, gdy
będziesz przytrzymywać wciśnięty przycisk i przestanie
być wykonywana, gdy go zwolnisz.
Czas trwania :
Funkcja ta pozwala na zarejestrowanie czasu wykonywania polecenia bądź odstępu czasowego pomiędzy
dwoma poleceniami. Domyślnie jest włączona. Możesz ją wyłączyć, jeżeli nie jest potrzebne rejestrowanie
czasu trwania
Duration ms(0.001 second) :
Kliknij przycisk dwukrotnie, aby ręcznie ustawić czas trwania.
Po zakończeniu edycji makra, przeciągnij skrypt do okna listy makr i nazwij go. Skrypt jest automatycznie
zapisany po tym, jak zostanie przeciągnięty na listę makr.
WSKAZÓWKA
Przed rozpoczęciem rejestracji makra, musisz wybrać jedną z opcji - „Execute
One Time” (”Wykonaj raz”), „Loop mode” („Tryb pętli”) lub „Firekey mode” („Tryb
przycisku ognia”) w pierwszej linii okna edytora makr. Klikaj dwukrotnie na tej
linii by przełączyć na następną opcję, dopóki nie pojawi się żądana komenda.

19
III. Okno przycisków funkcji
Korzystaj z poniższych ikon komend, by zmienić / wprowadzić detale skryptu po tym, jak zostanie on
zarejestrowany.
Wprowadź długość odstępów czasowych :
Przeciągnij ikonę "Wprowadź długość odstępów czasowych" do obszaru edytora makr i umieść pomiędzy
dwoma skryptami. Kliknij dwukrotnie na nową długość odstępu i wprowadź liczbę sekund.
Wprowadź polecenie dla wciśniętego klawisza :
Przeciągnij ikonę „Wprowadź polecenie dla wciśniętego klawisza” do obszaru edytora makr i umieść
pomiędzy dwoma skryptami. Pojawi się komunikat żądający wciśnięcia klawisza klawiatury - należy
w tym czasie wcisnąć dany przycisk, by umieścić akcję jego wciśnięcia pomiędzy skrypty.
Wprowadź polecenie dla zwolnionego klawisza :
Przeciągnij ikonę „Wprowadź polecenie dla zwolnionego klawisza” do obszaru edytora makr i umieść
pomiędzy dwoma skryptami. Pojawi się komunikat żądający wciśnięcia klawisza klawiatury - należy
w tym czasie wcisnąć dany przycisk, by umieścić akcję jego zwolnienia pomiędzy skrypty.
20
Wprowadź polecenie dla kliknięcia przyciskiem myszy :
Przeciągnij ikonę „wprowadź polecenie dla kliknięcia przyciskiem myszy” do obszaru edytora makr
i umieść pomiędzy dwoma skryptami. Pojawi się komunikat żądający wciśnięcia przycisku myszy -
w tym czasie należy kliknąć dany przycisk myszy, by umieścić akcję jego kliknięcia pomiędzy skrypty.
Wprowadź polecenie dla zwolnienia przycisku myszy :
Przeciągnij ikonę „wprowadź polecenie dla zwolnienia przycisku myszy” do obszaru edytora makr
i umieść pomiędzy dwoma skryptami. Pojawi się komunikat żądający wciśnięcia przycisku myszy -
w tym czasie należy kliknąć dany przycisk myszy, by umieścić akcję jego zwolnienia pomiędzy skrypty.
Wprowadź polecenie przewijania :
Przeciągnij ikonę „wprowadź polecenie przewijania” do obszaru edytora makr i umieść pomiędzy dwoma
skryptami. Pojawi się komunikat żądający obrotu rolką myszy - należy w tym czasie przewinąć ją w dół
bądź w górę, by wprowadzić polecenie przewijania w dół/górę pomiędzy skrypty.
Usuń :
Wybierz i przeciągnij te sktypty, które chcesz usunąć na ikonę „Usuń”. Skrypty zostaną nieodwracalnie
skasowane.
Reset :
Kliknij „Reset”, by przywrócić domyślny stan, usuwając całą zawartość zarejestrowaną przez gracza.
Przed rozpoczęciem rejestracji makra, musisz wybrać jedną z opcji - „Execute One Time” (”Wykonaj raz”),
„Loop mode” („Tryb pętli”) lub „Firekey mode” („Tryb przycisku ognia”) w pierwszej linii okna edytora makr.
Klikaj dwukrotnie na tej linii by przełączyć na następną opcję, dopóki nie pojawi się żądana komenda.
Importuj Makro / Skrypt :
„Importuj” pozwala Tobie na korzystanie z tych
samych makr/skryptów, których używają Twoi
znajomi. Zapisz skrypty/makra wysłane przez
Twoich przyjaciół w konkretnym miejscu, Następnie,
kliknij „Importuj” z panelu oprogramowania i
wybierz skrypty/makra, których potrzebujesz.
Gratulacje! Z powodzeniem zaimportowałeś makra.
Eksportuj Makro / Skrypt :
Kliknij „Eksportuj”, a skrypty i makra, które ustawiłeś
za pomocą oprogramowania gamingowego zostaną
zapisane w folderze docelowym, który wybierzesz.

22
21
(3) DPI i narzędzia - instrukcja
Produkt posiada 4-poziomowy przełącznik rozdzielczości, z których domyślnymi są 800 (włączona jedna
niebieska dioda) / 1600 (dwie diody) / 2400 (trzy diody) / 3200 (cztery diody). Użytkownik może
zdefiniować własną rozdzielczośćz zakresu 200 dpi - 8200 dpi dla każdego z 4 poziomów. Co więcej,
rodzielczości osi X i Y mogą zostać ustawione przez użytkownika niezależnie od siebie.
Rozpocznij / Zatrzymaj rejestrowanie:
Kliknij ikonę „rozpocznij” by rozpocząć rejestrowanie. Kliknij „zatrzymaj”, by je zatrzymać. Pomiędzy tymi
dwoma kliknięciami, wszystkie operacje myszy i klawiatury są nagrywane i wyświetlane w oknie edytora
makr.Wciśnięcie przycisku „Pauza/Przerwij” na klawiaturze także skutkuje zatrzymaniem nagrywania.
b. W obszarze zmiany DPI, przeciągnij suwak osi wzdłuż skali DPI. Ilość dpi będzie się zmieniać zgodnie
z liczbą wyświetlaną po prawej stronie skali.
Uwaga: Nowa rozdzielczość zostanie zapisana w myszy automatycznie.
a. Kliknij poziom DPI, który chcesz zmienić. Dostępne są 4 takie poziomy.
c. Zaznacz opcję "Setting X axle and Y axle resolution independently", jeżeli chcesz ustawić obie osie
niezależnie.
Kopia :
Zapisuje kopię ustawień myszy do pliku.
Przywróć :
Przywraca ustawienia myszy z pliku.
Reset :
Resetuje wszystkie ustawienia myszy (makra zostaną usunięte)
(4) Uwagi ogólne
Produkt jest objęty 24-miesięczną gwarancją producenta.
Nie używaj produktu w gorącym, zimnym, zakurzonym bądź zawilgoconym otoczeniu.
Upuszczenie, bądź uderzenie klawiatury może spowodować uszkodzenie urządzenia, podrapanie obudowy,
bądź inną usterkę produktu.
Nieautoryzowane próby rozkręcania urządzenia powodują utratę gwarancji i mogą spowodować
uszkodzenie produktu.
Produkt bezpieczny, zgodny z wymaganiami UE.
Produkt wyprodukowany zgodnie z europejską normą RoHs. Jej celem jest zmniejszenie ilości substancji
niebezpiecznych, przenikających do środowiska z odpadów elektrycznych i elektronicznych.
Użycie symbolu WEEE (przekreślony kosz) oznacza, że niniejszy produkt nie może być traktowany jako
odpad domowy. Zapewniając prawidłową utylizację pomagasz chronić środowisko naturalne. W celu
uzyskania szczegółowych informacji dotyczących recyklingu niniejszego produktu należy skontaktować
się z punktem sprzedaży detalicznej, w którym dokonano zakupu lub organem władzy lokalnej.

● 11 programovatelných tlačítek plus 5 herních režimů pro přizpůsobení skriptů.
● Počet tlačítek: 9 + 2.
● Zkonstruována pro hráče, kteří rádi vítězí v herních soutěžích.
● Možnost programování herních a internetových tlačítek.
● Používá ultra moderní laserovou technologií.
● 16-bitový přenos dat pro maximální výkon.
● Citlivost 1000 Hz.
● Full speed USB.
● DPI 800/1600/2400/3200 (max. do 8200 dpi)
● 4-směrový rolovací kolečko.
● Nejvyšší třídy laserový senzor Avago (snímkování 12000)
● Rychlost sledování: 150 palců/sek.
● Mikrospínač Omron s životností 5 milionů kliknutí.
● Gumové boční rukojeti a drážky na prsty.
● Stylový, ergonomický a komfortní tvar.
● Možnost nastavení DPI a nastavení rolovacího kolečka myši bez použití jakéhokoli ovladače, nebo
softwaru.
Vlastnosti:
Úvod
Revoluční herní myš z vestavěným vysoce kvalitním laserovým senzorem - Avago 9500.
Inovativní výměnné bočné rukojeti poskytují pevnou a komfortní manipulaci při hraní online her RTS, FPS.
Technologie nastavení makro funkce pomocí herního softwaru je další chytrá a efektivní funkce pro
pokročilé hráče. Herní software poskytuje jedinečnou platformu pro hráče a umožňuje jim vytvářet, číst
a upravovat skripty, které mohou být uloženy a přiřazeny k libovolnému hernímu tlačítku myši. Tato funkce
pomůže hráčům snížit zátěž při opakovaných činnostech a nejdůležitější zvětšit zábavu. Kromě toho, tato
moderní herní myš je vybavena inovativními keramickými podložkami, aby dosáhnout co nejpřesnější
a nejplynulejší pohyby. Tato bezprecedentní herní myš je dokonalým řešením pro hráče, kteří se dokážou
těšit ze hry a rádi vítězí.
12
Nemiřte laserovým paprskem
směrem do očí.
Tento produkt je v souladu s normou IEC 60825-1, laser 1. třídy
Produkt je v souladu s normou FCC a CE.
Bezpečnostní poznámka
Návod k obsluze

14
Nastavení DPI
A. Kontrola stavu:
Kliknutím na tlačítko F.S. (Nastavení funkci) se přepne do režimu nastavení.
1. Osa X - stav dpi: klikněte jeden krát F.S., dioda osy X se rozsvíti a zobrazí
rozlišení osy X.
2. Osa Y - stav dpi: klikněte dva krát F.S., dioda osy Y se rozsvíti
a zobrazí rozlišení osy Y.
3. Stav množstva otáček scrolovacího kolečka - klikněte F.S. třikrát, ukazovatel otáček
scrolovacího kolečka se rozsvítí a zobrazí počet otáček.
B. Jako nastavit:
Tlačítko pro nastavení výšky
Tlačítko pro
přepínaní funkcí
Chcete-li použít tlačítko pro nastavení výšky, zaprogramujte jedno z tlačítek jako „Adjust Lift
Button“ pomocí herní softwaru. Pro optimalizaci vertikální vzdálenosti od povrchu a zabránění
zasekávání se kurzoru, postupujte podle následujících pokynů:
1. Položte myš na povrchu, který chcete použít.
2. Stiskněte a podržte tlačítko nastavení výšky.
3. Pohybujte myší po povrchu co nejpřesněji jak
je to možné, po celou dobu držte tlačítko nastavení výšky.
Nezvedejte myš, jinak bude nutné vrátit se zpět ke kroku 1.
4. Zatímco myš shromažďuje informace o povrchu, dioda DPI
začne blikat. Když dioda přestane blikat, uvolněte tlačítko
nastavení výšky.
Nyní je vzdálenosti od povrchu správně nastavená, která zabrání zasekávaní se kurzoru.
Poznámka:
Zatímco myš je ve vzduchu, netlačte na tlačítko nastavení výšky, protože kurzor se zastaví.
Existují dva způsoby, jak opravit takovou situaci:
(1) Odpojte a znovu připojte USB kabel.
(2) Stiskněte a držte tlačítko nastavení výšky, když myš bude na povrchu, podneste myš
a uvolněte tlačítko.
Rolovací kolečko
Tlačítko 6
Tlačítko 7
Tlačítko 4 Tlačítko 5
Tlačítko pro přepínaní režimů
Tlačítko pro přepínaní funkcí
13
Tlačítko přepínaní DPI
Ukazovatel DPI
* 800 dpi : rozsvítí se jedna modrá dioda LED
rozsvítí se dvě modré diody LED
rozsvítí se tři modré diody LED
rozsvítí se čtyři modré diody LED
* 1600 dpi : :
* 2400 dpi :
* 3200 dpi :
Tlačítko přepínaní DPI
Nastavení DPI
1. Pro změnu DPI rozlišení použijte tlačítko pro změnu DPI.
2. Výchozí nastavení DPI:
3. Uživatel může změnit výchozí nastavení DPI v rozsahu
200-8200 za pomocí přibaleného softwaru.
Wskaźnik trybu
*
Červené světlo - Režim 1
*
Zelené světlo - Režim 2
*
Modré světlo - Režim 3
*
Pink světlo - Režim 4
*
Bledě modré světlo - Režim 5
Přepínač režimů
* Uživatele mohou zaznamenávat makra, nebo je načíst z knihovny skriptů,
které je možné uložit a přiřadit k jednomu z volných herních tlačítek.
* Výchozí tlačítka 4 a 5 jsou přirazené k internetové funkci „další“ a „zpět“.
Nastavení herních režimů
Herní tlačítka
Dpi “+”
Dpi “-”
1. Istnieje 11 programowalnych przycisków gamingowych,
do których można przypisać makro/funkcję.
2. Dostępnych jest 5 przełączalnych trybów.
3. Przełącznik trybów znajduje się na górze myszy.
1
2
3
6
4
5
8
9
11
10
Herní tlačítka
7

15
1. Nastavení osy X:
Stiskněte a podržte F.S. po dobu 3 sekund, spustí se nastavení DPI osy X. Indikátor osy X se
rozsvítí. Dioda LED zobrazuje aktuální rozlišení, které můžete změnit otáčením kolečka nahoru,
nebo dolů pro zvýšení, nebo snížení DPI rozlišení. Každá rotace se počítá jako 200 DPI.
Otáčením kolečka nahoru zvyšuje rozlišení o 200 DPI a otáčený dolů snižuje o 200 DPI.
Zde je, jak rozpoznat úroveň DPI. Rozsah DPI je mezi 200 a 8200 DPI a má 41 úrovní.
Po ukončení nastavení stiskněte F.S. po dobu 3 sekund, pro uložení a opuštění režimu
nastavení.
2. Nastavení osy Y:
Znovu klikněte na tlačítko F.S. v režimu nastavení osy X aby spustit nastavení DPI osy Y.
Indikátor osy Y se rozsvítí. Dioda LED zobrazuje aktuální rozlišení, které můžete změnit
rokováním kolečka nahoru, nebo dolů pro zvýšení, nebo snížení DPI rozlišení. Každé rolovaní
se počítá jako 200 DPI. Rolováním kolečka nahoru zvyšuje rozlišení o 200 DPI a otáčený dolů
snižuje o 200 DPI. Zde je, jak rozpoznat úroveň DPI. Rozsah DPI je mezi 200 a 8200 DPI a má
41 úrovní. Po ukončení nastavení stiskněte F.S. po dobu 3 sekund, pro uložení a opuštění
režimu nastavení.
Poznámka:
200 dpi ~ 800 dpi: >>> horní LED (svítí LED od první do čtvrtý)
1000 dpi: svítí jenom pátá LED
1200 dpi ~ 1800 dpi: >>> dolní LED (svítí se pátá LED do první)
2000 dpi ~ 8000 dpi: >>> horní LED (svítí LED od první do páte).
.
200 dpi 400 dpi 600 dpi 800 dpi 1000 dpi 1200 dpi 1400 dpi
1800 dpi 2000 dpi 4000 dpi 6000 dpi 8000 dpi
1600 dpi
1 otočení 2 otočení 3 otočení 4 otočení 5 otočení
3. Nastavení množství otáček scrolovacího kolečka:
Stiskněte F.S. po dobu 3 sekund a potom klikněte dvakrát na UF aby vstoupit do režimu
nastavení počtu otáček. Grafika se šipkou se rozsvíti a dioda LED zobrazí aktuální nastavení.
Množství otáček změníte rolováním kolečka nahoru, nebo dolů pro zvyšení, nebo snížení
množství otáček. Stiskněte F.S. po dobu tří sekund pro uložení a opuštění režimu nastavení.
8 otočení 9 otočení6 otočení 7 otočení
Vyberte cílový soubor a klikněte „Install“
Klikněte „Close“ po správným provedení instalace.
1. Instalace zařízení
Připojte kabel myši do volného portu USB.
※ Při prvním připojení musí uživatel počkat 10-15 sek., poté můžete pohnout myší.
2. Instalace softwaru
Vyberte funkci, kterou chcete upravit podle svých představ.
16
Chcete-li mít možnost konfigurace herních tlačítek i nastavení DPI, nainstalujte herní software
z přibaleného CD nosiče.
(Funkce naklonění rolovacího kolečka bude aktivována jenom po instalaci softwaru.)
● Instalace softwaru „Gaming Mouse“
● Odinstalování softwaru „Gaming Mouse“
Vyhledejte „Gaming Mouse“ v seznamu nainstalovaných programů Windows a klikněte „Uninstal“
pro odinstalování herního softwaru z vašeho počítače.
3. Upravení svých nastavení

17
(1) Návod k konfiguraci tlačítek
Výběr / změna názvu profilu
● Přesuňte kurzor na požadovaný profil a klikněte na jakoukoli barvu, která je dispozici: červená, zelená,
růžová a modrá aby uložit název.
● Každý profil reprezentuje individuální nastavení herní skupiny tlačítek. Uživatel může přiřadit libovolný profil
do jiné hry.
● Název profilu se může skládat z maximálně 8 písmen.
Myš ponouká pět režimů ukládání maker. Červená, zelená, modrá, růžová a modrá světla indikují daný
režim/profil. Každý režim/profil může obsahovat až 11 registrovaných skriptů.
Nastavení funkce tlačítek
1. Pro každý z 11 programovatelných tlačítek, si uživatel může vybrat a přiřadit danou funkci.
Nezapomeňte, že pokud jakákoli jiná funkce bude přiřazená k levému tlačítku myši, standardní funkce
levého tlačítka bude neaktívní, dokud se neobnoví výchozí nastavení.
Všechny přiřazené funkce jsou automaticky ukládány okamžitě po zadání.
Poznámka
18
(2) Pokyny pro nastavení maker
Seznam maker Editor maker
Okno funkčních tlačítek
I. Seznam maker
Seznam maker má až 64 položek, které může uživatel konfigurovat. Každá položka může být
pojmenovaná pro označení účelu makra. Seznam maker poskytuje 5788 bajtů.
Nezapomeňte, že jedna položka může obsahovat maximálně 14 znaků.
II. Editor maker
Toto okno umožňuje hráči podepsat všechna makra pomocí klávesnice a myši díky výkonné
funkce protokolování.
Provést jednou:
Zaznamenaný skript bude vykonán jednou.
Přehrát smyčky:
Po stisknutí tlačítka přiřazená funkce se bude
opakovat, dokud opět neklikněte na tlačítko.
Režim akčního tlačítka:
Zaznamenaná funkce se bude opakovat kdy budete
držet stisknuté tlačítko a zastaví se, když je uvolněte.
Zaznamenat dobu trvání:
Tato funkce umožňuje zaznamenat čas provedení příkazu, nebo intervalu mezi
dva příkazy. Výchozí nastavení této funkce je zapnuto. Můžete ji vypnout, pokud nepotřebujete
zaznamenat dobu trvání.
Doba trvání ms (0,001 sekund):
Klikněte dvakrát na tlačítko, aby ručně nastavit dobu trvání.
Po ukončení editace makra, přetáhněte skript do seznamu maker a pojmenujte ho. Skript se automaticky
uloží po přetažení do seznamu maker.
Poznámka
Před začetím zaznamenávání maker, musíte vybrat jednu z možností: "Execute
One Time (provést jednou)", "Loop mode (přehrát smyčky)" nebo "Firekey mode
(režim akčního tlačítka)" v prvním řádku okna editoru maker. Po kliknutí dvakrát
na příkazový řádek se zobrazí další možnosti, které můžete nastavit podle
vlastních představ.

19
III. Okno funkčních tlačítek
Po zaznamenaní skriptu, použijte níže uvedené ikony příkazů pro změnu/zadání podrobností.
Zadání délky časových intervalů:
Přetáhněte ikonu "Zadání délky časových intervalů" do oblasti editace maker a umístěte mezi dva skripty.
Klikněte dvakrát na novou délku intervalu a zadejte počet sekund.
Zadejte příkaz pro stisknuté tlačítko:
Přetáhněte ikonu "Zadejte příkaz pro stisknuté tlačítko" do prostoru editace maker a umístěte mezi dvěma
skripty. Zobrazí se okno s žádostí stisknutí klávesu klávesnice - v této době je nutné stisknout požadované
tlačítko, aby umístit akci stisknutí klávesu mezi skripty.
Zadejte příkaz pro uvolnění tlačítka:
Přetáhněte ikonu "Zadejte příkaz pro uvolnění tlačítka" do prostoru editace maker a umístěte
mezi dvěma skripty. Zobrazí se okno s žádostí stisknutí klávesu klávesnice - v této době je nutné stisknout
požadované tlačítko, aby umístit akci uvolnění klávesu mezi skripty.
20
Zadejte příkaz pro kliknutí tlačítka myši:
Přetáhněte ikonu "Zadejte příkaz pro kliknutí tlačítka myši" do prostoru editace maker a umístěte mezi
dvěma skripty. Zobrazí se okno s žádostí stisknutí tlačítka myši - v této době je nutné stisknout požadované
tlačítko myši, aby umístit akci mezi skripty.
Zadejte příkaz pro uvolnění tlačítka myši:
Přetáhněte ikonu "Zadejte příkaz pro uvolnění tlačítka myši" do prostoru editace maker a umístěte mezi
dvěma skripty. Zobrazí se okno s žádostí stisknutí tlačítka myši - v této době je nutné stisknout požadované
tlačítko myši, aby umístit akci uvolnění mezi skripty.
Zadejte příkaz rolování:
Přetáhněte ikonu "Zadejte příkaz rolování" do prostoru editace maker a umístěte mezi dvěma skripty.
Zobrazí se okno s žádostí o rolování kolečka - v této době je nutné rolovat kolečko nahoru/dolů, aby umístit
akci rolování mezi skripty.
Vymazání:
Vyberte a přetáhněte skripty, které chcete odstranit na ikonu "Smazat". Skripty budou trvale vymazány.
Obnovit:
Klikněte na tlačítko "Obnovit" pro obnovení výchozích nastavení, všechna zaznamenaná data budou
odstraněná. Před začetím zaznamenáváním maker, musíte vybrat jednu z možností: "Execute One Time
(provést jednou)", "Loop mode (přehrát smyčky)" nebo "Firekey mode (režim akčního tlačítka)" v prvním
řádku okna editoru maker. Po kliknutí dvakrát na příkazový řádek se zobrazí další možnosti, které můžete
nastavit podle vlastních představ.
Import maker/skriptů:
Kliknutí na tlačítko "Importovat" vám umožní používat
stejné makra/skripty, které používají tvojí přátelé.
Uložte skripty/makra, které jste obdrželi od svých
přátel v určitém místě, pak klikněte na tlačítko
"Importovat" a vyberte skripty/makra, které potřebujete.
Nyní byli makra úspěšně importovány.
Export maker/skriptů:
Klikněte na tlačítko "Export maker/skriptů"
a požadované makra/skripty nastavené pomocí
herního softwaru budou uloženy v cílové složce,
kterou si vyberete.

22
21
(3) DPI i narzędzia - instrukcja
Tento produkt je vybaven 4-úrovněmi změny DPI rozlišení, kde výchozí nastavení jsou 800 DPI (svítí se jedna
modrá dioda) / 1600 DPI (svíti dvě modré diody / 2400 DPI (svítí tři modré diody) / 3200 DPI (svítí čtyři modré
diody). Uživatel si může nastavit 4 úrovně DPI rozlišení podle vlastních preferencí v rozsahu 200 – 8200 DPI.
Navíc uživatel si může nastavit rozlišení osy X a Y nezávisle jednou od druhé.
Zahájení / Ukončení záznamu:
Klikněte na tlačítko "zahájení záznamu" pro spuštění nahrávání. Klikněte na tlačítko "ukončení záznamu"
pro zastavení nahrávání. Mezi těmito dvěma klinutími všechny operace klávesnice a myši budou zaznamenány
a zobrazeny v okně editoru maker. Kliknutím na tlačítko "pauza" na klávesnici má za následek zastavení nahrávání.
b. V rozsahu změny DPI, přetáhněte posuvník osy podél stupnice DPI. Úroveň DPI rozlišení se bude měnit
podle množství diod zobrazených na pravé straně stupnice.
Poznámka: Nové rozlišení DPI se v myši uloží automaticky.
a. Klikněte na tlačítko úrovně DPI, kterou chcete změnit. Dostupné jsou 4 úrovně.
c. Vyberte možnost "Setting X axle and Y axle resolution independently", chcete-li nastavit obě osy
nezávisle na sobě.
Kopie:
Uloží kopii nastavení myši do souboru.
Obnovit:
Obnoví nastavení myši ze souboru.
Reset:
Obnoví všechny nastavení myši (makra budou odstraněny)
(4) Obecné informace
Na tento výrobek se vztahuje 2 ročná záruční doba.
Používejte podle návodu.
Neautorizované pokusy otevření zařízení vedou ke ztrátě záruky, nebo poškození výrobku.
Nepoužívejte zařízení v horkém, studeném, prašném, nebo vlhkém prostředí.
Bezpečný výrobek splňující požadavky EU.
Zařízení je vyrobené v souladu s evropskou normou RoHS, které účelem je snížení nebezpečných látek
unikajících do prostředí z elektrických a elektronických odpadů.
Použití symbolu WEEE (škrtnutý koš) znamená, že s těmto výrobkem nelze nakládat jak s domácím
odpadem. Správným znehodnocením chráníte životní prostředí. Podrobné informace o recyklaci tohoto
výrobku Vám poskytne prodejce, nebo místní orgány státní správy.
-
 1
1
-
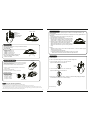 2
2
-
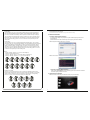 3
3
-
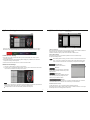 4
4
-
 5
5
-
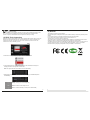 6
6
-
 7
7
-
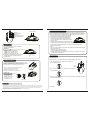 8
8
-
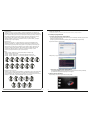 9
9
-
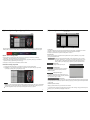 10
10
-
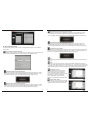 11
11
-
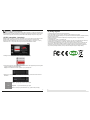 12
12
-
 13
13
-
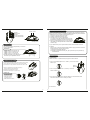 14
14
-
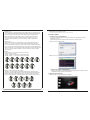 15
15
-
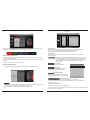 16
16
-
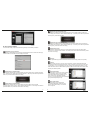 17
17
-
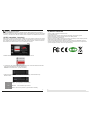 18
18
w innych językach
- slovenčina: Genesis GX88 Používateľská príručka
- English: Genesis GX88 User manual
Powiązane artykuły
Inne dokumenty
-
Genius Ammox X1-400 Instrukcja obsługi
-
Tracer TRAMYS46085 Instrukcja obsługi
-
KeepOut X9 instrukcja
-
KeepOut X7 instrukcja
-
Renkforce M618X Instrukcja obsługi
-
Gigabyte M6980 Instrukcja obsługi
-
Gigabyte AIVIA M8600AIVIA M8600 Instrukcja obsługi
-
Gigabyte KRYPTON Instrukcja obsługi
-
Gigabyte Aivia K8100 Instrukcja obsługi
-
Tracer TRAMYS43900 Instrukcja obsługi